Производительность и работоспособность устройства windows 10 черный кружок как исправить
Обновлено: 06.07.2024
Всегда хорошо иметь представление о состоянии вашего устройства, а Windows 10 позволяет легко отслеживать производительность и работоспособность, используя службу «Безопасность Windows».
В Windows 10 вы можете использовать множество инструментов для проверки работоспособности своего устройства, но, если вам нужен быстрый способ убедиться, что все работает хорошо, вы должны использовать «Безопасность Windows» (ранее известный как Центр Безопасности Защитника Windows).
Приложение «Безопасность Windows» включает раздел «Производительность и работоспособность устройств», который может дать общее представление о состоянии вашего устройства, в том числе места для хранения файлов, драйверов, синхронизации времени, времени автономной работы и приложений.
В этом руководстве вы узнаете простой способ, быстро проверить работоспособность устройства в Windows 10.
Как посмотреть Отчет о работоспособности и производительности.
Чтобы проверить состояние вашего устройства, выполните следующие действия:
Шаг 1: Откройте меню «Пуск».
Шаг 2: Найдите приложение «Безопасность Windows» (или Центр Безопасности Защитника Windows) и откройте его или в приложении «Параметры» перейдите в группу настроек: «Обновление и безопасность» → «Безопасность Windows».

Шаг 3: Нажмите раздел «Производительность и работоспособность устройства».
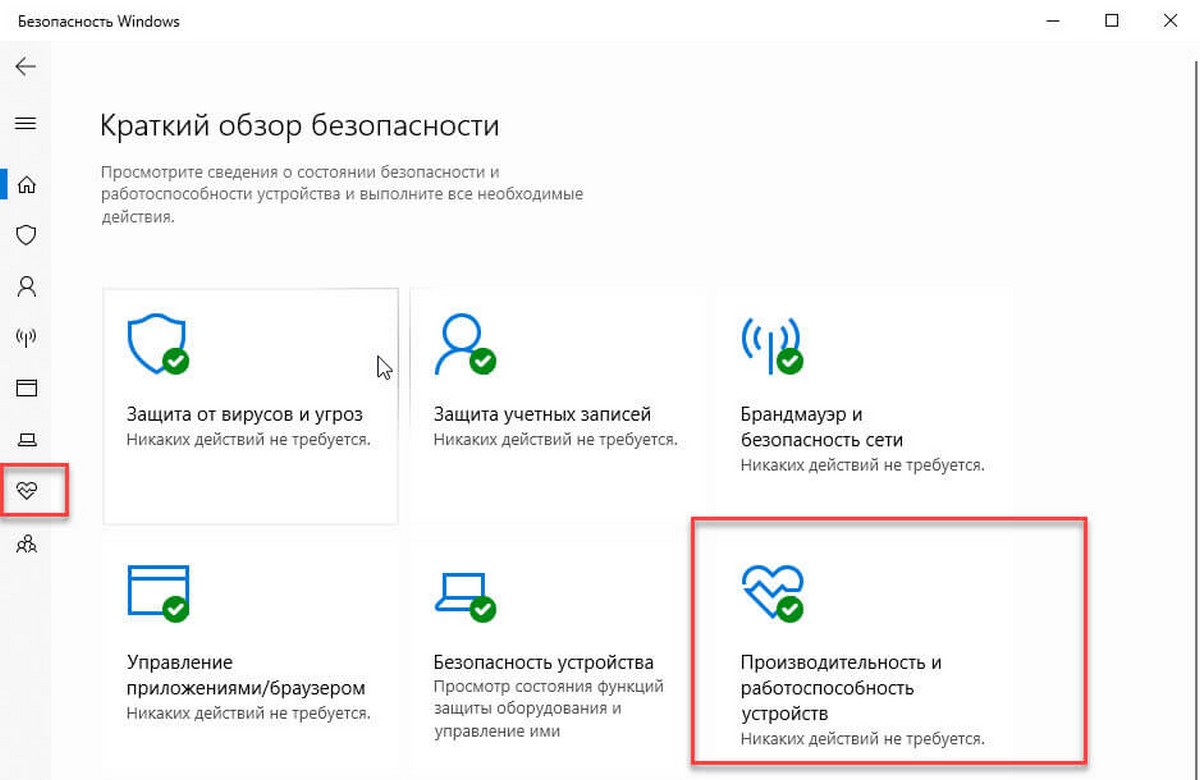
На этой странице вы найдете сводку текущего состояния вашего устройства, включая любые проблемы, которые могут потребовать вашего внимания.
Служба «Безопасность Windows» периодически выполняет автоматическое сканирование в фоновом режиме, чтобы проверить производительность и работоспособность вашего устройства, как вы можете видеть по дате «Последнее сканирование», что означает, что вам не нужно вручную запускать проверку.
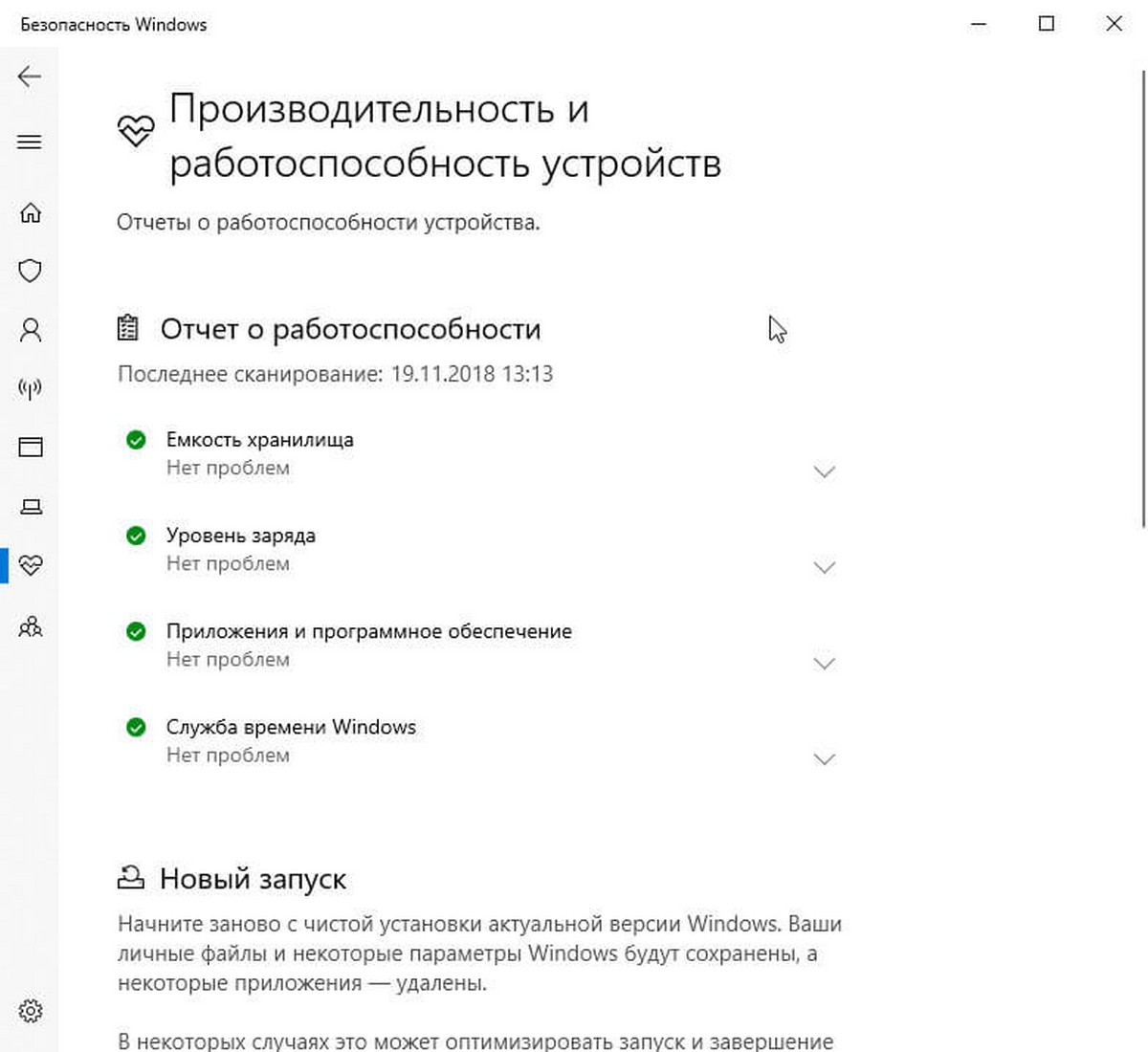
В отчете показаны несколько пунктов проверки, в том числе:
- Емкость хранилища: проверяет доступное место на жестком диске или SSD вашего устройства и предупреждает вас о том, что на диске не хватает места, или не хватает места для установки обновлений.
- Драйверы: проверяет установленные на устройстве драйверы, и, если они не работают должным образом, вы получите предупреждение с возможными решениями проблемы.
- Приложение и программное обеспечение: покажет отчет, связанный с приложениями и другими компонентами программного обеспечения. Если приложение требует вашего внимания, например, если оно неправильно установлено, вы увидите предупреждение с возможными решениями.
- Уровень заряда: Если вы используете ноутбук, «Безопасность Windows» также может проверить влияние настроек яркости и сна на батарею, и предупредит вас о любых рекомендациях по оптимизации срока службы батареи.
- Служба времени Windows: Если на вашем компьютере отображается неправильное время, и служба синхронизации времени отключена, вы получите возможность повторно включить службу и синхронизировать правильное время.
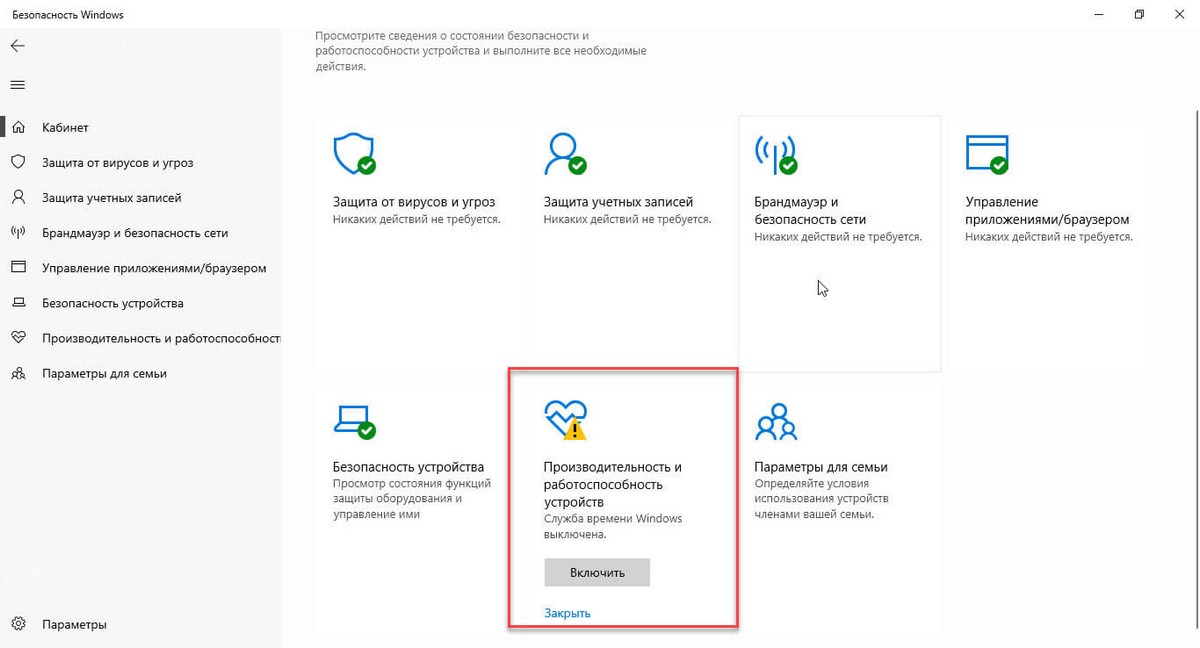
Кроме того, если на вашем устройстве возникают проблемы с производительностью, вы также можете использовать параметр «Новый запуск», который позволяет быстро выполнить чистую установку Windows 10, но сохранить ваши файлы и большинства настроек системы. Использование этой опции может помочь повысить производительность, время работы от батареи и устранить большинство проблем в Windows 10.
В Windows 10 Creators Update Microsoft представила Центр Безопасности Защитника Windows - новое приложение, объединяющее различные инструменты безопасности и показывающее общую информацию о защите системы.
Одной из функций новой панели мониторинга безопасности стал отчет о работоспособности, который показывает возможные проблемы с Центром обновления Windows, емкостью хранилища, драйверами и батареей устройства.
В этом руководстве для Windows 10 мы рассмотрим шаги, которые помогут решить проблему, когда Центр Безопасности Защитника Windows не отображает отчет о работоспособности.
Удалите папку PerfLogs

Вы можете удалить отчет, используя следующие шаги:
- Используйте комбинацию клавиш клавиатуры Windows + E , чтобы открыть Проводник Windows.
- На левой панели щелкните выберите пункт “Этот компьютер”.
- В секции “Устройства и диски” выберите диск Windows (C:).
- Перейдите по следующему пути: perflogs > System > Diagnostics.
- Если вы не видите дополнительные папки внутри директории Diagnostics, это означает, что системный отчет отсутствует. Если имеются отчеты, может возникнуть проблема с данными, и в этом случае вам нужно будет щелкнуть правой кнопкой мыши папку PerfLogs и выбрать опцию “Удалить”.
Сгенерируйте новый отчет

Убедившись, что на вашем устройстве нет папки PerfLogs, вы можете использовать системный монитор для создания нового отчета диагностики системы который сможет использовать Центр Безопасности Защитника Windows.
- Откройте меню “Пуск”.
- Выполните поиск “Системный монитор” и щелкните результат.
- Перейдите по следующему пути: Группы сборщиков данных > Системные
- Щелкните правой кнопкой мыши System Diagnostics и нажмите "Пуск".
- Пока создается отчет, перейдите по следующему пути: Отчеты > Системные > System Diagnostics.
- Выберите последний отчет и дождитесь результатов.
- Перезагрузите компьютер.

После того, как вы завершили шаги и отчет был создан, запустите Центр Безопасности Защитника Windows, откройте раздел “Работоспособность устройства”, и теперь вы должны увидеть отчет о работоспособности.
Запустите полное сканирование компьютера

Сканирование займет некоторое время, но после завершения процесса вы снова сможете увидеть отчет о работоспособности на вашем компьютере.
Важно отметить, что данная ошибка может быть вызвана несколькими причинами и для ее решения может быть несколько решений. Описанные в инструкции шаги были успешными во время тестирования. Многие пользователи также сообщают, что принудительное формирование отчета производительности или выполнение Проверки автономного Защитника Windows, а также быстрая или полная антивирусная проверка исправляют проблему.

Редактор групповой политики доступен только для Windows 10 Корпоративная, Windows 10 Pro и Windows 10 для образовательных учреждений. Мы также включили метод редактора реестра для пользователей Windows Home, у которых в операционной системе нет редактора групповой политики.
Метод 1. Использование редактора локальной групповой политики
Требование для этого параметра должно быть не ниже Windows 10 версии 1709 и Windows Server 2016.
Примечание. Если вы используете версию Windows Home, пропустите этот метод и попробуйте метод реестра.
- Нажмите клавиши Windows и R на клавиатуре, чтобы открыть диалоговое окно «Выполнить» в вашей системе. Теперь введите «gpedit.msc» в поле и нажмите кнопку «ОК», чтобы открыть редактор локальной групповой политики.Открытие редактора групповой политики
- В окне редактора локальной групповой политики вам необходимо перейти по следующему пути: Конфигурация компьютера Административные шаблоны Компоненты Windows Безопасность Windows Производительность и работоспособность устройства Переход к настройке
- Дважды щелкните параметр «Скрыть область производительности и работоспособности устройства», и он откроется в другом окне. Теперь измените параметр переключения с «Не настроено» на «Включено».Включение настройки
- Нажмите кнопки «Применить» и «ОК», чтобы сохранить изменения. Он автоматически обновит групповую политику и изменит настройки.
- Однако, если он не обновляет групповую политику, вам необходимо открыть командную строку от имени администратора и ввести следующую команду: gpupdate / forceПринудительное обновление групповой политики
- Вы всегда можете включить область «Производительность и работоспособность устройства», установив переключатель в положение «Не настроено» или «Отключено» на шаге 3.
Метод 2: Использование редактора реестра
Это альтернативный метод редактора групповой политики. Если вы уже использовали метод редактора групповой политики, он автоматически обновит ваш реестр. Если вы напрямую используете этот метод, вам необходимо создать недостающие ключи и значения для этого конкретного параметра. Это также единственный способ для пользователей Windows Home скрыть информацию о производительности и состоянии устройства. Внимательно следуйте приведенным ниже инструкциям и не допускайте ошибок.
- Нажмите одновременно клавиши Windows + R на клавиатуре, чтобы открыть диалоговое окно «Выполнить». Теперь введите «regedit» и нажмите клавишу Enter, чтобы открыть редактор реестра. Если вы получили запрос UAC (Контроль учетных записей пользователей), нажмите кнопку Да.Открытие редактора реестра
- Прежде чем приступить к внесению изменений, вы всегда можете создать резервную копию реестра, щелкнув файл и выбрав параметр «Экспорт». Назовите файл и укажите путь к нему. Теперь нажмите кнопку «Сохранить», чтобы сохранить резервную копию.Создание резервной копии реестра
Примечание. Вы всегда можете восстановить его, щелкнув «Файл»> «Импорт», а затем выбрав ранее созданный файл резервной копии.
Примечание. Если в пути отсутствует какой-либо из ключей, вы можете создать их, щелкнув правой кнопкой мыши доступный ключ и выбрав «Создать»> «Ключ».

С каждым новым крупным обновлением Windows 10 предлагает пользователям больше возможностей. Некоторые из них широко игнорируются, в то время как другие очень хорошо принимаются. Одной из особенностей, о которой мало кто знает, является отчет о работоспособности, который автоматически генерирует Windows 10. В этом отчете Windows 10 оценивает общее состояние вашего ПК или устройства, а затем сообщает вам, нужно ли вам устранять проблемы, влияющие на срок службы батареи, место на диске или подключение к Интернету. Вот как можно быстро оценить производительность и работоспособность вашего ПК с Windows 10 или устройства.
Как получить доступ к отчету о производительности и работоспособности устройства
Как всегда в Windows, есть несколько способов добраться до одного места. Чтобы просмотреть отчет о работоспособности вашего ПК или устройства с Windows 10, вы можете запустить Windows Security, а затем щелкнуть или нажать «Производительность и работоспособность устройства» в столбце с левой стороны приложения или на панели справа.


Система безопасности Windows теперь открыта и отображает раздел «Производительность и работоспособность устройства».
Смотрите отчет о работоспособности Windows 10 и исправляйте проблемы
В разделе «Производительность и работоспособность устройства» системы безопасности Windows см. отчет о работоспособности. Вы можете увидеть дату и время последнего сканирования, выполненного в Windows 10. Операционная система проверяет следующие области на наличие проблем и предоставляет общий статус для каждой из них:

Проблемы и рекомендации обозначены восклицательным знаком. Если все в порядке, вы должны видеть только зеленые галочки для каждой области в отчете о работоспособности .
В качестве примера, отчет, сгенерированный Windows 10 на нашем тестовом ноутбуке, говорит о том, что у нас есть проблема с емкостью хранилища. Нажмите на предупреждение, чтобы получить более подробную информацию. В нашем случае Windows 10 рекомендовала открыть «Настройки» и очистить место для хранения, чтобы у нас было больше места для приложений, файлов и обновлений.

Затем он сказал, что у нас проблема с сервисом Windows Time. Мы щелкнули по нему, и Windows 10 сказала нам, что служба отключена, а это означает, что она не работает. Мы нажали «Включить», и Windows 10 правильно настроила службу.

После того, как вы исправите все свои проблемы, вы должны увидеть «зеленый» отчет о работоспособности, как на скриншоте ниже.

По завершении работы с отчетом о работоспособности закройте приложение безопасности Windows.
Выявила ли Windows 10 какие-либо проблемы в вашем отчете о работоспособности?
Читайте также:

