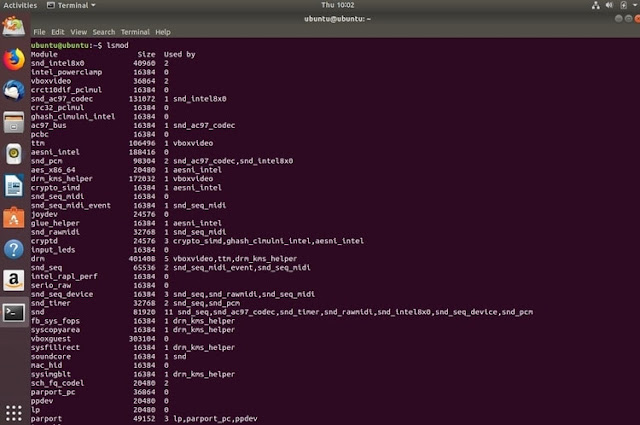Пропал интернет в ubuntu
Обновлено: 06.07.2024
Последнее десятилетие особой популярностью пользуется беспроводной Интернет: устанавливается роутер, от которого пользователи любого гаджета спокойно подключаются к мировой сети. И это неудивительно: не надо тратить время на поиск нужного места, где отлично «ловит» Wi-Fi. Однако многие при использования такого Интернета сталкиваются с проблемой: Ubuntu не видит Wi-Fi. Существует множество причин такого исхода и соответствующие им методы исправления сложившейся ситуации.
Возможные причины, по которым Linux не видит WiFi
Когда возникают сомнения: в ubuntu отваливается wi-fi, ubuntu не видит сетевую карту, многие пользователи пытаются найти источники такого состояния самостоятельно. Некоторые обращаются к справочникам и иным информационным источникам, другие спрашивают у друзей, третьи платят лишние средства мастерам.
На самом деле причин того, что ubuntu не видит сеть, debian не видит wi-fi и в ubuntu отключается wi-fi не так уж и много:
- Ноутбук или какой-либо другой новый гаджет имеет в своей структуре необычную сетевую плату, к которой невозможно установить стандартные для всех моделей драйвера.
- Неправильная установка операционной системы привело к таким последствиям. Сюда же относятся многочисленные обновления, которые происходят автоматически на многих моделях ноутбуков, смартфонах, планшетах и других гаджетов.
- На гаджете есть какой-то сбой работы программ, именно он мешает увидеть сеть.
- Еще одной важной причиной (особенно если пользователь-новичок) такого состояния является неправильная настройка элементов всего оборудования.
- Влияние внешних факторов тоже сказывается на видимости сетей wi-fi. Так их не будет вблизи источников электромагнитного излучения. Также слабый сигнал будет наблюдаться вблизи потолков, стен, пол и других «препятствий».
- Причиной невидимости сети может стать сетевой адаптер. Его отсутствие или наличие по-разному влияет на работу гаджета. Если его нет, то и сеть подключаться не будет. А вот при его наличии отсутствие видимости wi-fi объясняется его отключением. На многих моделях ноутбуков есть запрограммированные клавиши (или их комбинация), которые прекращают работу сетевого адаптера.
Те же самые причины лежат в процессе того, что при использовании ubuntu в домашней сети аппаратно выключен wi-fi.
Замечание! Точную диагностику проблем подключения к беспроводному Интернету может провести только мастер, поэтому следует обратиться в сервис.В любом случае способы решения проблем для разных адаптеров (wifislax не видит wi-fi адаптер и kali linux не видит wi-fi адаптер) различны.
Профилактика и безопасность Wi-Fi соединения
При неграмотном использовании Интернета возможен взлом беспроводной сети и передача личных данных посторонним людям. Это в свою очередь может привести к тяжелым последствиям. Для предотвращения такого явления следует соблюдать несколько простых правил:
- Не стоит подключаться со своего личного оборудования к открытым общественным сетям.
- А если уже пользователь подключился к ним, то стоит использовать при этом антивирус или файерволл.
Особое внимание надо обратить на правила настройки роутера беспроводной сети:
- Использовать специальный тип защиты (WPA2).
- Пароль следует выставлять большой (примерно 50-60 символов). Причем их порядок должен быть разнообразным. В таком случае его сложно будет взломать.
- Функцию WPS на роутере следует отключить.
- Функция администрирования через веб-интерфейс должна быть доступна только через кабель.
- В то время как человек не пользуется Интернетом, роутер должен быть отключен.
Выполнение изложенных правил поможет человеку в долгосрочном использовании беспроводного Интернета.
Что делать, если Убунту не видит вай-фай
Существует множество разных способов, здесь будут представлены самые оптимальные методы.
1 вариант
Инструкция представлена для ноутбука модели Acer с сетевым адаптером марки Broadcom.
- Войти в «Параметры системы», затем нажать на «Программы и обновления». Во всплывающем окне видно, что системой установлен проприетарный сетевой адаптер. Изменить на пункт «Не используется» и подтвердить свое действие нажатием на кнопку «Применить».
- Ввести свой пароль. Нажать кнопку «Аутентифицировать». Подождать обновления системы. Перезагрузить устройство.
- Найти нужную сеть и подключиться.
2 вариант
Здесь подключение будет производиться через компьютерный терминал.
1 вариация
- Открыть терминал сочетанием клавиш Ctrl, Alt, t.
- Ввести команды:
sudo apt-get update
sudo apt-get upgrade
sudo apt-get install linux linux-headers-generic kernel-package
sudo apt-get install —reinstall bcmwl* firmware-b43-lpphy-installer b43-fwcutter
После следует перезагрузить оборудование и компьютер хорошо подключиться к беспроводному Интернету.
2 вариация
- Открыть терминал таким же способом, как и в предыдущем способе.
- Ввести команды:
sudo apt-get remove bcmwl-kernel-source
sudo apt-get install firmware-b43-installer b43-fwcutter
После также следует перезагрузить оборудование. Соединение с сетью будет восстановлено!
Что делать, если Linux Mint не видит WiFi
Существует только один универсальный для всех способ подключения к беспроводной сети по командной строке.
С помощью команды «iwconfig» следует узнать о всех поддерживаемых конкретным устройством интерфейсах.
- Проверить включенность интерфейса командой «sudo ip link set wlan0 up» . Узнать о доступных сетях с помощью: «sudo iw dev wlan0 scan | less» .
- В зависимости от типа защиты и шифрования сети (WEP, WP1/WP2) следует вводить команды:
«sudo iw dev wlan0 connect [network SSID] key 0:[WEP key]»
- По завершении задать команду: «sudo wpa_supplicant -i wlan0 -c /etc/wpa_supplicant/wpa_supplicant.conf» . Затем получить новый ip-адрес с помощью: «sudo dhcpcd wlan0» .
- Проверить наличие подключение с помощью самой первой команды.
Заключение
Для начала, надо понять видит ли система ваш сетевой адаптер, для этого надо выполнить команду в терминале:
И прислать сюда результат команды.
Спасибо за ответ, вечером с дачи приеду обязательно попробую, и отпишусь, матери на даче помочь надо,это святое
ввёл я эту команду дважды, с SUDO и без
lspci | egrep -i --color 'network|ethernet'
ответ одинаковый
05:00.0 Ethernet controller: Realtek Semiconducto Co., RTL 8111/8411/8411p
CI Express Gigabit Ethernet Controller(rev07)
Может не в тему, но установил Ubuntu по новой с Ubuntu RU. Или мне кажется, но отличия есть по сравнению с Ubuntu COM
Сфоткал это дело, но фото получилось не очень, лучше фоткать когда солнце зайдёт, монитор бликует, а как скриншот сделать в Убунту я пока ещё не знаю+ сохранить@SergTver это как раз, то что надо) теперь знаем какая у тебя сетевая карта, будет понятно в какую сторону копать, для решения проблемы)
В общем есть два варианта решения, автоматический (но требует интернета) и в ручную.
Попробуй каким-то образом, через вайфай брелок или через телефон по usb, получить интернет на компе.
Команда установит необходимый модуль для работы с твоей сетевой картой, если нет, напиши, попробуем другой вариант)
И пришли вывод команды:Проблема скорей всего в том, что при установке, так как нет интернета, система не может подтянуть нужный ей модуль для сетевой карты.
@sergtver проверь ещё раз, правильно ты скопировал вывод команды?
RTL 8111/8411/8411p - нет такой карты у realtek, есть RTL 8111/8168/8411@hichnick интернет то у меня есть, в Винде проблем нет, перезагружаюсь на УБУНТУ, и не фига не работаеть, если можешь подскажи как в УБУНТУ сделать скриншот, и сохранить его, пришлю фотки, с фотика выходит плохо, так бы я все настройки прислал, в принципе там и есть то три вкладки(образно)
Команды сейчас перепишу и выполню, результат пришлю, у меня на компе НЕТ WI-FI, напрямую через сетевую карту Материнки подключенно, роутер отключен, уже месяца два-три не пользуюсь очень круто режет скорость инета.
8111/8411/8411p - проверю, ну у Хуанянев возможно всё )на счёт 8411 P то всё верно я ошибся (
понимаю, что нет дров под сетевуху ((, пойду гляну, что народ пишет по этому поводу@sergtver попробуй подключит телефон через usb кабель и раздай с него интернет на комп. Если получится, выполни действия, описанные выше
Если нет, пиши, подскажу как по другому сделать.
@hichnick с радостью бы сделал, но:
- Кабеля у меня к телефону никогда не было, если и подключался, то только когда был включен роутер.
- Подключить то могу, но не знаю, как действовать дальше, я интренетом в телефоне пользовался только для скачивания приложений на Гугл. На этом мои познания телефона закончены, не считая функции плеера)
Вот такой я вот чудило )) Скоро 41, не научился до сих пор пользоваться телефоном в полном объёме)
Скачал 8168, пытался запустить в Ubuntu, не смог. Каким файлом запускать то? Это не винда ) exe запустил и всё.
Если включить роутер, возможно подключение нетбука, правда он греется как слон+ пол экрана не видно(матрица ту ту), но что то увидеть можно, но это надо тогда как то делать сеть или ещё что то, в чём я уж точно не петрю ни капельки (
![]()
Ubuntu - мощная бесплатная операционная система с открытым исходным кодом, которая хороша для новичков, которые хотят исследовать Linux и опытных профессионалов, которые хотят надежную, безопасную систему для проектов и подобного. Однако, несмотря на все его достоинства, иногда у вас могут возникнуть проблемы с подключением к сетям Wi-Fi.
Проблема подключения Wi-Fi может быть как в аппаратном так и программном обеспечении. Вот некоторые эффективные решения, если пользователи сталкиваются с проблемой подключения к сетям Wi-Fi .
Проблема 1: Устройство не обнаружено
Если беспроводное устройство не обнаружено Ubuntu (или любым дистрибусом, если на то пошло), вам нужно будет получить доступ к терминалу и ввести следующую команду:
если вы используете плагин в USB беспроводной карты / ключа.
sudo lspci
если у вас есть внутренняя беспроводная карта .![]()
В прошлом многие дистрибутивы Linux испытывали трудности с поиском беспроводной карты. К счастью, поддержка стала намного лучше, так что теперь это редкий случай.
Дополнительные команды
Вы также можете использовать следующую команду, чтобы проверить, может ли аппарат видеть беспроводное устройство, пользователю может потребоваться lshw сначала установить его на свой компьютер.Результат должен напоминать нечто подобное:
PRO/Wireless 3945ABG [Golan] Network Connection vendor:
*-network description:
Если это так, и система находит беспроводную карту, вы можете приступить к установке драйвера / модуля, как показано ниже.Проблема 2: Отсутствует модуль драйвера
Следуя успешным командам lsusb и lspci, при условии, что Ubuntu может видеть беспроводную карту, вы можете предположить, что прошивка работает, просто система не имеет понятия, что делать с картой. Это где необходимы драйверы, или модули.![]()
sudo modprobe modulename
sudo modprobe rt2800usb
После этого запустите команду lsmod еще раз, чтобы проверить, правильно ли она загружена.
Загружать модуль автоматически при загрузке
Это редкий случай, но иногда модуль не будет сохраняться при загрузке. В этом случае вы можете принудительно загрузить его. Введите команду в терминал.sudo nano /etc/modules
Текстовый редактор Nano откроется. Теперь добавьте имя своего модуля внизу и сохраните файл. Затем вам нужно будет перезагрузить компьютер и проверить, может ли беспроводная карта теперь видеть сеть, чтобы вы могли нормально подключаться.
Если вы застряли, повторите этот процесс. К счастью, Ubuntu имеет полезные справочные страницы в своей онлайн-документации, которую вы также можете прочитать. Кроме того, вы можете использовать встроенную справку в терминале, введя:
Проблема 3: DNS
Редко, что DNS будет проблемой, однако стоит исследовать, должны ли у вас проблемы с подключением. В терминале введите следующую команду, чтобы оценить, откуда идет DNS.nmcli device show wlan1 | grep IP4.DNS
После того, как у вас есть эта информация, следующий метод - выполнить ping - адрес вашего маршрутизатора. Если это работает, попробуйте выполнить проверку DNS- серверов Google
В результате этого вы можете установить, где проблема DNS. Если на всех устройствах вашего дома или офиса возникают ошибки загрузки страницы, измените DNS-сервер маршрутизатора на Google или откройте DNS- серверы. Вам нужно проконсультироваться со своим производителем маршрутизатора, как это сделать, но обычно это делается на страницах администрирования чаще всего путем входа в систему 192.168.0.1 или аналогичного.
Если ваша проблема с DNS - это только Ubuntu, выполните следующие действия, используя графический интерфейс Network Manager.
- Щелкните правой кнопкой мыши на Network Manager.
- Изменить соединения.
- Выберите подходящее соединение Wi-Fi.
- Выберите Настройки IPv4.
- Изменить метод только для адресов DHCP.
- Добавьте 8.8.8.8, 8.8.4.4 в поле DNS-серверов. Помните про запятые, разделяющие IP-адреса, и не оставляйте пробелы.
- Сохраните, затем закройте.
Проблема 4: Нет сетевого менеджера
Допустим, вы удалили Network Manager или случайно удалили его. Это очень неприятная ситуация, у вас нет интернета и нет диспетчера сети, но есть вещи, которые вы можете сделать.
Предполагая, что apt-пакет все еще находится в вашем кеше, вы можете перейти к терминалу и ввести:
sudo apt-get install network-manager
Если вы удалили этот кеш, вы можете использовать кабель Ethernet для подключения, подключив его к порту Ethernet и снова выполнив приведенную выше команду.
В качестве последнего шага, если ничего из этого не будет сделано, вам нужно будет отредактировать файл конфигурации. Я выбрал gedit в качестве текстового редактора, но вы можете использовать свой предпочтительный вариант и изменить команду.
sudo gedit /etc/network/interfaces
Измените его на то что прочитаете ниже,
Затем вы можете перезапустить интерфейс, введя это,
sudo ifdown wlan0 && sudo ifup -v wlan0Network Manager - удобная утилита для управления сетевыми подключениями в Linux, используется по умолчанию во всех основных графических оболочках, что предоставляет пользователю простой и единообразный интерфейс настройки сети. Также Network Manager поддерживает Wi-Fi, 3G и VPN подключения, позволяя легко создавать их в графическом режиме. Но бывают ситуации, когда Network Manager неожиданно ломается, оставляя непривычного к консоли пользователя буквально без связи с внешним миром. В данной статье мы рассмотрим некоторые типовые проблемы, которые достаточно легко устраняются, но при этом могут серьезно испортить жизнь начинающим.
Network Manager - устройство не управляется
Достаточно простая неисправность, точнее даже не неисправность, которая проявляется в том, что Network Manager не может управлять вашим сетевым устройством.
![network-manager-not-working-001.jpg]()
Причина такого поведения лежит в том, что Network Manager не является единственным способом управления сетевыми подключениями в Linux и если он видит, что сетевой адаптер был настроен другим методом, то перестает управлять им. Это вполне корректное поведение, предоставляющее администратору всю полноту власти над системой и обеспечивающее приоритет ручных настроек над автоматическими.
Удалим из этого файла все строки кроме:
![network-manager-not-working-002.jpg]()
На скриншоте выше как раз видны ручные настройки для сетевого адаптера ens33, которые и блокировали работу Network Manager с этим интерфейсом.
После чего перезапустим службу командой:
После чего Network Manager снова возьмет контроль над сетевым интерфейсом.
![network-manager-not-working-003.jpg]()
Для недопущения подобной ситуации в дальнейшем следует внимательно относиться к ручным настройкам сети и не допускать подобных изменений, если вы желаете и далее использовать Network Manager.
Network Manager не видит сеть
Более сложная неисправность, которая заключается в том, что Network Manager вообще не видит сетевых адаптеров, причины ее возникновения нам неизвестны, но приходилось достаточно часто сталкиваться с ней на промежуточных выпусках Ubuntu.
![network-manager-not-working-004.jpg]()
Кстати, данная неисправность может послужить причиной ручной настройки сетевого интерфейса, которое в последствии будет блокировать работу Network Manager, но ее также несложно вылечить, для этого нужно создать пустой файл:
И перезапустить службу:
Для дальнейшей работы Network Manager наличие данного файла необязательно, т.е. вы можете его удалить, но Network Manager продолжит работать нормально.
![network-manager-not-working-005.jpg]()
Как видим, предложенные нами способы восстановления здоровья Network Manager просты и, надеемся, помогут вам сэкономить время и нервы, когда вы столкнетесь с подобной проблемой.
Читайте также: