Пропал курсор в ubuntu
Обновлено: 04.07.2024
Итак, у меня возникла проблема после установки Ubuntu 14.04 на моем HP Pavilion dv6-3160sp.
Проблема в том, что после загрузки на ubuntu мышь / курсор просто исчезает, а также если я пытаюсь например, щелчок правой кнопкой мыши ничего не делает, поэтому я не думаю, что это «невидимый».
Но когда я был «Trying Ubuntu» перед установкой, я не обнаружил никаких проблем, курсор был нормальным. [ ! d2]
Iso, который я использую, это официальный «ubuntu-14.04-desktop-amd64».
Я тестировал сенсорную панель и обычную мышь без каких-либо результатов. [!d4 ]
Я попытался использовать команду:
, но ничего не получилось.
У меня была аналогичная проблема - после обновления ядра дисплей выглядит нормально, а курсор невидимый, хотя он работает - я могу перемещать вещи, если я очень осторожен.
Это было решается путем простого выхода из системы и обратно.
это тоже мое дело. Я привык делать большинство вещей без мыши (я использую emacs, и я запускаю его с Super-3), поэтому я жду достаточно долго, чтобы заметить, что через 2 минуты курсор появится в любом случае. – mariotomo 8 June 2015 в 16:44Я нашел решение из следующего: курсор мыши мерцает и исчезает
Пока я использую 14.04, а ссылка выше для 13.10; это сработало для меня!
В некоторых случаях эта проблема, похоже, связана с ошибкой lightdm. Попробуйте запустить:
sudo service lightdm restart
Выполните следующие шаги:
Откройте терминал (используя тире или нажав Ctrl + Alt + T) Update apt с командой: После этого запустите следующую команду, чтобы перезапустить Unity: [ f2] Чтобы вернуть исходный набор значков, выпущенных Unity pain, запустите следующую команду, а затем закройте текущий сеанс и войдите снова:
Теперь ваш рабочий стол Unity и эффекты compiz должны вернуться к исходным настройкам.
Стоит упомянуть, что unity --reset-icons удалит все значки со своей боковой панели и выйдет из системы – Hagai 17 November 2016 в 12:46У меня тоже была эта проблема - ubuntu-14.04-desktop-amd64 отлично работает в режиме ubuntu try. Но после установки (я сделал вариант «выбрать что-то еще» для своей установки и повторно использовал свой старый / домашний, который находится на другом разделе). И моим частичным решением для этого на данный момент является загрузка через «расширенные параметры» в приглашении grub, а затем из расширенных опций выберите «обычная загрузка» (или что-то в этом роде - забудьте точную формулировку). Загрузка предупреждает вас о том, что некоторые графические драйверы могут нуждаться в полной графической загрузке, а затем вы попадете на экран входа в систему. И волшебным образом мышь и клавиатура работают. Не очень удовлетворительное решение.
У меня была такая же проблема на моем Thinkpad x120e после новой установки ubuntu-14.04-desktop-amd64 (64-разрядный Ubuntu).
Для меня работала установка 32-разрядной версии рабочего стола 14.04. По крайней мере, стоит сделать это, и это не займет много времени.
В Ubuntu Gnome 15.10 мой курсор мыши оставляет странные «следы» по всему экрану. Это происходит, когда курсор перемещается или покидает динамический элемент экрана (все, что изменяется при наведении курсора), например ссылку или кнопку на панели инструментов.
Тоже испытываю это. Немного больше информации: мне кажется, это происходит только тогда, когда я использую второй дисплей с ноутбуком (через HDMI, но я не смог протестировать другие порты). Это происходит независимо от зеркалирования / расширения и происходит на обоих дисплеях. Также стоит отметить, что курсор мигает при движении и иногда исчезает на короткое время. Ubuntu Gnome 16.04 здесь. По какой-то причине это перестало происходить на моем компьютере после того, как я обновился до Ubuntu Gnome 16.04. Случилось и у меня после обновления до 16.04 - супер раздражает. Я ошибался. Он не остановился, потому что я обновился до 16.04, похоже, этого просто не произойдет, если мой внешний дисплей (монитор) установлен в качестве основного дисплея в Gnome. По какой-то причине я переключил настройки и сделал свой ноутбук основным, и это было снова. У меня была похожая проблема, когда у меня был только случайный квадрат позади моего курсора, перекрывающего все. Перезапуск не помог, ни одно из предложений, но по причине, выходящей за рамки моего понимания, выход из системы и повторный вход полностью решили ее. (Примечание: перезагрузка не помогает, вам нужно загрузиться, войти, выйти, войти, и это сделало это для меня). То же самое относится и к моему колледжу под управлением Kubuntu. Я 16.04 с включенным nvidia prime на драйвере 384.У меня была та же проблема в Kubuntu 16.04 и я избавился от следов, повернув Tearing / VSync, чтобы всегда перерисовывать все (Системные настройки> Дисплей> Композитор). Вы также избавляетесь от следов, отключая OpenGL (также есть в настройках Compositor), но затем теряете аппаратное ускорение.
ОП использует GNOME. Но в целом, разрешение VSync перерисовать все может быть решением. Спасибо, некоторое время искала решение. Если кому-то понадобится помощь в Kubuntu 14.04 , настройки находятся в Системных настройках -> Эффекты рабочего стола -> Дополнительно. Я застрял на типе компоновки Xrender , изменив его на OpenGL3.1 , и установив режим предотвращения слез (Vsync) на полную перерисовку сцены, исправил это для меня. Кажется, что KDE с удовольствием меняет то, где искать параметры конфигурации с каждым новым выпуском, интересно, почему.Благодаря ответу Марка, который заставил меня искать способы настройки Gnome для перерисовки всего на vsync, я наконец нашел решение этой проблемы в Gnome. Просто добавьте эту строку в ваш /etc/environment файл:
Наконец-то я свободен от следов курсора и разрывов экрана в Ubuntu 16.04 с Gnome 3.18.2.
У меня была проблема с разрывом экрана сразу после обновления Kubuntu 16.10 до 17.04. Ответы от Джозефа и комментарий от MariusMatutiae (под ответом Марка) помогли мне, но мне пришлось использовать оба решения вместе. Подводя итог я:
- Пошел в Настройки системы > Дисплей и монитор > Композитор
- Установите рендеринг Backend для OpenGL 3.1
- Установите для параметра «Устранение разрывов» («vsync») значение « Полноэкранные перекраски».
- Добавлено CLUTTER_PAINT=disable-clipped-redraws:disable-culling в /etc/environment
- Выйти из системы и войти обратно
NB. На самом деле вы не загружаете с домашнего сайта KiCad, но, следуя инструкциям для Ubuntu, вы добавляете сайт загрузки в загрузчик программного обеспечения с помощью PPA. Затем используйте «apt» для установки KiCad 5. Довольно простая процедура с простыми инструкциями. Таким образом, вы автоматически обновитесь до новых версий, как и любые другие пакеты Ubuntu.
@LucasBustamante - бесплатный программный пакет для автоматизации электронного проектирования (EDA). На странице Википедии для KiCad вы найдете их веб-сайт.У меня только что была эта проблема с Linux Mint 18.2 (на основе Ubuntu 16.04), недавно установленным и работающим с Cinnamon. Один монитор подключен к моему i7 Sky lake, а другой - на Radeon R7. Я обновил ядро до новой версии 4.13, выпущенной вчера, но она ничего не изменила. Я пытался переключить основной монитор, безрезультатно. У меня нет настройки композитора в Cinnamon, но я знаю, что это была проблема с драйвером графического процессора, перекрасить все, что каждый раз не выглядело как хорошее решение. Поэтому я обновил Mesa с 17.0.2 до 17.1.2 (даже если это все еще OpenGL 3), а затем активировал DRI3 вместо DRI2 (после этой страницы вики ) и TADA! Больше никаких артефактов!
Я обновил свою Ubuntu OS с 12.10 до 13.04 и после процесса обновления через Software Updater он попросил перезагрузить компьютер.
Я перезапустился и при загрузке перехожу к Purple с текстом Ubuntu и 4 точками под ним и перехожу на черный экран с мигающим подчеркиванием (_)
Пожалуйста, помогите мне, у меня есть все мои файлы там, и я не могу получить к ним доступ. Я попытался отредактировать меню grub, на которое указали другие вопросы, но оно, похоже, ничего не делает.
нажмите Ctrl + Alt + F1
Вы увидите терминал для входа в систему, введите свои учетные данные и выполните следующую команду:
sudo service lightdm --full-restart
Введите ваш пароль еще раз, и вы должны увидеть страницу входа
Я не знаю, поможет ли это вам, но это случилось со мной после того, как я перешел с жесткого диска с одного компьютера на другой. У меня был черный экран с курсором команд, мигающим и дразнящим меня каждый раз, когда я пытался загрузиться. После переформатирования и установки и переустановки. Я проверил мои настройки, и мой компьютер загружал не тот жесткий диск. Я поменял порядок дисков и загрузчик подошел.
Опять же, это был только мой опыт с миганием курсора черного экрана. Решение было:
F2> boot> swap порядок загрузки дисков.
У меня была похожая проблема, и я решил ее следующим образом:
первое нажатие Ctrl+Alt+F1(or F2, F3, F4)
Вы увидите терминал для входа в систему, введите свои учетные данные и выполните следующую команду:
ps -aux | grep --color "lightdm"
затем вы увидите процессы, которые запускают lightdm, поэтому вам нужно убить эти процессы:
kill -9 -15 <process number>
после этого появится графический экран входа в систему.
Я не смог переключиться на другие TTY, как рекомендуется в других ответах. У меня был мигающий курсор, но в остальном моя система не отвечала.
Основная причина для меня: плохое обновление пакета ("неправильное завершение работы") оставило мою систему / dpkg в неисправном состоянии.
- Доберитесь до корневой оболочки, если вы еще этого не сделали. Вы можете сделать это, загрузившись в "режиме восстановления" из grub и используя клавиатуру, чтобы выбрать опцию корневого запроса.
- Бежать dpkg --configure -a ,
- Если это действительно ваша проблема, он возобновит установку пакета, которая не была завершена. Для меня это было обновление ядра с компонентом драйвера nvidia.
- Потерпи. После завершения попробуйте reboot и посмотрим, исправит ли это вашу проблему.
Вот что сработало для меня на ноутбуке Dell Precision M6800 с Ubuntu 16.10:
Сначала, на черном экране с курсором в верхнем левом углу (который не мигал в моем случае), я последовал этому ответу и нажал Ctrl + Alt + F1, чтобы показать терминал, и вошел в систему с моим именем пользователя и паролем.
Этот ответ предлагает запустить sudo service lightdm --full-restart , но команда только дала мне ошибку. Вместо этого решение ответа этого удаления и переустановки lightdm было то, что привело меня вперед. Обратите внимание, что для apt-get install часть; на данном этапе процесса загрузки беспроводной интернет, по-видимому, еще не настроен.
Когда компьютер завершил перезагрузку, я смог успешно войти в систему на экране входа в систему и вернуться к обычному использованию компьютера.

Иногда нас раздражает, когда курсор мыши находится именно в том месте, где мы читаем или печатаем текст и особенно когда смотрим фильм/видео.
Это легко поправит Unclutter.
Unclutter, это небольшая, но очень нужная и полезная в данном случае программа, которая скрывает курсор при отсутствии активности. Если вы не используете мышь/тачпад, а заняты просмотром видео/фильма или печатаете текст, то нет необходимости держать его видимым на экране.

Установка Unclutter
Откройте терминал (Ctrl+Alt+T), скопируйте и выполните следующую команду:
sudo apt install unclutter
У программы Unclutter нет пользовательского интерфейса и запускается она только один раз в диалоге Выполнить программу - Alt+F2, где нужно ввести unclutter и выполнить (нажать Enter).
Либо в терминале выполните команду:
Теперь, если вы не будете двигать мышь, курсор пропадет после 5 секунд.
Для того чтобы изменить время скрытия курсора, необходимо открыть файл unclutter на редактирование. Для открытия файла, выполните следующую команду в терминале:
sudo gedit /etc/default/unclutter
Примечание.Измените в команде текстовый редактор gedit на текстовый редактор, установленный в вашем дистрибутиве по умолчанию.
В открывшемся фале, в сроке EXTRA_OPTS color: red;">1 -root" измените единственную цифру на ваш выбор (3, 4, 5 и т.д.), для того чтобы изменить время скрытия курсора.
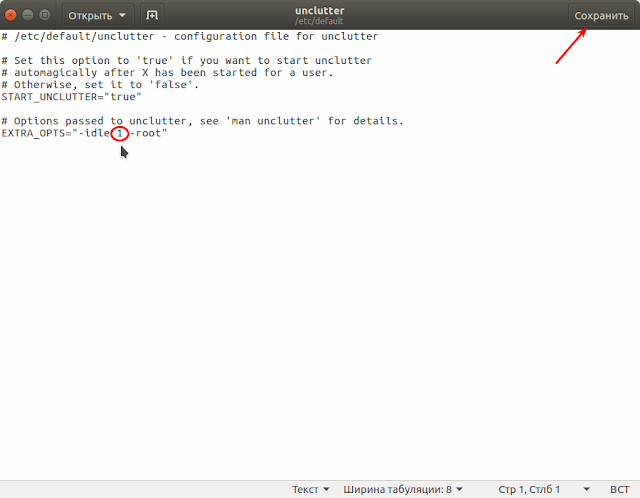
Действие вступит в силу после следующего входа в систему.
Чтобы не выходить из системы для выполнения изменений, нужно убить процесс unclutter:
killall unclutter
А затем вновь запустите процесс unclutter, выполнив в терминале команду:
Для восстановления курсора на экране, вам нужно только коснуться мышки/тачпада.
Читайте также:

