Пропал проводник windows 7 что делать
Обновлено: 03.07.2024
Примечание: Проводник — иное средство, нежели Internet Explorer. Чтобы открыть Internet Explorer, в поле поиска на панели задач введите Internet Explorer, а затем выберите пункт Internet Explorer (классическое приложение) из списка результатов.
Чтобы открыть проводник в Windows 11, выберите его на панели задач или нажмите клавиши Windows клавиши +E.
Если проводник не открывается, попробуйте сделать следующее.
Выберите начать >Параметры > Windows обновления. Затем выберите пункт Проверить наличие обновлений. Установите все доступные обновления и перезапустите устройство при необходимости.
Даже при отсутствии обновлений, требующих перезапуска, последний обеспечит установку всех обновлений, находящихся в состоянии ожидания.
Если вы попробовали предыдущие шаги, но проводник по-прежнему не открывается или не открывается, сброс компьютера может помочь. Чтобы узнать, как это сделать, см.Windows .
Чтобы открыть проводник в Windows 10, выберите его значок на панели задач, нажмите клавишу с логотипом Windows + E на клавиатуре или выберите Перейти в > Документы (непосредственно под значком пользователя).
Если проводник не открывается, попробуйте сделать следующее.

Даже при отсутствии обновлений, требующих перезапуска, последний обеспечит установку всех обновлений, находящихся в состоянии ожидания.
Оптимизируйте дополнительные параметры системы, в том числе параметры виртуальной памяти.В поле поиска на панели задач введите панель управления. Выберите в результатах панель управления.
Выберите Система > Дополнительные параметры системы.
На вкладке Дополнительно в разделе Производительность выберите пункт Параметры > Дополнительно.
Убедитесь, что для параметра Обеспечить наилучшее быстродействие выбрано значение Программы.
В области Виртуальнаяпамять выберите Изменить и убедитесь, что выбрано автоматическое управление размерами файлов для всех дисков.
Перезапустите компьютер. Это приведет к сбросу explorer.exe.
Запустите программу очистки диска, чтобы высвободить ресурсы на устройствеВ поле поиска на панели задач введите очистка диска. Выберите в результатах Очистка диска.
Установите флажок для каждого типа файла. (Перед очисткой корзины убедитесь, что в ней нет важных файлов.)
Запустите средство устранения проблем с обслуживанием системыВ поле поиска на панели задач введите панель управления. Выберите в результатах панель управления.
В меню Просмотр выберите пункт Крупные значки или Мелкие значки.
Выберите раздел Устранение неполадок > Просмотр всех категорий > Обслуживание системы.
В средстве устранения проблем с обслуживанием системы выберитеДалее > Попробуйте выполнить устранение неполадок от имени администратора и просмотрите результаты.
Проверьте, нет ли отсутствующих или поврежденных системных файловДополнительные сведения см. в Windows с помощью проверки системных файлов.
Автоматическое восстановление — средство, которое устраняет повреждения реестра. Чтобы запустить это средство, выполните указанные ниже действия.
Выберите кнопку Начните > Параметры > обновление & безопасности .
Выберите Восстановление >advanced Startup>Перезапустить>Windows 10 Advanced Startup.
На экране Выбор действия выберите пункт Диагностика. Затем на экране Дополнительные параметры выберите Автоматическое восстановление.
Введите свое имя и пароль.
Начнется автоматическое восстановление. В ходе этого процесса компьютер может перезапуститься.
Если после этих действий проводник не работает надежнее, отправьте отзыв через Центр отзывов, чтобы корпорация Майкрософт изучает потенциальные проблемы.
Проводник — программа, присутствующая по умолчанию во всех версиях Windows, которая позволяет пользователю работать со всеми файлами, находящимися в памяти жесткого диска: перемещать, копировать, группировать, удалять, сортировать и переименовывать их. Проводник можно настроить, заменить, перезапустить, изменить его интерфейс и параметры работы. Но со временем с ним могут начаться проблемы: проводник перестанет запускаться, начнет тормозить или самостоятельно перезагружаться. Как его открыть и устранить проблемы в работе, читайте далее.
Как открыть проводник в Windows 7
В Windows 7 существует несколько способов, позволяющих перейти к работе с проводником.
C рабочего стола
По умолчанию на рабочем столе расположен ярлык «Компьютер», кликнув по нему дважды левой кнопкой мыши, вы перейдете к проводнику. Этот ярлык может отсутствовать, если вы удалили его вручную.

С помощью комбинации клавиш
Самый быстрый способ — зажать одновременно клавиши Win + E на клавиатуре. При одновременном нажатии эти горячие клавиши вызовут проводник.

Через меню «Пуск»
Через программу быстрого запуска
Через выполнение команд
Восстановление приложения
Через некоторое время проводник может начать зависать, тормозить, перезапускаться самостоятельно или вовсе перестать запускаться. Может перестать работать сама программа, то есть вы не сможете просмотреть папки и файлы, но бывают и более сильные последствия: перестанет запускаться Windows, процесс запуска будет зависать на появлении пустого рабочего стола с наличием одного лишь фонового рисунка. Связано это с тем, что операционная система постоянно обращается к файлам системы, которые хранятся в проводнике, а если он не работает, то системе некуда обращаться, и она зависает.

Но большинство ошибок, связанных с проводником, вы можете устранить самостоятельно, воспользовавшись нижеприведенными инструкциями. Сначала рассмотрим самые распространенные ошибки, причины их появления и способы устранения этих проблем, а потом подробно остановимся на более серьезных и редких ошибках.
Проверка на вирусы
Возможно, ваш компьютер заражен вирусами, глушащими функции проводника. Просканируйте систему на наличие вирусов и, если они будут найдены, удалите их. В том случае, если вирусов не было, переходите к следующему пункту.

Проверка драйверов
Для работы проводника необходима видеокарта, так как она отвечает за отображение всего, что происходит на компьютере. Возможно, драйвера видеокарты, установленные на компьютере, устарели или слетели, поэтому стоит обновить их вручную.
Автоматическое восстановление
В Windows есть встроенная функция, позволяющая в автоматическом режиме просканировать все файлы системы и восстановить их, если в этом есть надобность. Запустить эту функцию можно следующими шагами:
Проверка загруженности компьютера
Может быть, что процессор, видеокарта или жесткий диск вашего компьютера излишне перегружен, из-за этого проводник может тормозить и не запускаться, так как для него не хватает ресурсов компьютера.
Поиск поврежденных файлов
Файлы, находящиеся на жестком диске, могут быть повреждены. Когда проводник натыкается на поврежденный файл, то пытается прочесть его, но не может этого сделать. Из-за этого проводник застопоривается и не может продолжить работу. Возможно, причина ваших проблем именно в этом, поэтому стоит сделать так, чтобы проводник пропускал эти файлы:
Устранение конфликтов
Проводник может конфликтовать со сторонними программами, установленными на компьютере. Чтобы убедиться, в этом ли проблема, загрузите компьютер в безопасном режиме: начните перезагрузку и, когда начнется момент включения, нажмите клавишу F8 на клавиатуре и выберите безопасный режим в способах загрузки. В безопасном режиме включается минимальное количество программ, необходимое для работы системы. Если в этих условиях проводник будет работать нормально, то дело в сторонних приложениях или процессах. Единственный способ, узнать в каком именно элементе проблема — отключать все поочередно и методом подбора проверять, какое приложение мешает проводнику.

Отключение конфликтующих дополнений
Некоторые сторонние программы встраивают свои дополнения в проводник. Если в этих дополнениях появится ошибка или конфликт, то проводник может начать зависать или перестать включаться. Самый легкий способ просмотреть и отключить все эти дополнения — использовать программу ShellExView.

Запустив программу, отсортируйте все находящиеся в ней расширения по столбцу «Тип». Пролистайте список до того момента, когда в столбце «Тип» появится значение «Контекстное меню». Отключите все дополнения, произведенные не Microsoft, выделяя их и нажимая клавишу F7, перезагрузите компьютер и проверьте, заработал ли проводник или нет.

Устранение проблемы: проводник самостоятельно перезапускается
Сначала выполните все вышеприведенные инструкции, если ни одна из них не поможет, то выполните следующие действия:
Почему тормозит проводник
Тормозить проводник может из-за большой нагрузки на жесткий диск, процессор и видеокарту или из-за загруженности памяти на жестком диске. Если в вашем случае актуальна первая причина, то отключите как можно больше лишних процессов и программ, если вторая — то освободите место на жестком диске, особенно внимательно проследите за памятью на основном разделе диска, на котором установлена сама операционная система.

Что делать, если из-за проводника перестает работать Windows
Если из-за того, что проводник выключается при запуске, не работает Windows, то попробуйте загрузиться в безопасном режиме (во время включения компьютера нажмите на клавиатуре F8 и выберите безопасный режим загрузки), а после перейдите к папке C:\Windows\ProgramData\srtserv и замените ее на точно такую же папку, взятую с другого компьютера с той же версией операционной системы и ее разрядностью. После этого загрузите компьютер в обычном режиме.

Если во время загрузки пропал рабочий стол
Вся информация о рабочем столе также хранится в проводнике, поэтому если он перестанет работать, то и рабочий стол не станет открываться. Иногда, достаточно вручную запустить соответствующий проводнику процесс, чтобы избавиться от этой проблемы, сделать это можно несколькими способами.
Запуск процесса через диспетчер задач
Выполнение команды для запуска проводника
Изменение параметров реестра
Видеоурок: как восстановить проводник
Что делать, если ничего не помогло
Если вы выполнили все вышеперечисленные инструкции, и ни одна из них не помогла вам устранить проблему, то остается два выхода: переустановить систему или откатить ее. Под откатом системы подразумевается восстановление ее до того момента, когда она еще полноценно функционировала. Восстановление осуществляется с помощью контрольных точек, созданных вами или системой в автоматическом режиме.

Перезапуск
Перезапуск проводника стоит производить в двух случаях: если программа зависла, или если вы установили какое-либо дополнение, которое начнет работать только после перезагрузки.
- Выключение проводника осуществляется так: одновременно зажмите на клавиатуре клавиши Ctrl+Shift, а после кликнете по пустому месту в области меню «Пуск», откроется меню, в котором нужно выбрать функцию «Выход из проводника». Этим действием вы отключите процесс explorer.exe.
- Чтобы запустить проводник обратно, откройте диспетчер задач. В верхней его части разверните меню «Файл» и выберите пункт «Запустить новую задачу».
- В открывшемся окошке пропишите значение explorer.exe, чтобы включить проводник. Готово, на этом перезагрузка проводника окончена.
Как переустановить
Переустановить проводник можно, заменив его на другой файл. Переустановкой стоит заниматься, только если вы уверены, что файл explorer.exe на вашем компьютере поврежден, и при этом у вас есть качественный explorer.exe для вашей версии и разрядности Windows, взятый с другого компьютера.
Детальная настройка
Настройка проводника позволяет изменить его внешний вид, функции и стиль группировки файлов, в нем находящихся. Одни параметры проводника можно изменить, используя стандартные его настройки, расположенные в самом проводнике, а другие — через сторонние программы, позволяющие настроить проводник намного детальнее и сильнее изменить его внешний вид.
Стандартные настройки
Остальные настройки проводника выполняются в нем же, но не несут пользы среднестатистическому пользователю, они нужны для тех, кто более профессионально работает с файлами системы. Но стандартные настройки проводника не достаточно гибки, чтобы настроить внешний вид и другие параметры, поэтому воспользуемся сторонней программой для удовлетворения этих целей.
Дополнительные настройки
Аналоги проводника
Существует множество сторонних аналогов стандартному проводнику Windows, каждый из них имеет примерно одинаковый набор функций, но разный дизайн. Например, можно взять самый популярный проводник — Total Commander .

Total Commander отличается гибкими настройками интерфейса, возможностью разбивки и объединения файлов, изменения параметров панели быстрого доступа и закладок, наличием истории, хранящей ваши действия некоторое время.

Подбирать проводник нужно в первую очередь по дизайну, так как остальные параметры у всех популярных проводников практически одинаковы.
Проводник с Mac OS для Windows
Если вам нравится дизайн проводника с Mac OS, то вы можете скачать и установить Finder style for Windows, чтобы изменить визуальное отображение иконок, папок и разделов в стандартном проводнике Windows. Для установки вам понадобятся два файла: основной, который заменит дизайн, и дополнительный, который заменит значения в реестре, чтобы система не потеряла нужные ей файлы.

Как открыть файл FTP
По умолчанию файлы формата FTP будут открываться в браузере, обычно, в Internet Explorer. Чтобы файлы подобного типа открывались в окне самого проводника, необходимо изменить его настройки:
Очищение истории поиска
В проводнике есть поисковая строка, в которой отображаются ваши последние запросы. Чтобы их удалить, перейдите к поисковой строке, с помощью стрелочек на клавиатуре переместить к запросу, который хотите удалить, и нажмите клавишу Delete на клавиатуре.

Удаление файла
Удаление файла, находясь в проводнике, можно произвести двумя способами: кликнув по нему правой кнопкой мыши и выбрав функцию «Удалить», или нажать клавишу Delete на клавиатуре, предварительно выделив файл.

Просмотр размера папки
Удаление библиотеки
Библиотека представляет собой встроенные в панель быстрого доступа проводника разделы, состоящие из папок «Загрузки», «Изображение» и т.д. Поскольку все эти разделы расположены на основном разделе жесткого диска, где места и так не много, большинство пользователей не используют их, создавая папки для хранения своей библиотеки на диске D, F и т.д.

Неиспользуемая библиотека Windows лишь занимает место в панели быстрого доступа, поэтому ее стоит отключить:
Как закрепить папку в проводнике
Закрепление папки в панели быстрого доступа
От проводника зависит как работа с файлами, так и работа самой системы. Если перестанет работать проводник, то и сама система может начать не отвечать. Проводник можно заменить на другой, но старый при этом отключать не стоит. Если вы не хотите менять проводник, то можете настроить его вручную, используя стандартные функции и сторонние программы.
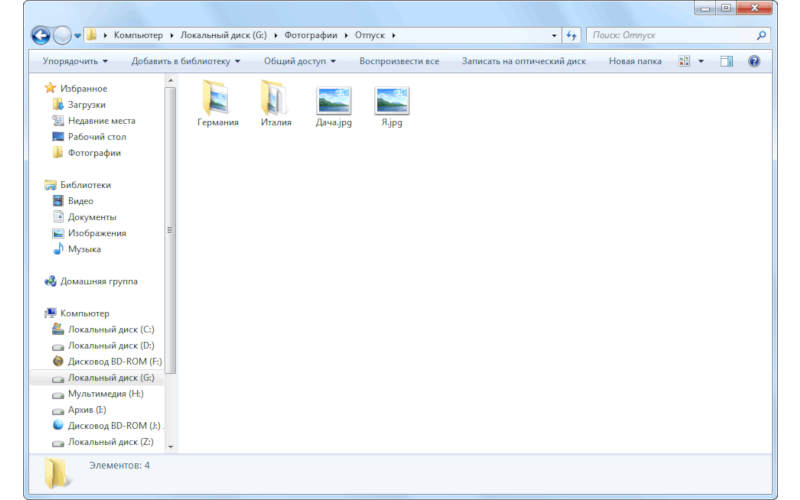
От пользователей можно часто услышать жалобу: «Программа «Проводник» перезапускается, что делать?». Windows 7 – одна из самых распространенных операционных систем, поэтому в отношении нее такие слова можно услышать чаще всего. Причин возникновения сбоя может быть несколько, исходя из них необходимо предпринимать действия.
Проводник Windows 7 не работает — скорее всего проблемы с видеокартой
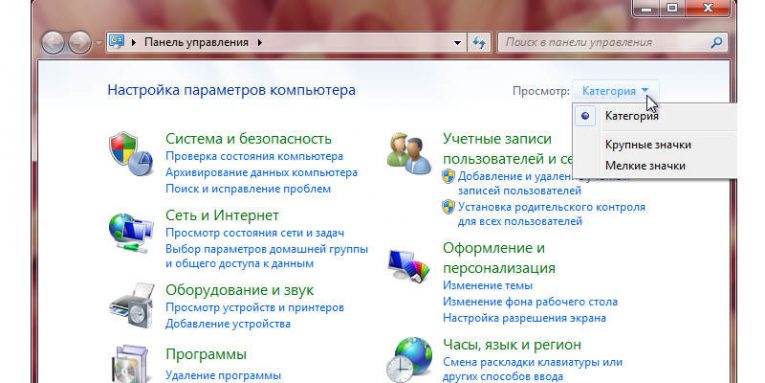
Избавиться от проблемы можно установив нужные драйвера. Для этого можно воспользоваться следующей инструкцией:
- Зайдите в меню «Пуск» и в правом столбце щелкните по разделу «Панель управления».
- Переведите режим отображения в правом верхнем углу в вариант «Категория».
- Выберите раздел «Система и безопасность».
- В группе «Система» щелкните по ссылке «Диспетчер устройств».
- Выберите группу «Видеоадаптеры». Перед вами откроется список, из которого нужно вбирать вашу видеокарту. Дважды щелкните по ее названию левой кнопкой мыши.
- В новом окне выберите вкладку «Драйвер».
- В левом столбце найдите кнопку удалить.
- Теперь вам нужно найти новый драйвер в интернете. Это можно сделать по названию видеокарты (скачивайте с официального сайта производителя) или по ее ID . После загрузки нового драйвера установите его, перезагрузите компьютер.
Легче всего искать новые драйвера при помощи специальных утилит, например, Driver Pack Solution . Предварительно загрузите эту программу, а затем удалите драйвер и запустите ее. После сканирования утилита обнаружит, что на вашу видеокарту не установлены драйвера и предложит их загрузить и установить. Эта процедура проводится в автоматическом режиме.
Ошибки в системных файлах Windows
Системные файлы операционной системы могут быть повреждены от неосторожных действий пользователя, деятельности вируса или даже из-за неправильного отключения компьютера. В системе предусмотрена возможность восстановить их без использования дополнительных утилит. Если замена драйверов видеокарты не помогла, то сделайте следующее:
- Одновременно нажмите кнопки Win + R .
- В появившемся окне напишите команду: cmd .
- Перед вами откроется «Командная строка».
- Наберите в ней sfc /scannow и подтвердите свой выбор кнопкой Enter .
- Система начнет сканировать собственные файлы и исправлять ошибки в них.
- После завершения работы утилиты перезагрузите компьютер.
В большинстве случаев вместе с исправлением системных файлов исчезнет и ошибка «Проводника» Windows 7. Если этот способ устранения проблемы не помог, воспользуйтесь остальными советами из этой статьи.
Нарушение в работе «Проводника» из-за вирусной атаки
В этом случае сделайте следующее:
- Зайдите на официальный сайт Dr . Web или Лаборатории Касперского. Найдите среди продуктов вариант, подходящий для создания загрузочной флешки. Скачайте его.
- Подготовьте чистый USB -носитель и при помощи скачанной утилиты превратите его в загрузочную флешку. Затем установите на нее свежие базы сигнатур.
- Перезагрузите компьютер и вызовите настройки BIOS при помощи клавиши F 9, F 11 или F 12. В меню загрузок установите запуск с USB -носителя. Сохраните внесенные изменения.
- После этого действия компьютер перезагрузится, флешка уже должна быть подключена к нему. Загрузка будет произведена с нее.
- Следуя подсказкам созданной загрузочной флешки проведите полную проверку компьютера на вирусы.
- Теперь вам нужно снова перезагрузить компьютер, зайти в BIOS и выставить обратно запуск системы с жесткого диска.
- После того как система загрузится, «Проводник» будет работать нормально. Чтобы вирусы снова не атаковали вашу систему, установить утилиту, защищающую от них.
Обратите внимание, что загрузочная флешка будет эффективной только в тот же день, когда вы ее сделали. Если вы хотите использовать проверку с ее помощью постоянно, то перед каждым сеансом работу нужно будет обновлять базы данных.
Недостаточность ресурсов
Если «Проводник» часто перестает работать, то необходимо посмотреть на загруженность центрального процессора и оперативной памяти. Проверить в каком режиме они работают можно через «Диспетчер задач», он вызывается сочетанием клавиш Ctrl + Alt + Del . Если во вкладке «Быстродействие» вы обнаружите, что компьютер работает на максимальной загрузке, перейдите в раздел «Процессы» и удалите все фоновые приложения.
Разгрузить автозапуск можно при помощи утилиты CCleaner :
- Запустите ее, перейдите в раздел «Инструменты».
- Откройте вкладку «Автозагрузка» и удалите из нее все программы.
- Сохраните изменения и перезапустите компьютер.
Зайдите в меню «Пуск», выберите раздел «Компьютер». Он расположен в правом столбце. В меню найдите пункт «Свойства». В окне отобразятся все параметры системы, но обратить внимание нужно только на размер оперативной памяти – ОЗУ. Если объем ее всего 2 Гб, то необходимо делать следующее:
Если у вас установлено более 4 ГБ оперативной памяти, то изменять файл подкачки не стоит. В этом случае стоит проверить конфигурацию системы, чтобы избавиться от перегрузки компьютера.
Инструкция
Описанные выше действия позволят вам ускорить работу компьютера, что приведет к стабильной работе программы «Проводник».
Испорченные файлы в папках
Еще одна распространенная причина зависания и перезагрузки «Проводника» — неправильное отображение эскизов объектов. Это случается при загрузке файлов из Интернета. Миниатюры изображений или видео отображаются неправильно, из-за чего и не работает «Проводник» Windows 7. Избавиться от этой проблемы можно действуя по инструкции:
- Через меню «Пуск» зайдите в раздел «Компьютер».
- Вы попадете в тот же «Проводник», но лишенный необходимости отображать отдельные файлы.
- В верхней панели инструментов выберите раздел «Сервис». В открывшемся контекстном меню найдите вариант «Параметры папок».
- Перед вами появится окно с тремя вкладками, из которых нужно выбрать «Вид». В этом разделе вы можете провести настройку отображения папок и файлов в них.
- Большую часть окна занимает блок «Дополнительные параметры». В нем вы увидите список доступных настроек. Найдите в нем строку «Отображать значки файлов на эскизах». Снимите с нее галочку.
- Теперь вам нужно лишь применить внесенные изменения и нажать кнопку «Ок».
Если проблема программы «Проводник» была в неправильном отображении эскизов, то она будет решена этим простым способом. Но лучше всего стараться загружать файлы полностью. Временные файлы нужно удалять. Для этого можно использовать уже известную вам утилиту cCleaner . В основном ее разделе «Очистка» нужно провести работу по обнаружению временных и «мусорных» файлов, а затем провести очистку.
Борьба с зависанием проводника при помощи «Диспетчера задач»
Если «Проводник» не отвечает Windows 7, то можно попробовать восстановить его работоспособность через «Диспетчер задач». Для этого вам потребуется:
- Вызвать его при помощи сочетания клавиш Ctrl + Alt + Del . На некоторых системах необходимо нажимать Ctrl + Shift + Esc .
- Как только перед вами появится «Диспетчер задач», перейдите в его вкладку «Процессы».
- Перед вами появится таблица, в первом столбце которой будут перечислены названия процессов. Вам необходимо найти в этом списке explorer . exe . Процессов может быть слишком много, поэтому щелкните по названию столбца «имя образа», что позволит отобразить их в алфавитном порядке.
- Щелкните по названию процесса правой кнопкой мыши и в контекстном меню выберите вариант «Завершить дерево процессов».
- Перед вами появится окно, в котором нужно подтвердить свои действия. Нажмите «Завершить процесс». Не закрывайте «Диспетчер задач», он вам еще понадобится для восстановления работоспособности «Проводника».
- После этого действия все панели и значки на «Рабочем столе» исчезнут. Это признак того, что вы все сделали правильно.
- Нажмите на верхнюю ссылку «Файл», в контекстном меню выберите «Новая задача, выполнить».
- Перед вами появится небольшое окно, в котором нужно указать наименование новой задачи. Введите в нем explorer .
- Нажмите на кнопку «Ок». После этого проводник запустится снова.
Ели ни один из перечисленных способов не помог, то нужно попробовать сделать «Восстановление системы». Для этого вам не потребуется загружать дополнительные утилиты, нужно лишь периодически создавать точку восстановления или резервную копию. Если вы не создавали файлы отката для своей системы, то необходимо полностью ее переустановить. При этом скопируйте все нужные файлы на внешний жесткий диск или флешку. А программы и приложения нужно будет удалить. Делайте «чистую» установку системы с форматированием жесткого диска.
Если перед вами встанет проблема: «Проводник» перезапускается Windows 7, что делать вы теперь знаете. Начинайте работу с очистки временных файлов и настройки отображения эскизов. Если легкие меры не помогли, то можно прибегать к радикальным – восстановлению системы и ее полной переустановке. В обоих случаях попытайтесь сохранить нужные файлы и папки на флешке, иначе при выполнении этой работы вы можете потерять их. Если неполадки с «Проводником» у вас возникают регулярно, то нужно проводить профилактику компьютеру – регулярно проверять его на вирусы, очищать диски и исправлять ошибки реестра. Современные утилиты помогут вам делать эту работу быстро. Если у вас остались вопросы, задавайте их в комментариях. Там же вы можете рассказать о своих способах избавления от проблемы. Делитесь статьей с друзьями.

Многие пользователи компьютера хоть однажды встречались с ситуацией, когда при работе на ПК зависал «Проводник». Намного хуже, когда такие проблемы возникают регулярно. Выясним, какие существуют способы возобновить нормальную работу этого важного элемента в операционной системе Виндовс 7.
Способы возобновления функционирования «Проводника»
Способ 1: «Диспетчер задач»
Одним из самых простых вариантов возобновить функционирование зависшего «Проводника» является применение «Диспетчера задач». С помощью данного инструмента производится принудительное завершение процесса EXPLORER.EXE, а затем его повторный запуск.
- Наиболее частый вариант, который применяют пользователи для открытия «Диспетчера задач» выполняется через контекстное меню «Панели задач». При зависшем «Проводнике» такой метод не подойдет. Но вполне сгодится способ с применением «горячих» клавиш. Поэтому набирайте комбинацию Ctrl+Shift+Esc.
- «Диспетчер задач» будет запущен. Перемещайтесь во вкладку «Процессы».





Способ 2: Обновление драйвера видеокарты
-
Щелкайте кнопку «Пуск». Заходите в «Панель управления».







Способ 3: Устранение проблем с нехваткой ОЗУ
Ещё одна причина, по которой зависает «Проводник», может состоять в том, что у вашего компьютера просто не хватает аппаратных ресурсов для обработки всех заданий, которыми вы его нагрузили. Поэтому отдельные компоненты системы начинают тормозить или сбоить. Особенно часто с этой проблемой встречаются пользователи маломощных компьютеров, у которых очень ограниченный объем RAM или слабый процессор. Разберемся, что же нужно делать в этом случае.
Конечно, лучший способ кардинально решить сложившуюся проблему – это купить более мощный процессор или приобрести дополнительную планку «оперативки». Но к сожалению, не все готовы идти на данные меры, а поэтому разберемся, что же нужно сделать, чтобы зависание «Проводника» возникало как можно реже, но при этом не производить замену аппаратных компонентов.
-
Завершите наиболее «тяжелые» процессы, которые нагружают ОЗУ или процессор. Сделать это можно при помощи все того же «Диспетчера задач». Активируйте данный инструмент в разделе «Процессы». Найдите самые ресурсоёмкие процессы. Чтобы это сделать, кликните по названию столбца «Память». В этой колонке отражен объем ОЗУ, который выделяется под работу отдельных программ и утилит. После клика по наименованию столбца все элементы будут построены в порядке убывания указанного значения, то есть вверху будут располагаться самые ресурсоёмкие процессы. Теперь завершите один из них, желательно самый первый в списке. Но при этом важно понимать, какую именно программу вы останавливайте, чтобы не завершить приложение, которое вам нужно именно в данный момент времени, или тем более, какой-то важный системный процесс. Выделите элемент и жмите «Завершить процесс».


В будущем, чтобы избежать зависания «Проводника» по подобным причинам, старайтесь избегать запуска нескольких ресурсоёмких программ одновременно, а также удалите из автозагрузки те приложения, в которых не нуждаетесь при старте компьютера. Кроме того, рекомендуется увеличить размер файла подкачки.
Способ 4: Отключение показов эскизов
Одной из причин, вызывающей проблемы с зависанием «Проводника», является неправильное отображение эскизов изображений. При закачке картинок из интернета некоторые из них могут быть загружены не полностью, что приводит к неправильному отображению их миниатюр, вследствие чего начинаются сбои в работе «Проводника». Чтобы полностью исключить данный вариант возникновения неполадок, можно просто отключить отображение эскизов на ПК.
-
Жмите «Пуск» и переходите по пункту «Компьютер».




Теперь, если причиной постоянного зависания «Проводника» было неправильное отображения эскизов, указанная проблема больше не будет вас беспокоить.
Способ 5: Устранение вирусного заражения
Следующей причиной, которая может вызвать нестабильную работу «Проводника», является вирусное заражение компьютера. Рекомендуем в случае частого зависания данного компонента системы, даже при отсутствии других признаков заражения, проверить ПК антивирусной утилитой. Лишним это точно не будет. Можно применить Dr.Web CureIt или другую аналогичную программу, которая не требует инсталляции. Проверку лучше осуществлять с другого ПК или запустив систему через LiveCD.

При обнаружении вирусной активности программа сообщит об этом пользователю и предложит оптимальный вариант устранения проблемы. После избавления от первопричины работа «Проводника» должна наладиться.
Способ 6: Восстановление системы
Но бывают такие случаи, когда вирусы или другие внешние факторы уже успели повредить системные файлы, что в итоге выливается в нестабильную работу «Проводника». Тогда систему требуется восстановить. В зависимости от сложности возникшей проблемы и от ранее проведенных профилактических мероприятий для её ликвидации можно произвести следующие действия:
- Откатить систему к ранее созданной точке восстановления;
- Восстановить систему из предварительно сформированной резервной копии;
- Произвести проверку целостности системных файлов утилитой SFC с последующим их восстановлением;
- Полностью переустановить ОС.

В данной статье мы подробно остановились на основных причинах того, почему «Проводник» зависает. Как видим, они могут быть очень разнообразные. Кроме того, разобрались, как быстро его можно вернуть в работоспособное состояние, а также выяснили, как устранить первопричину неисправности, если подобного рода неполадки возникают регулярно, в зависимости от того, чем именно они были вызваны.

Отблагодарите автора, поделитесь статьей в социальных сетях.

Читайте также:

