Пропала боковая панель в проводнике windows 10
Обновлено: 02.07.2024
Третий пост подряд и всё про Windows… может создаться впечатление что меня заклинило на одной теме, но это не так. Просто нравится делиться редкими и интересными случаями, с которыми сталкиваюсь по работе. Так что я не виноват, что в последнее время они, все как один, связаны с Windows :) И сегодня, как раз такой случай представился.
Принесли комп c Windows XP, почистить от мусора/вирусов/коллекции порно/документов/фото. шутка. Суть в другом - каким-то образом (как сами не знают или не сознаются) умудрились отключить панель инструментов, строку меню и адресную строку в проводнике. Т.е. открываешь любую папку и видишь только документы, никаких панелек, вообще ничего! Интерфейс спартанский. Честно скажу, сразу даже растерялся… на компе стоял CCleaner и голову не покидала мысль, что видимо перестарались с чисткой системы, где что искать и включать в реестре не понятно.
Но все оказалось проще:
- Нажимаем F11 - проводник переходит в полноэкранный режим и сверху появляется панель кнопок.
- Щёлкаем по ней правой кнопкой и добавить наши панели инструментов - Menu Bar (Строка меню) и Standard Buttons (Стандартные кнопки)
- Снова нажимаем F11 и возвращаемся в обычный режим, размещаем и закрепляем наши панельки
Если считаете статью полезной,
не ленитесь ставить лайки и делиться с друзьями.
Комментариев: 11
Спасибо намучался с поиском решения этой проблемы. Тоже не понял как я отключил эту панель инструментов?))
Реальное СПАСИБО! Думал уже что вирус, но сканеры ничего не показали.
Кстати, тоже непонятно как это произошло. Я как-бы далеко не новичок, и на кривые руки это списать нельзя. :)
Благодарю, очень помогли!
пропала строка файл правка вид избранное справка
Ерунда какая-то ничего там не появляется при F11 - только то, что было пропадает. (((
Совет ни о чём, т.к. это лишь игра функцией "свернуть-развернуть в полноэкранный режим", а вот вопрос с возвращением на панель строки меню в данном совете так и не решён (как это, например, правильно указывает 2016-01-29 в 18:19:54 | Комментатор 120: "пропала строка файл правка вид избранное справка").
У вас пропала панель задач в Windows? Тогда вы попали в нужное место! Причины пропажи этой панели и способы ее возвращения — в сегодняшней статье!
Почему пропала панель задач?
Панель задач — это чрезвычайно полезный элемент графического интерфейса Windows. Однако у некоторых пользователей панель задач может внезапно пропасть. У кого-то это происходит после включения опции по автоматическому сокрытию панели, у других — в случайный момент и без ведомой на то причины.
Зачастую за пропажей панели может стоять следующее:
- переход в полноэкранный режим;
- случайное изменение размера панели задач;
- забаговавший Проводник Windows.
Пропала панель задач — как вернуть?
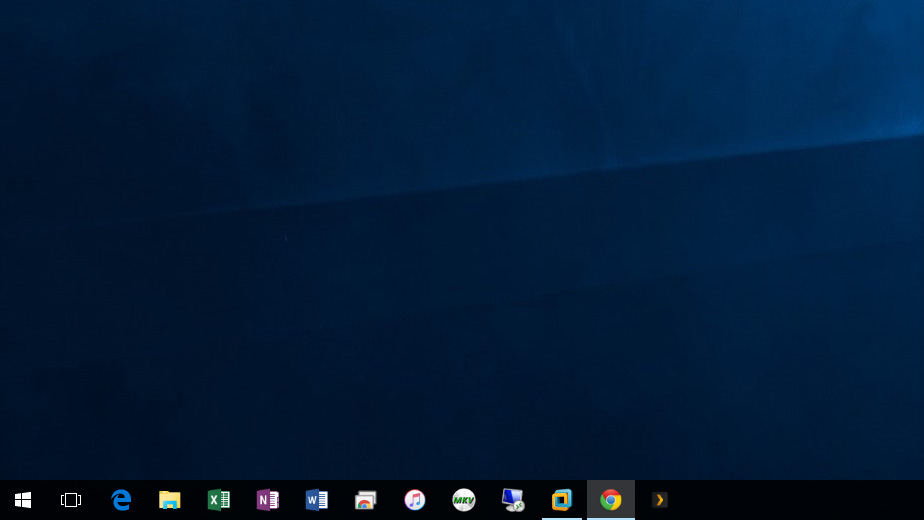
Метод №1 Выход из полноэкранного режима
Давайте начнем с чего-то сверхочевидного: выход из полноэкранного режима. Знайте, что кнопка F11 активирует полноэкранный режим браузеров и медиапроигрывателей, где панель задач нарочно скрыта. Попробуйте нажать на F11 и посмотрите, что случится. Возможно, вы просто нажали на эту кнопку и забыли.
Метод №2 Перезапуск Проводника Windows 10
Панель задач и другие элементы интерфейса могут пропадать, когда Проводник Windows начинает «барахлить». Почему это происходит — неизвестно, однако проблема решается элементарной перезагрузкой Проводника.
- Нажмите на клавиатуре комбинацию Ctrl+Shift+Esc;
- найдите в списке процессов «Проводник»;
- нажмите на него ПКМ и выберите «Перезапустить».
Если вся проблема действительно заключалась в Проводнике, то ваша панель задач должна вернуться на место. Теперь вы будете знать, что делать, если ситуация повторится вновь.
Метод №3 Изменение размеров панели задач
Возможно, вы ненароком изменили высоту свой панели задач, что происходит, если та не закреплена. Наведите целеуказатель в самый край экрана, зажмите левую кнопку мыши и потяните вверх (вниз, вправо, влево — зависит от расположения панели). Получилось вытащить панель задач? Если ответ — да, то нажмите на нее ПКМ и выберите «Закрепить панель задач», чтобы она никуда больше не двигалась.

Одна из встречающихся у пользователей Windows 10 проблем (впрочем, не часто) — исчезновение панели задач, причем даже в тех случаях, когда какие-либо параметры для того, чтобы скрывать ее с экрана не использовались.
Ниже описаны способы, которые должны помочь, если у вас пропала панель задач в Windows 10 и некоторая дополнительная информация, которая также может оказаться полезной в данной ситуации. На схожую тему: Пропал значок громкости в Windows 10.
Параметры панели задач Windows 10
Несмотря на то, что этот вариант редко оказывается действительной причиной происходящего, начну с него. Откройте параметры панели задач Windows 10, сделать это (при пропавшей панели) можно следующим образом.

- Нажмите клавиши Win+R на клавиатуре и введите control после чего нажмите Enter. Откроется панель управления.
- В панели управления откройте пункт меню «Панель задач и навигация».
Изучите параметры панели задач. В частности, включено ли «Автоматически скрывать панель задач» и где на экране она располагается.

Если все параметры установлены «правильно» можно попробовать такой вариант: изменить их (например, установить другое расположение и автоматическое скрытие), применить и, если после этого панель задач появилась, вернуть в исходное состояние и снова применить.
Перезапуск проводника
Чаще всего описываемая проблема с пропавшей панелью задач Windows 10 — просто «баг» и решается очень просто — перезапуском проводника.
Чтобы перезапустить проводник Windows 10, выполните следующие действия:

- Откройте диспетчер задач (можно попробовать через меню Win+X, а если не сработает — через Ctrl+Alt+Del). Если в диспетчере задач мало что отображается, нажмите «Подробнее» внизу окна.
- Найдите в списке процессов «Проводник». Выберите его и нажмите «Перезапустить».
Обычно, эти простые два шага решают проблему. Но также случается, что после каждого последующего включения компьютера она повторяется вновь. В этом случае иногда помогает отключение быстрого запуска Windows 10.
Конфигурации с несколькими мониторами
При использовании двух мониторов в Windows 10 или же, к примеру, при подключении ноутбука к телевизору в режиме «Расширенного рабочего стола», панель задач отображается только на первом из мониторов.

Проверить, в этом ли заключается ваша проблема, легко — нажмите клавиши Win+P (английская) и выберите любой из режимов (например, «Повторяющийся»), кроме «Расширить».
Другие причины, по которым может пропасть панель задач
И еще несколько возможных вариантов причин проблем с панелью задач Windows 10, которые встречаются совсем редко, но их тоже стоит учитывать.
- Сторонние программы, влияющие на отображение панели. Это могут быть программы для оформления системы или даже не связанное с этим ПО. Проверить, в этом ли дело, можно, выполнив чистую загрузку Windows 10. Если при чистой загрузке все работает исправно, стоит отыскать программу, которая вызывает проблему (вспомнив, что устанавливали в последнее время и заглянув в автозагрузку).
- Проблемы с системными файлами или установкой ОС. Проверьте целостность системных файлов Windows 10. Если вы получали систему путем обновления, возможно, имеет смысл выполнить чистую установку.
- Проблемы с драйверами видеокарты или самой видеокартой (во втором случае вы также должны были замечать какие-то артефакты, странности с отображением чего-либо на экране и ранее). Маловероятно, но все-таки стоит учесть. Для проверки можно попробовать удалить драйвера видеокарты и посмотреть: а появилась ли панель задач на «стандартных» драйверах? После этого установить последние официальные драйверы видеокарты. Также в этой ситуации можно зайти в Параметры (клавиши Win+I) — «Персонализация» — «Цвета» и отключить параметр «Сделать меню Пуск, панель задач и центр уведомлений прозрачными».
Ну и последнее: по отдельным комментариям к другим статьям на сайте сложилось впечатление, что некоторые пользователи случайно переходят в режим планшета и после этого недоумевают, почему панель задач выглядит странно, а ее меню нет пункта «Свойства» (где находится изменение поведения панели задач).

Тут следует просто выключить режим планшета (через клик по значку уведомлений), либо зайти в параметры — «Система» — «Режим планшета» и отключить параметр «Включать дополнительные возможности сенсорного управления Windows при использовании устройства в качестве планшета». Также можно установить в пункте «При входе в систему» значение «Переход к рабочему столу».
Дополнительные гаджеты позволяют оптимизировать работу компьютера или другого устройства. Боковая панель для операционной системы Windows 10 относится к такого типа надстройкам. Чтобы использовать функционал в полном объеме, необходимо выполнить определенные действия. Важно следовать инструкции, выбирать корректные файлы для скачивания и знать нюансы работы программы.
Причины отсутствия встроенных гаджетов в ОС Windows 10
Корпорация Microsoft отказалась от функции встроенных в систему гаджетов на этапе создания версии Windows 8. Разработчики ссылаются на несколько причин, которые привели к такому решению:

- изменение внешнего дизайна операционки – блоки или динамичные панели должны были заменить стандартные виджеты;
- повышение уровня безопасности сведений, которые предоставляют собственники (личная информация) – встроенные инструменты позволяют злоумышленникам получить доступ практически к любым контактам;
- зафиксировано снижение интереса пользователей к встроенным инструментам – гаджеты просто не применялись в работе.
Проектировщики корпорации Microsoft постарались заменить интегрированные в операционку элементы специальными блоками информации.
Внимание! Главный недостаток динамических панелей – возможность установки только в меню «Пуск». Такие элементы невозможно расположить на рабочем столе или боковых частях экрана. Поэтому пользователи часто скачивают программы сторонних разработчиков для получения привычных функций.

Существует несколько основных программ, которые позволят скачать недостающие гаджеты на ПК – 8 Gadget Pack, Gadgets Revived, Missed Features Installer 10 (MFI10) и другие.
Как сделать боковую панель
В десятой версии разработчики вернули кнопку «Пуск». Чтобы открыть доступ к функции боковой панели, можно использовать несколько способов:
- с помощью контекстного меню;
- вручную;
- через командную строку «Поиск»;
- с помощью окна «Выполнить».

Важно попробовать каждый, оценить плюсы и минусы, найти подходящий для пользователя.
Через контекстное меню
Контекстное меню – это перечень возможных команд или действий, которые появляются, если нажать правую кнопку мыши, выставив курсор на какой-либо элемент. Порядок действий:
- навести курсор на значок «Пуск»;
- кликнуть правой кнопкой мыши;
- из появившегося списка выбрать и открыть пункт «Панель управления»;
- кликнуть левой клавишей устройства.

Вручную
Не всегда указанный способ подходит. В операционной системе Windows 7 был предусмотрен другой вариант, привычный способ доступен и в «десятке». Для этого необходимо изменить некоторые настройки, которые в стандартной версии после установки неактивны. Этапы действий:
- установить курсор на поверхность панели задач (обычно расположена в нижней части монитора компьютера или ноутбука);
- кликнуть правой частью мыши;

- в окне контекстного меню выбрать пункт «Диспетчер задач», затем строку «Свойства»;
- откроется список, кликнуть вкладку «Меню Пуск», пункт «Настроить» – появится окно с названием «Настройка меню Пуск».

Открывшийся список позволит выполнить дополнительные настройки работы устройства, добавить и расширить стандартный функционал. Чтобы активировать нужную строчку, слева стоит отметить окошко галочкой.
Через поиск
Третий способ –использование поисковой строки операционной системы. Инструкция настройки необходимой функции:
- нажать кнопку «Пуск»;
- найти строку поиска – обычно располагается в нижней части открывшегося окна;
- ввести ключевой запрос «Панель управления»;
- появится список подходящих вариантов (обычно единственный).

Выбранный вариант активируют нажатием левой клавиши мыши. Открывается необходимый раздел.
В окне «Выполнить»
Еще один способ – применение командной строки «Выполнить». Доступен в ОС Windows 10 и предыдущих версиях программы. Инструкция:
- одновременно зажать комбинацию горячих клавиш – кнопки с изображением символики Windows и «R»;

- откроется строка, где нужно ввести команду «controlpanel» или сокращенное «control»;


После этого командная строка откроет окно с необходимыми данными. Далее настройка выполняется обычным образом, как в предыдущих способах обработки информации.

Боковая панель – это дополнительный гаджет операционной системы Windows. После адаптации восьмой версии данная функция перестала быть встроенной, поэтому требуется скачивание новых софтов, настройки. Существует несколько способов установить боковую панель – вручную, через контекстное меню, командную и поисковую строку компьютера.
К относительно редким проблемам, связанным с новой операционной системой, относят исчезновение панели задач. Чаще всего это возникает по желанию пользователя (убрать панель можно с помощью параметров), а потому не вызывает сильного беспокойства. Однако, если никто не изменял настройки, то проблема неминуемо требует вмешательства человека. Поэтому ниже будут рассмотрено, как вернуть панель задач в Windows 10.
Перезапуск процесса
Такой метод считается наиболее эффективным и при этом самым быстрым. Для осуществления процедуры понадобится открыть диспетчер задач. Чтобы это сделать, нужно одновременно нажать Ctrl, Alt и Delete. После этого откроется окно, в котором нужно выбрать желаемый пункт.
В диспетчере сверху можно увидеть большое количество вкладок. В данном случае потребуется нажать на «Процессы». В этом разделе необходимо найти:

Если кликнуть по процессу ЛКМ, то кнопка справа снизу сменится на «Перезапустить». На нее и нужно нажать.
Изменение параметров
Такой способ заметно менее действенный, чем предыдущий, но он тоже прост в применении. Если пропала панель задач в Windows 10, то, возможно, что-то привело к изменению соответствующего параметра. Решается проблема следующим образом:
- Необходимо открыть «Параметры». Сделать это можно, открыв меню «Пуск» и нажав на изображение шестеренки. Также для открытия настроек используется сочетание клавиш Win+I.
- В появившемся окне необходимо выбрать раздел, выделенный на скриншоте ниже.

- Слева требуется выбрать последнюю вкладку. Далее необходимо отключить отображение панели и выйти из параметров для сохранения внесенных изменений. После снова зайти в тот же раздел и активировать панель задач.

Другие возможные причины и их решение
Указанные способы позволяют вернуть панель в большинстве случаев. Однако важно учитывать, что иногда ее пропажа вызвана не простой одноразовой случайностью. В такой ситуации решение проблемы может быть менее легким и приятным. Среди возможных причин:
-
. Эта функция весьма популярна и нередко вызывает различные неполадки. К счастью, решается все максимально просто: нужно лишь отключить ее в параметрах.
- Повреждение системных файлов. В некоторых случаях пропажа панели может говорить о неправильной работе ОС. Возникать подобное может по ряду причин, начиная от вирусов и заканчивая обновлениями. Рекомендуется попробовать откатить систему с помощью точки восстановления.
- Программы. Сторонние утилиты могут вызывать проблемы с отображением панели задач. Особенно это относится к тем, которые влияют на внешний вид операционной системы.
- Некорректная работа видеокарты. Эта причина, вероятно, наиболее редкая. Обычно отсутствие каких-либо элементов появляется из-за неудачной установки драйвера.
Таким образом, панель задач может исчезать по разным причинам, но чаще всего простого перезапуска проводника оказывается достаточно. Если первые два способа не работают, придется прибегнуть к более тяжелым методам (откат и переустановка ОС, удаление сторонних приложений и т. п.).
Читайте также:

