Пропала панель быстрого доступа windows 10
Обновлено: 05.07.2024

Панель быстрого запуска - это один из элементов панели задач, который присутствовал в Windows начиная с Windows 95, и заканчивая Windows Vista. Однако, в Windows 7 подход к размещению ярлыков на панели задач изменился, и панель задач отправилась в забытие - вместе с такой полезной кнопкой, как "Свернуть все окна". И хотя кнопка "Свернуть все окна" осталась, просто изменила свой вид и местоположение (подробнее можно прочитать в этой статье), но многим пользователям по прежнему не хватает хорошо знакомой и узнаваемой панели быстрого запуска. Однако это поправимо - и сейчас Вы узнаете, как можно вернуть панель быстрого запуска в новых версиях Windows.
Восстановление панели быстрого запуска
Для возвращения старой доброй панели быстрого запуска на её законное место в панели задач, нужно проделать следующее:
Не смотря на то, что в качестве примера используется Windows 7, данный способ работает так же и в Windows 8 и Windows 10.
- Нажимаете правой кнопкой по панели задач, и в появившемся меню убираете галочку с пункта "Закрепить панель задач", просто щелкнув по нему левой кнопкой мыши.
- Снова нажимаем правой кнопкой мыши по панели задач, и выбираете пункт "Панели - Создать панель инструментов".
- Теперь от Вас потребуется указать местонахождение папки, содержимое которой будет использоваться для отображения панели инструментов. В поле "Папка" вводите следующее: %appdata%\Microsoft\Internet Explorer\Quick Launch , и нажимаете кнопку "Выбор папки".
- В правой части панели задач появится надпись "Quick Launch" с ссылками на кнопки "Переключение между окнами" и "Свернуть все окна". Так как это немного не то, что было в ранних версиях Windows, то наведем в этом порядок. Нужно нажать правой кнопкой мыши по надписи "Quick Launch", и выбрать пункт "Вид", и переключить на "Крупные значки".
Так же нужно в этом же меню поснимать галочки с пунктов "Показывать подписи" и "Показывать заголовки". - После этого панель станет выглядеть так, как должна - осталось вернуть её на левую сторону панели задач. Для этого нужно левой кнопкой мыши зажать на пунктирную линию слева от панели быстрого запуска, и "протащить" не отжимая левой кнопки мыши через всю панель налево. В итоге должно получится следующее:
Если вы обнаружите, что Быстрый доступ сломан или не работает в Windows 10 , этот пост может быть способен помогите решить проблему. Быстрый доступ - это новая функция в навигационной панели Windows 10 File Explorer. Эта функция полезна, так как она помогает пользователям быстро перемещаться по местам, которые часто используются вами, а также тем, которые недавно использовались вами. Если вы не используете его, вы всегда можете отключить быстрый доступ в области переходов в Проводнике.
Быстрый доступ в Windows 10 не работает

Если Quick Access в Windows 10 не работает, выполните следующие действия: .
Сначала отключите быстрый доступ, а затем r-включите его и посмотрите, помогает ли он.
Если нет, откройте «Проводник» и вставьте следующие папки в адресную строку и нажмите «Ввод».
- % AppData% Microsoft Windows Recent AutomaticDestinations
- % AppData% Microsoft Windows Recent CustomDestinations
После открытия папки нажмите Ctrl + A , чтобы выбрать все его содержимое. Теперь щелкните правой кнопкой мыши и выберите Удалить , чтобы удалить все файлы в папке.
Сделайте то же самое для обеих вышеупомянутых папок.
Перезагрузите компьютер под управлением Windows 10 и посмотрите, помогли устранить проблему.
Это также поможет устранить неисправные Recent Items в проблеме с списком переходов.
Некоторые пользователи Windows 10 столкнулись с несколькими проблемами после обновления Windows 8.1 или Windows 7 до Windows 10. Если вы тоже сталкиваются с некоторыми проблемами, то этот пост поможет вам устранить некоторые из обычных проблем Windows 10. Посмотрите на это.
Самый быстрый веб-браузер Apple Debuts «Самый быстрый» в мире, Safari 4 Beta

Apple выпустила новую версию бета-версии своего браузера Safari для Mac и ОС Windows. Apple утверждает, что его движок JavaScript Nitro делает его самым быстрым в мире.
Google Chrome 11: FAST - это слово - более быстрый просмотр и быстрый рост!

Помимо нового логотипа, яркими особенностями Google Chrome 11 является поддержка API ввода речи HTML5. Это означает, что Chrome будет интерпретировать ваши «команды», пока вы разговариваете с компьютером. Нет Flash, никаких подключаемых модулей: он работает хорошо.
Самый быстрый автомобиль Тесла - 3-й самый быстрый серийный автомобиль в мире

Элон Маск недавно объявил о выпуске P100D и заявил, что он является третьим самым быстрым серийным автомобилем в мире. Это все еще электрический, но, конечно, не дешево.

Помогите! Я следовал руководству, которое предлагает помещать пользовательские элементы в панель быстрого доступа к File Explorer. Я думаю, что на самом деле я установил что-то уже в быстрой панели или разделительной линии, которую я пытался переместить вправо, чтобы я мог видеть, что уже было в быстрой панели - чтобы быть в быстрой панели. В этот момент произошел сбой проводника. Попытка открыть его из папки рабочего стола или панели задач не удалась.
Вы знаете Быстрый доступ? Вы застряли в проблеме, что Quick Access не работает? Если вы относитесь к числу тех, кто Quick Access не работает на ПК или перестает работать через некоторое время, то этот пост может помочь вам избавиться от неприятностей.
1. Обзор быстрого доступа
Windows 10 представляет новую функцию в проводнике файлов под названием «Быстрый доступ», которая отображает часто используемые папки и последние файлы. Быстрый доступ заменил список избранных папок в старых версиях Windows.
Давайте посмотрим на представление быстрого доступа:
Шаг 1 Нажмите Иконка Проводник на панели задач.
Шаг 2 Выберите папку, которую вы хотите добавить в Быстрый доступ.
Шаг 3 Нажмите на Главная меню.
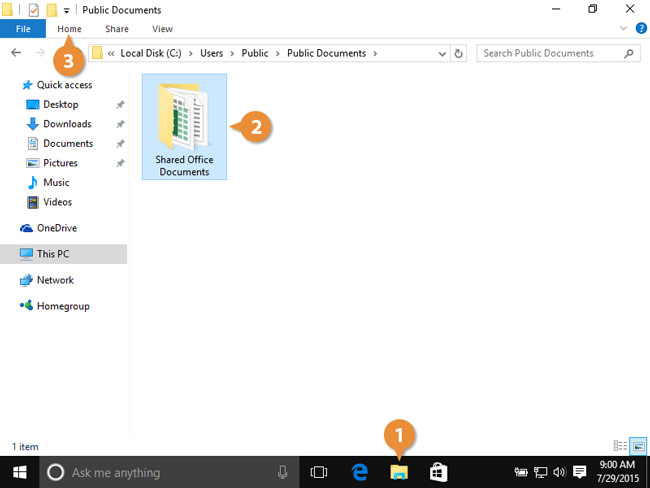
Шаг 4 Выберите Pin для быстрого доступа, Папка появляется в группе быстрого доступа со значком, указывающим, что она была закреплена.
Шаг 5 Чтобы удалить закрепленную папку, щелкните ее правой кнопкой мыши и выберите Открепить от быстрого доступа.
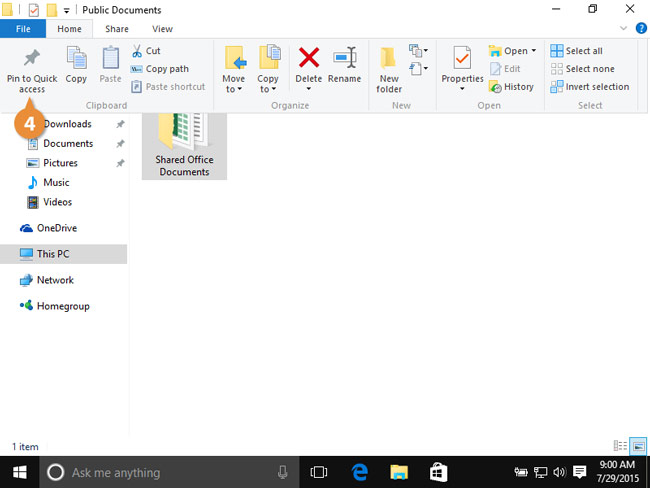
2. Устранение неполадок - быстрый доступ не работает
Если Quick Access в Windows 10 не работает или не работает, попробуйте отключить и снова включить его. Или вручную удалите историю быстрого доступа.
Метод 1. Как отключить быстрый доступ
Сделайте это как перезапуск Windows 10 быстрого доступа.
Шаг 1 Презентация Проводник и щелкните правой кнопкой мыши на Быстрый доступ в верхней левой панели окна проводника.
Шаг 2 Нажмите на Вид > Параметры > Изменить папку и параметры поиска , чтобы открыть параметры папок и выберите Общие меню.
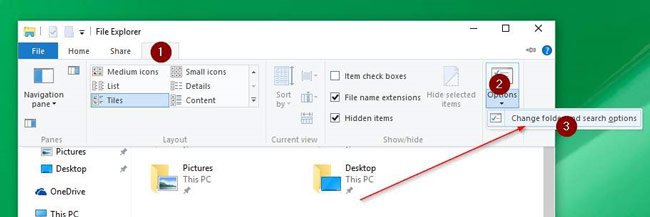
Шаг 3 Снимите флажок с двух вариантов Показать недавно использованные файлы в быстром доступе и Показать часто используемые папки в быстром доступе под Конфиденциальность, И нажмите Применить , а затем OK.
Шаг 4 Чтобы включить быстрый доступ, отметьте два поля, нажмите Применить и OK снова.
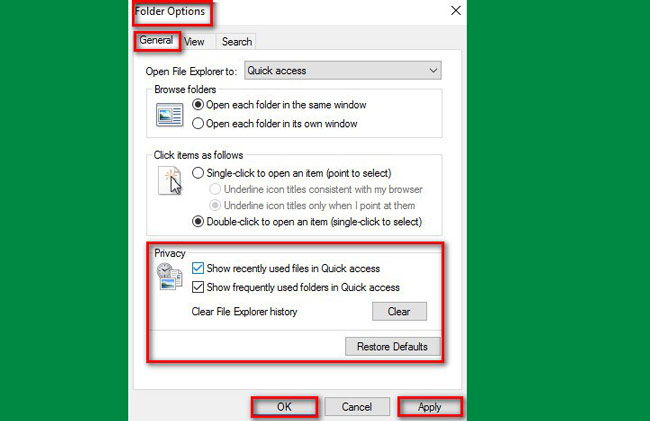
Посмотрите, поможет ли этот метод. Если нет, попробуйте удалить связанные файлы быстрого доступа.
Метод 2. Как удалить историю быстрого доступа
Шаг 1 Презентация Проводник и вставьте следующие пути к папкам в адресную строку и нажмите Enter.
- % AppData% \ Microsoft \ Windows \ Последние \ AutomaticDestinations
- % AppData% \ Microsoft \ Windows \ Последние \ CustomDestinations
Шаг 2 Держать Ctrl + ключ, чтобы выбрать все файлы в открытой папке и удалить их все.
Сделайте то же самое для обеих вышеупомянутых папок.
Перезагрузите компьютер с Windows 10, и ваш быстрый доступ должен возобновить работу.
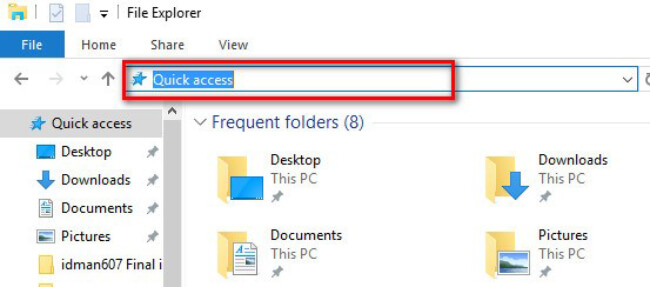
3. Восстановление файлов, пропущенных в Windows 10 Quick Access
Хуже всего то, что каждый из упомянутых сбоев быстрого доступа не позволит вам нормально обращаться к файлам и папкам. Многие говорили, что сделали первую попытку восстановления системы и потеряли немало компьютерных файлов и недавно установленных программ.
Чтобы помочь вам лучше справляться с проблемами быстрого доступа, не беспокоясь о потере часто используемых папок и недавно открытых файлов, загрузите FoneLab Data Retriever на свой ПК с Windows 10.
FoneLab Data Retriever Это мощное и безопасное программное обеспечение для восстановления данных, которое предназначено для восстановления практически всех потерянных файлов путем сканирования вашего компьютера.
Какой бы ни была причина, по которой ваши файлы были потеряны, это может помочь.
FoneLab Data Retriever - восстанавливайте потерянные / удаленные данные с компьютера, жесткого диска, флэш-накопителя, карты памяти, цифровой камеры и многого другого.
- Восстановление фотографий, видео, документов и других данных с легкостью.
- Предварительный просмотр данных перед восстановлением.
Посмотрим, как это работает.
Шаг 1 Запустите это программное обеспечение
Загрузите и установите эту программу на свой компьютер, а затем запустите эту программу.

Шаг 2 Сканирование данных
В главном интерфейсе выберите типы файлов, которые вы хотите восстановить, и жесткий диск, на котором ранее сохранялись потерянные файлы. Затем нажмите Scan Кнопка, чтобы начать быстрое сканирование на выбранном диске.
Если быстрое сканирование не может принести желаемых результатов, вы можете нажать Глубокий анализ попробовать еще раз. Глубокий анализ занимает больше времени, чтобы завершить весь процесс, но это даст вам больше результатов.

Шаг 3 Recover Data
Просмотрите файлы, отображаемые в окне, и найдите файлы, которые вы собираетесь восстановить. Вы также можете использовать Фильтр функция, чтобы быстро найти нужные файлы.
Отметьте файлы, которые вы хотите получить, а затем нажмите Recover Кнопка, чтобы сохранить выбранные файлы на ваш компьютер.

Это программное обеспечение может восстановить электронную почту, документы, изображения, видео и другие типы данных.
В дополнение к восстановление данных с компьютера, это в состоянии восстановить данные с карты памяти, жесткий диск, Pen Drive, камера и другие устройства хранения.
Он предлагает 30-дневную бесплатную пробную версию, поэтому не стесняйтесь установить ее на свой компьютер и попробовать.
FoneLab Data Retriever - восстанавливайте потерянные / удаленные данные с компьютера, жесткого диска, флэш-накопителя, карты памяти, цифровой камеры и многого другого.
Это инструмент, который впервые появился в виндовс 10 и заменил собой старый раздел «Избранное», существовавший в семерке и восьмерке — более ранних версиях операционной системы.

В быстром доступе могут храниться файлы, которые недавно были открыты
К сведению! Quick Access представляет собой список категорий, который включает в себя наиболее часто используемые и открываемые файлы. Он формируется в автоматическом режиме и все время подстраивается под предпочтения пользователя, работающего за данным персональным компьютером или ноутбуком.
Многие пользователисчитают, что это крайне полезный инструмент, позволяющий быстро открывать нужные документы. Но некоторых панель раздражает, и они всеми силами пытаются найти способ отключить ее. Благо сделать это можно и далее рассказано, как именно.
Где находится панель быстрого доступа Windows 10
Панель управления в Windows 10 — где находится, вход и настройка
Если человек продолжительное время пользовался семеркой или восьмеркой, то он точно должен знать, где находилась панель «Избранное». Именно на этом месте в виндовс 10 находится и Quick access.
Обратите внимание! Отличие в том, что содержимое списка избранных файлов настраивалось ручным способом самим пользователем, а быстрый доступ сам автоматически подгоняет наиболее часто используемые файлы и папки в список.
Чтобы найти Quick access в приложении «Проводник» (Explorer), необходимо открыть его. Сделать это можно, нажав правой клавишей мыши по меню «Пуск» и выбрав соответствующий пункт или просто нажав на сочетание горячих клавиш «Win + E». Как только окно файлового менеджера виндовс будет открыто, необходимо перевести свой взгляд в его левую часть, где вверху панели выбора дисков и находится Quick Access



Как убрать или добавить содержимое
Если вы обнаружили в списке ненужные папки, то можно убрать их воспользовавшись контекстным меню. Для этого:
- Выберите нужный файл или папку;
- Щелкните по нему правой клавишей мыши;
- Выберите из появившегося списка вариант «Удалить из панели…».

Вариант хорош в тех случаях, когда вам необходимо избавиться от отдельных элементов, которые система добавила в быстрый доступ.
Если по какой-либо причине папки с которой вы постоянно работаете нет, то вы можете добавить ее самостоятельно.
Для этого необходимо сделать так:
- Найдите нужную папку на рабочем столе или в проводнике;
- Нажмите на нее правой кнопкой мыши;
- Выберите из списка вариант «Закрепить на панели…».

Есть еще один способ добавления объектов в панель, просто откройте проводник с нужными папками, перетащите при помощи мышки из правого окна в левый столбец панели нужные директории.

Добавление с локального диска.

Добавление с рабочего стола.
Как убрать панель быстрого доступа на Windows 10
Как скрыть панель задач в Windows 10 — простые способы, инструкция
Изначально в виндовс 10 не было функции отключения Quick Access, но умельцы сделали это возможным через системный реестр. Это крайне неудобная процедура, которая подходит только профессионалам.
Важно! С выходом обновления 9926 разработчики добавили стандартную функцию отключения панели через параметры папок и проводника.
Для выключения быстрого доступа по умолчанию необходимо:
- Открыть проводник любым удобным способом. Сделать это можно через меню «Пуск», панель задач или сочетание горячих клавиш «Win + E».
- Перейти в раздел «Вид» и нажать на небольшую стрелочку, находящуюся под клавишей «Параметры».
- Выбрать пункт «Изменить настройки папок и поиска».
- Дождаться открытия диалогового окна с настройками и остаться во вкладке «Общие».
- Найти пункт «Быстрый доступ», находящийся вверху окна конфигураций, и выбрать вместо него «Этот компьютер».
- Перейти вниз к разделу о конфиденциальности и убрать чекбоксы около двух представленных параметров.
- Нажать на очистку истории поиска и используемых файлов.
- Применить и сохранить настройки.

Удалять Quick Access легко и просто
Удаление недавно созданных и часто используемых папок из панели быстрого доступа
Давайте подумаем, чем отличается панель быстрого доступа Windows 10 от панели Избранного? Именно тем, что быстрый доступ имеет свои особенности сортировки. В том числе показа недавно созданных объектов. Удобно если компьютер только ваш, и больше никто не лазает в документы, которые несомненно являются исключительно объектами вашей частной жизни.
Возможно вас уже успело это несколько разочаровать. Я говорю про то, что последнее папки и файлы попадают в панель быстрого доступа Windows 10. Ребят, все делается для вашего удобства и только, и не нужно переживать, все удаляемо! В свою очередь Microsoft и так следить за вами – просто почитайте лицензионное соглашение.
Чтобы эти объекты не участвовали в постоянном поиске панели быстрого доступа Windows 10 их можно отключить.
Идем во вкладку Файл — Изменить параметры папок и поиска — Вкладка «Общие» — в самом низу видим «Конфиденциальность», а вместе с ней флажки на так раздражающих нас настройках, снимаем, не беспокоимся. Можно поступить хитрее, очищаем всю историю этих самых переходов и дат создания.
Настройка панели быстрого доступа Windows 10
Пропала панель управления NVIDIA в Windows 10 и других версиях ОС
Если нет желания прощаться с панелью Quick Access навсегда, то ее можно отредактировать, чтобы пользоваться инструментом максимально комфортно. К примеру, можно удалить из нее несколько элементов или запретить отображение часто используемых документов. Подробнее об этом рассказано ниже.
Запрет на отображение часто используемых папок и файлов
Если лишаться такого полезного инструмента не хочется, но и доступ к часто используемым файлам раздражает, то можно просто скрыть их. Это также может понадобиться, когда персональным компьютером или ноутбуком под этой же учетной записью пользуются другие люди. Процесс скрытия файлов был описан в пункте выше.

Иногда этот инструмент может зависать или вообще пропасть
Как скрыть с помощью проводника
С помощью стандартного проводника можно убрать панель быстрого доступа и сконфигурировать ее должным образом. Для скрытия раздела необходимо следовать инструкциям, которые были описаны выше.
Важно! Если под скрытием имеется в виду сворачивание, то переход ни в какие окна параметров не понадобится. Достаточно нажать ПКМ по панели и выбрать пункт «Свернуть».
Как изменить положение
Для изменения положения панели следует нажать на раскрывающееся меню проводника, находящееся около надписи «Этот компьютер» слева наверху, и выбрать один из пунктов «Разместить под лентой» или «Разместить над лентой».
Добавление и удаление пользовательских команд
По умолчанию доступны не все команды быстрого доступа. Часть из них отключена. Для активации необходимо перейти в то же самое меню, что и в инструкции выше, а потом выбрать нужные команды или отметить их отображение.
Обратите внимание! Доступны такие варианты: «О, «Удалить», «Свойства», «Создать папку», «Переименовать».
Папка Быстрый доступ в проводнике
Некоторым пользователям очень не нравится папка «Быстрый доступ» и они хотят ее убрать из проводника. Другие же наоборот, активно ей пользуются и интересуются, как в нее что-то добавить. Сейчас мы с ней подробно разберемся.
Находится данный пункт в проводнике слева, и именно она открывается при его запуске. В ней вы увидите те файлы, что лично там закрепили, те, которыми пользуетесь часто, и которые открывали при крайнем использовании системы. Разумеется, многих такой вариант не устраивает, поэтому частый вопрос именно, как удалить папку из быстрого доступа. Но обо все по порядку.

Для того чтобы добавить папку в панель быстрого доступа, нужно выделить ее и нажать по ней правой кнопкой мыши. Затем выберите пункт «Закрепить на панели быстрого доступа».

Выбранная папка добавятся в соответствующий раздел. Кстати, если под ней будет кнопка – значит пользователь добавил ее в данный список. Если кнопки не будет – значит она добавилась автоматически.

Чтобы удалить папку из данного списка, нажмите по ней правой кнопкой и выберите «Удалить из панели…».
После удаления папка больше здесь не появится, как бы часто ее не использовали.

Для того, чтобы в быстром доступе отображалось только то, что закрепил пользователь, нажмите по пункту правой кнопкой и выберите «Параметры».

На вкладке «Общее» в разделе «Конфиденциальность» уберите галочки напротив «Показать недавно использовавшиеся файлы…» и «Показать часто используемые папки…». Также следует «Очистить» журнал проводника. Сохраните изменения кнопкой «ОК».
Если отключить показ частых и недавно использованных папок и файлов, а потом опять включить, то в быстром доступе снова может появится то, что вы удалили оттуда.

Если не подходит, что, открывая проводник, показывается данный пункт, в поле «Открыть проводник для» выберите «Этот компьютер».

Также список недавних файлов показывается при клике правой кнопкой мыши по ярлыку запущенного приложения на панели задач.

Чтобы они там не отображались, зайдите в «Параметры» – комбинация клавиш Win+I. Потом выберите раздел «Персонализация», перейдите на вкладку «Пуск» и в пункте «Показывать последние открытые элементы…» перетащите ползунок в положение «Откл.».

Если вам вообще мешает данная папка и нужно отключить быстрый доступ в Windows 10, точнее убрать саму папку из проводника, то сделать это можно, изменив параметр в реестре. Чтобы не заходите в него создадим *.reg файл и вставим в него специальный код.
Для создания файла, нажмите правой кнопкой мыши по рабочему столу и выберите «Создать» – «Текстовый документ».
Не изменяйте его название, заходите в него и вставляйте следующее:
Windows Registry Editor Version 5.00
Обратите внимание, что вторая строка должна быть пустая.

Затем нажмите «Файл» – «Сохранить как».

Для сохранения выберите «Рабочий стол». «Имя» может быть любое. Только обязательно в конце допишите «.reg». В поле «Тип файла» выберите «Все…». Жмите «Сохранить».

Два раза жмите по созданному .reg файлу, чтобы запустить его. В окне предупреждения жмите «Да». После этого нужно перезапустить компьютер и папки «Быстрый доступ» в проводнике больше не будет.
Перед выполнением данных действий, рекомендую создать точку восстановления в Windows 10. Чтобы потом была возможность вернуться к тому моменту, когда пункт еще был.

Как очистить панель при помощи параметров папок
Если пользователю не нравится, что ему показывают все часто используемые файлы, то их список можно очистить. Для этого достаточно следовать такой пошаговой инструкции:
- Открыть проводник любым удобным способом.
- Перейти в раздел «Вид» и нажать на небольшую стрелочку, находящуюся под клавишей «Параметры».
- Выбрать пункт «Изменить настройки папок и поиска».
- Нажать на клавишу очистки истории поиска и используемых файлов.
- Применить и сохранить настройки.

Добавление и удаление файлов
В этом материале было рассказано, как убрать быстрый доступ в Windows 10, как настроить его и для чего он вообще нужен. Quick Access работает наподобие рабочего стола, позволяя быстро получать доступ к необходимым файлам и папкам. Иногда его приходится отключать из-за неудобств, но чаще всего выключить инструмент хотят намеренно.
Закрепите ярлык в списке переходов проводника файлов «Windows» на «Панели задач»
Если пользователи не вносили персонализированных настроек в операционную систему «Windows»
и не скрывали
«Панель задач»
, то она, по умолчанию, отображается и всегда присутствует в нижней части рабочего стола.
«Панель задач»
предлагает пользователям немедленный и прямой доступ к программам, которые используются чаще всего, и, в том числе, на панели в обязательном порядке представлен ярлык проводника файлов
«Windows»
. Пользователи могут быстро получить доступ к избранным папкам
«Windows»
с помощью списка переходов на
«Панели задач»
.
Если ранее списком переходов пользоваться не доводилось, то добиться его отображения можно простым способом. Щелкните правой кнопкой мыши на «Панели задач»
по ярлыку, ответственному за вызов проводника файлов
«Windows»
, и во всплывающей панели будет представлен искомый список недавно посещенных папок. Для удобства, пользователи могут закрепить свои любимые папки в верхней части данного списка.
По умолчанию в списке переходов проводника файлов «Windows»
отображается около двенадцати элементов, но данное число может быть изменено в сторону увеличения, при соответствующем желании пользователя.
Чтобы добавить собственную востребованную папку в этот закрепленный список, просто нажмите на ее ярлык левой кнопкой мыши и, удерживая кнопку в зажатом положении, перетащите ее на ярлык проводника файлов «Windows»

По завершению, пользовательская папка будет отображаться в списке переходов как закрепленный элемент.
Если в будущем возникнет необходимость удалить конкретную папку из готового списка, то щелкните правой кнопкой мыши ярлык проводника файлов «Windows»
на
«Панели задач»
и откройте список переходов, наведите курсор мыши на закрепленную папку, а затем щелкните значок открепления
«Открепить от этого списка»
, который появляется справа в соответствующей строке, и данная папка из пользовательского списка будет удалена.
Читайте также:

