Пропала панель управления nvidia в windows 7
Обновлено: 06.07.2024
Социальная реакция
Что такое панель управления NVIDIA?
Панель управления Nvidia позволяет пользователям изменять свойства установленной графической карты NVIDIA на своем ПК. Однако в некоторых случаях он не отображается в контекстном меню рабочего стола или на самом рабочем столе.
Причины часто варьируются от ошибки в драйвере видеокарты до возникновения некоторых задержек в обновлениях, которые устройство получает, или, возможно, пропускают подразделы или значения из реестра.
Видео Гид: Панель управления Nvidia отсутствует, исправление не отображается!
Вот несколько быстрых исправлений, которые вы хотите выполнить, чтобы восстановить панель управления Nvidia:
Первое исправление: перезапустите сервисы NVIDIA
В соответствии с MeraBheja, могут быть случаи, когда Панель управления для Сервисов NVIDIA отсутствует в контекстном меню рабочего стола или также отсутствует в системном трее. Первое, что нужно сделать в этой ситуации, это перезапустить службу. Для этого просто выполните следующие действия:
- Откройте Run, нажав Windows клавиша + R одновременно. В поле поиска введите services.msc, затем нажмите Enter.
- Когда откроется окно «Службы», найдите NVIDIA в списке запущенных служб на вашем ПК. Найдите любой сервис NVIDIA и нажмите кнопку «Перезагрузить», расположенную в левой части окна. Если служба остановлена, нажмите кнопку «Пуск».
Попробуйте посмотреть, помог ли метод восстановить недостающую панель управления. Если нет, вы можете перезагрузить компьютер. Потом посмотрим, всплыло ли оно. Если нет, переходите к следующему способу.
2-е Исправление: Показать панель управления для NVIDIA
В соответствии с Джонни Лин из DriverEasyпанель управления для NVIDIA могла быть скрыта Windows когда предыдущая версия была обновлена или когда какое-либо программное обеспечение изменило настройки графики без вашего ведома. Если это произойдет, все, что вам нужно сделать, это открыть панель управления NVIDIA на панели управления, а затем показать ее в контекстном меню вашего рабочего стола. Вот как:
- Откройте панель управления, нажав Windows клавиша + R одновременно. Это откроет окно Run. Введите Control в поле поиска и нажмите Enter.
- Как только вы окажетесь в панели управления, попробуйте просмотреть параметры с помощью больших значков. Дважды щелкните параметр панели управления для NVIDIA.
- Вы также можете посмотреть в меню рабочего стола или просмотра. Нажмите его и выберите опцию Добавить контекстное меню рабочего стола из выпадающего списка.
Попробуйте проверить, сработало ли исправление и появилась ли панель управления NVIDIA в контекстном меню рабочего стола.
Видеогид: как найти или восстановить отсутствующую панель управления NVIDIA
Третье исправление: попробуйте постоянное решение службы поддержки NVIDIA
Несмотря на то, что вышеупомянутые методы достаточно эффективны для решения проблемы, они могут оказаться неэффективными, когда время от времени появляется одна и та же ошибка. Поддержка NVIDIA придумала «постоянное решение» для решения проблемы. Метод, который изложен LinusTechTips как следует:
- Откройте папку «Мой компьютер» и последовательно щелкните следующие папки:
- Программные файлы (x86)
- Корпорация NVIDIA (Note: если файл не найден в папке Program Files (x86), его можно найти в папке Program Files)
- NvContainer
- Когда вы окажетесь в папке Display.NvContainer, найдите файл с именем Display.NvContainer. Вы должны быть в состоянии щелкнуть по нему правой кнопкой мыши. От выбора, выберите опцию Копировать.
- Найдите папку «Автозагрузка» в окне «Выполнить». Начните с нажатия Windows клавиша + клавиша R вместе. После открытия окна запуска введите shell: startup и нажмите Enter, чтобы оказаться в папке «Автозагрузка».
- В папке «Автозагрузка», которая была открыта некоторое время назад, щелкните правой кнопкой мыши и вставьте копию файла Display.NvContainer.
- Щелкните правой кнопкой мыши скопированный файл, который был вставлен в папку «Автозагрузка», и выберите «Свойства».
- В окне «Свойства» найдите вкладку «Совместимость». Выберите «Запуск от имени администратора». Нажмите Ok, чтобы применить то, что было установлено.
- Когда все это будет сделано, перезапустите, чтобы увидеть, вернулась ли панель управления NVIDIA в контекстное меню вашего рабочего стола и в системный трей.
4-е исправление: обновите драйвер
Если предыдущее исправление не сработало, то это может быть проблема с самим драйвером. Есть два способа сделать это, и мы поговорим о первом здесь. Вам нужно будет зайти в диспетчер устройств, чтобы обновить графический драйвер, чтобы решить эту проблему. Это решение предоставлено DriverEasy следует за этими шагами:
Видео Гид: Как обновить драйверы Nvidia (Geforce GTX)
5-е исправление: скачать новый драйвер
Видео гид: Как загрузить и установить графический драйвер Nvidia для ноутбуков и ПК (официальный)
Форум Обратная связь
Чтобы больше узнать об отсутствующей панели управления NVidia, мы провели поиск по различным форумам и доскам объявлений. В целом, пользователи компьютеров интересовались отсутствием панели управления NVidia Windows 10 /Windows 7, настройки дисплея панели управления NVidia и панель управления NVidia отсутствуют G Sync.
Переустановите решение
Владелец компьютера сообщил, что его панель управления NVidia пропала после того, как он обновил свою ОС с Windows 7 до Windows 10.
- Он искал его в Панели управления, чтобы проверить, не было ли оно скрыто, но не смог его найти.
- Человек также искал папку NVidia в Program Files, но ее там не было.
- Другие участники форума предложили переустановить драйверы NVidia и повторить попытку, потому что во время обновления что-то было повреждено или удалено.
Отключите кабель Ethernet
Человек также отметил, что его панель управления NVidia нигде не найдена и что он несколько раз переустанавливал драйверы, используя опцию чистой установки. Однако другие опытные пользователи заметили, что он должен загрузить последние версии драйверов с официального сайта NVidia и отсоединить кабель Ethernet. Затем он должен начать установку в безопасном режиме.
1089 Проблемы с обновлением
Другой пользователь также сообщает, что его панель управления NVidia исчезла из меню и панели управления после обновления 1089. Другие участники форума объясняют, что иногда драйверы могут не обновляться полностью, когда Windows получить обновление. Вот почему он должен удалить текущие драйверы с помощью Display Driver Uninstaller, а затем загрузить последние версии драйверов со страницы производителя и установить их.
Включение Windows Обновления
Неправильные / устаревшие графические драйверы
Человек отмечает, что проблемы с панелью управления NVidia часто связаны с неправильными графическими драйверами или устаревшими. Владелец компьютера отмечает, что существуют программы, которые сканируют вашу систему и проверяют наличие поврежденных, отсутствующих или устаревших драйверов. Он говорит, что это лучшее решение, если вам неудобно загружать драйверы вручную. Человек делится тем, что он использует Driver Easy, потому что он подходит для начинающих пользователей компьютера. Более того, вы также можете использовать его для удаления драйверов.
GeForce Experience
С другой стороны, еще один человек комментирует, что если вы хотите поддерживать драйверы NVidia в актуальном состоянии, лучшим решением будет GeForce Experience. Он автоматически проверяет наличие новых драйверов и позволяет устанавливать или удалять их. Пользователь говорит, что это единственное, что решило проблему с панелью управления NVidia.
Человек заявил, что у него были проблемы с панелью управления NVidia в течение длительного времени. Однако, когда он спросил сообщество GeForce, они помогли ему найти проблему. Оказалось, что у него была версия драйверов DCH. В результате ему пришлось получить панель управления NVidia из магазина Microsoft.
Удалить драйвер DCH
Другой пользователь также отметил, что панель управления NVidia постоянно исчезала из его системы. После попытки удалить / установить драйверы в течение нескольких дней он просто загрузил его из Магазина Microsoft. Человек добавил, что это работает хорошо, однако он подумал, что ему, возможно, придется очистить установку своей ОС, если она перестанет работать снова.
Заключение
Некоторые исправления могут предоставить вам решение, которое вы ищете; Однако бывают случаи, когда ни один из вариантов не работает. В этом случае вам может потребоваться профессиональное решение проблемы, особенно если проблема слишком сложная.
Существует как-правило три варианта, способных вернуть вашу пропавшую панель управления NVIDIA. Разумеется, бывают и исключения, например, при наличии у вас в системе вирусного обеспечения, либо, когда ваша операционная система на последнем издыхании ведет себя как ей вздумается. Однако, мы поговорим о классических проблемах пропажи панели управления NVIDIA и способах ее возврата.
Первым делом остановимся на самом простейшем моменте. Частенько, панель управления NVIDIA пропадает после того, как ее отключают с автозагрузки. Именно это является основной причиной того, что при загрузке вашей операционной системы, с ней не загружается панель управления NVIDIA. Для того, чтобы вернуть панель управления NVIDIA, необходимо открыть утилиту встроенную в операционную систему Windows и написать там msconfig, после нажимаем Enter и перед вами откроется окно, где нас интересует вкладка Автозагрузка. Внимательно изучите список имеющихся пунктов автозагрузки и найдите там панель управления NVIDIA. Вам необходимо установить на против пункта с панелью управления NVIDIA галочку, которая позволит запускать панель управления NVIDIA сразу после загрузки операционной системы. Разумеется необходимо сохранить внесенные изменения и перезагрузить компьютер, чтобы изменения вступили в силу.
.jpg)
Далее, необходимо убедиться, что служба отвечающая за панель управления NVIDIA включена. Идем в Панель управления и находим там раздел Администрирование. Вам необходимо обратить внимание на пункт Службы. Зайдя туда отыскиваем все что связано с NVIDIA и убеждаемся, что статус данных служб не равен Отключено. Если видите, что что-то отключено, просто включите это и укажите в настройках Автоматический запуск, чтобы служба запускалась автоматически после загрузки операционной системы. Перезагружаем компьютер, чтобы изменения вступили в силу и проверяем появилась ли панель управления NVIDIA.
Если ничего вышеописанное не помогло, значит пришло время переустановить, а заодно и обновить ваши драйвера на видеокарту. Зайдите на сайт производителя вашей видеокарты и введя ее название скачайте и установите самые последние драйвера. Перезагрузите компьютер, чтобы изменения вступили в силу и проверьте появилась ли ваша панель управления NVIDIA.
Таким образом, мы познакомились с наиболее вероятными причинами по которым панель управления NVIDIA не загружается вместе с загрузкой вашей операционной системы. Как мы отметили выше, бывают и исключения, однако это наиболее вероятные варианты по которым происходит такой вот парадокс. Наиболее радикальным способом устранения возникшей проблемы, является переустановка операционной системы. Увы, но зачастую лучше все переустановить с нуля чем разбираться в уже отмирающей операционной системе, кишащей вирусами и разного рода кривыми программа и ошибками ими вызванными. В операционной системе Windows все что вы устанавливаете так или иначе связано между собой, потому что для запуска тех или иных программ, используется одинаковый набор системных библиотек.
Специальный софт, предназначенный для настройки параметров монитора и видеокарты присутствует на каждом компьютере – это панель управления Nvidia или ATI. Но, как и любой другой софт он может работать неправильно, сбоить или вообще не открываться. Но ситуацию, когда панель управления Nvidia не открывается можно решить самостоятельно, даже при небольшом опыте работы с ОС Виндовс.
Основные причины неисправности
Чаще всего панель управления Nvidia может не открываться или не запускаться в следующих случаях:
- Произошёл сбой в работе операционной системы.
- Системные службы, которые были установлены с необходимыми драйверами стали некорректно работать.
- Несовместимость версий софта и системных программ.
- Видеодрайвер может просто не подходить к видеокарте.
- Сторонние программы, которые позволяют управлять параметрами монитора могут конфликтовать с панелью управления.
- На компьютере находится вирус, который создает проблему.
- Сбой может быть вызван неисправностями в аппаратной части.
Сбой системы
Проверка системных служб
Системные службы могут работать неправильно и поэтому их необходимо перезапустить:
Если панель управления Nvidia пропала вообще, или nvidia display driver service нет в службах, значит сама утилита повреждена или некорректно установлена. В этом случае нужно заново ее переустановить.
Перезапуск процесса Nvidia
Иногда перезапуск процесса отвечающего за работу панели управления может устранить ошибки. Для этого потребуется сделать следующее:

- Открыть диспетчер задач.
- Завершить все процессы, которые связаны с Nvidia. Нажать правой кнопкой мыши (ПКМ) на процессе и снять задачу.
- Попробовать запустить панель управления Nvidia. Она должна заново запустить все необходимые компоненты. Если этого не произошло – следует перезагрузить компьютер.
Смена разрешения
В некоторых случаях панель может не запускаться из-за того, что разрешение экрана выставлено слишком низким. В таком случае его требуется изменить:
Обновление NET Framework
Эта программная платформа требуется для нормальной работы различного софта. И если ее не обновлять или она вообще отсутствует, то и утилиты перестанут корректно запускаться. Обновить можно просто скачав установочный пакет с официального сайта Майкрософт. После чего следует произвести установку программной платформы на компьютер.
Правка реестра
Включить панель управления Nvidia, если она не открывается или отсутствует можно путем исправление записей в реестре:

- Нажать сочетание клавиш Win+R и ввести в окно regedit.
- Пройти по следующему пути: HKEY_CLASSES_ROOT\ Directory \ Background \ ContextMenuHandler.
- Найти элемент NvCplDesktop Context и удалить его.
- Пройти к папке Shell и создать новый раздел. Назвать его NvidiaControlPanel.
- Кликнуть на NvidiaControlPanel правой кнопкой мышки и создать новый раздел под именем command.
- В строку состояния вписать C:\Windows\System32\nvcplui.exe.
- Перезагрузить компьютер.
Переустановка видеодрайверов
Проблему с панелью управления Нвидиа могут вызывать устаревшие драйвера, обновить их можно следующим образом:
Что делать, если флешка просит вставить диск в устройствоСистема самостоятельно найдет обновления и установит их. Более опытные пользователи могут самостоятельно загрузить необходимый пакет драйверов с официального сайта Nvidia.
Конфликт с программами управления монитором
Если пользователь использует сторонние программы, которые позволяют управлять параметрами экрана, то требуется их удалить, поскольку из-за них может закрываться или вылетать панель управления Нвидиа. После чего перезапустить ОС и попробовать открыть панель.
Заражение вирусами

Вредоносные программы могут сильно влиять на работу операционной системы и отдельных утилит. Именно поэтому при возникновении проблем рекомендуется сразу же провести проверку на наличие вирусов. Это можно сделать как встроенным антивирусом, так и сторонней программой.
Если вирус будет обнаружен, то его требуется удалить. Также рекомендуется поменять свой антивирус или обновить его, так как приложение не смогло самостоятельно обнаружить угрозу и устранить ее.
Отключение аппаратное ускорение
Многие пользователи используют аппаратные ускорения для улучшения параметров своего компьютера. Но они негативно влияют на работу некоторых программ, в частности на запуск драйверов и служб. Именно поэтому при возникновении проблем рекомендуется отключить его на время. И если проблема исчезнет, то использовать подобную функцию при необходимости.
Отключение Quick Boot
Прошивка на UEFI включает в себя параметры для быстрого запуска, которые помогают ПК мгновенно включаться. Но эта функция имеет недостаток в виде того, что драйвера не успевают запуститься одновременно с системой, так как их активация попросту пропускается. В случае если у пользователя включена такая функция, то ее требуется деактивировать в БИОСе.
Аппаратные неисправности
В случае, если пользователь недавно открывал корпус компьютера, то проблема может быть с неплотно подключенными шлейфами или разъемами. Рекомендуется проверить все соединения на надежность крепления, вероятно шлейф к видеокарте отошел и вызвал проблему. Также в случае, если места соединения слишком пыльные или загрязнены, их необходимо почистить.
Все знают, что корректная работа видеокарты и правильные параметры отображения двумерной и трехмерной графики зависят не только от мощности видеоадаптера и правильной установки драйверов. Важно также настроить свое оборудование через специальную программу, которую можно скачать на официальном сайте производителя. Обычно она становится доступна сразу же после установки драйверов, но иногда ПО бесследно исчезает из операционной системы и меню запуска. О том, как открыть панель НВИДИА на Виндовс 10 и что делать, если она исчезла и будет рассказано ниже.
Что делать, если пропала панель управления NVIDIA в Windows 10, 7
Стоит сказать, что если программа от компании Nvidia была установлена, и ее никто не трогал, то восстановить ее видимость будет просто. При удалении программного обеспечения и драйверов их нужно будет просто повторно скачать, но речь сегодня пойдет не об этом. Как правило, вернуть панель управления видеокартой от этого производителя можно тремя способами, но существуют также и другие.
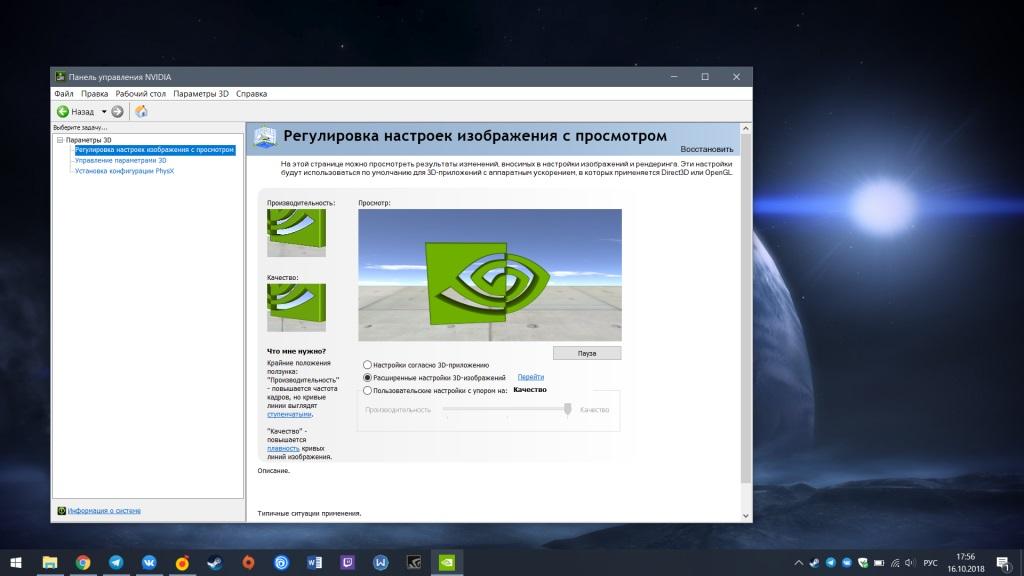
Окно «Панели управления НВИДИА»
К примеру, персональный компьютер или ноутбук могли быть заражены вредоносными программами или Виндовс 10 настолько сильно засорилась, что работает на последнем дыхании и постоянно сбоит. Это достаточно редкие случаи, которые, очевидно, предполагают сканирование и чистку устройства, а уже лучше полную переустановку системы.
Во-первых, стоит остановиться на самом банальном и простом моменте, когда программа просто исключается из автозагрузки ПК. Чаще всего это и становится причиной неисправности, когда пункт запуска панели управления пропадает из быстрого контекстного меню или области уведомлений. Для возврата панели необходимо перейти в список автоматической загрузки и установить галочку напротив пункта с названием «NVIDIA».
Подробная инструкция выглядит следующим образом:
- Переходят в меню «Пуск» и находят там утилиту «Выполнить». Также ее можно запустить, нажав на сочетание клавиш Win + R.
- Вписать в строку выполнения команд «msconfig» и нажать на клавишу «Ок».
- Перейти во вкладку «Автозагрузка» и просмотреть список всех программ, которые могут стартовать с системой.
- Найти в списке строку со словом «NVIDIA» и установить галочку напротив нее.
- Применить и сохранить изменения.
- По возможности выполнить перезагрузку и проверить наличие программы «Панель управления НВИДИА».

Меню, в котором должна находиться ссылка на приложение
Иногда галочка напротив программы уже стоит, а значит системная автозагрузка тут не причем. Поэтому необходимо двигаться дальше и проверить на активность службу, отвечающую за работу приложения. Для этого переходят в «Панель управления» любым доступным способом и нажимают по вкладке «Администрирование». В этом разделе пользователя интересует пункт «Службы», отображающий все активные и отключенные службы процессов различных программ, центров обновлений и так далее.
Следует найти в «Службах» все, что связано с компанией NVIDIA и ее продукцией и проверить статус служб. Если где-то написано, что процесс отключен, то необходимо нажать правой клавишей мыши по строке и в контекстном меню выбрать пункт «Включить».
Важно! Чтобы постоянно не переходить в утилиту, необходимо после включения службы настроить для нее автоматический запуск со стартом операционной системы Виндовс 10. Делается это в том же контекстном меню или в пункте свойств процесса. После принятия настроек ПК следует перезагрузить.
После все этого нужно проверить, не появилась ли строчка «Панель управления НВИДИА» в контекстном меню рабочего стола или в панели уведомлений. Если ничего из вышеперечисленного не помогло решить проблему, то следует выполнить обновление или переустановку драйверов видеокарты. Подробно об этом будет рассказано в одном из следующих пунктов статьи.
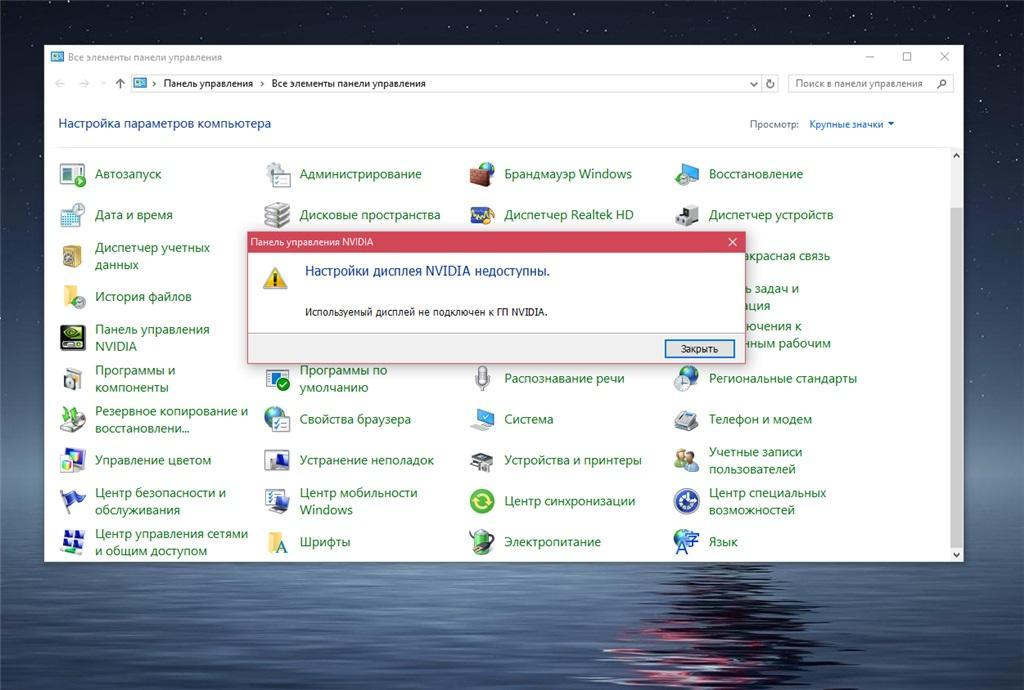
Ошибка запуска, которая свидетельствует о том, что необходимо переустановить драйвера
Как открыть настройки видеокарты NVIDIA на Windows 7, 10
Как все уже поняли, программа «Панель управления НВИДИА» позволяет выполнить настройку многих параметров работы видеокарты и отображение ею двумерных и трехмерных графических объектов и видеозаписей. Помимо этого, через данное приложение можно изменить разрешение экрана операционной системы, если стандартная утилита «Персонализация» не дает нужных параметров разрешения или отказывается работать. Также доступны настройки контрастности, яркости, поворота экрана и так далее.
Одним из самых быстрых и простых способов открыть панель управления видеокартой от NVIDIA является контекстное меню рабочего стола. Для его использования необходимо придерживаться пошаговой инструкции:
- Перейти на рабочий стол, свернув все игры и программы.
- Нажать правой клавишей мыши по любому свободному от иконок и файлов месту рабочего стола.
- В появившемся контекстном меню выбрать строчку «Панель управления NVIDIA».
- Дождаться открытия окна программы. Это может занять время.
Еще один способ заключается в использовании утилиты «Панель управления». Для этого:
- Переходят в меню «Пуск» и ищут соответствующую программу.
- Открывают ее и переходят в раздел «Оборудование и звук».
- Находят среди всех пунктов строчку «Панель NVIDIA».
Важно! Сделать то же самое, но гораздо быстрее, можно с помощью меню «Пуск». Для этого название соответствующей программы прописывают в поисковой строке меню Виндовс и находят его в результатах поиска.
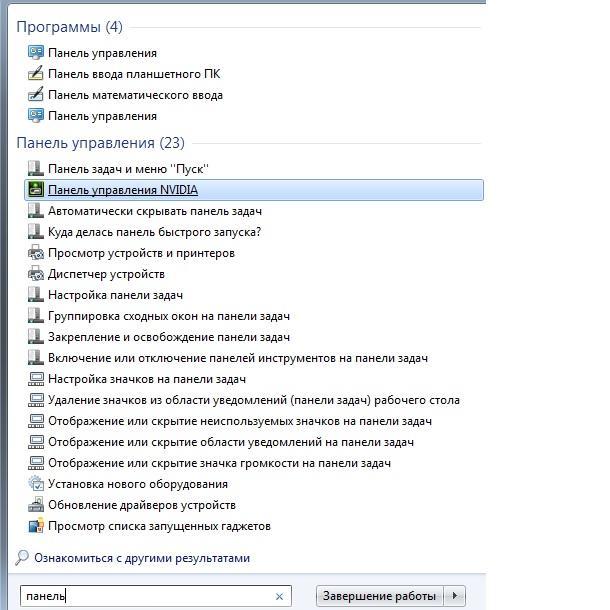
Поиск программы в меню «Пуск»
Переустановка драйверов для видеокарты NVIDIA
Часто проблемы с отображением и запуском настроек видеокарты основаны на ошибках с драйверами. ПО могло устареть или повредиться в результате попадания в операционную систему вируса. Также неполадки могут возникнуть от неправильных действий пользователя. Для решения ошибки достаточно обновить драйвера или переустановить их. Для этого можно воспользоваться несколькими способами: официальным и неофициальным.
В первом случае переходят на официальный сайт производителя и скачивают необходимую версию драйвера, используя параметры своей видеокарты и разрядности системы. Также можно просто загрузить менеджер NVDIA Experience, который самостоятельно определит модель карты и найдет подходящие драйвера. Скачанное программное обеспечение будет установлено поверх уже существующего.
Иногда это не решает проблему, поэтому старые драйвера сперва удаляют. Для этого можно воспользоваться утилитой «Диспетчер устройств»:
- Найти нужное ПО в разделе «Видеоадаптеры».
- Нажать по нему правой клавишей мыши.
- Выбрать пункт «Свойства»и во вкладке «Драйвера» нажать на клавишу «Удалить».
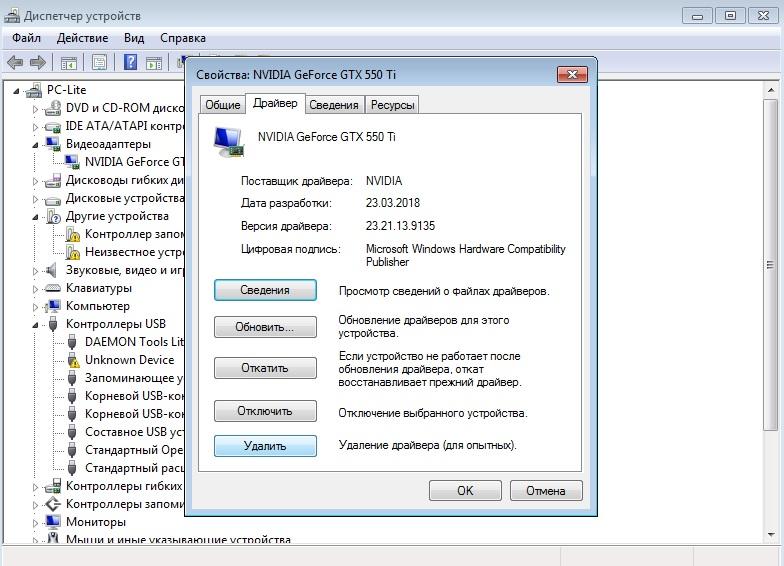
Удаление драйвера для нормализации работы программы
После этого выполняется стандартная установка аналогичной или более новой версии драйвера, после которой панель должна вернуться на соответствующее место. Иногда и это не работает, поэтому рекомендуется воспользоваться неофициальным способом.
Он заключается в полном удалении драйверов видеокарты с помощью программы Display Driver Uninstaller. Достаточно скачать и запустить программу, а затем выбрать, какой именно драйвер следует удалить и стереть полностью. После выбора остается нажать на кнопку «Удаление и перезагрузка», дождаться рестарта компьютера и скачать необходимое ПО с официального сайта. Оно должно «встать» нормально и вернуть «Панель управления «НВИДИА» на привычное место.
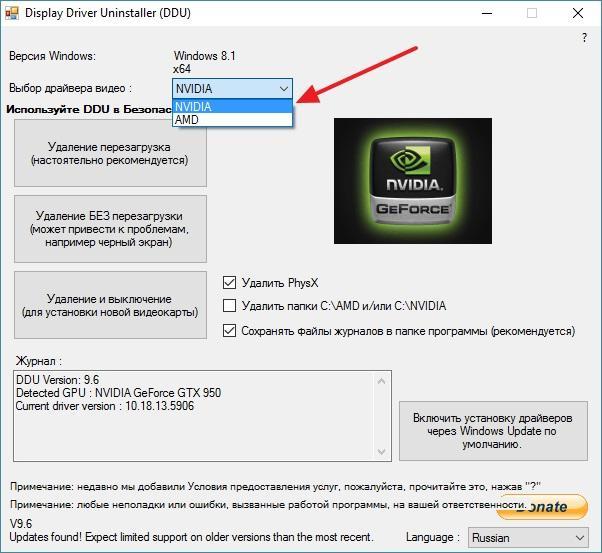
Программа, позволяющая удалить ПО видеокарты, если панель не хочет отображаться
Почему на компьютере нет панели управления NVIDIA на Windows 7, 10: в системе используется видеокарта AMD
Часто люди, начитавшись статей в открытых источниках сети Интернет, не могут понять, почему у них нет таких же пунктов, как и у других людей, объясняющих им, что нужно делать для решения тех или иных проблем. Касается это также видеокарт и отображения рассматриваемого пункта меню. Все дело в том, что у некоторых пользователей просто нет карты от компании NVIDIA, так как они пользуются аналогами от AMD. Из-за этого и возникает проблем отображения настроек. Программа для НВИДИА работает только с этими видеокартами и другие аппаратные комплектующие попросту не поддерживаются ей. Именно поэтому у них и нету панели управления NVIDIA на Windows 10.
Важно! Если человек пользуется графический адаптером от компании AMD, то ему стоит знать, что ему недоступна утилита от NVIDIA, и настроить свой компьютер ей он не сможет. Не стоит расстраиваться, ведь у AMD также есть свое специализированное драйверное ПО, рассмотренное ниже.
Как называется аналогичная панель управления для видеокарты AMD Radeon
В аналогичном меню рабочего стола у владельца видеокарты от АМД будет не «Панель NVIDA», а «Центр управления AMD Radeon». Это аналогичная драйверная программа с интерфейсом, предназначенная для тонкой стройки параметров видеокарты: расширения экрана, его поворота, яркости, контрастности, баланса цветов, гаммы и многих других конфигураций. Не стоит забывать и об игровых и графических настройках: тенях, сглаживании, текстурах, фильтрации текстур.
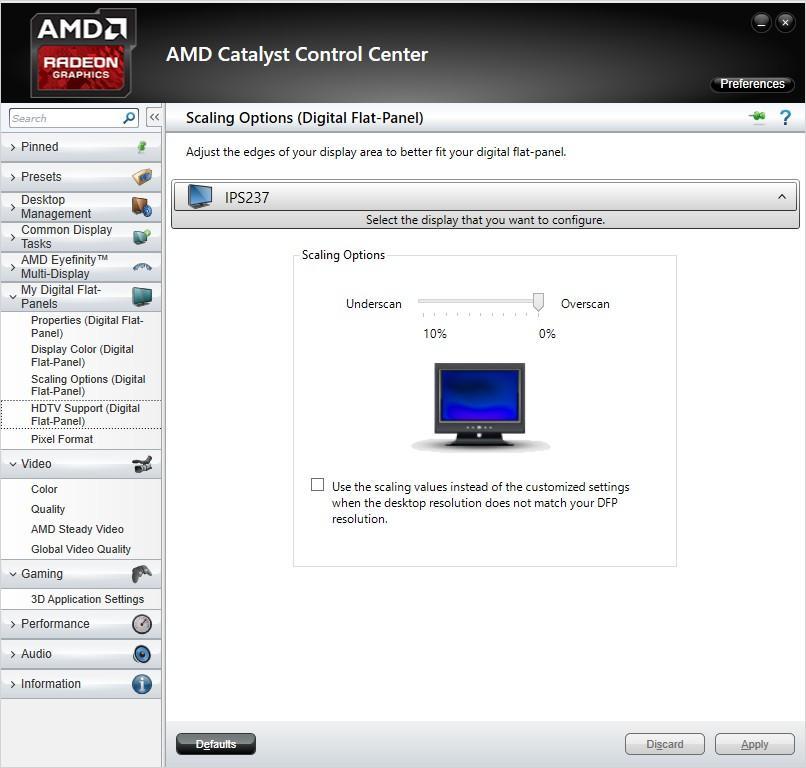
AMD Control Panel – является аналогичной программой от АМД
Читайте также:

