Пропала загрузка windows 7 после установки windows 10
Обновлено: 04.07.2024
Слишком противоречивый вопрос. Каким образом на одном компьютере оказались две системы? Видимо у вас раньше были установлены две семерки? И одну семерку вы обновили до 10-ки, а вторую не стали. Тогда напрашивается вопрос; откуда взялись две семерки на одном компьютере?
Нереальная ситуация. Не верю.
2 польз. нашли этот ответ полезным
К сожалению, это не помогло.
Благодарим за отзыв, он поможет улучшить наш сайт.
Благодарим за отзыв.
Как правило, загрузчик более ранней системы полностью переписывает загрузчик более поздней версии, так как "ничего не знает о его существовании". С другой стороны, загрузчик более поздней системы включает в себя записи о предыдущих установках, так как такая ситуация предусмотрена разработчиками.
Правильная последовательность установки: от более старых систем к более новым.
Все прежде установленные системы должны иметь действующую лицензию и должны быть активированы до установки следующей версии, иначе это неизбежно приведёт к ошибкам.
В лицензионном соглашении указано, что Microsoft имеет право удалить без предупреждения нелицензионное ПО. По-видимому, Microsoft перешла от слов к делу. Если у Вас возникли проблемы с ПО, установленным с нарушением лицензионных соглашений, то пенять не на кого, кроме как на самого себя. ( Не обижайтесь, пожалуйста, если эта проблема к вам не относится, но, по странному стечению обстоятельств, она очень актуальна в настоящее время)
После ноябрьского обновления Windows 10, Microsoft не гарантирует, что раздел восстановления производителя на компьютере будет сохранён. Слишком много изменений. Он заменяется на раздел восстановления Windows 10. Если Вы не можете вернуться на предыдущую версию (Windows 7), то следует обращаться в авторизованные сервис-центры производителя вашей модели компютера для восстановления первоначального состояния устройства. Вы также можете восстановить Windows 7 из бэкапов (резервных копий), если Вы создавали их раньше.
↑ Что делать, если после установки на компьютер с Windows 10 операционной системы Windows 7 нет меню выбора OS при загрузке
Во-первых, загружаемся в Windows 7 и открываем окно "Управление дисками", видим такую картину. Жёсткий диск компьютера разделён на три раздела. Первый раздел, это скрытый раздел System Reserved (Зарезервировано системой) размер 100 Мб. Данный раздел активен, а значит содержит файлы загрузки операционных систем. Второй раздел, это диск (C:) с установленной Windows 7. На третьем разделе (D:) установлена Windows 10, которая не загружается.Если открыть окно "Конфигурация системы" --> "Загрузка", то мы увидим, что загрузчика Windows 10 в конфигурации загрузки нет, а есть только Win 7.
-
Важное замечание : Друзья, зачастую в подобных случаях, в хранилище данных конфигурации загрузки (BCD) могут присутствовать обе ОС (Win 7 и Win 10), но из-за каких-либо ошибок загрузчика грузиться будет только одна. В этом случае последовательность действий не будет отличаться от тех, которые приведены ниже.
Открываем командную строку администратора и вводим команду:
bcdedit (данная команда открывает содержимое хранилище данных конфигурации загрузки (BCD), в котором присутствует только Windows 7.
Но если открыть в проводнике диск (D:), то мы увидим файлы установленной операционной системы.Прописать Windows 10 в файл конфигурации хранилища загрузки (BCD) Windows 7 очень легко.
В командной строке администратора вводим команду:
bcdboot D:\windows (эта команда прописывает Windows 10 в файл конфигурации хранилища загрузки (BCD) Windows 7). Буква D: в команде, это буква диска с установленной Win 10.
Командой bcdedit открываем содержимое хранилище данных конфигурации загрузки и видим уже две операционные системы.
Если перезагрузить компьютер, то выйдет меню загрузки выбора ОС.
Таким нехитрыми действиями мы внесли информацию о Windows 10 в файл конфигурации хранилища загрузки (BCD) Windows 7. Но что делать, если данный способ не поможет? В этом случае проще всего пересоздать хранилище загрузки заново.
↑ Форматируем скрытый раздел System Reserved (Зарезервировано системой) и создаём его заново
Загружаем компьютер или ноутбук с установочной флешки или диска с Windows 10, открываем командную строку клавиатурным сочетанием Shift+F10.

В среде восстановления Windows 10 сначала определим букву диска скрытого раздела System Reserved и буквы дисков установленных ОС.
Можно увидеть, что DVD-рому присвоена буква (F:), а скрытому разделу Зарезервировано системой, объём 100 МБ, присвоена буква (C:).
Windows 7 находится на диске (D:).
Windows 10 находится на диске (E:).
Водим следующую команду:
sel vol 1 (Том 1, это и есть наш скрытый раздел System Reserved, выбираем его этой командой).
format fs=NTFS (форматируем его в файловую систему NTFS).
Выходим из diskpart командой: exit
bcdboot.exe D:\Windows (где D : раздел с установленной Windows 7)
bcdboot.exe E:\Windows (где E: раздел с установленной Windows 10)
Данные команды заново создают файлы конфигурации хранилища загрузки (BCD), то есть загрузчики Windows 7 и Windows 10.
Перезагружаем компьютер и видим меню загрузки выбора ОС.
Статьи на эту тему:
Рекомендуем другие статьи по данной темеКомментарии (24)
Рекламный блок
Подпишитесь на рассылку
Навигация
Облако тегов
Архив статей
Сейчас обсуждаем

admin
Могу привести личный пример. Обычно у меня открыто два браузера со множеством вкладок, для такой
гость
Сколько по вашему мнению на сегодняшний день нужно оперативной памяти для компьютера с Windows 11?
Я бы сказал, что уже есть проблема с драйверами на старые устройства. У меня перестал работать
Антон П
Ещё бы я добавил сюда бюджетные восьмипоточные камешки: Intel Core i3-9100F, Core i3-10100F, AMD
Гость Владимир
Хорошая статья, только я бы сказал, что чипсет, это по сути и есть материнская плата! Почти все
RemontCompa — сайт с огромнейшей базой материалов по работе с компьютером и операционной системой Windows. Наш проект создан в 2010 году, мы стояли у истоков современной истории Windows. У нас на сайте вы найдёте материалы по работе с Windows начиная с XP. Мы держим руку на пульсе событий в эволюции Windows, рассказываем о всех важных моментах в жизни операционной системы. Мы стабильно выпускаем мануалы по работе с Windows, делимся советами и секретами. Также у нас содержится множество материалов по аппаратной части работы с компьютером. И мы регулярно публикуем материалы о комплектации ПК, чтобы каждый смог сам собрать свой идеальный компьютер.
Наш сайт – прекрасная находка для тех, кто хочет основательно разобраться в компьютере и Windows, повысить свой уровень пользователя до опытного или профи.
Эта статья является дополнением к статье о том, как правильно удалить одну из установленных Windows в мультизагрузочной системе. Условия восстановления системы предшествуют тем, что описаны в той статье. Показаниями будут неправильные действия с активацией разделов и удалением/переносом загрузочной записи. Сейчас мы попробуем восстановить одну из Windows после неправильных с ней манипуляций. То есть здесь НЕ О ТОМ:
- как восстановить Windows из уже отформатированного раздела
- как восстановить систему с помощью функции Восстановления системы из точки, которая удалена
Как восстановить одну из Windows: условия работы
- было установлено две копии Windows на различных системных томах
- запись об одной удалена, в меню загрузки Windows сведений о ней нет
- системные файлы пропавшей Windows целы, диск не форматировался и виден из проводника
- синий экран при загрузке не пускает в Windows более современной модели
Чем будем пользоваться?
Как восстановить одну из Windows: какая версия сейчас рабочая?
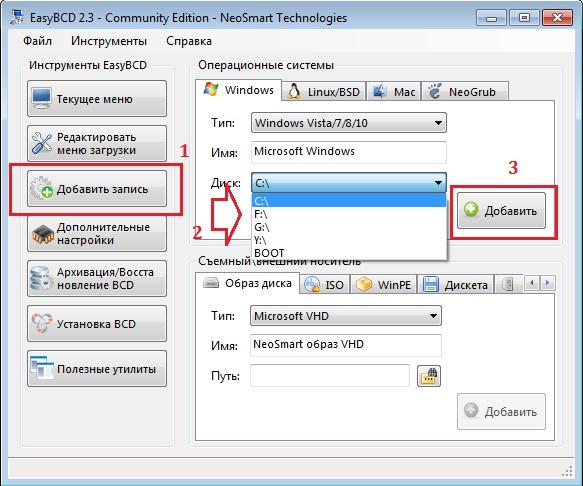
текущая система уже загружается с С; вам нужно выбрать другой
Как восстановить одну из Windows: системы разных поколений
- необходимо восстановить загрузку Windows XP, работая в Windows Vista и моложе , запускаем EasyBCD и указываем на нужный диск, выбрав из списка системы NT предыдущих поколений (как видите, программа предлагает даже возможность автопоиска этих систем на компьютере; если вы уверены, что обнаружите её сами, снимите галочку напротив Автопоиска диска с исправной ОС):
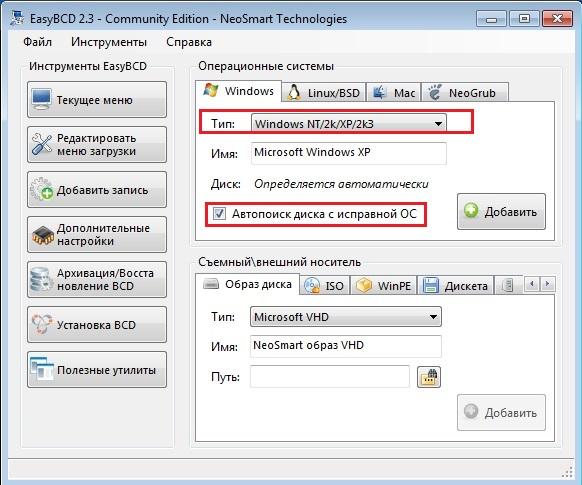
- если необходимо восстановить Windows Vista и моложе, работая из-под XP, воспользуйтесь загрузочным диском для Windows вашей версии и попытайте средство восстановления запуска (попробуйте несколько раз, даже в случае неудачной попытки)

После того, как загрузчик для Windows 7 и т.д. обнаружен и система загружается, повторите шаги из абзаца по восстановления загрузчика Windows XP из Windows 7.
Примерно также придётся восстановить Windows 10: иногда при смене вариантов загрузки Windows проваливается в синий экран, выдавая признаки повреждения загрузочных файлов. Воспользуйтесь загрузочным диском с Windows 10 и, установив его в качестве загрузочного, пройдите по пути Консоли восстановления:
Далее — Восстановление системы — Поиск и устранение неисправностей
Начните с варианта Восстановление при загрузке. Должно помочь.
Как восстановить одну из Windows: смена активных томов.
Вполне возможно, что ошибки загрузки ваших систем связаны со сменой раздела, который Windows считает активным. В статье об Удалении одной из установленных Windows мы часто этим занимались, последовательно меняя Активный том. Там всё описано подробнее, а здесь я сразу приведу команды, которые вам следует запомнить для того, чтобы менять активные диски местами. Для дальнейшей работы вам понадобится загрузочный диск/флешка с Windows вашей версии.
- выставляем загрузку с устройства с загрузочными файлами (ненужные флешки и внешние HDD удалите из портов, чтобы не путаться)
- запускаем установку Windows до момента, пока не появится интерактивная кнопка Восстановление системы
- в окне Параметров восстановления системы выберем Командную строку и наберём команду вызова утилиты Diskpart
- теперь вводим эти команды с оглядкой на пояснения:
Можно перезагружаться. Если что-то пошло не так, повторите операцию по смене активного диска.
Не грузится Windows, после установки.
Здраствуйте! Прошу помочь разобраться мне в проблеме.. Проблема заключается в следующем: *.
Windows Vista после установки драйвера не грузится.
Здраствуйте! Вот тут уже не первый раз проблема выходит. Установил висту на комп. Стоит обычный.
Windows после установки грузится только с флешки
Помогите пожалуйста.Уже 3-й комп попался с этой бедой,в инете по этому поводу ничего не.
После установки антивируса и сканирования, не грузится Windows 7
Всем привет!Очень нужна ваша помощь!Ситуация такая.Решил установить новый антивирус,установил.
Потом откройте !от имени Администратора! cmd.exe и выполните там команду
Решение
Спасибо, что отозвались, но уже разобрался, хотя это было не просто. Оказывается после установки 10 версии на диске с 7 почему то образовались ошибки диска, которые потерли точки восстановления и повредили юсбшный драйвер. Поэтому было нереально восстановить нормальный запуск никакими средствами восстановления даже после фикса ошибок диска. Решение было нестандартным, удалил драйвер iusb3xhc.sys тупо из папки, где установлена семерка. 7 загрузилась, но мышь и клава не работали и взаимодействовать с системой никак нельзя было, тогда я подключил клавиатуру с ps/2 разъемом и установил этот usb драйвер предварительно скачав его из 10. Все заработало Может у кого то возникнет подобная проблема и мой способ кому нибудь поможет)После установки Windows Server 2008 не грузится комп
Доброго всем времяни суток, подскажите пожалуйсто, я купил жесткий диск поставил его в комп на.
После установки windows на один диск не грузится с другого
Установил Windows на диск C: и после этого компьютер перестал видеть Windows на диске D: C: и D: -.
После установки Office 2010 долго грузится ноут после включения
Почему после установки office 2010 долго грузится ноут после включения?
Не грузится Windows после установки Debian 7
Поставил Дебиан. Перед этим поставил ОпенСьюз, она подчистила раздел, видимо, с загрузчиком винды.

После установки оперативной памяти не грузится Windows 7
Доброго времени суток. Сломалась планка оперативной памяти, решил купить новую. Купил: Crucial.
Toshiba c850d-c8k после установки windows 10 не грузится
Попросили почистить ноутбук, были готовы к полной чистке, поэтому просто решил накатить десятку с.
Доброго времени!
Чаще всего Windows 10 не загружается после того, как вы установили вторую ОС на другой раздел диска, возможно обновили систему, подключили еще один жесткий диск (или SSD). В редких случаях, проблема возникает из-за некорректной работы антивируса.
В этой статье покажу несколько способов, как можно восстановить загрузчик и вернуть Windows 10 к "жизни". Думаю, информация будет актуальна для большинства начинающих пользователей.

Восстановление загрузки Windows 10
В этой статье я исхожу из того, что ваша ОС Windows совсем не загружается, выдавая различные ошибки, например, "No bootable device found. ", "An operating system wasn’t found", "reboot and select proper. " и др.
Кстати, нам для работы будет необходима загрузочная (или как ее называют, установочная) флешка с Windows 10.

The system cannot find any bootable devices — система не может найти на одного загрузочного устройства (один из примеров проблемы)
Вообще, ее очень рекомендуют создавать заранее (и не терять!), т.к. она не раз и не два пригодится при различных проблемах. Если флешки нет, создайте ее на другом ПК/ноутбуке.
При проблемах с загрузкой ОС Windows, первое, что сделайте — это проверьте, чтобы в дисководах не было оставленных дисков (дискет), от USB-портов (да и вообще от ПК/ноутбука) отключите все накопители и устройства (оставьте минимум: мышка, клавиатура).
Также проверьте настройки BIOS/UEFI (попробуйте сбросить их до оптимальных). Особенно, на это стоит обратить внимание при установке (и любых манипуляциях) с накопителями. Нередко, когда все дело в том, что в BIOS неправильно указан диск, с которого производить загрузку ОС.
Автоматическое восстановление
Наиболее актуальный и простой способ вернуть Windows к нормальной работе. Самое важное, что от пользователя требуется нажать всего несколько пунктов в меню, вызываемого с помощью установочной флешки.
Все действия рассмотрю по шагам (чтобы каждый смог сориентироваться):
- Вставляем загрузочную флешку с Windows 10 в USB-порт;
- Перезагружаем/включаем компьютер (ноутбук); для выбора носителя, с которого будет загружаться компьютер/ноутбук. Альтернативный вариант: можно настроить BIOS для загрузки с флешки (если вызвать BOOT меню не получается);
- Первый экран при загрузке с установочного носителя с Windows 10 — это выбор языка. Жмем кнопку "далее";
Выбор языка - первый экран при загрузке с флешки

Восстановление системы (при установке ОС)

выбор действия - поиск и устранение неисправности

Устранение неполадок, мешающих загрузке Windows
Ручное восстановление (с помощью командной строки)
- Первые пункты (1, 2, 3) выполняются аналогично, как в автоматическом восстановлении (ссылки приводил выше);
- После того, как увидите первый экран с выбором языка (загрузившись с установочной флешки), нажмите сочетание кнопок Shift+F10 (должна запуститься командная строка !);
- Далее нам необходимо узнать, какая буква у диска с вашей Windows 10 (загрузившись с флешки - далеко не факт, что это будет диск "C:\"). Для этого поочередно введите три команды: diskpart , list volume , exit . В моем случае, буква диска оказалась "C:\" (в вашем случае, буква диска может отличаться).

Командная строка - просмотр дисков, поиск буквы диска с Windows

Файлы загрузки успешно созданы
Этот способ хорош тем, что помогает восстановить загрузку Windows при самых разных случаях: даже если слетела файловая система загрузочного раздела! Разумеется, он универсален и подходит для GPT- и MBR-дисков.

Запускаем программу MiniTool Partition Wizard
В этом случае нужно создать раздел, кликнув ПКМ по этому не занятому месту. (если у вас с этим разделом всё в порядке — то этот шаг пропускаете) . Для GPT-диска — необходимо задать файловую систему FAT32, для MBR — NTFS, и сделать его активным!

Создать раздел (если GPT — FAT32, если MBR — NTFS, активный)
Не забудьте нажать "Применить" , чтобы MiniTool Partition Wizard выполнила отмеченные операции.

После нам потребуется утилита Dism++ (на рекомендованном мной LiveCD она также присутствует).


Восстановление загрузки (Dism++)

В моем примере этот раздел на первом месте. Осталось только выбрать его и нажать на OK.

Выбираем наш подготовленный раздел
Если вы всё сделали правильно — Dism++ известит о успешном восстановлении загрузки. Задача выполнена — можно вынимать LiveCD-флешку из USB-порта и перезагрузить ПК!

Восстановление загрузки успешно восстановлено!
Что делать, если всё предыдущее не помогло
2) Кстати, хороший вариант (для тех, кто не хочет терять старую систему со всеми данными):
Правда, его необходимо подготавливать заранее, либо воспользоваться другим ПК/ноутбуком. О том, как создать такой носитель, расскажет одна из моих прошлых статей:
Первая публикация: 17.03.2018


1. Вводим команды diskpart, а потом — list volume. И изучаем подключенные разделы дисков.
Если у вас система с UEFI и GPT, в списке вы должны увидеть скрытый(не всегда) раздел с файловой системой FAT32 и размером 99-300 Мб. Если же BIOS и MBR, то должен обнаружиться раздел размером 500 Мб (после чистой установки Windows 10) или меньше с файловой системой NTFS. Вам требуется номер этого раздела N (Том 0, Том 1 и т.д.). Также обратите внимание на букву, соответствующую разделу, на котором хранятся файлы Windows. У меня присутстовало оба раздела:
FAT32 100 МБ не скрытый, имеет букву D:\
NTFS 529 МБ скрытый, без буквы
При помощи Acronis я выяснил, что активным разделом является D, а не какой-то другой. Эта информация нужна, чтобы перейти к следующему шагу.
2. Выполняем комманду
bcdboot C:\Windows /s D: /f ALL (где C: — диск с файлами Windows)
3. Радуемся.
Вот у меня именно эта проблема: точек восстановления нет, ничего нет. Всё нормально было, пока я час назад не подключил к системнику старый жёсткий диск, чтобы перекинуть с него прогу на комп для монтирования образов. Перекинул, диск отсоединил, игру смонтировал, установилась нормально, стал запускать — ничего не происходит, раз 5 попробовал - результата ноль. Решил перезагрузить комп, и всё, не могу попасть на рабочий стол
Доброго времени.
Вы восстановление загрузчика пробовали выполнять?
Если нет, создайте на другом ПК загрузочную флешку (и заодно LiveCD), и попробуйте (п.1, этой статьи).
И, разумеется, на будущее — пока всё работает, создайте точку восстановления.
Благодарю, данный метод помог
Спасибо большое за 3-й способ - утилита Dism творит чудеса!
Никакие советы и команды не помогали, прочитал уже больше десятка инструкций на разных сайтах. Когда голова стала пухнуть - наткнулся на ваш совет. Сработало!
Всех благ!
Спасибо за статью. Пользуйтесь специализированными средствами восстановления LiveCD и будем вам счастье.
Доброго времени. На моем ноуте установлена win10 64bit. Слетел загрузчик. Перепробовал доступные способы, в том числе через cmd сносил загрузочный раздел создавал новый, не грузилась. Набрел в поисках на Вашу статью, помог только Dism++
Взял его из Windows 7-10 PE x86-x64 (EFI) Universal 11.02.2017 by Xemom1. Все восстановилось. Огромное спасибо.
Читайте также:

