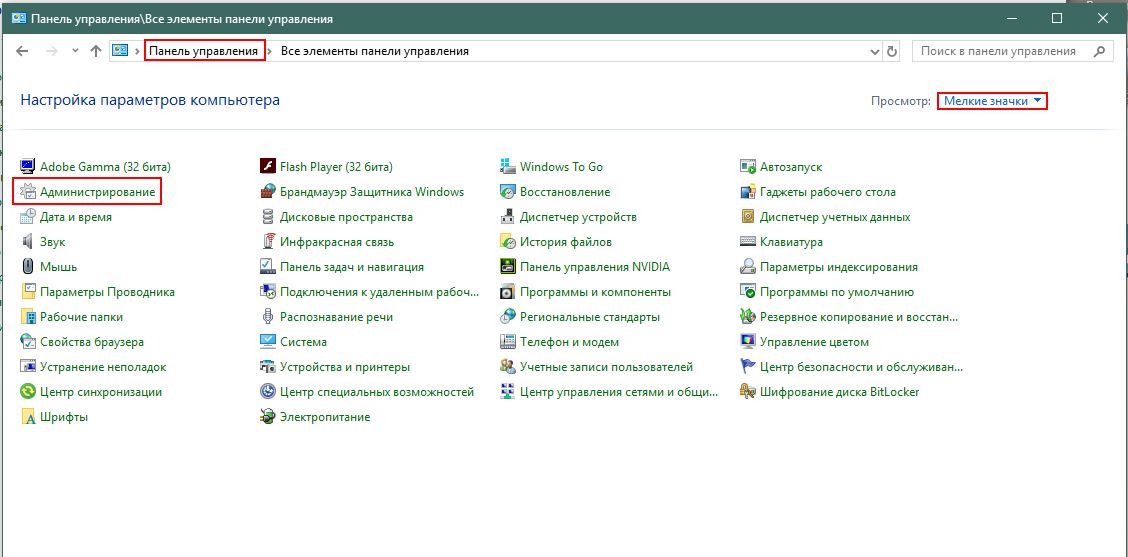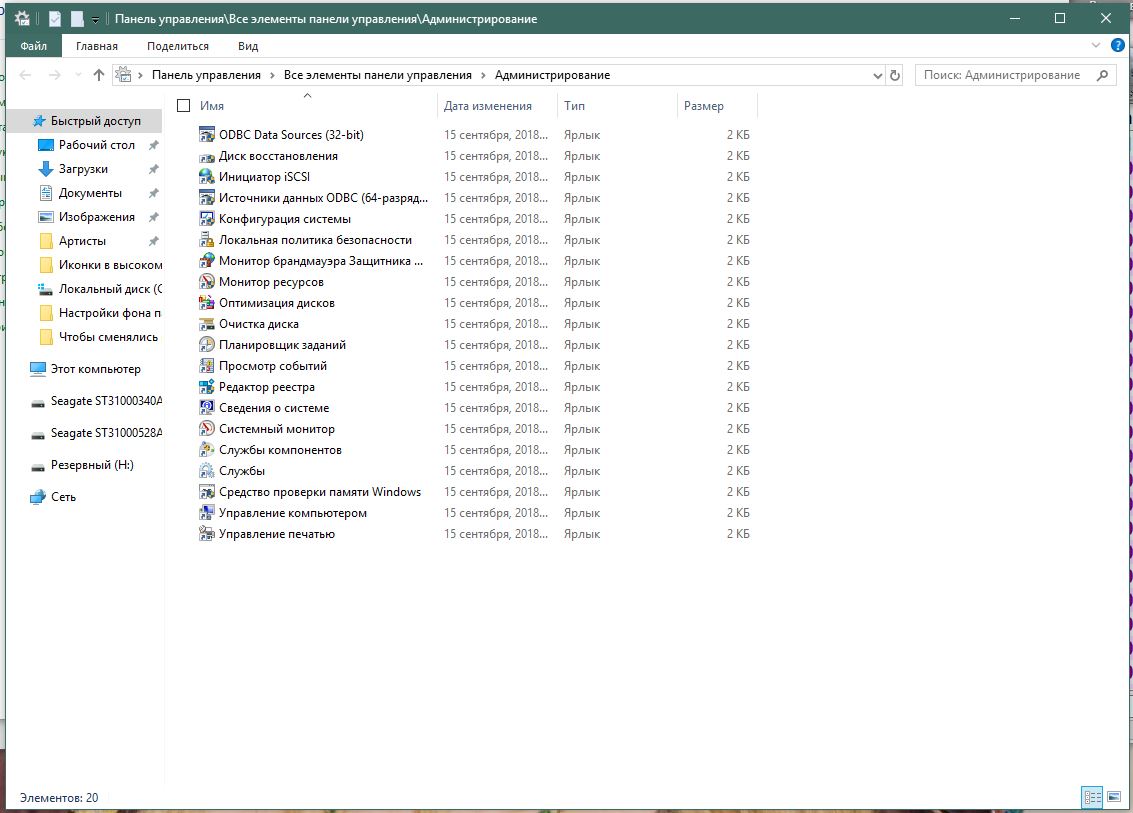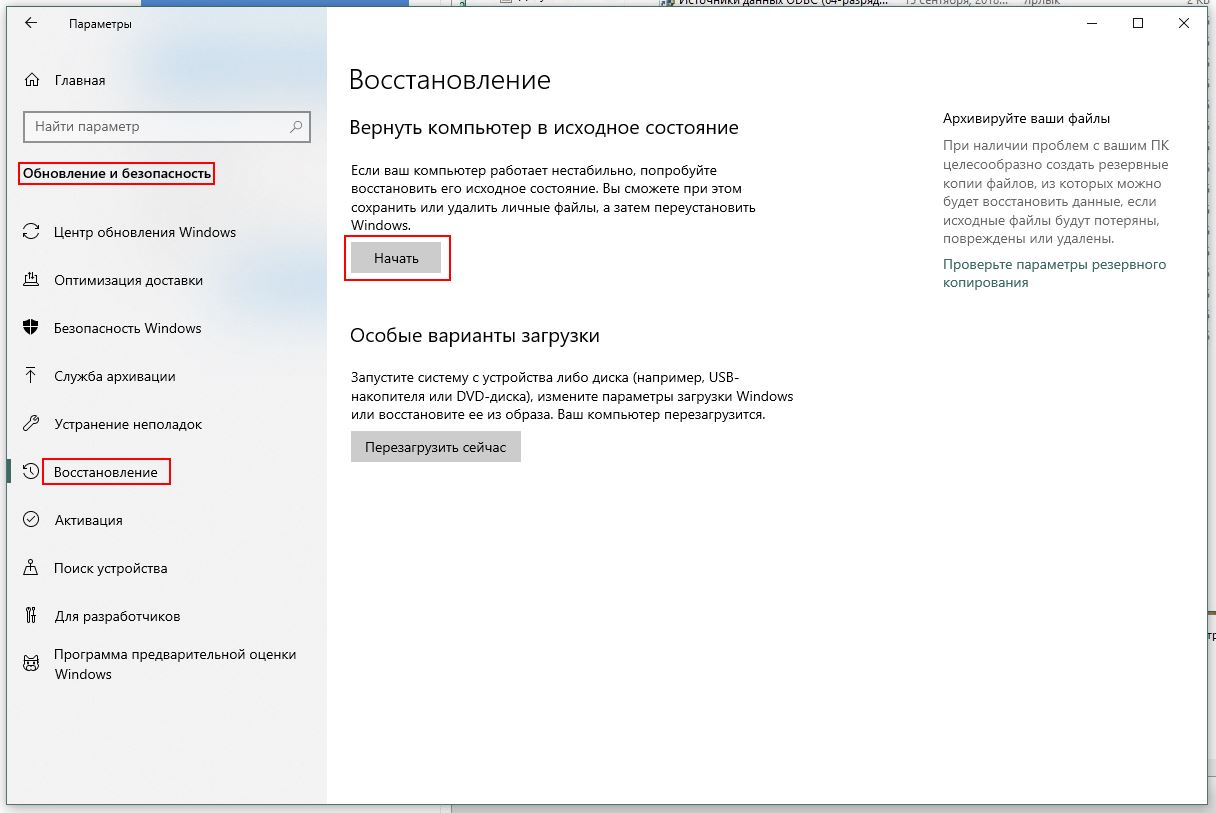Пропали средства администрирования в windows 10
Обновлено: 05.07.2024
Там странный сбой происходит в Windows 10, где Инструменты управления папка внезапно пуста и все ярлыки, видимо, удалены. По всей видимости, проблема такая же старая, как и в Windows 10, но поскольку пул затронутых пользователей небольшой, Microsoft никогда не удосужилась решить эту проблему.
Если это не является результатом ошибки Windows, проблема также может быть вызвана ошибкой пользователя (случайным удалением) или сторонним инструментом очистки. В некоторых редких случаях ярлыки «Администрирование» также могут быть изменены вредоносным ПО.
Что такое папка «Администрирование»?
Папка «Администрирование» находится на панели управления и содержит специализированные инструменты, которые могут использоваться системными администраторами и опытными пользователями для выполнения различных сложных задач. Папка «Администрирование» в Windows 10 находится на C: \ ProgramData \ Microsoft \ Windows \ Пуск \ Меню \ Программы \ Администрирование.
Вот краткий список самых популярных инструментов администрирования, которые содержатся в папке «Инструменты администрирования»:

Замечания: Имейте в виду, что точные инструменты в вашем Административный инструмент папка будет отличаться в зависимости от вашей версии Windows.
Если вы в настоящее время смотрите на пустую Инструменты управления папку, два метода ниже помогут вам восстановить ярлыки административного инструмента. Если вы ищете упрощенный способ восстановления отсутствующих ярлыков инструмента администрирования, перейдите с Способ 1.
Если вы используете только несколько инструментов администрирования и не заботитесь об остальных, выполните Способ 2 инструкции по воссозданию недостающих ярлыков вручную.
Способ 1. Замена отсутствующих ярлыков административного инструмента
Следуйте приведенным ниже инструкциям, замените отсутствующие ярлыки административных инструментов на исправные записи:

- Загрузите этот архив (здесь) и используйте WinZip или WinRar для распаковки в удобное для вас место.
- Скопируйте содержимое архива и вставьте его в C: \ ProgramData \ Microsoft \ Windows \ Пуск \ Меню \ Программы \ Администрирование
Примечание: если Данные программы по умолчанию папка не отображается, перейдите в Посмотреть вкладка в Проводник и включить Скрытые предметы. - Как только новые ярлыки будут созданы, они сразу станут доступными для использования.
Способ 2. Создание отсутствующих ярлыков Администрирования вручную
Если вам не хватает только нескольких сочетаний клавиш или вам не нужно подавляющее большинство инструментов, представленных в папке «Инструменты администрирования», вы можете самостоятельно создать недостающие ярлыки самостоятельно.
Вот таблица с административными инструментами, представленными в Windows 10, и их целевыми путями, чтобы вы могли сами создавать ярлыки:
| Диагностика памяти Windows | % WINDIR% \ system32 \ MdSched.exe |
| Брандмауэр Windows в режиме повышенной безопасности | % WINDIR% \ system32 \ wf.msc |
| Диспетчер задач | % windir% \ system32 \ taskschd.msc / s |
| Системная информация | % WINDIR% \ system32 \ msinfo32.exe |
| Конфигурация системы | % WINDIR% \ system32 \ msconfig.exe |
| Сервисы | % WINDIR% \ system32 \ services.msc |
| Монитор ресурсов | % windir% \ system32 \ perfmon.exe / res |
| Управление печатью | % SystemRoot% \ system32 \ printmanagement.msc |
| Монитор производительности | % windir% \ system32 \ perfmon.msc / s |
| Источники данных ODBC (64-разрядные) | % WINDIR% \ system32 \ odbcad32.exe |
| Источники данных ODBC (32-разрядные) | % Windir% \ syswow64 \ odbcad32.exe |
| Политика локальной безопасности | % windir% \ system32 \ secpol.msc / s |
| Инициатор iSCSI | % WINDIR% \ system32 \ iscsicpl.exe |
| Просмотрщик событий | % windir% \ system32 \ eventvwr.msc / s |
| Очистка диска | % WINDIR% \ system32 \ cleanmgr.exe |
| Дефрагментация и оптимизация дисков | % WINDIR% \ system32 \ dfrgui.exe |
| Компьютерное управление | % windir% \ system32 \ compmgmt.msc / s |
| Компонент Услуги | % WINDIR% \ system32 \ comexp.msc |
Чтобы создать ярлыки вручную, вам нужно создать дополнительную папку вне файлов, защищенных Windows (вы не сможете создавать ярлыки непосредственно в Административная папка). Вместо этого создайте новую папку на рабочем столе для вашего удобства.

Затем щелкните правой кнопкой мыши на пустом месте и выберите New> Ярлык и вставьте целевой каталог (см. таблицу ниже) инструмента и нажмите следующий кнопка.
Далее введите имя сокращенный и ударил Конец создать это.

После создания всех необходимых ярлыков скопируйте их все и перейдите в папку «Администрирование» (C: \ ProgramData \ Microsoft \ Windows \ Меню Пуск \ Программы \ Администрирование). Затем вставьте сюда новые ярлыки и подтвердите их в приглашении UAC.
Это оно. Вы успешно восстановили Средства администрирования Windows 10 ярлыки.
И тебе здравствуй. Идёшь в Пуск -- Панель управления -- Администрирование:
Кликаешь по нему:
Если в Панели управления нет пункта "Администрирование", то поступаем следующим образом: кликаем кнопку Пуск -- Параметры -- Ообновление и Безопасность -- Восстановление -- Вернуть компьютер в исходное состояние -- Начать:
С большой долей вероятности всё вернётся на своё место.
Вернуть в исходное состояние - это не восстановление, это исходное состояние и к восстановлению имеет отношение только по мнению microsoft.
Сама Microsoft объяснила, что происходит на самом деле, когда вы сбрасываете Windows в исходное состояние:
- компьютер грузится в Windows RE (Среда восстановления Windows);
- Windows RE очищает и форматирует Windows разделы перед установкой чистой копии ОС;
- компьютер перезагружается в новую, чистую Windows.
Если пользователь выбирает сохранения своих файлов, происходит то же самое. Но перед тем, как очистить разделы жесткого диска, Windows RE сканирует их и помещает пользовательские файлы и настройки в другое место и лишь после перестановки Windows, возвращает обратно.
В независимости от того, решите вы сохранить свои файлы или удалить, в процессе сброса Windows к заводским настройкам, она фактически будет переустановлена. Именно поэтому все установленные вами программы будут удалены. После подобной переустановки системы нужная тебе функциональность должна восстановиться.

В данной статье показаны действия, с помощью которых можно открыть «Средства администрирования Windows» в операционной системе Windows 10.
Администрирование — это папка в панели управления, содержащая средства для системных администраторов и опытных пользователей. Средства администрирования в папке могут отличаться в зависимости от используемой версии Windows.
Пример папки "Администрирование" показан на скриншоте ниже.

Средства администрирования в меню Пуск
Чтобы открыть «Средства администрирования Windows», откройте меню Пуск, в списке приложений в группе под буквой «С», найдите и разверните папку Служебные — Windows и выберите Средства администрирования Windows.

Также можно непосредственно из меню «Пуск» запустить необходимую утилиту из состава средств администрирования Windows, для этого откройте меню «Пуск», в списке приложений в группе под буквой «С», найдите и разверните папку Средства администрирования Windows и выберите необходимую утилиту.

Открытие через Поиск

Чтобы открыть «Средства администрирования Windows», используйте «Поиск в Windows», для этого нажмите на значок поиска в панели задач или нажмите сочетание клавиш + S, в строке поиска начните вводить администрирование и в результатах поиска выберите Средства администрирования Windows.

Через панель управления
Откройте классическую панель управления, в выпадающем списке Просмотр: выберите Мелкие значки и затем выберите пункт Администрирование.

Запуск через Проводник Windows
Откройте Проводник Windows и в адресную строку скопируйте и вставьте следующий путь:
%ProgramData%\\Microsoft\\Windows\\Start Menu\\Programs\\Administrative Tools

Используя рассмотренные выше действия, можно открыть «Средства администрирования Windows» в операционной системе Windows 10.
После обновления Windows 10 на моем компьютере с 1803 до 1809 (October Update) пропали установленные инструменты удаленного администрирования серверов RSAT (это всегда происходит при обновлении билда Win10, см. статью). Я как всегда собрался скачать и установить последнюю версию RSAT со страницы загрузки Microsoft, однако оказалось что на страницы загрузки висит следующая надпись
IMPORTANT: Starting with Windows 10 October 2018 Update, RSAT is included as a set of «Features on Demand» in Windows 10 itself.Как оказалось, в Microsoft решили, что начиная с Windows 10 1809 (17763) теперь не нужно качать последнюю версию RSAT с сайта Майкрософт. Теперь пакет Remote Server Administration Tools встроен в образ Windows 10 и устанавливается в виде отдельной опции (функции по требованию). Установка RSAT возможно из приложения Параметры.
Чтобы установить RSAT в Windows 10 1809, нужно перейти в раздел Settings -> Apps -> Manage Optional Features -> Add a feature . Здесь вы можете выбрать и установить конкретные инструменты из пакета RSAT.
Однако на другом корпоративном компьютере с Windows 10 Enterprise, также обновленном до версии1809, список дополнительных опций оказался пуст. Единственный способ установить RSAT в таком случае – воспользоваться PowerShell. Рассмотрим как установить RSAT в Windows 10 1809 из командной строки PowerShell.
С помощью следующей команды можно проверить, установлены ли компоненты RSAT в вашем компьютере:
Get-WindowsCapability -Name RSAT* -Online
Можно представить статус установленных компонентов RSAT в более удобной таблице:
Get-WindowsCapability -Name RSAT* -Online | Select-Object -Property DisplayName, State
Как вы видите, компоненты RSAT не установлены (NotPresent).
Для установки данных опций Windows можно использовать командлет Add-WindowsCapacity.
Чтобы установить конкретный инструмент RSAT, например инструменты управления AD (в том числе консоль ADUC), выполните команду:
Add-WindowsCapability –online –Name “Rsat.ActiveDirectory.DS-LDS.Tools
Для установки консоли управления DNS, выполните:
Add-WindowsCapability –online –Name “Rsat.Dns.Tools
Add-WindowsCapability -Online -Name Rsat.BitLocker.Recovery.Tools
0.0.1.0
Add-WindowsCapability -Online -Name Rsat.CertificateServices.Tools
0.0.1.0
Add-WindowsCapability -Online -Name Rsat.DHCP.Tools
0.0.1.0
Add-WindowsCapability -Online -Name Rsat.FailoverCluster.Management.Tools
0.0.1.0
Add-WindowsCapability -Online -Name Rsat.FileServices.Tools
0.0.1.0
Add-WindowsCapability -Online -Name Rsat.GroupPolicy.Management.Tools
0.0.1.0
Add-WindowsCapability -Online -Name Rsat.IPAM.Client.Tools
0.0.1.0
Add-WindowsCapability -Online -Name Rsat.LLDP.Tools
0.0.1.0
Add-WindowsCapability -Online -Name Rsat.RemoteAccess.Management.Tools
0.0.1.0
Add-WindowsCapability -Online -Name Rsat.RemoteDesktop.Services.Tools
0.0.1.0
Add-WindowsCapability -Online -Name Rsat.ServerManager.Tools
0.0.1.0
Add-WindowsCapability -Online -Name Rsat.Shielded.VM.Tools
0.0.1.0
Add-WindowsCapability -Online -Name Rsat.StorageMigrationService.Management.T ools
0.0.1.0
Add-WindowsCapability -Online -Name Rsat.StorageReplica.Tools
0.0.1.0
Add-WindowsCapability -Online -Name Rsat.SystemInsights.Management.Tools
0.0.1.0
Add-WindowsCapability -Online -Name Rsat.VolumeActivation.Tools
0.0.1.0
Add-WindowsCapability -Online -Name Rsat.WSUS.Tools
Чтобы установить сразу все доступные инструменты RSAT, выполните:
Get-WindowsCapability -Name RSAT* -Online | Add-WindowsCapability –Online
Чтобы доставить только отключенные компоененты RSAT, выоплните:
Теперь убедитесь, что инструменты RSAT установлены (статус Installed);
После этого установленные инструменты RSAT отобразятся в панели Manage Optional Features.
Если при установке RSAT вы столкнетесь с ошибкой Add-WindowsCapability failed. Error code = 0x800f0954 , скорее всего ваш компьютер настроен на получение обновлений со внутреннего WSUS/SUP сервера.
Для установки компонентов RSAT из GUI нужно изменить временно отключить обновление со WSUS сервера в реестре (HKLM\SOFTWARE\Policies\Microsoft\Window s\WindowsUpdate\AU параметр UseWUServer = 0) и перезапустить службу обновления.
Можно воспользоваться таким скриптом:
$val = Get-ItemProperty -Path "HKLM:\SOFTWARE\Policies\Microsoft\Windo ws\WindowsUpdate\AU" -Name "UseWUServer" | select -ExpandProperty UseWUServer
Set-ItemProperty -Path "HKLM:\SOFTWARE\Policies\Microsoft\Windo ws\WindowsUpdate\AU" -Name "UseWUServer" -Value 0
Restart-Service wuauserv
Get-WindowsCapability -Name RSAT* -Online | Add-WindowsCapability –Online
Set-ItemProperty -Path "HKLM:\SOFTWARE\Policies\Microsoft\Windo ws\WindowsUpdate\AU" -Name "UseWUServer" -Value $val
Restart-Service wuauserv
RSAT for Windows 10 v1809

In Windows 10 v1809, RSAT can be now downloaded and installed through the Settings app or with the following PowerShell one-liner.
Settings > Apps > Manage Optional Features > Add a feature
Пример вывода информации об установленных в системе средствах удаленного администрирования (требуются права администратора):
В русской версии Windows 10 1809, чтобы установить RSAT, нужно перейти в раздел Параметры -> Приложения -> Приложения и возможности -> Управление дополнительными компонентами -> Добавить компонент.
Читайте также: