Прошить планшет на windows 10
Обновлено: 07.07.2024
Прежде чем начинать разговор об установке Windows 10, давайте немного рассмотрим планшет Chuwi vi8. Вот основные технические данные девайса:
- Процессор: 4-ядерный 64-битный Intel Atom Z3735F (Bay Trail-T) частота 1,83 ГГц
- Графический ускоритель (GPU): Intel HD Graphics частота 646 МГц
- Оперативная память (RAM): 2 ГБ
- Внутренняя память (ROM): 32 ГБ, поддержка карт MicroSD
- Операционная система Windows 8.1 и Android 4.4.4
Я, как пользователь Chuwi vi8, за время пользования планшетом могу выделить несколько плюсов:
- Качественный экран
- Приличная для этой ценовой категории производительность. Из-под Windows я запускал Warcraft 3 и Hearthstone, все запустилось без проблем, критичных тормозов и лагов не было
- Приятная цена.
Но, как у большинства бюджетных девайсов, не обошлось без минусов:
- Главный минус для меня – планшет при интенсивной нагрузке сильно греется
- Нет встроенного 3g модуля, хотя для планшета с ценой меньше 100 долларов, это скорее, норма
- Тихий динамик
В общем и целом, покупкой я остался доволен, Chuwi vi8 покупался мной с целью поиграть в разные старинные игрушки, со своей задачей планшет справился на 5. Также, если вы планируете использовать vi8 как замену настольному ПК, советую вместе с планшетом взять usb-разветвитель с функцией зарядки, вещь недорогая, но весьма полезная. Можно подключать мышь, клавиатуру и флешку, одновременно заряжая планшет, в добавок такой разветвитель незаменим для переустановки ОС, о чем, собственно, и поговорим дальше.
Установка ОС Windows 10
Прежде всего, хотелось бы предупредить, что ниже пойдет описание чистой установки Windows 10, так что заранее сохраните нужные вам данные. Я ставил на свой Chuwi vi8, но, как я понял, пока собирал информацию по этому вопросу, все ниже написанное подходит и к другим китайским планшетам на операционных системах от Майкрософт, главное здесь предварительно найти драйвера от вашего аппарата.
Итак, чтобы переустановить Windows вам потребуется:
- Флешка на 8 гб
- Usb-разветвитель
- Usb клавиатура и мышь

Шаг второй: ставим систему на планшет.
Подключаем наш разветвитель, к нему клавиатуру, мышь, и флешку, перезагружаем планшет.

Пока планшет грузится жмем на кнопку вызова биоса, на Chuwi это клавиша «ESC». Далее в открывшемся окне выбираем пункт «Boot manager». Там в списке доступных загрузок выбираем нашу флешку, все, Windows начала установку.
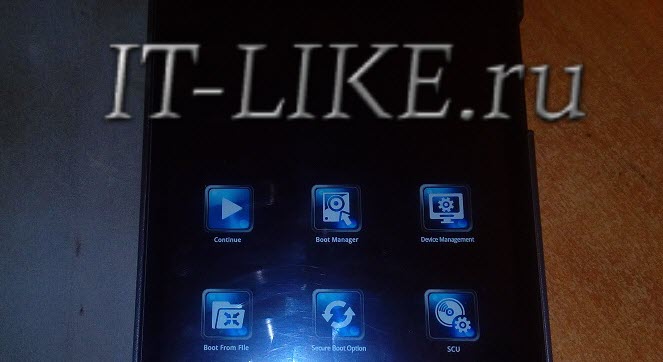
В процессе вам предложат выбрать раздел на диске для установки системы, выбираем самый большой, остальные можно удалить. Во всех остальных окнах заполняем нужные поля, и где-то через пол часа Windows 10 будет на вашем девайсе.
Шаг 3: устанавливаем драйвера
Открываем диспетчер устройств ( Панель управления->Оборудование и звук->Диспетчер устройств ), там будет несколько неизвестных устройств, нужно у каждого установить драйвер вручную, предварительно перенеся папку с драйверами на ваш планшет. Жмем обзор, указываем нашу папку, готово, драйвер установлен, устройство работает.

На современных мобильных устройствах используется несколько операционных систем, которые в какой-то мере конкурируют между собой. Пользователи выбирают девайсы не только по технической начинке, но и по возможностям ОС. Одним больше нравится Андроид, другие привыкли к Виндовс, а третьим по душе iOS. Со временем может появиться желание поменять операционку на более подходящую, и возникает вопрос, как прошить Android на Windows.
Понятие прошивки

Прошивка — процедура полной замены операционной системы. Старая система удаляется, а ее место занимает новая. Обычно пользователи прибегают к такой мере, когда:
- гаджет настолько заражен вирусами, что его работоспособность снижена до минимума или он не включается;
- случайно удалены файлы системы или не работает часть функций;
- необходимо обновление до новой версии, поскольку официальная поддержка старой прекращена;
- не удовлетворяют возможности ОС.
Причины бывают разные, однако иногда прошивка делается только из-за желания проверить, станет ли устройство функциональнее. При этом процесс может принести обратный результат, о чем разработчики всегда предупреждают.
Возможен ли переход с Android на Windows
Эксперименты с операционными системами на мобильных устройствах, конечно же, допустимы. Но сначала выясним, можно ли Android перепрошить на Windows Phone. Это возможно, поскольку с технической точки зрения принципиальной разницы, какая стоит ОС, нет, и поставить можно любую.
Стоит отметить, что такой переход доступен не для всех устройств: тип девайса или компания-производитель не так играют роль, как процессор, который должен подходить под требования совместимости с архитектурой, поддерживающей Windows.
Хотя немало пользователей переходят, когда требуется полноценная работа с документами Word или программами типа Adobe Dreamweaver, многие интересуются, почему возникает потребность перепрошить телефон с Android на Windows. Ведь под Андроид создано огромное количество приложений, в том числе игр. Эта система существенно быстрее работает, проста в использовании, предоставляет больше настроек и красивее в оформлении.
Почему перепрошивают Windows на Android
Перепрошивка с Windows объясняется большей скоростью работы Андроид и огромный выбором приложений в Google Play. Фирменный магазин Microsoft не имеет столько предложений, к тому же Windows слишком требовательна к аппаратным ресурсам.
Вдобавок эта операционная система в последнее время слишком медленно эволюционирует, что ставит под вопрос ее перспективность.
Какие планшеты Windows перепрошиваются на Android
Никаких ограничений ни по версии ОС, ни по «железу» для перехода с Виндовс на Андроид нет. Впрочем, существуют ограничения по использованию, поскольку не все официальные приложения Андроид поддерживают x86.
Перепрошивка Windows Phone на Android
Сложность работы заключается в том, что на устройствах под WP загрузчик Bootloader закрыт. Кроме того, придется найти и установить драйвера под все модули и датчики (Wi-Fi, камера, Bluetooth).
Прошивка выполняется либо установкой ОС Андроид на карту памяти, либо запуском из Windows и установкой во внутреннюю память девайса.
Сначала получаются рут-права, делается бэкап, скачивается софт на компьютер, к нему подключается девайс и с помощью специальной программы инициируется процесс.

Установка Windows на Android
Чтобы пользоваться Windows, не обязательно менять систему: достаточно скачать с Google Play лаунчер, который отобразит рабочий Windows, или воспользоваться эмулятором. Это решит проблему работы с Word, но не предоставит доступа к сети с новой оболочки, поэтому придется переключаться.
Windows можно записать поверх Андроида, но работать устройство будет медленнее.
Еще один вариант — приобрести девайс, на котором изначально установлены сразу две операционные системы. Но если это не входит в планы, остается только полная прошивка.
Перепрошивка планшета с Android на Windows
Когда решено Android перепрошить на Windows Phone, стоит учесть, что получить полную функциональность, как на ПК, не всегда удается. Все-таки проблемы совместимости решаются в заводских условиях, и если устройство изначально не планировалось для работы с WP, оно не сможет обеспечить идеальную производительность.
Что требуется для установки
Прежде всего нужен мощный процессор, поддерживающий архитектуру i386 или ARM. Чтобы Android прошить на Windows Phone, устройство должно быть оснащено как минимум Intel x86 и иметь четыре ядра. Информация о процессоре устройства доступна на официальном сайте производителя или специализированных ресурсах.
Девайс должен иметь ОЗУ 2 ГБ и более.
Потребуется и хорошая сборка Windows, которую можно найти на официальном сайте Microsoft.
Для планшетов рекомендуется установка Windows 8, поскольку она легче «семерки», да и работает быстрее. Десктопные версии лучше не выбирать. Чтобы выполнить работу корректно, необходимо подготовить:
- мышку, клавиатуру и USB-хаб для них;
- загрузочную флешку (емкостью не менее 8 ГБ), также подойдет внешний DVD-привод. Для подготовки загрузочного носителя используйте программу Download Tool 1.0. или Windows To Go, которая создает загрузочную копию (рекомендуется USB 3.0);
- USB Ethernet-адаптер. Если Windows не определит Wi-Fi-адаптер планшета, подключение к Сети для скачивания драйверов придется выполнить с его помощью.
Порядок инсталляции
Процесс установки для опытного юзера Windows не покажется сложным, даже если он никогда не пользовался «восьмеркой». Инструкция:
- Зарезервировать информацию, хранящуюся на планшете (скопировать на внешний носитель).
- Подключить к устройству DVD-привод с загрузочным диском/загрузочную флешку, клавиатуру и мышку.
- Выключить и снова включить девайс.
- В процессе загрузки нажать на F2. На экране появится подобие компьютерного BIOS, в котором вы должны выбрать загрузку, указав путь с внешнего носителя.
- Система предложит отметить вариант и путь установки. Нужно выбрать «Полная в корневую папку».
- Далее определите язык и подтвердите ознакомление с лицензионным соглашением.
- Появится окно с выбором дисков. Старый можно удалить сразу, если данные были сохранены. Затем необходимо создать и отформатировать новый.
- Как только установка закончится, отсоедините загрузочный носитель, иначе процесс возобновится.
- С помощью клавиатуры, если тач пока не работает, откройте Центр обновлений Windows, скачайте и установите драйвера Wi-Fi-адаптера, дисплея и прочие или выполните полное обновление системы.
Вы также можете отключить дефрагментацию, поскольку на устройстве с твердотельной памятью она не нужна и способна привести к преждевременному износу.
Удаление неудачной прошивки с Android
Если результат проделанной работы не подошел пользователю, пригодится копия Андроида, если она была сохранена. Однако сначала требуется деинсталляция неудачной прошивки, инструкция к которой должна быть размещена на сайте разработчика.
Установка сторонней операционной системы на Android-устройство – это звучит, как какая-то странная причуда. Однако, если вы один из тех, кто задается вопросом, как установить ОС Виндовс 10 на свой планшет Андроид и зачем это нужно, значит, вы сможете найти ответы здесь. Если после прочитанного материала у вас появится желание попробовать повторить процесс установки на своем планшете, будьте готовы к эксперименту.
Для чего это может понадобиться?
Что ж, в настоящее время уже есть множество доступных планшетов с Windows. Итак, в чем же необходимость установки ОС Windows 10 на Android-планшет? Очень правильный вопрос, на который постараемся дальше найти ответ.

Хотя уже доступно большое количество планшетов Windows, однако доминирование на рынке сохраняется за планшетами с Android. Устройства на базе Андроид неизменно предлагают больше технической осуществимости и возможностей, и именно это сделало их одними из лучших вариантов для реализации кастомных функций.
На самом деле, некоторые из Android-планшетов даже поставляются с опцией клавиатуры, что делает их еще более практичными для использования в качестве варианта с ОС Windows 10. Это дает гораздо больший функционал, чем сам Android, и значительно обогащает удовольствие от ежедневного использования устройства.

Какие системные требования для гаджета
Чтобы Виндовс работал стабильно, к планшету всего два требования – процессор и оперативная память. Вот рекомендуемые системные требования:
- Двух- или четырехъядерный процессор с тактовой частотой не менее 3 ГГц.
- ОЗУ – не менее 4 ГБ.
- Внутренняя память или Micro SD объемом 8 ГБ.

Необходимые инструменты
Для установки Windows 10 на планшет вам понадобится:

Создание загрузочной флешки
Для одного из способов понадобится загрузочная флешка, поэтому далее будет информация о том, как ее сделать.
Через Windows Media Creation Tool
Windows Media Creation Tool – это простой бесплатный инструмент Microsoft для самостоятельного создания установочных носителей. Программа сама загружает файлы ОС с серверов Microsoft через интернет, а затем позволяет сохранить их в ISO-файл, который позже можно записать на флешку, тем самым создав установочный носитель.
- Запустите Media Creation Tool и примите условия лицензии.

- Программа начнет подготовку компонентов установщика системы.
- Теперь кликните «Создать установочный носитель».

- Выберите из списка системную архитектуру (32-или 64-бит) и нажмите «Далее». Большинство современных процессоров поддерживают обе версии системы, но для планшета лучше выбрать 32-битную.

- Подключите к компьютеру пустую флешку емкостью не менее 8 ГБ, а затем выберите ее в программе.

- Приложение начнет загрузку из интернета установочных файлов ОС. В зависимости от скорости соединения и флешки, процесс длится от нескольких десятков минут до нескольких часов.

- После завершения работы программы можно извлечь готовую флешку из порта USB и с помощью нее начать установку Винды на планшете.
Через Windows ISO Downloader и Rufus
Windows ISO Downloader – это неофициальная бесплатная программа, которая позволяет загружать образ исходных установочных дисков Windows и Office с серверов Microsoft.
В отличие от Media Creation Tool, описанного выше, программа позволяет загрузить файл ISO установочной версии ОС, содержащей конкретное обновление. Загруженный ISO затем можно записать на флешку с помощью популярной программы Rufus.
- Запустите Windows ISO Downloader, нажмите на него и установите флажок Windows 10.

- Выберите нужную версию Винды и подтвердите выбор (чем новее версия, тем меньше обновлений планшет будет загружать после установки ОС).


- Затем вы можете выбрать архитектуру системы – каждый из них имеет отдельный установочный носитель. Как было сказано – для планшетов рекомендуется 32-битная.

- Нажмите на «Сохранить», выберите место на диске, где программа разместит загружаемый файл ISO.

- Начнется загрузка файла, содержащего образ установочного диска Windows 10.

- После окончания загрузки запустите программу Rufus, подключите пустую флешку к USB-порту, нажмите на значок и наведите на диск загруженный файл ISO.

- Теперь нажмите на «Пуск», чтобы начать создание установочного носителя Windows 10 на USB. Перед запуском программа выдаст предупреждение об удалении всех существующих данных с флешки.

- Время создания установочного носителя зависит от скорости флешки и может занять от нескольких до десятков минут.
- После завершения процесса создания установки Rufus будет отображать информацию о готовности.
Способы запуска Windows 10 на планшете с Android
Установка Windows 10 на Android-планшет может быть не так проста, как кажется. Убедитесь, что планшет оснащен всеми функциями, необходимыми для поддержки функций Windows. Также будьте готовы к некоторым программным сбоям, с которыми вы можете столкнуться.
Лучшим вариантом было бы выбрать чистую установку. Это может помочь избежать таких проблем, как несовместимость или аналогичные другие неполадки.
Один из лучших вариантов, который стоит использовать при установке Виндовс на планшет, – это использовать инструмент Change My Software. Однако имейте в виду, что программа принадлежит стороннему ресурсу, и вам придется использовать ее на свой страх и риск.

Эмуляция с помощью Bochs
Запустить Windows 10 можно с помощью эмулятора. Несмотря на то, что он работает очень медленно, это безопасный метод.
Используя несколько простых шагов, вы можете запустить Windows 10 на своем устройстве, и результат, несомненно, произведет на вас впечатление. Для выполнения этого проекта нужно сделать определенные вещи, которые приведены ниже. Кроме того, необходимо иметь на планшете не менее 4 ГБ оперативной памяти, а также SD-карту на 16 ГБ.
Основная концепция запуска Винды на вашем Android-устройстве – это эмуляция или виртуализация операционной системы. Поэтому сначала нужно сделать виртуальный жесткий диск, на который установим Windows 10. Затем образ жесткого диска скопируем на наше Android-устройство. А в конце необходимо запустить ОС, эмулируя ее в Bochs на самом планшете.

Итак, приступим к установке:
- Первым делом необходимо скачать ISO образ Windows 10 с помощью торрента, менеджер Qemu для вашего ПК, Bochs для Android, архив SDL для BOCSH, содержащий BIOS и драйвера.


- Нажмите на кнопку «+» или создайте новую виртуальную машину.
- Теперь нажмите на диски, чтобы выбрать файл ISO в диспетчере и нажмите кнопку «ОК».

- Затем установите Windows 10 на виртуальную машину. Этот процесс занимает время, поэтому, пожалуйста, подождите. Просто нажмите зеленую кнопку со стрелкой, и процесс начнется.
- Следуйте инструкциям по установке Windows 10. Загрузка драйверов займет около 5 минут, а затем начнется основная установка.

Теперь пришло время работать с файлами на Android-планшете.
- Прежде всего, создайте папку с именем SDL на своей SD-карте. Затем скопируйте файлы из виртуальной машины, архив SDL и ISO файл.

- Теперь установите BOCHS.APK в вашем устройстве.

- Далее нажмите на значок приложения BOCHS на вашем лаунчере и запускайте Windows. Загрузка ОС может занять до 15 минут.

- Как только Винда запустится, вы можете приступить к исследованию ОС.
Но помните: это только для ознакомления, а не для использования. Windows через эмулятор работает медленно, а также не пригоден для выполнения каких-либо сложных задач.
Установка ОС в качестве второй системы
Как уже упоминалось, убедитесь, что Android-планшет имеет необходимую производительность.
Существует один фактор, о котором вы должны помнить, прежде чем найти ОС Windows 10 для Android и установить ее. Заключается он в том, что не получится установить подлинную копию Винды на свой планшет, поэтому все дальнейшие действия необходимо выполнять с предельной осторожностью.

Шаг 1 – Скачайте и установите Change My Software
Первым шагом будет установка программы Change My Software на ваш компьютер. Данное приложение доступно в различных конфигурациях для различных версий ОС Windows. Поскольку мы заинтересованы в установке Windows 10 на планшет, работающим на Android, нужно установить конкретную версию Change My Software tool, предназначенную для Windows 10.

Шаг 2 – установка Windows 10
После установки Change My Software на компьютер можно переходить к следующему шагу. Помните, что вам понадобится стабильное и высокоскоростное подключение к интернету. Внимательно следуйте приведенным ниже инструкциям:
- Подключите свое Android-устройство к ПК с помощью USB-кабеля.

- Запустите инструмент «изменить мое программное обеспечение в соответствии требуемой версией».

- Выберите опцию для Android, а затем выберите подходящий язык.

- Инструмент начнет загрузку драйверов, нужных для вашей версии Windows 10 на Android-планшет.

- Как только драйверы будут установлены, нажмите на опцию «Установка из интерфейса».

- Убедитесь, что ваш планшет подключен к компьютеру, когда установка включена. Чтобы использовать как Android, так и Windows в режиме двойной загрузки, не устанавливайте флажок «Удалить Android».

- Подождите, пока установка не будет завершена. Как только это произойдет, Android-планшет загрузится в Windows 10. Если вы выбрали опцию двойной загрузки, ваш планшет загрузится на экран «Выберите операционную систему».
Важно отметить, что вы аннулируете свою гарантию на устройство. Просто убедитесь, что вы внимательно следили за опциями и выбрали правильные варианты при установке Windows 10 на свой планшет. Соблюдайте осторожность, следуя советам и рекомендациям, которые здесь были изложены.
Установка Windows 10 вместо Android
Если хотите попробовать поставить Windows 10, при этом полностью удалив Android, будьте готовы к сопутствующим рискам. Также неплохо было бы иметь соответствующие навыки по установке Винды. Делается это следующим образом:
- Подключите к планшету USB-хаб, а к нему – загрузочную флешку, мышь и клавиатуру.

- Перезапустите устройство и запустите UEFI-режим нажатием одной из клавиш F.

- Выберите загрузочную флешку в качестве приоритетной.
- Когда появится меню, кликните «Полная установка».

- Запустится стандартная установка Винды. Все, что вам нужно – это форматировать внутреннюю память и разбить ее на разделы. В один из этих разделов и установите Windows.
- Процесс установки ничем не отличается, просто подтверждаете все действия и ждете.

- Как только она завершится, можно запускать ОС.

Возможные проблемы
Чтобы избежать каких-либо проблем, с которыми вы, вероятно, столкнетесь, было бы неплохо выбрать чистую установку Windows 10 на планшет под управлением операционной системы Android. Однако это не избавит от прочих неисправностей, предсказать которые трудно.

Чтобы установить Виндовс 10 русскую на планшет, для начало необходимо скачать Windows 10 Pro Home для планшетов с сенсорным экраном торрент на высокой скорости. Этот образ также без проблем установит десятку и на персональный компьютер и на нетбук. По сути это оригинальные образы windows10 64bit и 32bit со свежими обновлениями, для установки на любое устройство если параметры железа соответствуют.
Иногда некоторые юзеры безуспешно пытаются установить урезанную сборку «десятки» на планшет. Но нужно знать, что сборщики часто вырезают нужный для планшета функционал из системы. Кроме того, сама по себе установка Windows 10 на планшет (особенно, на планшет с Андроид) – задача не такая простая, как установка ее на ПК. Далеко не всегда решены проблемы с кроссплатформенностью, поэтому такие эксперименты профессионалы рекомендуют проводить при наличии процессоров от IDT, VIA, AMD, Transmeta у устройства. Кроме того, Windows 10 потребует и немалых мощностей гаджета. На самых бюджетных планшетах нормально работать эта операционная система не будет. И если уж экспериментировать с такой установкой, то, желательно ставить «десятку» не как основную, а как дополнительную систему. Ну и конечно, чтобы не рисковать, лучше ставить официальный оригинал, не сборку. Как хороший вариант мы предлагаем свежайший инсайдерский образ. Microsoft, как известно, сама очень заинтересована в использовании Windows на мобильных устройствах. Поэтому, чем новее версия 10-ки, тем больше вероятность ее успешной установки и функционирования на современных гаджетах. Вам рекомендован универсальный вариант, но не исключено, что и среди сборок вы найдете тоже подходящий образ системы. И если вы обладатель Windows-планшета, то с переустановкой непредвиденных сложностей быть не должно. Записываете образ на SD-карту либо флешку, указываете в Recovery/UEFI порядок загрузки, производите установку.
Требования к планшету: 3-4 ГБ и выше, многоядерный процессор, поддержка Windows 10 или кроссплатформенность
Редакции: Домашняя, Профессиональная, для образовательных учреждений + их разновидности
Скриншоты Windows 10 Insider Preview




Выбор Windows 10 как системы для планшета
Поскольку такая установка - довольно рискованная процедура, навыки пользователя должны быть выше средних. В частности, при установке «десятки» второй системой, могут возникнуть проблемы при подмене Android Recovery на Dual-Bootloader, да и других возможных нюансов – не счесть. Должны быть очень веские причины для установки «десятки» на планшет, и для каждого отдельного случая могут присутствовать свои технические особенности установки. Как правило, Windows 10 ставят второй системой, если:
- Мощности гаджета легко позволяют тянуть «десятку», при этом аппаратная начинка планшета обладает высокой кроссплатформенностью.
- Крайне необходимы те или иные приложения под Windows, например, для профессиональных нужд.
- Стремление пользоваться преимуществами обеих систем: Android и Windows.
Невозможно в одном описании расписать все нюансы инсталляции Windows 10 на каждую отдельную модель планшета, поэтому перед установкой рекомендуется уточнить, насколько вообще возможна установка этой операционной системы на тот или иной гаджет. Если сведения на этот счет вообще полностью отсутствуют, то рисковать не оправданно, ведь нести свой планшет в сервис-центр, чтобы перепрошивать, ни у кого желания нет.
Сама компания Microsoft указывает, что такая установка Windows 10 требует экспертных навыков, предлагает некоторые варианты оптимизации пространства, в том числе, и с использованием Dism. Со своей стороны мы лишь обеспечиваем максимально новую и полноценную Windows 10, но уже все риски установки вы берете на себя, поскольку мы предупредили, что это небезопасная для устройства процедура.
Дополнительная информация
Предложенный образ заслужил множество одобрительных отзывов, несмотря на то, что он свежайший. Windows 10 2004 нельзя назвать сырой или недоработанной, поскольку она еще в PreRelease версии отличалась великолепной стабильностью. Множество сборок уже сделано с этой системы, для многих юзеров она стала самой любимой версией «десятки». Поэтому для обладателей планшета мы именно ее и решили порекомендовать. Когда у вас установлено все самое новое ПО, включая саму систему, то при наличии соответствующих характеристик, планшет работает максимально эффективно.
По желанию можете установить эту ОС также и на ПК/ноутбук, она прекрасно проявит себя в работе. Вообще, в 2020 году стал очевиден тот факт, что Windows 10 стала намного удобнее и надежнее. В рекомендованном образе воплощены все лучшие инновации, данная система приятно удивит вас не только возможностями, но и общим быстродействием. Использовать именно ее на планшете – самый разумный вариант, поскольку установка любительских сборок на гаджеты влечет за собой дополнительные риски. В ISO образах допускается установщик браузера на рабочий стол и некоторые пользовательские изменения по умолчнию для браузера Chrome, каждый может без проблем изменить настройки браузера на свои предпочтительные. Все авторские сборки перед публикацией на сайте, проходят проверку на вирусы. ISO образ открывается через dism, и всё содержимое сканируется антивирусом на вредоносные файлы.
Читайте также:

