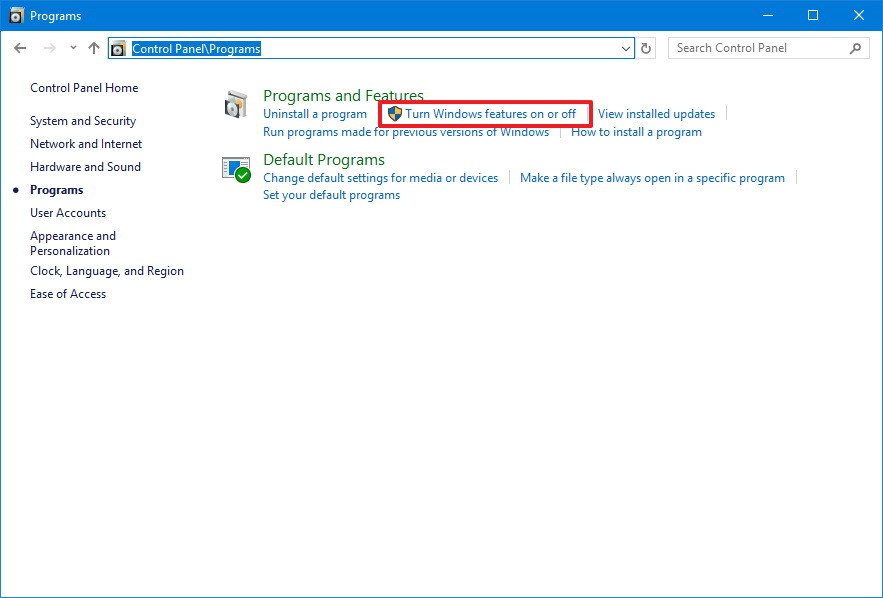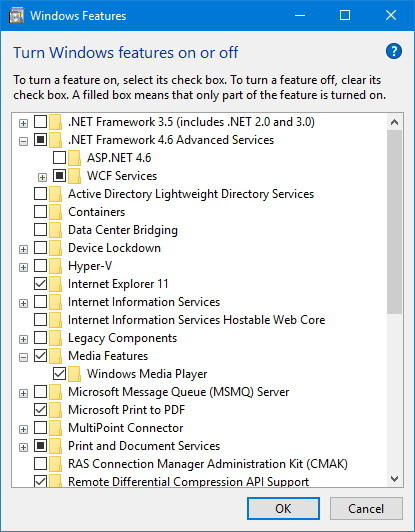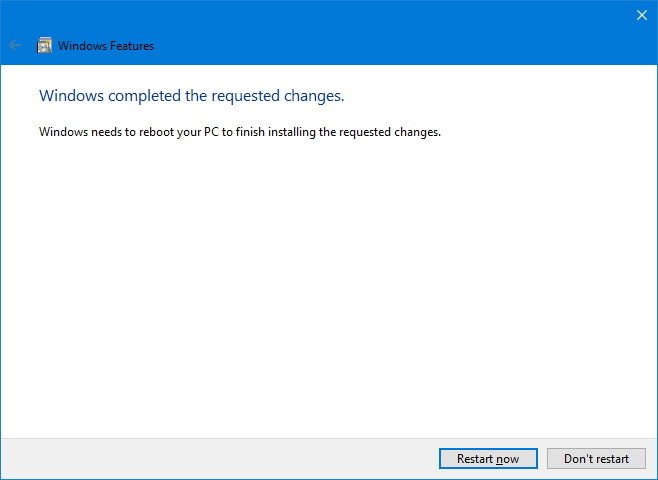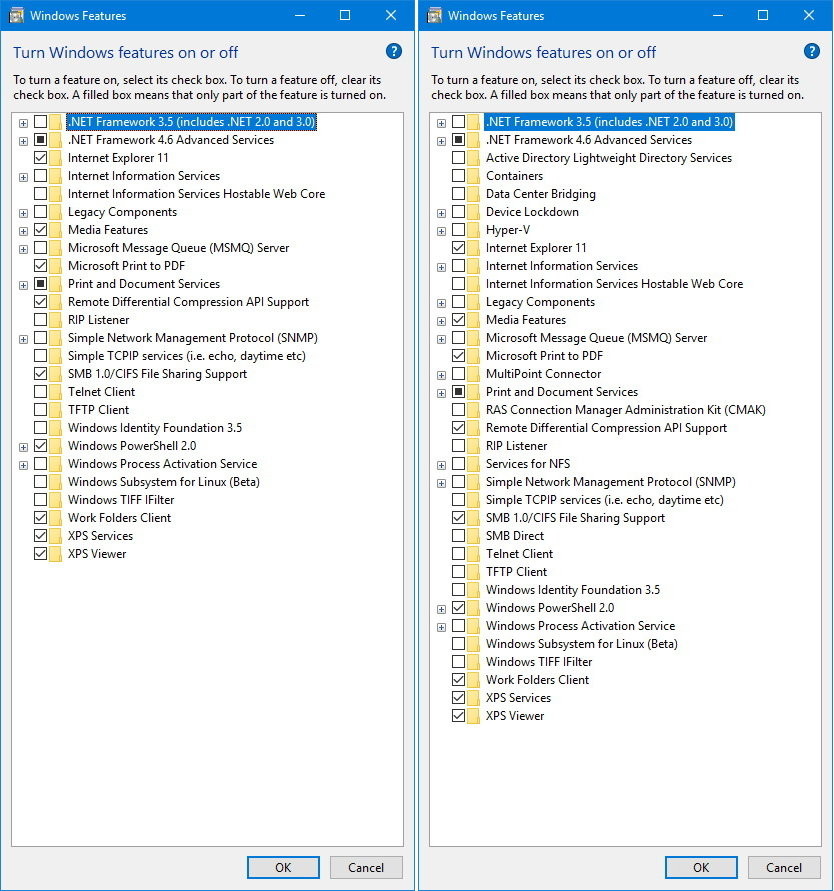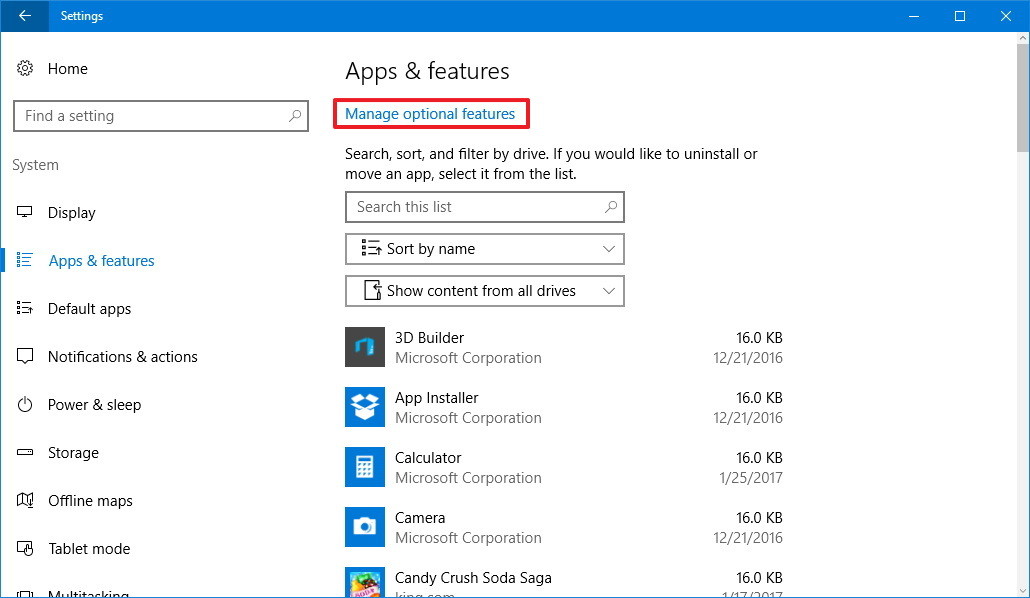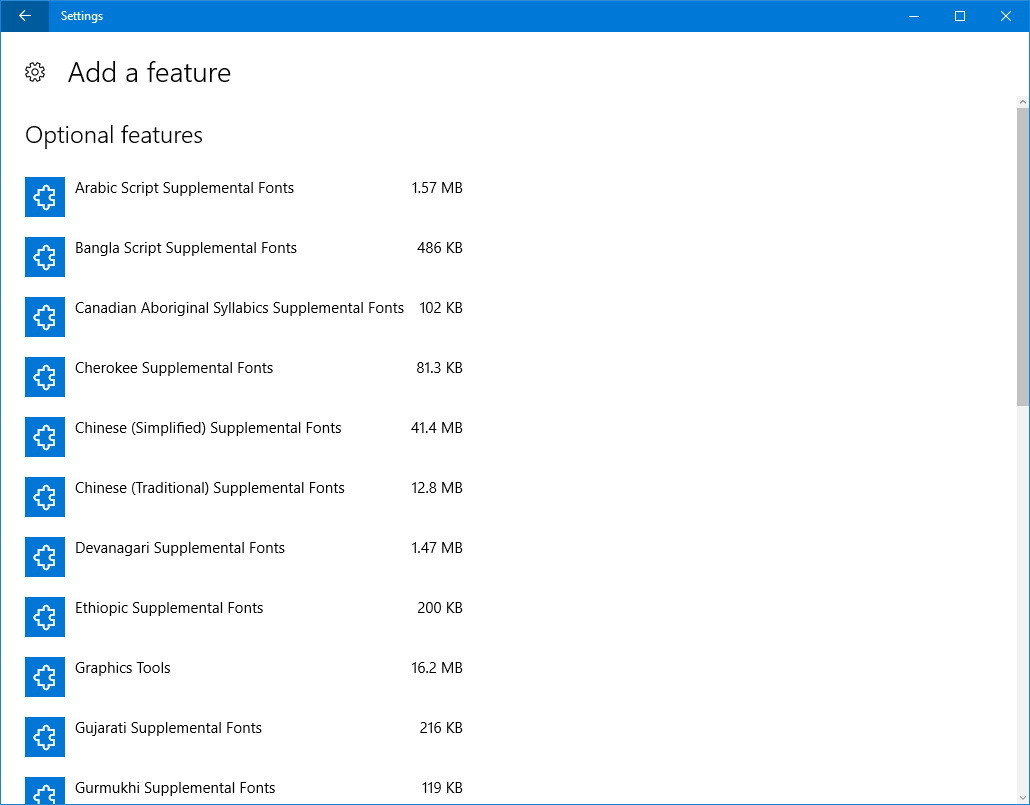Прослушиватель rip windows 10 как включить
Обновлено: 04.07.2024
Один из наших читателей попросил объяснить предназначение всех функций, которые могут быть включены или отключены в окне «Компоненты Windows». Даже при том, что для каждого из них предусмотрено описание, информация, которую предоставляет сама Windows, либо слишком краткая, либо слишком сложна для понимания. Вот почему мы решили опубликовать эту статью, в которой постарались описать каждый компонент в Windows 8.1 Pro гораздо более подробно, чем это делает Windows. Надеемся, что после прочтения вы сможете легко решить для себя, какие компоненты следует включить или, наоборот, отключить.
Где найти компоненты Windows
В этой статье мы опишем все функции, которые имеются в меню «Компоненты Windows», а если вы хотите узнать, как получить доступ к этому меню, прочитайте следующее руководство: «Как включить или отключить компоненты Windows».
При написании этого руководства мы использовали Windows 8.1 Pro. Другие редакции Windows будут включать несколько иной ряд доступных возможностей.
Описание всех компонентов Windows
После того как вы откроете окно «Компоненты Windows», вы увидите длинный список функций, которые могут быть включены или отключены. Давайте рассмотрим все эти компоненты один за другим и узнаем, за что отвечает каждый из них:
PowerShell является излюбленным оружием для многих ИТ-администраторов, и не зря. Этот инструмент может очень сильно упростить операции и усилия по управлению крупными корпоративными сетями.
Звучит сложно? Давайте рассмотрим это на примере работника «Х», который использует «Рабочие папки» для разграничения своей работы и своей личной информации и имеет возможность работать с любого устройства:
Итак, если «Х» на своем рабочем компьютере сохранит документ в директорию «Рабочие папки», он будет синхронизирован с файловым сервером, который управляется ИТ-отделом его компании. Когда «Х» вернется домой и возьмет свой планшет, на нем уже будет вышеупомянутый документ, поскольку ранее он настроил «Рабочие папки» на этом устройстве. Предположим, что затем «Х» возьмет свой планшет и направится, например, в кафе, чтобы поработать с документом в режиме оффлайн. Но когда он вернется домой и подключит планшет к интернету, документ будет автоматически синхронизирован с файловым сервером, так что все внесенные изменения будут доступны «Х» на следующий день, когда он вернется в свой офис и сядет за свой рабочий компьютер. Так понятней, верно?
На этом все! Мы надеемся, что эта информация окажется полезной для вас, и что мы смогли ответить хотя бы на некоторые из ваших вопросов, связанных с различными компонентами Windows. И обязательно ознакомьтесь с другими статьями и инструкциями на нашем сайте!

Некоторые функции и программы, имеющиеся в Windows 10, отключены по умолчанию, но их можно запустить вручную. Используя те же способы, можно деактивировать многие системные сервисы и приложения. Меню управления компонентами расположено в настройках системы.
Что не стоит отключать
Во-первых, стоит учесть, что отключённые компоненты не стираются из системы и остаются в памяти жёсткого диска. Они временно перестают быть доступны, то есть найти и запустить их будет нельзя до тех пор, пока пользователь снова не активирует их в настройках Windows. Единственный повод блокировать к некоторым программам доступ — обезопасить неопытных пользователей от случайного их использования с неприятными последствиями.
Во-вторых, от некоторых компонентов зависит система, поэтому их отключение может привести к тому, что Windows начнёт работать некорректно или вовсе перестанет отвечать. Если вы не знаете, для чего нужен тот или иной сервис и можно ли его деактивировать, то не трогайте данный компонент. В противном случае повышается риск того, что придётся потратить много времени на восстановление системы. Например, отключение службы «Печать PDF» приведёт к тому, что Windows не сможет работать с PDF-файлами, а при отключённом компоненте NET Framework многие приложения не смогут открыться.
Активация и деактивация компонентов
Есть несколько способов, позволяющих просмотреть список включённых и отключённых компонентов и отредактировать его. Сторонние программы не понадобятся, так как все необходимые средства встроены в Windows 10. В конце статьи представлена таблица со списком всех компонентов и задач, которые они выполняют. С помощью неё вы сможете понять, какие компоненты нужны вам включёнными, а какие — нет.
Через панель управления
Панель управления — основное приложение системы, в котором находятся практически все настройки, с которыми когда-либо придётся контактировать пользователю. В том числе в нём есть и параметры компонентов:
- Разверните панель управления, найдя её при помощи системной поисковой строки. Открываем панель управления
- Перейдите к блоку «Программы и компоненты». Его можно найти по названию с помощью поисковой строки. Открываем раздел «Программы и компоненты»
- Нажмите на строку «Включение и отключение компонентов Windows». Заметьте, переход к этому разделу требует прав администратора. Нажимаем на строчку «Включение и отключение компонентов Windows»
- Развернётся полный список компонентов: включённые имеют тёмный квадратик, выключенные — белый незакрашенный квадрат. Если у компонента имеется иконка с плюсом, значит у него есть подкомпоненты, список которых открывается кликом по значку с плюсом. Отключение главного компонента приведёт к деактивации всех его подкомпонентов. Выбираем, какие компоненты стоит включить, а какие — отключить
Через параметры системы
Альтернативный способ настройки системы — использование приложения «Параметры». С помощью него также можно выполнить детальную настройку многих характеристик Windows, в том числе и компонентов:
Видео: настройка компонентов Windows 10
Таблица: список компонентов и их задачи
Используя нижеприведенную таблицу можно узнать, для чего нужен тот или иной компонент. Обладая этой информацией, вы вправе самостоятельно решить, какие компоненты стоит отключить, а какие лучше оставить включёнными.
Включая новые компоненты, вы сможете увеличить возможности системы, отключая старые — обезопасите неопытных пользователей от неправильного использования некоторых программ. Но помните, что избавляться можно только от тех служб, которые не задействованы в работе системы и запуске приложений.





В Windows 7/10 Майкрософт сделал очередной шаг вперед в кастомизации и настройке своей операционной системы, предоставив пользователю контроль над компонентами. Теперь юзер может отключить встроенный браузер Edge или удалить лишние библиотеки для Windows Media по своему усмотрению.
- 1 Как попасть в меню
- 2 Особенности работы
- 3 Список компонентов Windows 10
- 4 Практическое применение
- 5 Не работает окно компонентов
- 5.1 Первый способ
- 5.2 Второй способ
- 5.3 Видео — Включение или отключение компонентов Windows
![Включение и отключение компонентов Windows 10]()
Включение и отключение компонентов Windows 10
Важно! Способы перехода и работа подсистемы компонентов в Windows 7 и 10 идентичны, за исключением более обширного списка в «десятке».
Как попасть в меню
Для перехода к работе с компонентами следует выполнить несколько шагов.
-
Перейдите в «Панель управления». Чтобы попасть в панель, нажмите сочетание клавиш «Win+R», наберите «control» в появившейся строке и кликните на «OK».
![Включение и отключение компонентов Windows 10]()
Набираем «control» в появившейся строке, кликаем на «OK»
![Включение и отключение компонентов Windows 10]()
В списке просмотра по категориям выбираем «Программы»
![Включение и отключение компонентов Windows 10]()
Переходим в раздел «Включение/отключение компонентов»
На заметку! Разноцветный щит рядом со строкой означает, что для открытия потребуется администраторский аккаунт.
![Включение и отключение компонентов Windows 10]()
Для отключения компонента снимаем галочку напротив него, а для включения отмечаем компонент галочкой
Более быстрый путь потребует использования приложения для установки и удаления программ:
-
нажмите «Win+R» (или «Win+S») и наберите «appwiz.cpl» в появившейся строке, кликните «ОК»;
![Включение и отключение компонентов Windows 10]()
Вводим команду «appwiz.cpl», нажимаем «ОК»
![Включение и отключение компонентов Windows 10]()
Кликаем по ссылке «Включение или отключение компонентов Windows»
Наконец, самый простой способ заключается в открытии меню «Выполнить» («Win+R») и наборе строки «optionalfeatures». Он приведет вас к нужной точке напрямую.
![Включение и отключение компонентов Windows 10]()
Вводим команду «optionalfeatures», нажимаем «ОК»
Особенности работы
Важно! Активируя или деактивируя элементы Windows 10, нужно ясно понимать, что именно делает тот или иной компонент. Некоторые действия могут привести к сбоям в функционировании Windows 10 и утере данных.
Набор функций реализован в виде иерархического списка. Некоторые компоненты являются составными — их можно узнать по знаку плюса в левой части.
Чтобы установить компонент, достаточно:
-
поставить напротив него галочку кликом мыши, для удаления — оставить пустое поле;
![Включение и отключение компонентов Windows 10]()
Для отключения компонента снимаем галочку напротив него, а для включения отмечаем компонент галочкой
![Включение и отключение компонентов Windows 10]()
Знак квадратной точки означает, что элементы составного набора установлены частично
Если окно компонентов отобразилось пустым, причиной может быть отключенная служба «Установщик Windows». Активируйте ее, затем вернитесь в раздел компонентов еще раз.
![Включение и отключение компонентов Windows 10]()
Компоненты Windows не открываются
Список компонентов Windows 10
Таблица компонентов Windows, которые не стоит отключать.
Практически никогда не вызывает проблем остановка следующих компонентов.
Таблица компонентов Windows, которые можно отключать.
![Включение и отключение компонентов Windows 10]()
![Включение и отключение компонентов Windows 10]()
![Включение и отключение компонентов Windows 10]()
![Включение и отключение компонентов Windows 10]()
![Включение и отключение компонентов Windows 10]()
![Включение и отключение компонентов Windows 10]()
![Включение и отключение компонентов Windows 10]()
![Включение и отключение компонентов Windows 10]()
![Включение и отключение компонентов Windows 10]()
![Включение и отключение компонентов Windows 10]()
![Включение и отключение компонентов Windows 10]()
![Включение и отключение компонентов Windows 10]()
![Включение и отключение компонентов Windows 10]()
![Включение и отключение компонентов Windows 10]()
![Включение и отключение компонентов Windows 10]()
![Включение и отключение компонентов Windows 10]()
![Включение и отключение компонентов Windows 10]()
![Включение и отключение компонентов Windows 10]()
![Включение и отключение компонентов Windows 10]()
![Включение и отключение компонентов Windows 10]()
![Включение и отключение компонентов Windows 10]()
![Включение и отключение компонентов Windows 10]()
![Включение и отключение компонентов Windows 10]()
![Включение и отключение компонентов Windows 10]()
![Включение и отключение компонентов Windows 10]()
![Включение и отключение компонентов Windows 10]()
![Включение и отключение компонентов Windows 10]()
![Включение и отключение компонентов Windows 10]()
Большинство приведенных пунктов в списке выше нужны для работы сисадминов и организации локальных сетей. Обычному пользователю условный «Прослушиватель RIP» не понадобится никогда.
Практическое применение
Итак, для чего может потребоваться меню компонентов? В первую очередь это может быть установка старого или специализированного софта, который потребует для работы активацию старого протокола. В большинстве случаев Windows активирует запрашиваемый компонент сам, но иногда это придется сделать вручную.
Еще одна причина, по которой может возникнуть потребность установить компонент — появление бета-версии какой-то новой возможности. Майкрософт обычно отключает такие сервисы по умолчанию и для того, чтобы его опробовать — придется активировать пункт вручную.
Не работает окно компонентов
Пустое окно при входе в меню означает, что модуль поврежден или отключены поддерживающие его службы.
![Включение и отключение компонентов Windows 10]()
Компоненты Windows не открываются
Решается она одним из двух способов:
- с помощью командной строки;
- с помощью службы «Установщик модулей Windows».
Первый способ
- Вызовите консоль командной строки от имени администратора, кликнув правой клавишей мышки по иконке с логотипом Виндовс (или нажав клавиши «Win+X»), затем по строке «Командная строка (администратор)».
![Включение и отключение компонентов Windows 10]()
Правой кнопкой мышки нажимаем по иконке с логотипом Виндовс, затем левой кнопкой по строке «Командная строка (администратор)»
![Включение и отключение компонентов Windows 10]()
Вводим в поле команду «DISM /Online /Cleanup-Image /RestoreHealth», затем нажимаем «Enter»
Второй способ
Проверьте, активирована ли служба «Установщик модулей Windows». Для этого необходимо:
-
Через встроенный поиск ввести «службы», открыть программу.
![Включение и отключение компонентов Windows 10]()
Через встроенный поиск открываем «Службы», введя в поле соответствующее слово
![Включение и отключение компонентов Windows 10]()
Находим службу «Установщик модулей Windows», раскрываем двойным левым щелчком мышки
![Включение и отключение компонентов Windows 10]()
Кликаем по опции «Запустить», в разделе «Тип запуска» выбираем «Вручную» или «Автоматически»
Видео — Включение или отключение компонентов Windows
В Windows 10 есть множество различных компонентов, которые Вы можете включать или отключать через панель управления. Некоторые из них предназначены для серверов, однако часть пригодится и обычным пользователям. В этой статье мы рассмотрим, что из себя представляет каждый из этих компонентов.
Содержание:
Как посмотреть дополнительные компоненты в Windows 10, а также включить, или отключить их через Панель Управления
Для того, чтобы добраться к дополнительным компонентам Windows через Панель Управления, выполните следующие шаги:
- Запустите Панель Управления (нажав на «Пуск» правой кнопкой мыши и выбрав «Панель Управления», либо воспользовавшись поиском);
- Выберите раздел «Программы и компоненты»;
- Выберите пункт «Включение или отключение компонентов Windows», который расположен в левой части открывшегося окна;
![kak-nastroit-dopolnitelnye-komponenty-v-windows-10-komponenty-1]()
- Перед вами откроется окно «Компоненты Windows»;
- В открывшемся окне Вы увидите доступные функции. Те из них, на которых стоят галочки — включены, те, что без галочек — выключены;
![kak-nastroit-dopolnitelnye-komponenty-v-windows-10-komponenty-2]()
- Если перед компонентом Вы видите квадрат, слева от которого расположен «+», это значит, что он содержит дополнительные параметры, и можно включить как весь этот компонент, так и часть его функций. Нажав на «+», Вы сможете увидеть список дополнительных параметров компонента. Чтобы включить компонент — необходимо поставить перед ним галочку, чтобы выключить – снять галочку, после чего нажать «ОК»;
![kak-nastroit-dopolnitelnye-komponenty-v-windows-10-komponenty-3]()
- После внесенных изменений перезагрузите компьютер.
Дополнительные компоненты, доступные в Windows 10
Дополнительные компоненты, доступные в Windows 10, будут зависеть от того, какая версия операционной системы установлена на вашем компьютере. Например, если Вы являетесь пользователем Windows 10 Home, некоторые дополнительные компоненты вам будут недоступны.
На скриншоте ниже Вы можете увидеть разницу в количестве дополнительных компонентов в Windows 10 Home, и Windows 10 Pro.
![kak-nastroit-dopolnitelnye-komponenty-v-windows-10-komponenty-4]()
В этой статье мы рассмотрим более полный набор дополнительных компонентов, который доступен в профессиональной версии Windows 10:
Как посмотреть дополнительные компоненты в Windows 10, а также включить, или отключить их, используя окно «Параметры»
В Windows 10 некоторые настройки были перемещены из Панель Управления в «Параметры». Для того, чтобы получить к ним доступ, выполните следующие шаги:
- Откройте «Параметры» (соответствующая кнопка расположена в левом нижнем углу меню «Пуск» над кнопкой выключения»;
- Выберите раздел «Система»;
- Выберите пункт «Приложения и возможности»;
![kak-nastroit-dopolnitelnye-komponenty-v-windows-10-komponenty-5]()
- Нажмите на строку «Управление дополнительными компонентами»;
- Выберите нужный вам компонент, нажмите на него и Вы увидите кнопку «Удалить»;
![kak-nastroit-dopolnitelnye-komponenty-v-windows-10-komponenty-6]()
- Вы также можете выбрать пункт «Добавить компонент», после чего система предложит вам добавить дополнительные шрифты для некоторых языков.
![kak-nastroit-dopolnitelnye-komponenty-v-windows-10-komponenty-7]()
Заключение
Перечисленные выше компоненты занимают место на жестком диске даже в том случае, если они отключены. Мы не рекомендуем вам включать все из них, так как, некоторые из компонентов могут снизить производительность системы, или привести к проблемам, связанным с безопасностью.
А какие дополнительные компоненты в Windows 10 включили Вы? Дайте нам знать об этом в комментариях.
Читайте также: