Просмотр avi файлов в kali linux
Обновлено: 04.07.2024
Тем не менее, кому-то захочется использовать Kali как основную ОС и при этом всегда оставаться суперпользователем. Особых проблем в этом нет, но некоторые программы не хотят запускаться из-под рута. Например, недавно мы говорили как обойти это ограничение для Google Chrome.
3 января стартует курс «SQL-injection Master» © от команды The Codeby
За 3 месяца вы пройдете путь от начальных навыков работы с SQL-запросами к базам данных до продвинутых техник. Научитесь находить уязвимости связанные с базами данных, и внедрять произвольный SQL-код в уязвимые приложения.
На последнюю неделю приходится экзамен, где нужно будет показать свои навыки, взломав ряд уязвимых учебных сайтов, и добыть флаги. Успешно сдавшие экзамен получат сертификат.
Запись на курс до 10 января. Подробнее .
В этой небольшой инструкции будет рассказано как запустить VLC под рутом в Kali Linux.
Если запуск производиться из меню, а не из командной строки, то просто ничего не происходит.
- изменить исполнимый файл (пропатчить), чтобы отключить проверку
- скомпилировать исполнимый файл самому с ключом, позволяющим запуск от рута.
1) Патчим бинарник первым способом
Потоковый редактор sed — это текстовый редактор, которые выполняет операции редактирования информации поступающей из стандартного ввода или из файла.
Ключ -i говорит о том, что нужно отредактировать файл, расположение которого задано сразу после ключа. Команда s означает сделать подстановку. Т.е. мы даём указание sed в файле /usr/bin/vlc найти строку geteuid и заменить её на getppid.
Теперь VLC спокойно запускается.
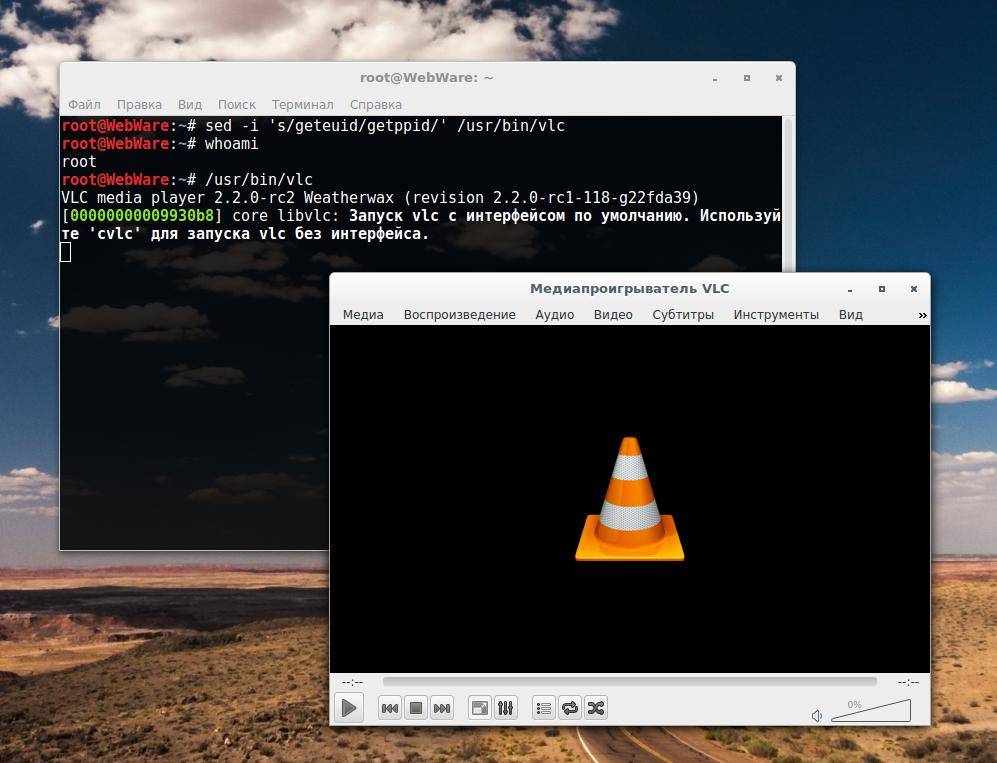
При компиляции VLC из исходных кодов на этапе конфигурирования
3) Патчим бинарник вторым способом
4. Патчим бинарник третьим способом
Находим строку geteuid и меняем на getppid, сохраняем и выходим.
1 декабря стартует зимний поток курса " Тестирование Веб-Приложений на проникновение " от команды codeby . Общая теория, подготовка рабочего окружения, пассивный фаззинг и фингерпринт, активный фаззинг, уязвимости, пост-эксплуатация, инструментальные средства, Social Engeneering и многое другое. На курс можно записаться до 10 декабря включительно. Подробнее .
Linux используют не только как операционную систему для сервера или рабочей станции. Для домашнего компьютера он тоже подходит. Среди поставленных перед ним задач можно выделить воспроизведение видео. В этой статье мы рассмотрим лучшие видеоплееры
Конечно, скорость интернет-соединения выросла настолько, что многие пользователи отказались от локальных файлов в пользу площадок видеохостинга и облачных хранилищ. Но видеоплеер никогда не будет лишним. Как минимум он пригодится для просмотра семейных архивов и фильмов в высоком качестве, для которых даже 100 Мбит/с недостаточно.
Лучшие видеоплееры для Linux
1. VLC

VLC – это больше, чем просто видеоплеер. Это лучший видеоплеер для Linux. Его разработчики постарались совместить всё, что только можно в одном приложении. Кроме непосредственно проигрывания локальных клипов вы можете как принимать, так и отправлять потоковое видео, конвертировать ролики, воспроизводить музыку и многое другое. Если стандартных функций вам окажется мало, то для скачивания доступны расширения и скины для плеера. Но даже без этого разобраться в тонкой настройке плеера не так просто, к тому же перевод выполнен лишь частично.
И всё же, VLC позволяет настроить себя под требования практически любого пользователя. Есть эквалайзер и нормализация звука, изображение также настраивается в широких пределах. Можно ускорить видео, обрезать кадр, устранить чересстрочность, наложить логотип и так далее. Поддерживаются плейлисты и автоматический переход на следующий файл. Для IPTV можно добавить телепрограмму.
Стоит иметь в виду, что не все функции работают стабильно. Поэтому лучше менять их по одной, чтобы не перенастраивать всё заново после вылета программы. VLC предустановлен на многих дистрибутивах и благодаря тому, что интерфейс написан на Qt, он заработает с большинством оболочек.
Для установки VLC используйте команду:
sudo apt install vlc
2. MPV Player

MPV Player вряд ли подойдёт для повседневного использования, но нельзя не упомянуть этот видеоплеер. Дело в том, что его используют в качестве основы для многих других плееров. Несколько лет назад таким плеером считался MPlayer, но его разработка практически прекращена. К слову, MPV изначально был ответвлением MPlayer, но с каждым годом имеет всё меньше общего с ним.
У MPV есть только минимальный набор элементов управления. Нет даже меню настроек, поэтому большую часть операций следует выполнять через горячие клавиши, описание которых ещё и найти нужно. А настройки спрятаны в конфигурационных файлах.
Однако, при внешнем минимализме он проигрывает практически все форматы, в том числе HDR. Поддерживаются аппаратные кодеки и приём потокового видео. Как и в случае с VLC, функциональность MPV может быть расширена с помощью скриптов Lua. Но повторимся, плеер не имеет проработанного интерфейса и лучше использовать решения на его основе.
Для установки MPV Player используйте команду:
sudo apt install mpv
3. SMPlayer

SMPlayer основан на MPV и имеет несколько оболочек. Тем, кто перешёл с Windows на Linux и использовал MPC, будет приятно видеть соответствующее оформление. Из всех плееров на MPV SMPlayer самый функциональный. К тому же он нетребователен к системе.
Плеер запоминает позицию каждого файла и при повторном открытии начинает воспроизведение с последнего места. Видео имеет не так много настроек, но все функции могут быть применены в том или ином случае. Среди них есть шумодав, повышение резкости, устранение чересстрочности и качественное масштабирование. Звук также можно настроить, в том числе и для качественного воспроизведения через наушники.
SMPlayer умеет воспроизводить потоковое видео, в том числе YouTube (требуется установка smtube). Кроме этого плеер и сам может стать источником для Chromecast. Также в программе есть возможность создавать миниатюры, это будет полезно, если у вас много роликов в семейном архиве.
Для установки SMPlayer используйте команду:
sudo apt install smplayer
4. Kylin Video

Kylin Video также базируется на MPV. Разработка плеера началась в 2017 году и ещё далека до завершения. Пока что больше внимания уделяют другим программам и утилитам дистрибутива Ubuntu Kylin, для которого он и разрабатывается. Как и в предыдущем случае плеер запоминает позицию файлов. Видео не имеет большого количества настроек, но всё же можно включить аппаратное ускорение.
Из минусов стоит отметить посредственный перевод. Это проблема не только плеера, но и дистрибутива Kylin в целом. Также драйвер видео по умолчанию высветляет картинку, но заменить его не составит проблем.
Для установки Kylin Video воспользуйтесь командой:
sudo apt install kylin-video
5. Parole

Видеоплеер Parole использует библиотеки GStreamer и написан для оболочки Xfce. В связи с этим он не перегружен настройками и имеет лишь минимально необходимый набор функций.
Программа запускается практически моментально. Пожалуй, это её главное преимущество. В остальном же Parole ничем не примечателен. Воспроизводить целые папки нельзя, но можно добавить файлы в плейлист.
Для установки Parole используйте команду:
sudo apt install parole
6. GNOME Videos

GNOME Videos или Tothem (в русской версии просто Видео) – это видеоплеер по умолчанию в Ubuntu. Ранее он был известен под названием Totem. Как и другие приложения для оболочки GNOME, плеер не отличается большим набором функций. Можно переключить аудиодорожку и включить субтитры. Также плеер умеет ускорять видео.
Есть галерея фильмов. Однако, не хватает воспроизведения каталогов, для этого приходится выбирать фильмы из галереи. С небольшой коллекцией проблем не возникнет, но запускать воспроизведение целых сезонов не так удобно, к тому же прогрузка миниатюр происходит не моментально.
Для установки GNOME Videos воспользуйтесь командой:
sudo apt install totem
Выводы
Проект MPlayer фактически закрылся, а вместе с ним была прекращена разработка сразу нескольких плееров. Заменивший его MPV пока что не так распространён. Но его уже используют в качестве замены MPlayer в SMPlayer и ряде других проектов. Кроме этого он лёг в основу для создания новых видеоплееров для Linux, вроде xt7-player-mpv, который в скором времени может обрести релизную версию.
GStreamer не имеет большого количества настроек, поэтому его используют для создания простых и нетребовательных плееров, вроде Parole и Totem. Эта библиотека больше подходит для аудиоплееров. VLC так и вовсе занял отдельную нишу. Плеер портирован на большинство операционных систем, и Linux не является исключением. Большое количество функций вызывает уважение, но не все они работают стабильно.
В целом же вы можете выбирать между VLC и SMPlayer, эти видеоплееры наиболее проработаны и могут подстроиться под любого пользователя. Если же вы не заморачиваетесь с настройками, то даже Parole будет достаточно. Отдельно можно выделить Kodi, но это уже целая оболочка, а не просто видеоплеер.
А какой видеоплеер вы выбрали для себя? Какими функциями пользуетесь, а каких наоборот не хватает? Делитесь своим мнением в комментариях.
В данной статье будет показано, как узнать характеристики видео, аудио, фотографий в Linux. Мы познакомимся с программами с графическим интерфейсом, а также с утилитами командной строки.
У каждого файла есть набор характеристик, их можно разделить на две группы:
- независящие от операционной системы (размер, метаданные)
- зависящие от операционной системы (права доступа, владелец, дата создания, расположение и т. д.)
Для мультимедиа файлов, таких как видео, аудио, фотографии можно выделить особые характеристики:
- размер кадра видео или изображения
- битрейт
- используемый кодек или формат
- и другие
Именно эти характеристики мы и научимся сегодня смотреть в Linux.
Программы для просмотра характеристик медиофайлов
MediaInfo (графический интерфейс)
MediaInfo предоставляет техническую информацию и считывает данные из тегов о видео или аудио файле. Причём эта программа работает на огромном количестве операционных систем и даже на мобильных телефонах.
Для установки MediaInfo с графическим интерфейсом в Debian, Linux Mint, Kali Linux, Ubuntu и их производные выполните:
Для установки MediaInfo с графическим интерфейсом в Arch Linux, BlackArch и их производные выполните команду:
Вы можете перетащить файл прямо в окно программы, либо воспользоваться иконками для открытия одного файла или целой папки:

Пример вывода информации о технических характеристиках видеофайла:

VLC — это популярный медиа проигрыватель, поддерживающий множество форматов. Для просмотра информации о файле нажмите Ctrl+i, для просмотра информации о кодеках нажмите Ctrl+j.

SMPlayer
Ещё один популярный плеер с большим количеством функций. Для просмотра свойств файла нажмите Ctrl+i:

Audacious (для аудио файлов)
Нажмите в программе Alt+i для показа информации об аудиофайле.
DeaDBeeF (для аудио файлов)
Кликните по файлу правой кнопкой мыши и выберите «Свойства дорожки».
GIPM (для изображений)
Нажмите Alt+Enter для показа информации о фотографии или картинке.

Eye of Gnome (eog) (для изображений)
Нажмите Alt+Enter для показа информации об изображении.
gThumb (для изображений)
Чтобы показать свойства изображения, нажмите на иконку лампочки в верхней панели:

Как посмотреть характеристики медиофайлов в командной строке
MediaInfo (интерфейс командной строки)
Уже знакомая нам программа MediaInfo.
Для установки MediaInfo с интерфейсом командной строки в Debian, Linux Mint, Kali Linux, Ubuntu и их производные выполните:
Для установки MediaInfo с интерфейсом командной строки в Arch Linux, BlackArch и их производные выполните команду:

ffprobe
Команда ffprobe содержится в пакете ffmpeg.
Для установки ffmpeg в Debian, Linux Mint, Kali Linux, Ubuntu и их производные выполните:
Для установки ffmpeg в Arch Linux, BlackArch и их производные выполните команду:
Использование ffmpeg чтобы показать информацию о свойствах видео:

Чтобы показать информацию о формате, потоках и прочем:
ExifTool
Программа ExifTool читает и записывает информацию EXIF и другие метаданные, поддерживает множество форматов
Для установки perl-image-exiftool в Debian, Linux Mint, Kali Linux, Ubuntu и их производные выполните:
Для установки perl-image-exiftool в Arch Linux, BlackArch и их производные выполните команду:
MPlayer
Mplayer — это медиа проигрыватель для Linux.
Для установки mplayer в Debian, Linux Mint, Kali Linux, Ubuntu и их производные выполните:
Для установки mplayer в Arch Linux, BlackArch и их производные выполните команду:

В области кибербезопасности и форензики метаданные файлов очень важны.
Мы можем получить различную информацию из метаданных в файлах.
Эти метаданные могут помочь нам получить гораздо больше инсайдерской информации при проведении форензики.
Кроме того, если мы думаем о своей конфиденциальности, то метаданные могут повредить нам, и в этом случае мы можем удалить метаданные.
В этом подробном руководстве мы собираемся обсудить, как мы можем читать и удалять метаданные любых файлов с помощью Kali Linux.
Для просмотра и удаления метаданных в Kali Linux (или любом другом Linux), нам необходимо установить программу mat2.
Чтобы установить его в нашей системе, нам нужно применить следующую команду в Терминале:
На следующем скриншоте видно, что mat2 устанавливается на нашу систему.
Это не очень большой пакет (менее 25 МБ), и время установки будет зависеть от скорости нашего интернет-соединения и производительности системы.

После завершения установки мы можем посмотреть флаги утилиты mat2 с помощью следующей команды:
Теперь мы можем прочитать опции справки, чтобы узнать обо всех возможностях этого инструмента.
Как мы видим, есть флаг -s, который может показать нам вредные метаданные, обнаруживаемые mat2, не удаляя их.
Давайте воспользуемся им.
Mat2 может просматривать и удалять метаданные из файлов, поэтому для работы нам нужны файлы.
Здесь у нас есть загруженное изображение, которое содержит метаданные.
Мы сохранили изображение на рабочем столе (home/kali/Desktop/IMG_20201007_102037.jpg ).
Чтобы просмотреть его метаданные, мы можем использовать следующую команду:
На следующем снимке экрана мы видим метаданные этого изображения с различной полезной информацией:

Теперь, если мы хотим удалить эти метаданные из файла, нам нужно ввести следующую команду в терминале:
Старые файлы останутся без изменений, но будут созданы новые файлы со строкой .clean в имени и полностью очищенными метаданными.
Теперь мы можем проверить, есть ли метаданные в новом очищенном файле, используя следующую команду:
Таким образом мы можем удалить метаданные любого файла (не только изображения), и если нам нужно очистить метаданные всех файлов в определенной папке, то мы можем просто ввести следующую команду:
Приведенная выше команда удалит метаданные из всех файлов на нашем Рабочем столе.
Если мы хотим очистить метаданные файлов в других папках, то нам нужно поместить эту директорию в * .
Система создаст новый файл .clean для каждого старого файла,и файлы .clean не будут содержать метаданных.
Заключение
Таким образом, мы можем очистить или удалить метаданные из любых файлов в нашей системе Kali Linux.
Читайте также:

