Просмотр билетов mac os
Обновлено: 04.07.2024
Всем привет! В этой статья я рассказываю про личный опыт использования MacBook air в биржевой торговле. Сравниваю преимущества и недостатки а так же рассказываю свое отношение к продуктам apple.
Недостатки macOS
Объективный и самый БОЛЬШОЙ недостаток - отсутствие торгового терминала для ММВБ. Америку, кстати, торговать можно! Например через Аврору (если её еще не закрыли UT ну и разумеется есть американские терминалы для macOS) Объективный и самый БОЛЬШОЙ недостаток - отсутствие торгового терминала для ММВБ. Америку, кстати, торговать можно! Например через Аврору (если её еще не закрыли UT ну и разумеется есть американские терминалы для macOS)Нельзя торговать на ММВБ!
Давайте начнем с того, что разберем самый основной недостаток этой операционной системы! На мак оси официально нет ни квика ни транзака ни скальперских приводов. С первого взгляда кажется, что раз нет терминала, то и торговать у нас не получится. На самом деле это так только на 50%. Позже расскажу почему.
macOS вызывает зависимость!
Это действительно так. Если вы пересели с винды на мак, то сразу же погрузились в новый мир созданный apple. Это не что-то лучше или хуже. Это просто другой опыт эксплуатации. Вы просто по другому взаимодействуете с теми же программами (в моем случае Figma как основная программа для дизайна) и ваша работа выходит на другой уровень. Просто сравните картинки, которые я делал до и делаю сейчас.
Это одна из первых моих картинок, которые я делал для этого канала. А это то, к чему пришел на данный момент. По моему разница ощутима. Это одна из первых моих картинок, которые я делал для этого канала.И дело не в том, что я проходил курсы (Я их не проходил если что. Просто смотрел пару видео на ютубе как работать с программой) или в том, что я просто набил руку. На это нет у меня времени. Дело в том, что мак ось красивая и видимо она идеально подойдет дизайнерам и фотографам. Ты просто улучшаешь свой вкус и восприятие. Разумеется я скопировал всё что смог у apple что бы начать делать что-то более красивое и приятное глазу. И вот когда ты это понимаешь то сразу приходит осознание того, что ты теперь реально зависим от этой операционной системы.
Я пишу не как техноблоггер или как программист или как кто-то ещё. Я пишу как пользователь который столкнулся с этим впервые в своей жизни!
На этом все минусы и закончились. Если вы думаете, что цена на продукт apple завышена, то сразу вас могу заверить, что у меня под столом стоит системный, который стоит не меньше ноутбука. Добавьте экран, клавиатуру и мышь и стоимость выйдет на много дороже.
Теперь перейдем к плюсам.
Преимущества macOS перед windows
Я пишу только ВАЖНОЕ! Для трейдера мелочи не должны иметь значения. Я пишу только ВАЖНОЕ! Для трейдера мелочи не должны иметь значения.Помните первый минус? Так вот на мак можно поставить виндовс а на виндовс мак поставить не получится. Причем на мак винду можно поставить двумя способами и оба я протестировал.
1 способ
Поставить программу parallel desctop. Она открывает windows внутри macOS и вы можете одновременно работать с обеими системами! Этот вариант я и выбрал для себя. Меня такое положение полностью устраивает и мне не хотелось бы от него отказаться. Я торгую на винде, а ВСЁ ОСТАЛЬНОЕ включая эту статью и картинки к ней делаю в мак оси.
2 способ
Установка windows через Boot Camp. Этот способ для меня не подошел, так как он подразумевает запуск только одной операционной системы. Вам нужно выключать свой пк, что бы выбрать ту систему на которой хотите работать. В плане удобства для меня этот способ просто не подошел и все. Я не хочу каждый день переключаться туда/обратно и терять контроль своей позиции. Мне удобно писать статью и одновременно видеть свою сделку.
macOS более стабильна и приветлива
Я много раз попадал в ситуацию, когда во время торговли выходит обновление windows и твой ПК просто перезагружается, что-то устанавливает и ты ничего не можешь с этим поделать. А если ты находишься в сделке или ведешь курс?! Это просто неприемлемо! На маке я ни разу не видел этих обновлений. Просто не видел! Он не будет тебе мешать. Он сам когда-нибудь ночью обновится и ты даже не узнает об этом. Программы не вылетают, даже тот же скайп, разработанный windows и для windows в macOS работает в несколько раз стабильнее.
Я полюбил скайп! Я 3 года с ним мучился, ненавидел и искал достойную замену которой просто нет. А сейчас он для меня идеально подходит. Эта проблема просто ушла. И за решение только этой одной проблемы я был готов заплатить половину стоимости макбука.
Очень много каких-то мне непонятных и упрощающих работу фишечек.
Вот нужно вам скачать картинку. Что вы будете делать на винде? Правой кнопкой, сохранить как, выбрать папку и потом в этой папке эту картинку искать. Потом открывать фигму, через панель будете добавлять картинку. А в маке? Просто перетащите напрямую из браузера и готово. ВСЕ! Просто перетащите.
Это мелочь, но таких мелочей сотни! И я знаю наверно около 10% из всех. И то! Моя работа ускорилась в несколько раз только из-за того, что этот опыт эксплуатации быстрее чем старый.
Выводы. Что Лучше?
С моей точки зрения и исключительно для меня macOS побеждает. Однако я бы не советовал трейдерам покупать себе мак и переходить на него. Причин тому несколько:
- Дорого . У начинающего трейдера 100% нет денег на покупку себе мака. Так вот сначала заработайте а потом уже сами и примите решение на покупку. Нужно оно вам или нет.
- Экосистема. Без экосистемы мак не мак. Если не пользуетесь айфоном и айпадом, то и о маке думать не стоит. Очень много положительного опыта даёт функция Handoff. На столько много, что без неё нет смысла использовать продукт. И к тому же снова деньги. Докиньте стоимость iPhone и iPad и вы получите ещё такую же стоимость как и мак.
- Маленький экран. Это и не недостаток и не преимущество. Это просто факт. Но практически каждый трейдер использует минимум 2 экрана в своей торговле. Экран придется докупать. Но мне хватает той диагонали что есть у мака. Спасибо хорошему зрению!
Это слишком важные причины отказаться от macOS. Но если у вас уже есть мак, то торговать с него можно. Это довольно удобно. А если у вас есть iMac, пусть даже и старенький, то там диагональ экрана минимум 21 дюйм. Для торговли точно хватит! Так что ставьте винду и идите зарабатывать на рынок. А не статью эту читайте.
Вместо PS
Я вижу, что мак мне действительно дал преимущества. И лично для меня эти преимущества важны. Даст ли Mac преимущества вам? Это большой и открытый вопрос. Всегда принимайте решения осознанно и не совершайте эмоциональных покупок. Особенно дорогих. Я думал о покупке около 2х лет. Это важно понимать! Я не просто пошёл, купил и теперь рассказываю. Вам так же стоит подумать о том, что даст вам конкретный продукт конкретной компании, а не бежать сломя голову в ближайший магазин. Начинайте с того, что имеете! Потом будет тысяча шансов что-то улучшить и докупить. И как часто говорю: "Не стоит верить на слово всему что пишут в этих интернетах! Всегда перепроверяйте информацию самостоятельно."
На этом всё. Если статья оказалась для вас интересной и полезной, то не забудьте оставить свой трейдерский лайк и коммент ниже. Если не подписаны на канал, обязательно подпишитесь! Всем больших тейков и маленьких лосей. Увидимся в стакане!

О ряде функций макбука некоторые пользователи не догадываются, хотя ими удобно пользоваться и они помогают сэкономить время. Вот несколько секретов, которые вы можете использовать, чтобы работать эффективнее.
1. Скриншот комбинацией клавиш
Чтобы сделать скриншот экрана макбука, используйте сочетания клавиш:

Скриншот сохраняется на рабочий стол, никакие другие программы для обрезания изображения использовать не нужно.
2. Просмотр всех открытых окон
Когда вы работаете сразу с несколькими программами и файлами, в них легко запутаться. Перебирать открытые на рабочем столе окна — долго и неудобно, так что для Мака разработали функцию, которая показывает сразу все активные окна.


На рабочем столе вы увидите все открытые окна. Кликните на программу или документ, чтобы вернуться к работе с ней.
3. Режим «Не беспокоить»
Зажмите Option и кликните на значок уведомлений в правом верхнем углу экрана.

Статус режима отображается во вкладке Сегодня

4. Проговаривание текста
Мак умеет читать вслух. Если вы заняты и не можете читать текст с экрана монитора, включите режим проговаривания текста. Для этого:


5. Диктовка текста
Мак может не только прочитать текст, но и записать его за вами. Чтобы активировать функцию, зайдите в «Системные настройки» — «Диктовка и речь» и выберите опцию «Включена».

Когда вам потребуется продиктовать текст, откройте Word и в меню «Правка» выберите «Начать диктовку».

6. Частное окно в Safari
Режим приватности удобно использовать, если вы не хотите передавать информацию о своем местоположении, например, при бронировании билетов и отелей, чтобы избежать наценки.


7. Мгновенный вызов Emoji
Для пользователей, которые любят добавлять Emoji при наборе текста, в mac OS есть удобный лайфхак: чтобы вызвать панель Emoji, достаточно использовать комбинацию клавиш «⌘Command + CTRL + Пробел».


8. Добавление электронной подписи
Если вам прислали отсканированный документ, на котором нужно поставить вашу подпись, это легко сделать в стандартной программе mac OS для просмотра изображений.


Далее вы можете поставить подпись одним из двух способов:
- Использовать трекпад для прочерчивания подписи.
- Поставить подпись на белом листе бумаги и поднести его к камере. Через несколько секунд система распознает подпись и отразит ее зеркально.


9. Мгновенное удаление файлов
Когда мы нажимаем кнопку «Удалить», файл перемещается в Корзину, откуда его еще можно восстановить. Но если вы знаете, что файл вам больше не пригодится, воспользуйтесь комбинацией клавиш Cmd+Option+Backspace для мгновенного удаления файлов в обход корзины.



Версии операционной системы для компьютеров Apple Macintosh носят названия хищных кошек: Panther, Tiger, Leopard. ComputerBild проведет вас по «джунглям» Mac OS X.
Mac OS предназначена для компьютеров единственной платформы – Apple Macintosh. Несмотря на это ограничение, система успешно развивается, для нее написана масса различных утилит и приложений. Все, что может делать пользователь Windows – готовить документы, выполнять веб-серфинг, обрабатывать медиаданные, пользоваться сервисами интернет-пейджинга, общаться через IP-телефонию и т.д., – доступно и пользователю Mac OS. Большинство популярных приложений – Microsoft Office, Open Office, Internet Explorer, Firefox, Adobe Photoshop, Skype, ICQ и т.д. – представлено в версиях для обеих платформ: Mac OS и Windows. Разумеется, для Mac OS есть множество программ, у которых отсутствуют версии для работы на «соседней платформе», но имеются функциональные аналоги.
Достоинства и недостатки Mac OS
Mac OS увидела свет вместе с первым компьютером Apple Macintosh (название бренду было дано в честь любимого сорта яблок Джефа Раскина, главного в те времена разработчика Apple) в 1984 году и называлась тогда просто Macintosh System Software. На момент выхода операционная система Apple по удобству в использовании далеко опережала своих конкурентов для платформы PC: у нее уже тогда имелся графический интерфейс (напомним, что пользователи РС в те времена довольствовались командной строкой, а файл-менеджеры только-только начинали появляться). Пользователям Apple не нужно было утруждать себя ручным вводом текстовых команд, вместо этого они пользовались привычной ныне мышью. Кроме того, благодаря графическому интерфейсу тексты на экране отображались в том же виде, в котором они позже выводились на печать. Аналогичные удобства на платформе PC появились лишь с выходом Windows 3.0 в 1990 году.
Mac OS для профессионалов
С тех пор Mac OS всегда была впереди конкурентов по части двухмерной графики и визуального оформления интерфейса. И если сегодня разница в графических возможностях Mac OS и Windows неочевидна, то в те далекие года преимущества «яблочной» операционной системы позволили компьютерам Apple Macintosh стать основным рабочим инструментом дизайнеров и верстальщиков. Windows со временем тоже пробилась в эту сферу, но и сейчас, в силу как традиции, так и преемственности программных продуктов, значительная часть профессиональной работы с графикой (например, верстка журнала ComputerBild) выполняется в среде Mac OS.
Mac OS для «простых смертных»
Операционная система Apple актуальна как для профессионалов, так и для массового пользователя. Mac OS предлагает целый ряд преимуществ.
Недостатки Mac OS X
Несмотря на все преимущества и ореол элитарности, Mac OS – все-таки неидеальная «операционка». Более того, в ряде функций она заметно уступает «попсовой» Windows. Некоторые недостатки Mac OS являются оборотной стороной ее достоинств, другие – просто недоработками Apple.
Вот список приложений, составляющих «свиту» Mac OS.
Адресная книга. С ее помощью можно фиксировать контактную информацию о своих знакомых, например номера телефонов или адреса электронной почты и веб-сайтов.
Automator. Программа позволяет в автоматическом режиме решать рутинные задачи (например, по обработке и преобразованию в другой формат сотни фотографий). Это сокращает число действий, которые необходимо выполнить вручную.
Dashboard. Это интерфейс для виджетов – легковесных вспомогательных утилит. В Windows Vista они помещаются на боковую панель, а в Mac OS появляются поверх всех открытых окон при нажатии соответствующей клавиши (по умолчанию – l).
Finder – штатный файловый менеджер Mac OS. С помощью Finder можно осуществлять поиск, копирование, перемещение и удаление файлов на жестком диске – примерно так же, как с помощью Проводника Windows. Интересной «фишкой» Finder является функция просмотра картинок в виде трехмерного «потока», хорошо знакомая владельцам iPhone и iPod touch.
Garage Band. Развлекательная программа для записи звука может работать с несколькими звуковыми дорожками и доступна для использования даже новичкам. Для того чтобы дополнить запись собственной «нетленки» партиями других инструментов, можно воспользоваться встроенным банком звуков.
iCal. С помощью этой программы-календаря пользователь Mac OS X может планировать свое время.
iChat. Удобный чат-клиент с поддержкой веб-камеры.
iSync или платная служба MobileMe позволяют автоматически синхронизировать содержимое жесткого диска ПК с накопителями других устройств, например iPod или мобильного телефона.
iMovie. С помощью iMovie очень легко обрабатывать и монтировать видеоролики, а программа iDVD позволяет записать фильм на «болванку».
iPhoto – программа для управления фотоархивом. Содержит довольно простой графический редактор.
iTunes – медиаплеер, с помощью которого можно управлять компьютерной фонотекой, а также покупать записи в магазине iTunes Store (правда, для россиян он пока недоступен). Кроме того, iTunes осуществляет загрузку музыкальных файлов в iPod и iPhone, а также инсталляцию программ и синхронизацию некоторых данных.
Preview. Встроенная программа для просмотра изображений умеет обращаться не только с файлами картинок, но и с документами в формате PDF.
Safari – «родной» веб-браузер Mac OS X.
Spaces позволяет создать несколько виртуальных Рабочих столов и легко переключаться между ними. Нажатие клавиши F8 выводит на экран миниатюры виртуальных «декстопов»: окна можно перетаскивать с одного Рабочего стола на другой с помощью мыши.
Spotlight. Встроенная поисковая служба Mac OS работает чрезвычайно быстро и при этом «обращает внимание» не только на имена файлов, но и на их содержимое.
Time Machine – программа для резервного копирования системы. С помощью Time Machine можно создать на внешнем накопителе «снимок» операционной системы, и в дальнейшем использовать для восстановления в случае неполадок.
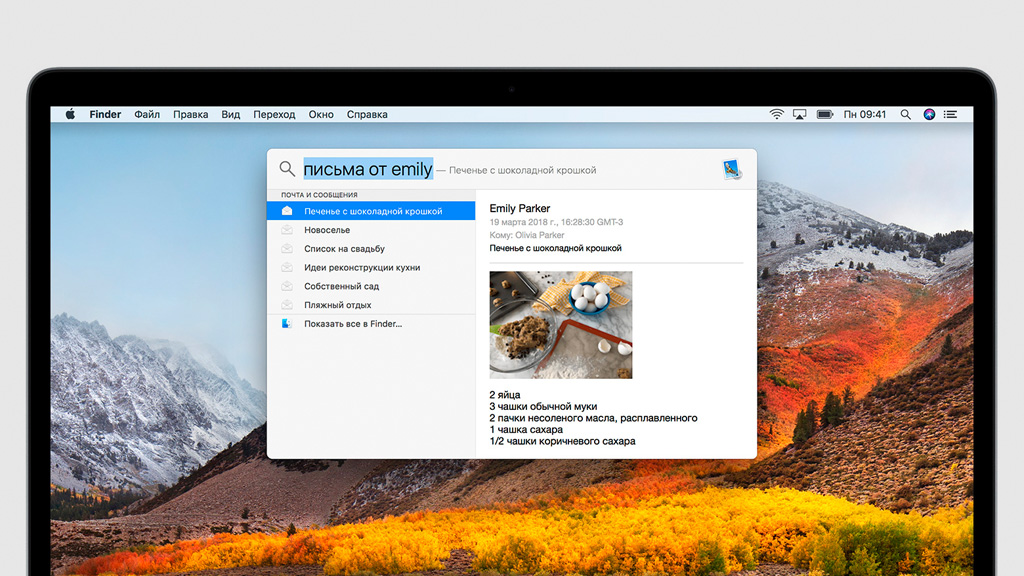
Spotlight — встроенная поисковая машина, которая может искать информацию по диску компьютера и не только.
Поиск с помощью Spotlight происходит практически моментально. Это достигается за счёт регулярной индексации информации. Система фиксирует данные о каждом файле при его создании, изменении, копировании, а также удалении.
Например, если вы собираетесь в путешествие в Берлин и не помните, куда сохранили данные о нём, достаточно запустить Spotlight и ввести слово «Берлин», «билеты» или «отель», и система покажет необходимые файлы или записи.
С помощью Spotlight можно искать не только файлы в Finder, но и письма в «Почте», записи в «Заметках», номера в «Контактах». Система также поможет преобразовать единицы или получить результат математического вычисления.
Чтобы искать через Spotlight, достаточно активировать поисковую систему из строки меню (иконка лупы) или использовать глобальное сочетание клавиш, которое можно указать через «Настройки» (по умолчанию ⌘Command + ␣Пробел или ⌃Control + ␣Пробел). После этого нужно ввести запрос и нажать ↩︎Enter.
10 секретов использования Spotlight
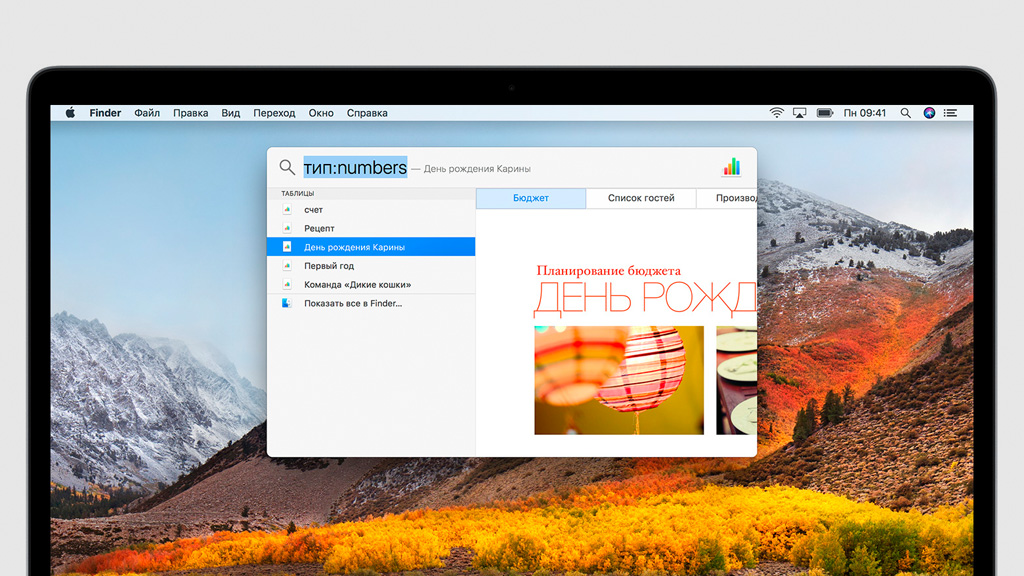
1. Искать данные с учётом их типа
Вы можете уточнить тип данных во время поиска. Для этого вместе с поисковым запросом введите команда «тип:» и название категории без пробела: «папка», «напоминание», «картинка», «фото», «музыка», «закладка», «контакт» или любое другое.
2. Искать данные с учётом даты создания или изменениия
Таким же образом вы можете искать с учётом времени изменения или создания. Для этого вместе с поисковым запросом введите «изменено:» или «создано:» и дату в формате ДД/ММ/ГГГГ.
3. Посмотреть расположение файлов в Finder
Чтобы узнать расположение файла или папки, нажмите на него в результатах поиска и зажмите кнопку ⌘Command. В правой нижней части окна будет показан полный путь к данным. Это работает только с результатами поиска Finder.
4. Показать все найденные файлы в Finder
После ввода поискового запроса вы также сможете посмотреть все результаты выдачи в виде файлов. Для этого достаточно выбрать команду «Показать все в Finder» в нижней части окна после поисковой выдачи Spotlight.
5. Быстро скопировать файл
Чтобы скопировать файл, достаточно перетянуть его из Spotlight в любое место Finder.
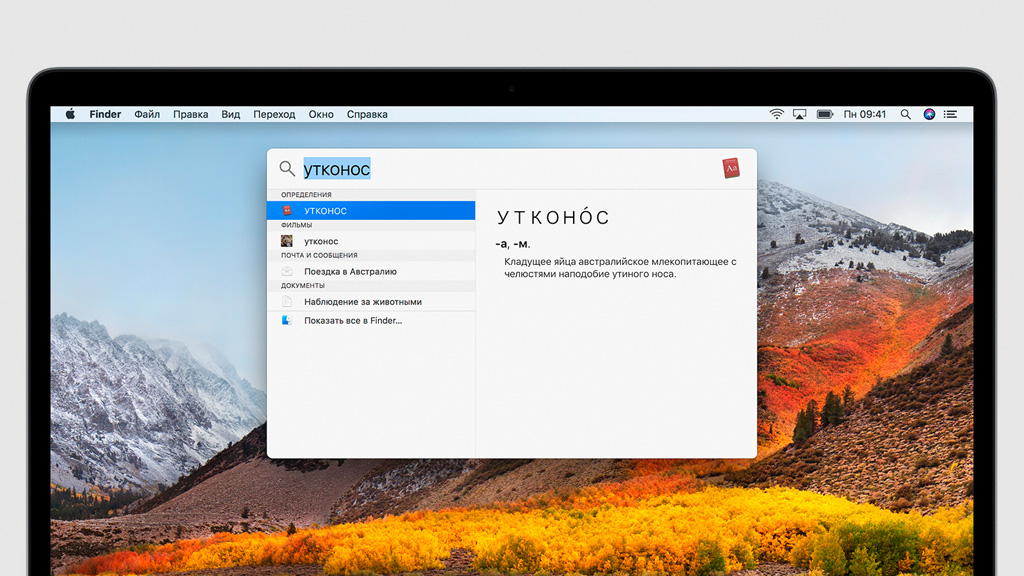
6. Получить определение слова
Если вы не знаете значение какого-либо слова, просто введите его в Spotlight. Поисковая машина тут же найдёт одно или несколько его определений с помощью встроенного в операционную систему словаря.
7. Выполнить математическое вычисление
C помощью Spotlight можно выполнять несложные математические вычисления. Для этого достаточно написать необходимое выражение, и поисковая система моментально выдаст результат.
8. Преобразовать величины
Spotlight также можно использовать вместо конвертера величин. Для этого достаточно ввести в поисковую строку базовое значение с названием величины и то, в которое его нужно перевести: например «100 метров в миллиметрах».
9. Запустить приложение
Через Spotlight можно также искать приложения. Для этого введите название программы или его часть и запустите его из поисковой выдачи двойным нажатием.
10. Быстрая навигация по категориям поиска
Если по поисковому запросу в выдаче очень много данных разных типов, у вас получится быстро перемещаться между ними с помощью клавиатуры. Для этого можно использовать сочетания клавиш ⌘Command + ↑ или ⌘Command + ↓.
Что делать, если поиск не даёт результатов
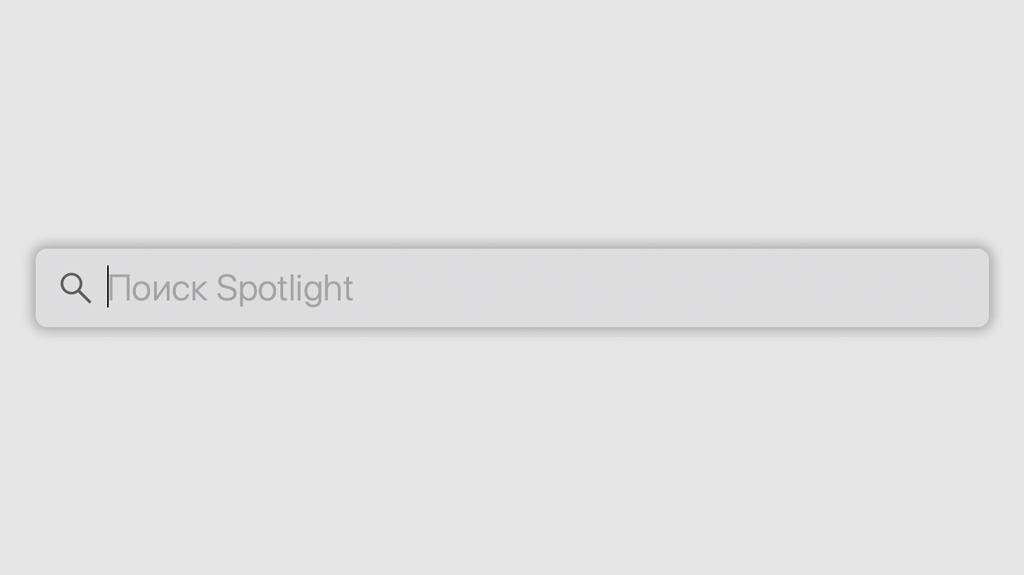
1. Проверить введённый текст
Если вы не нашли то, что искали, возможно, вы ввели запрос с ошибкой. Просто исправьте её.
2. Проверить настройки Spotlight
Возможно, вы отключили какие-либо категории поиска, поэтому не можете найти то, что нужно.
3. Расширить область поиска
Поиск может не дать результатов, если вы используете уточнение типа данных. Уберите его и повторите попытку.
Полезные настройки Spotlight
1. Быстрый доступ
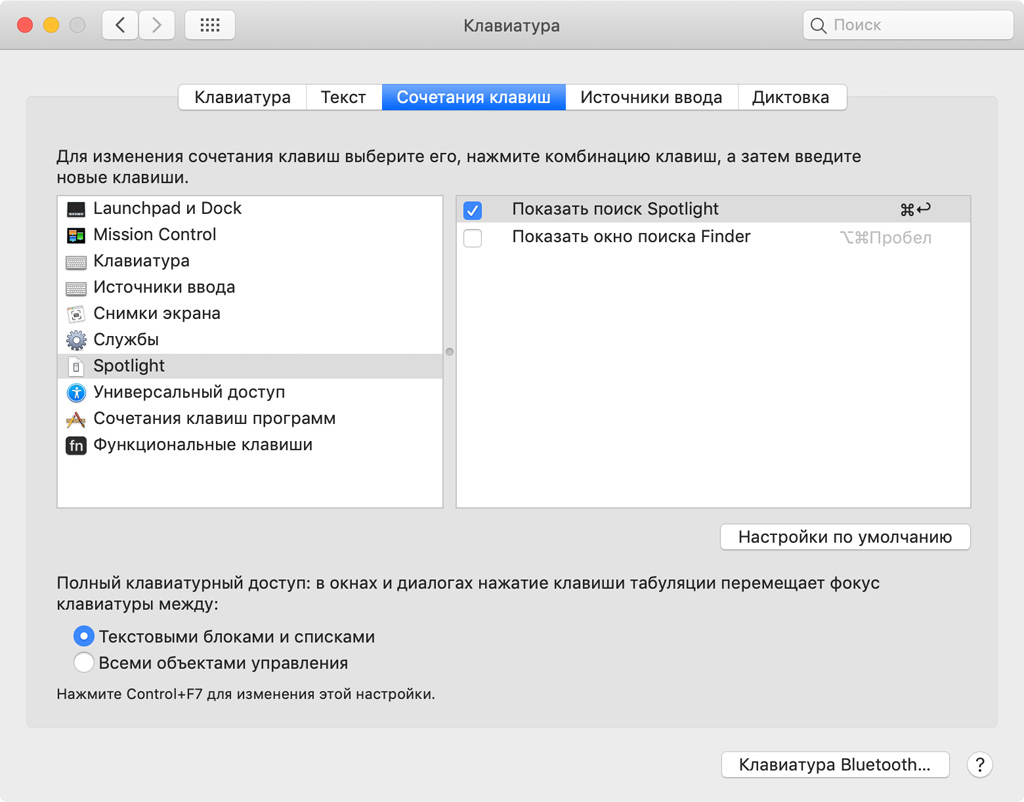
Вы можете в любой момент запускать Spotlight сочетанием клавиш. По умолчанию на разных Mac это ⌘Command + ␣Пробел или ⌃Control + ␣Пробел. Однако вы можете поменять его на другое.
Шаг 1. Откройте «Системные настройки».
Шаг 2. Перейдите в меню Spotlight.
Шаг 3. Нажмите на кнопку «Сочетания клавиш».
Шаг 4. Переведите в активное положение переключатель «Показать поиск Spotlight».
Шаг 5. Нажмите на поле ввода и установите необходимое сочетание клавиш.
2. Убрать категории поиска
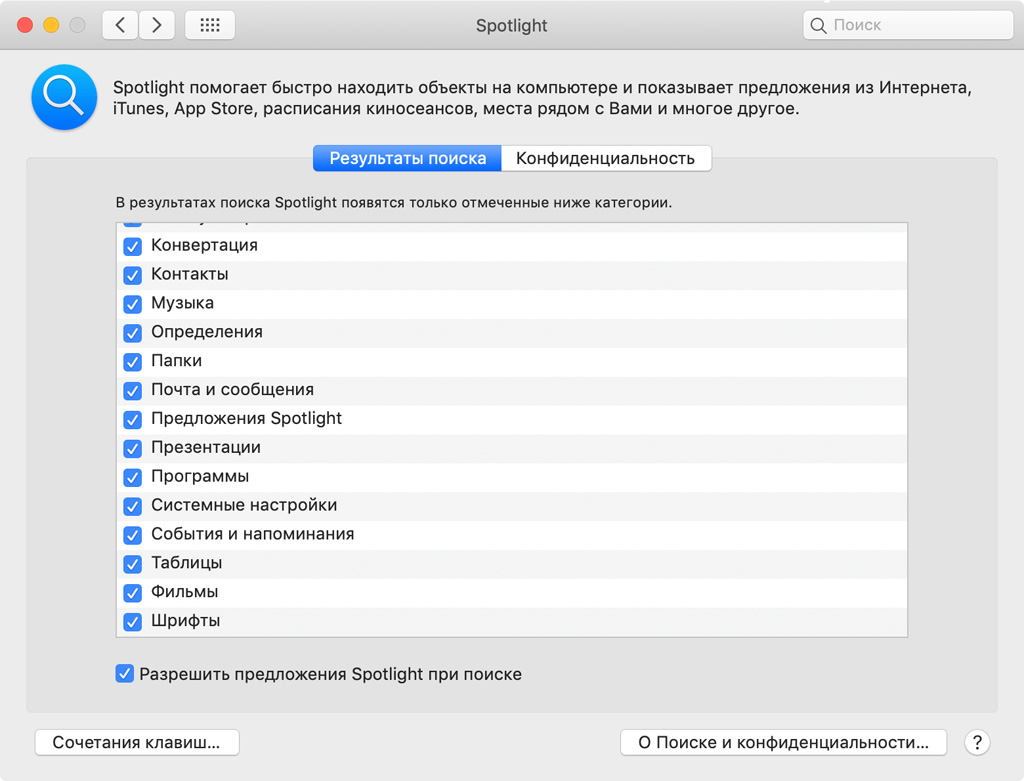
Вы можете убрать те категории поиска, которыми не планируете пользоваться. Например, если вы редко используете презентации, можете убрать соответствующую категорию из выдачи.
Шаг 1. Откройте «Системные настройки».
Шаг 2. Перейдите в меню Spotlight.
Шаг 3. Выберите раздел «Результаты поиска».
Шаг 4. Переведите в активное положение категории, по которым нужно искать, и выключите из поиска те, которые вам не нужны.
3. Скрытые каталоги
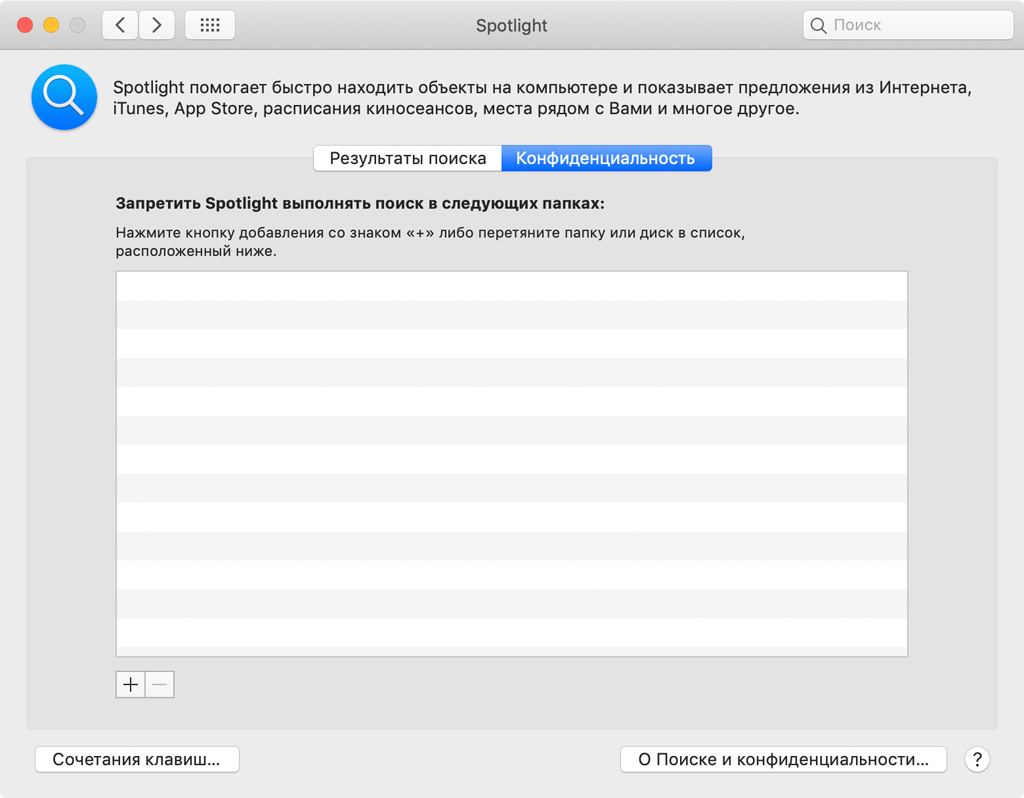
Если у вас есть папки с конфиденциальными файлами, лучше добавить их в это меню. Так они не будут показываться во время поиска.
Шаг 1. Откройте «Системные настройки».
Шаг 2. Перейдите в меню Spotlight.
Шаг 3. Выберите раздел «Конфиденциальность».
Читайте также:

