Просмотр фотографий windows server 2019
Обновлено: 30.06.2024
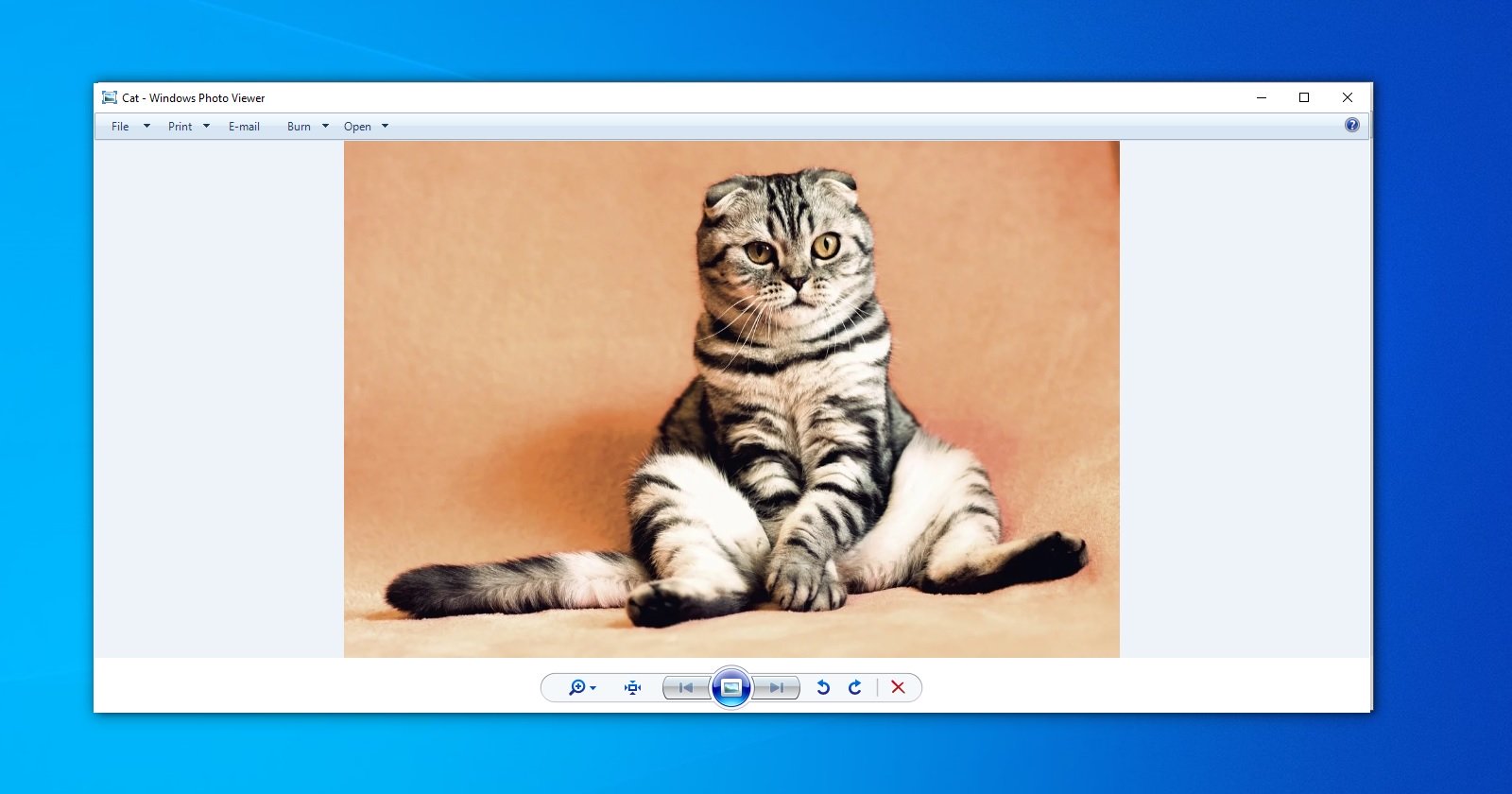
Начиная с Windows 10, за открытие файла с изображением отвечает уже не Windows Photo Viewer. Вам предлагают новую программу, Microsoft Photos, в которой полно проблем с быстродействием и надёжностью.
И хотя Windows Photo Viewer ушёл в отставку, это всё же простая и небольшая программа для просмотра цифровых фото на ПК. В отличие от Microsoft Photos, Windows Photo Viewer работает быстрее и облегчает просмотр фотографий, хранящихся у вас на локальных носителях.
Если вы обновляли систему с Windows 7 или 8, тогда вам будет легко вернуть назад Windows Photo Viewer – нужно лишь сменить настройки приложений по умолчанию.
Для этого в меню Пуск выберите Параметры > Приложения > Приложения по умолчанию, и выберите для просмотра фотографий Windows Photo Viewer.
После выхода из меню настроек фотографии можно будет просматривать при помощи Windows Photo Viewer. Но это сработает, только если вы обновились с Windows 7 или 8, и не устанавливали систему с нуля.
Если вы ставили Windows 10 с нуля, вам нужно прописать определённые настройки в реестре Windows.
Как вернуть Windows Photo Viewer
Чтобы вернуть Windows Photo Viewer после свежей установки Windows 10, нужно сохранить следующий текст в файле с расширением ".reg":
Затем двойным щелчком на этом файле нужно импортировать его в реестр Windows. При определённых настройках система запросит у вас подтверждения на запуск файла:

Если вы подтвердите запуск, то вы увидите окно системы контроля учётных записей, подтверждающих запуск редактора реестра:

Если вы утвердительно ответите и тут, тогда вы увидите запрос на добавление данных, содержащихся в файле, в системный реестр:
После подтверждения вы получите уведомление об успешном добавлении данных:

После этого вы сможете вновь пользоваться Windows Photo Viewer, однако тут есть подвох – для каждого типа графического файла вам нужно будет вручную выбрать Windows Photo Viewer в качестве программы по умолчанию.
Для этого кликните правой клавишей на нужном файле, выберите в меню пункт «Открыть с помощью», и далее «Выбрать другое приложение». После этого выберите Windows Photo Viewer в качестве приложения по умолчанию:

Это нужно будет повторить для всех остальных типов файлов, которые вы хотите просматривать при помощи Windows Photo Viewer.
Microsoft в новых версиях Windows 10 скрыла от пользователей старое доброе «Средство Просмотра фотографий Windows», На смену которому пришло современное приложение, под названием «Фотографии» (Photos), нельзя сказать, что новое приложение не удобное, просто не совсем привычное.
Несмотря на то что новое приложение «Фотографии» имеет более богатый функционал в отличии от старого классического, но многие пользователи хотят вернуть «Средство Просмотра фотографий Windows», на самом деле это несложно.
Как вернуть Классическое Средство Просмотра фотографий в Windows 10?

Предлагаем нашим читателям Три способа, с помощью которых, вы сможете установить классический просмотрщик для использования в качестве программы по умолчанию, для просмотра ваших любимых изображений и фотографий.
- Первый способ — позволит вам иметь под рукой готовый Reg файл, вы всегда сможете восстановить средство просмотра фотографий на нескольких компьютерах.
- Второйспособ — более быстрый, просто выполните команду в Windows Powershell.
- Третий способ — с помощью приложения и библиотеки shimgvw.dll
Microsoft, не удалила Просмотрщик из Windows 10, установить в настройках Средство Просмотра фотографий Windows по умолчанию нельзя, так как оно отсутствует в списке Приложения по умолчанию. А в Классической панели управления ассоциировать с ним можно только файлы с расширением TIFF. Давайте исправим это ограничение в Windows 10 и включим всеми любимый старый, добрый «Просмотр фотографий».
Просмотр фотографий Windows может быть активирован путем редактирования реестра. Необходимо добавить набор значений для ассоциации графических файлов в Раздел реестра -
Это можно сделать в ручную или с помощью команды Powershell.
Включить Windows Photo Viewer с помощью готового Reg файла.
Чтобы сэкономить Ваше время, ниже, я добавил уже готовый файл реестра, теперь вам нет необходимость вносить сложные правки в реестре вручную, все что нужно - загрузить архив, распаковать и запустить файл: Windows 10 Photo Viewer.reg.
Шаг 1: Загрузите архив Windows 10 Photo Viewer.zip и распакуйте его.
Шаг 2: В полученной папке, найдите и запустите файл — «ON_Windows_10_Photo_Viewer»
Шаг 3: Подтвердите запрос контроля учетных записей и добавление сведений.

После запуска, все необходимые разделы и значения будут автоматически внесены в реестр, о чем вы будете оповещены, (см. скриншот ниже).

Шаг 4: Теперь откройте Параметры Windows, нажав сочетания клавиш Win + I или нажмите на значок шестеренки в меню «Пуск».

Шаг 5: Перейдите в группу настроек «Приложения» → «Приложения по умолчанию».
На открывшийся странице «Приложения по умолчанию», найдите раздел «Просмотр фотографий», нажмите на значок приложения которое используется по умолчанию и выберите в выпадающем меню «Просмотр фотографий Windows». См. скрин ниже:

Или, вы можете кликнуть правой кнопкой мыши на любом изображении и выбрать в контекстном меню «Открыть с помощью»
В появившимся окне «Каким образом вы хотите открыть этот файл», выберите «Просмотр фотографий Windows».

Примечание: Если вы захотите вернуть настройки по умолчанию файл отката присутствует в архиве.
Все!
Способ 2 — Включить классическое средство просмотра фотографий с помощью Powershell.
Данный способ отличается от первого, только настройкой Приложения по умолчанию, выполняется для каждого типа изображения.
Шаг 1: Кликните правой кнопкой мыши на меню «Пуск».
Шаг 2: В появившемся контекстном меню выберите Windows Powershell (администратор) — Это важно!
Шаг 3: Скопируйте и вставьте следующие команды:

Шаг 4: После выполнения команды закройте окно Powershell и откройте папку с изображениями.
Шаг 5: Нажмите правой кнопкой мыши на любой картинке и выберите в контекстном меню «Открыть с помощью» → «Выбрать другое приложение».

Шаг 6: В открывшимся окне Найдите и нажмите «Просмотр фотографий Windows», Для того чтобы фото и картинки открывались всегда с помощью «Средства Просмотра фотографий Windows» не забудьте поставить галочку как на скриншоте ниже:

Все! вы справились, перейдите в папку с изображениями или фотографиями и дважды кликните на любой картинке, изображение откроется в «Средстве Просмотра фотографий Windows»!
Способ 3 — Как вернуть стандартный просмотрщик изображений с помощью приложения.
Поскольку способы выше работают при условии что в системе есть файл библиотеки динамической компоновки shimgvw.dll. Еще один способ вернуть средство просмотра фотографий, с помощью отдельного приложения которое уже включает в себя нужную библиотеку если ваша по какой либо причине, повреждена.
Оригинальный просмотрщик картинок в Windows — это не совсем обычное приложение. Расположено оно в библиотеке shimgvw, следовательно и запустить его напрямую нельзя — нужен как минимум rundll32.
Чтобы сделать загрузчик не нужно ничего кроме небольшого числа функций WinAPI, получилось мини-приложение не требующее установки, которое включает в себя две библиотеки shimgvw.dll из Windows 7 и XP SP3, с размером всего 502 килобайта. На выходе получаем независимый просмотрщик картинок, который можно записать на флешку и всегда иметь под рукой.
Шаг 1: Загрузите мини приложение: Средство просмотра изображений для Windows 10.
Шаг 2: Распакуйте полученный архив Sredstvo_prosmotra_fotografij.zip в любое место, я скопирую содержимое архива в корневую директорию диска С:\.
Шаг 3: Теперь, откройте папку с изображениями, кликните на одном из них правой кнопкой мыши и выберите «Открыть с помощью» → «Выбрать другое приложение».

Шаг 3: В окне запроса «Каким образом вы хотите открыть этот файл» прокрутите список в самый низ и нажмите ссылку «Еще приложения».

Шаг 4: В следующем окне, установите флажок для «Всегда использовать это приложение для открытия файла jpg» и нажмите ссылку «Найти другое приложение на этом компьютере».

Шаг 5: Теперь перейдите в папку где вы распаковали загруженный архив (я поместил содержимое архива в корень диска С:\Sredstvo_prosmotra_fotografij), выберите файл «Средство просмотра изображений» и нажмите кнопку «Открыть».

Все! Просмотрщик работает!

Повторите эту процедуру для таких типов файлов: .jpg, .jpg, .jpg, .tiff, .bmp, .jpg, .tif Или, Вы можете настроить ассоциации файлов в приложении «Параметры» перейдите «Приложения» → «Приложения по умолчанию» → «Выбор стандартных приложений для всех типов».
Три недели назад Microsoft официально выпустила Windows 11. Развертывание происходит в поэтапном режиме, а это означит, что система будет доступна не всем сразу. Существует способы для развертывания Windows 11 прямо сейчас, не дожидаясь автоматической доставки, но перед установкой рекомендуем ознакомится с функциями и улучшениями новой ОС от Microsoft.

Все выводы в нашем обзоре основаны на финальной общедоступной сборки Windows 11 build 22000.282 и Windows 10, версия 21H2 build 19044.1288.
Как обычно, начнем с обзора тех возможностей, которые доступны в Windows 10. Когда вы запускаете приложение «Фотографии» в Windows 10, вас встречает страница «Коллекции», объединяющая несколько групп фотографий вверху с изображениями в нижней части экрана, расположенными в хронологическом порядке. Интерфейс может показаться довольно нагроможденным, зато вам сразу доступен большой объем информации. В приложении доступны и другие вкладки: Альбомы, Люди, Папки и Редактор видео. Папки представляют собой указатели на каталоги Windows с вашими изображениями, а альбомы являются группами похожих фотографий на основе даты или других атрибутов. На вкладке Люди применяются технологии искусственного интеллекта Microsoft для автоматического обнаружения лиц и последующей группировки. Если вы заботитесь о конфиденциальности, то можете просто не включать данную функцию. В верхней части по центру располагается панель поиска, с помощью которой можно искать отдельные изображения по ключевым словам.

Приложение «Фотографии» в Windows 10 предлагает базовые возможности для редактирования изображений. При выборе любой фотографии в приложении, она откроется в отдельном окне, где вы сможете изменить масштаб, обрезать, повернуть, напечатать изображения, а также удалить его или поделиться им. Меню «три точки» предлагает дополнительные возможности, такие как запуск слайдшоу, просмотр информации о файле, изменение размера, установка в качестве обоев рабочего стола и т.д. Если вам этого недостаточно, вы можете открыть отдельное окно для расширенного редактирования, где вы сможете добавлять рукописные рисунки и пометки, 3D-эффекты, анимированный текст, создавать видеоролики с музыкой или редактировать изображения в Paint 3D.
«Фотографии» предлагают вполне адекватный набор возможностей редактирования изображений. Вам доступны стандартные инструменты, включая фильтры, регулирование яркости и контраста, эффекты из 3D-библиотеки Microsoft, текстовые заметки, интеграция с Paint 3D и видеоредактор. Конечно, для профессионалов данных возможностей будет недостаточно, но задачу исправления фотографии перед ее размещением в Инстаграм приложение без труда закроет.

Приложение «Фотографии» имеет встроенный видеоредактор. Вы можете использовать ваши фотографии для созданий видеопроекта или начать новый проект с нуля. Многие опции редактирования видео являются схожими с возможностями редактирования изображений. Вам также доступны фильтры, 3D-эффекты и многое другое. Также предусмотрены специфичные для видео функции, например карточки подписей, кадровая частота и движения камеры. Вы можете добавить музыку к своим видеороликам, изменить соотношение сторон и выполнить экспорт видео с использованием аппаратного ускорения. Интересно, что экспорт доступен только в формате MP4. Это должно подойти для некоторых базовых сценариев использования.

«Фотографии» имеют отдельную страницу настроек, которая занимает немало места и требует от вас постоянной прокрутки для просмотра всех доступных параметров. Данная жалоба актуальна для многих встроенных приложений Windows 10. Microsoft увлеченно стремилась оптимизировать интерфейс для сенсорных экранов, забывая об остальных пользователях.

Приложение «Фотографии» поддерживает интеграцию с OneDrive, объединение дубликатов, использование колесика мыши для масштабирования, разрешает автоматическое создание альбомов, индексацию и много другое. Пользователю доступно для настройки приличное количество параметров. Однако, найти искомый параметр не всегда просто, и панель поиска в верхней области была бы очень кстати.

Мы так подробно описываем приложение «Фотографии» в Windows 10 только по той причине, что «Фотографии» из Windows 11 предлагают практически идентичный набор функций. Все изменения носят косметический характер. Основная цель серии наших статей — дать пользователям представление о том, что их ждет при обновлении с Windows 10 до Windows 11. В случае с «Фотографиями», вы не лишаетесь никаких функций, а лишь получаете обновленный пользовательский интерфейс.
Когда вы запускаете приложение «Фотографии» в Windows 11, то вы сразу можете не заметить разницу. На стартовой странице не было внесено никаких серьезных изменений, за исключением обновления значков. Значки стали более современными, но функциональные возможности не изменились. Вкладки Коллекции, Альбомы, Люди, Папки и Редактор видео остались прежними. Панель поиска просто приобрела закругленные углы.

При тестировании приложения были обнаружены некоторые ошибки. Миниатюры альбомов Недавние и В этот день не отображаются, пока на них не будет наведен курсор. Даже после этого они то появляются, то исчезают в приложении. Возможно, это связано с тем, что изображения не успели загрузиться из OneDrive, но при открытии альбома все фотографии отображались корректно.
Вы начнете замечать изменения, открыв базовый интерфейс для редактирования изображений. Все доступные инструменты были перемещены на панель в центр приложения, а также появилась новая кнопка для добавления изображений в вашу коллекцию избранного.

Все иконки были переработаны, но некоторые из них не являются интуитивно-понятными. Например, разница между значками Редактировать изображение и Рисование может быть не так очевидна для пользователей. Было бы логичнее, если эти функции были доступны в едином пользовательском интерфейсе без разделения, потому что они обе являются частью процесса редактирования изображений. Меню «три точки» также предлагает интеграцию со сторонними приложениям Microsoft Store, например с Picsart. Оно работает как средство запуска сторонних графических редакторов. Также предусмотрена кнопка для просмотра изображений в полноэкранном режиме.
Упоминания Paint 3D были удалены, потому что Microsoft постепенно отказывается от данного инструмента. Другие трехмерные элементы были сохранены и доступны в меню «три точки». Понятно, что они не являются основным приоритетом для Microsoft сейчас. Значок обрезки изображения теперь отсутствует, но все остальные функции кажутся нетронутыми. Microsoft разработала новый интерфейс для просмотра нескольких изображений, который позволяет сравнивать фотографии. Компания могла бы расширить эту функциональность, предусмотрев возможность создания коллажей, но этот потенциал не используется.
В окнах редактирования тоже были обновлены иконки. Как и в базовом интерфейсе редактирования, здесь Microsoft отказалась от текстовых описаний для значков по умолчанию, они отображаются только при наведении курсора. Пользователи, которые часто пользуются приложением, быстро привыкнут, но остальных это может дезориентировать. Это представляет проблему не только потому, что не существует единого отраслевого стандарта иконок, но и потому, что Редмонд хорошо известен несогласованностью своих интерфейсов. Сами возможности редактирования остались прежними.

Видеоредактор также не претерпел функциональных изменений. Экспорт видео по-прежнему доступен только в файл MP4. Снова обновлены были только иконки.

К сожалению, интерфейс настроек также не получил значительных обновлений. Иконка опции «Добавить папку» получила новый дизайн, но все остальное было позаимствовано из Windows 10. Вам по-прежнему придется активно пользоваться прокруткой и мечтать о панели поиска.

В целом, сложно найти постоянные варианты использования приложения «Фотографии» в Windows 11. Приложение предлагает практически идентичные возможности, что и предшественник из Windows 10. В приложении есть несколько интересных дополнений, в том числе интеграция со сторонними приложениями для редактирования фотографий и новый пользовательский интерфейс сравнения фотографий.
Приложение по-прежнему не так производительно, как хотелось бы, и иногда выдает ошибки. Потребуется время, чтобы привыкнуть к новым значкам и к измененному меню. Инструменты редактирования изображений остались на довольно примитивном уровне и не подойдут для профессионального практического применения.
Пользователям, которые хотели получить расширенные функции редактирования изображений и видео, придется мириться с тем же функционалом, который был доступен в Windows 10. Практически все изменения носят косметический характер, а основной функционал остался прежним. Если вы активно использовали «Фотографии» в Windows 10, то обновившись до Windows 11, не откроете для себя ничего принципиально нового.

Представляем вашему вниманию топ 15 программ для просмотра фотографий, с помощью которых вы сможете не только удобно просматривать, но и редактировать, обрабатывать, каталогизировать, сортировать и делиться в Интернете снимками.

В подборке мы рассмотрели самые популярные просмотрщики, которые наряду со своими основными функциями выступают в роли фоторедакторов и фотоменеджеров с впечатляющим арсеналом полезных опций, возможностей и дополнений.
Рейтинг программ для просмотра фотографий 2019
| Лого | Программа | Язык | Лицензия | Редактор фото | Рейтинг |
|---|
Обзор программ для просмотра фотографий 2019
FastStone Image Viewer скачать
Полезная и бесплатная утилита позволяет просматривать, редактировать и конвертировать изображения большого количества графических форматов. В функционале доступны опции интегрированного файлового менеджера, пакетная обработка, алгоритмы сглаживания картинки, сортировка материала по каталогам, многоуровневый бэкап, функции создания визиток, слайд-шоу и скринов.

ФастСтон Имэдж Вивер работает со сканерами и принтерами, поддерживает метаданные EXIF, отправляет готовую работу по почте и имеет большой арсенал настроек для управления картинкой.
IrfanView скачать
Многофункциональный, компактный и бесплатный просмотрщик множества аудио-, видео- и графических форматов. Имеет полноэкранный и слайд-шоу режимы, редактирует контент, выводит данные о картинке, создает веб-страницы, захватывает изображение для создания скрина, а также имеет автонастройки гаммы, контраста, теней, насыщенности цвета и других параметров.

Также доступен предпросмотр, смена размера изображения, выделение участка картинки, вырезание, копирование и вставка. Для корректной и расширенной работы софта рекомендуется инсталляция дополнительных модулей и плагинов.
ФотоМАСТЕР скачать
Разработчики позиционируют свой продукт как мощнейший профессиональный редактор и просмотрщик изображений. Программа оправдывает это заявление многофункциональностью, высокой скоростью работы и впечатляющим инструментарием. На выбор пользователя доступно множество уникальных инструментов, спецэффектов и фильтров, настроек изображения и параметров улучшения.

Мастер работает с пейзажами, сохраняет исходники, проводит специализированную редактуру, быстро улучшает качество снимка, импортирует материал, кадрирует, ретуширует, детализирует неудачные кадры, создает фото на документы, фотокниги и фотоальбомы. Доступно только 5 дней бесплатного использования.
ACDSee Photo Manager скачать
Этот фотоменеджер поможет организовать, отсортировать, обработать, распечатать, передать или записать графические файлы. Работает с большинством форматов графики и мультимедиа, конвертирует материал, создает анимационные и презентационные работы, записывает контент на CD-, DVD-носители, проводит пакетную обработку и работает с внешними устройствами.

Доступен просмотр заархивированного ZIP и LHA изображения, работа с RAW-форматом, поддержка мобильных, цифровых камер, сканеров, принтеров и других периферийных устройств. Пробный период работает 30 дней.
Picasa скачать
Качественная утилита для просмотра и редактуры цифровых фотоснимков большим набором полезных функций и инструментов. Пикаса имеет опции для отправки изображений по почте, создания коллажей, «заливке» работ в блог, автоиндексации материала на жестком диске, записи геоданных, печати, ретуши, кадрирования, выравнивания и других возможностей.

ПО интегрировано с некоторыми фотохостингами и гугловскими сервисами, создает резервные копии и сохраняет их в скрытую папку.
XnView скачать
Кроссплатформенное приложение для просмотра большого количества графических форматов и их обработки с помощью инструментов встроенного редактора. ПО также создает веб-страницы, записывает материал на носители, проводит пакетную обработку, применяет разнообразные эффекты и показывает данные об изображении.

В функционале пользователь может настроить цветовую гамму, убрать «красные глаза», отобразить показ контента в слайд-шоу или в виде эскиза, записать работу на диск (при наличии NERO) и т.д.
STDU Viewer скачать
Софт позволяет открывать и читать разные форматы, одновременно просматривать несколько документов, отправлять работу на печать, отыскивать текст в документе и многое другое. Доступен экспорт страниц документации в разные форматы, постраничный просмотр и с разворотами, исправление ошибок в плохо отсканированном файле, восстановление сессии, создание закладок и разные параметры экрана во время чтения.

СТДУ Вивер также распечатывает защищенные от печати PDF-данные и имеет много настроек для корректуры яркости, гаммы и контраста.
Carambis PhotoTrip скачать
Продукт заслуживает отдельного внимания, поскольку заинтересует пользователя функционалом для создания домашней и онлайн-фототеки имеющихся снимков. ПО обрабатывает снимки, применяет к ним фильтры и GPS-треки, публикует работы в социалки, репостит снимки и автоматически удаляет дубликаты контента.

Light Image Resizer скачать
Программа меняет размеры графических картинок и фотоснимков, конвертирует их в разные форматы, пакетно редактирует и добавляет эффекты. Лайт Имейдж Райзер работает с разными форматами, публикует материал в интернете или отправляет по почте, проводит компрессию, накладывает водяные знаки, импортирует файлы с карты памяти и экспортирует картинки.

Юзер может корректировать размер изображения, конвертировать, редактировать, менять разрешение и коэффициент сжатия, добавлять эффекты и настраивать шаблоны для переименования контента.
Zoner Photo Studio скачать
Является качественной утилитой для просмотра и редактирования цифровых снимков и изображений практически всех форматов. В полезных функциях можно создавать шаблоны календарей и открыток, проводить пакетную редактуру, публиковать работы в Сеть, удалять красные глаза, автоматически сортировать снимки и повышать качество фотокарточек.

Зонер имеет опцию манипуляции цветом, создает 3D-снимки, правит цвет/контраст/резкость, имеет множество интересных спецэффектов и фильтров, предоставляет данные о фотоснимках, применяет к объекту текст, выравнивает горизонт и многое другое. Недостатком является 30-дневный срок работы ознакомительной версии.
Nero Kwik Media скачать
Представляет собой качественный и удобный менеджер фотографий и мультимедиа с большим набором инструментария для записи дисков. Каталогизирует мультимедийный контент, воспроизводит, находит, передает файлы, записывает на дисковые носители и имеет магазин для покупки лицензионного материала.

Также дополнительно можно создавать слайд-шоу и презентации, удалять фрагменты на снимках, улучшать качество фотографий, создавать выборку контента с помощью алгоритма распознавания лица, упорядочивать материал, создавать аудиодиски из MP3 и еще много полезных возможностей.
Movavi Photo Manager скачать
Приложение поможет создать фотоальбомы из снимков и организовать удобное управление фотоархивами. Основу работы сервиса составляют готовые алгоритмы, проводящие автоматическую каталогизацию любых фотографий, и полезные инструменты управления любым материалом.

В функционале доступна проф редактура контента, смена фонов, вырезание лишних элементов, смена фокуса, добавление надписей, геопозиций и водяных знаков. Пользователь может удалить дубликат, улучшить качество изображения, пакетно обработать, найти схожие фото, импортировать или экспортировать объекты в популярных форматах, а также провести тонкую настройку параметров изображения.
Simply Slideshow скачать
Продукт удобно отображает рисунки и фотографии в режиме слайд-шоу, фильтрует некачественный материал и имеет множество настроек персонализации. Являясь качественной заменой стандартным скринсейверам, софт отображает слайды из ваших фотокарточек в удобном режиме и порядке, с заданной цикличностью и из разных директорий.

Может работать в полноэкранном режиме, выводить изображения поверх активных окон другого ПО, масштабировать картинку и возвращаться к исходным настройкам. Корректная работа плеера слайдов напрямую зависит от наличия Net Framework 4.5.1 на компьютере.
Imagine Viewer скачать
Компактный и удобный просмотрщик изображений с функциями для тонкой редактуры материала. Софт работает со всеми современными форматами, имеет интегрированный редактор, опцию слайд-шоу, встроенный проводник объектов и настройки подключения плагинов.

Также пользователь может извлекать фреймы из гифок, создавать скриншоты, работать с архивами и делиться на популярных ресурсах готовой работой.
Universal Viewer скачать
Является универсальным средством просмотра графических, текстовых, веб и мультимедийных файлов. Читает большое количество форматов, отображает контент в разных режимах, определяет параметры печати, изменяет масштаб картинки и имеет прокрутку.

Доступно добавление проги в контекстное меню операционки, настройка визуального отображения ПО, отыскивание слов по тексту, применение горячих клавиш, настройка плагинов и работа с отдельной панелью навигации.
Читайте также:

