Просмотр psd в linux
Обновлено: 05.07.2024
Linux стал надежной платформой для таких профессионалов, как графические дизайнеры и аниматоры. Существует широкий набор инструментов, которые позволяют очень просто рисовать, рисовать и редактировать изображения в Linux. В этом руководстве описаны двенадцать лучших редакторов изображений для Linux.
1. Крита
Мел это программа для рисования с открытым исходным кодом, которая позволяет пользователям создавать 16-битные изображения RGB, CMYK, Lab и OpenEXR. Он поддерживает большинство форматов изображений, включая PNG, JPEG, TIFF, Dicom, PSD и GIF. Однако поддержка PSD (Photoshop Document) доступна только до версии 6.
Krita написана на C ++ и может быть написана на Python и Ruby. Он также предлагает интерфейс DCOP. Это делает его чрезвычайно настраиваемым. Кроме того, вы можете выбирать из множества различных плагинов, чтобы расширить встроенную функциональность.
2. GIMP
Программа манипулирования изображениями GNU, или GIMP, является одной из самых мощных и многофункциональных программ рисования для Linux. Это также редактор изображений по умолчанию для многих дистрибутивов Linux. Он предоставляет полный набор инструментов рисования, а также функции ретуширования фотографий, композиции изображений и авторинга. Вы даже можете делать скриншоты в Linux через GIMP.
Надежный набор функций GIMP делает его прибыльным вариантом для графических дизайнеров, иллюстраторов и фотографов. Вы также можете использовать его для просмотра медицинских изображений. Кроме того, наличие множества полезных плагинов с открытым исходным кодом делает GIMP достаточно расширяемым.
3. MyPaint
MyPaint это бесплатный инструмент рисования с открытым исходным кодом для Linux, Windows и Mac. Он также поддерживает планшеты от многих различных производителей. Одной из ключевых особенностей MyPaint является обширный список настраиваемых кистей. Вы можете легко переключать кисти и настраивать их для имитации желаемого медиа.
Более того, MyPaint находится в активной разработке и поддерживает несколько выпусков для Linux. Постоянные выпуски предлагают новейшие функции, но могут быть нестабильными. Мы рекомендуем загрузить стандартную версию для более стабильной работы.
4. Inkscape
5. Поверхность
Вы можете использовать Pinta для рисования растровых изображений и управления файлами изображений. Он также доступен на Mac и Windows. Более того, Pinta находится в активной разработке, поэтому часто добавляются новые функции для увеличения ее функциональности.
6. KolourPaint
KolourPaint это простая, но многофункциональная программа для рисования. Это один из лучших инструментов рисования Linux для пользователей экосистемы KDE. Рабочий процесс аналогичен служебной программе Windows Paint, поэтому пользователи Windows могут выбрать ее в качестве основной программы рисования в Linux.
KolourPaint обеспечивает поддержку различных форм рисования, кривых, вращений, монохромных и т. Д. Интерфейс интуитивно понятен, а также загружается быстрее, чем обычные программы рисования Linux.
7. AzPainter
AzPainter это молниеносная программа рисования для дистрибутивов на основе Unix. Он использует собственную графическую библиотеку mlib, которая очень легкая. Это позволяет AzPainter запускаться мгновенно. AzPainter также поддерживает давление планшета, настраиваемые кисти, высокую точность цветопередачи и т. Д.
8. Углерод
9. Drawpile
Drawpile это простая, но полезная программа для рисования для Linux, Mac и Windows. Он поддерживает общие холсты, смешивание, давление планшета и базовую анимацию. Пользователи также могут записывать и экспортировать сеансы рисования для Drawpile. В целом, это хороший выбор для людей, которым нужны программы для совместного рисования.
10. Краска для смокинга
Краска для смокинга это увлекательная программа для рисования под Linux, предназначенная для детей. Он работает на всех основных ОС, включая Linux, Windows и Android. Холст фиксированного размера этого инструмента позволяет детям сосредоточиться на интересной части, а не беспокоиться о пикселях. Они также могут загружать и экспортировать изображения, ничего не зная о базовой операционной системе.
11. Сырое лекарство
Raw Therapee был создан для фотографов, работающих с необработанными изображениями. Среди фотографов популярны необработанные фотографии, потому что они не сжаты и не изменены в цифровом виде.
Эта утилита предоставляет фотографам инструменты для редактирования необработанных фотографий, настраивая цвета, повышая резкость и убирая визуальные артефакты.
Raw Therapee обеспечивает многопоточную производительность и использует преимущества современных функций ЦП для ускорения обработки изображений с высоким разрешением. Он может экспортировать изображения в форматах JPG, PNG и TIFF.
12. Темный стол
Darktable был создан для обработки необработанных изображений, а также других популярных форматов, таких как JPG. Он может экспортировать в различных кодировках, включая JPG, PNG и TIFF.
Darktable имеет мощные возможности редактирования. Он поддерживает коррекцию изображения и настройку цвета. Он способен устранить многие недостатки и аномалии, характерные для цифровой фотографии. Darktable также включает в себя ряд параметров пост-обработки для фильтрации и изменения ваших фотографий.
Заключение
Как видите, приведенный выше список редакторов изображений Linux показывает, что существует множество бесплатных программ, которые вы можете использовать в Linux. Если вы хотите перейти с Windows на Linux, ознакомьтесь с этими дистрибутивами Linux для пользователей Windows.
Перечисленные ниже программы и сервисы не претендуют на звание полноценной замены Photoshop. Даже самые продвинутые из них предлагают меньше возможностей и могут не распознавать некоторые слои.
Но если вам нужно лишь посмотреть PSD‑файл, конвертировать его в другой формат или внести простые правки, этих инструментов будет достаточно.
1. GIMP
- Тип: редактор, конвертер.
- Платформы: Windows, macOS, Linux.
GIMP предназначен для обработки фотографий, дизайна и рисования. Хотя этот редактор уступает по количеству функций Photoshop, это тоже программа профессионального класса. Она позволяет работать со слоями и конвертировать PSD во множество популярных форматов, включая JPEG, PNG, GIF, PDF, WEBP и BMP.
2. Autodesk SketchBook
- Тип: редактор, конвертер.
- Платформы: Windows, macOS, Android, iOS.
Это кросс‑платформенное приложение заточено под рисование эскизов, но также сгодится для простого редактирования изображений. С помощью программы вы можете подкорректировать размер, стереть лишние элементы или нанести пометки. Autodesk SketchBook поддерживает слои. Открытый файл можно конвертировать в такие форматы, как JPEG, PNG и BMP. Приложение бесплатное, но только для некоммерческого использования.



3. Artweaver
Мощная программа для рисования, которую используют как любители, так и профи. Artweaver отображает слои, позволяет вырезать фрагменты, накладывать фильтры и рисовать поверх изображений кистями. Открытый PSD‑файл можно сохранять в BMP, JPEG, GIF, PNG и других форматах. Всё перечисленное доступно в бесплатной версии программы. Платная стоит 34 евро и предлагает больше возможностей для рисования.
Чтобы установить PSD‑плагин, действуйте так:
5. Photopea
Главное преимущество этого инструмента в том, что вам ничего не надо устанавливать. Просто заходите на сайт Photopea, загружаете PSD‑файл и можете работать. Интерфейс очень похож на Photoshop и предлагает массу инструментов для ретуши, дизайна и рисования. Открытый файл можно конвертировать во множество популярных форматов — от JPEG до PDF.
Сервис бесплатный, но отображает рекламу. За 9 долларов в месяц можно отключить объявления и расширить лимит истории изменений с 30 до 60 действий.
6. XnView MP
- Тип: просмотрщик, редактор, конвертер.
- Платформы: Windows, macOS, Linux.
Мощный кросс‑платформенный просмотрщик, который читает больше 500 форматов изображений, среди которых есть и PSD. Программа также поддерживает некоторые функции редактора: вы можете корректировать цвета, накладывать эффекты, вырезать участки и менять размер снимков. И наконец, XnView MP позволяет конвертировать PSD во все популярные форматы изображений. А вот слои программа не распознаёт.
7. FastStone Image Viewer
- Тип: просмотрщик, редактор, конвертер.
- Платформа: Windows.
FSIV позволяет просматривать PSD и выполнять базовые операции во встроенном редакторе — от цветокоррекции до изменения размера. Но только над всем изображением в целом, а не отдельными слоями. Документы можно конвертировать в 20 различных форматов, включая JPG, PNG и GIF.
8. IrfanView
Ещё один всеядный просмотрщик, который читает в том числе PSD. Редактировать слои в IrfanView нельзя, зато программа позволяет конвертировать PSD‑файлы в JPEG, PNG, GIF, WEBP, BMP и прочие форматы. Другой плюс IrfanView — высокая скорость работы даже на слабых ПК.
9. PSD Viewer
- Тип: просмотрщик, конвертер.
- Платформы: веб, Windows.
PSD Viewer — это простой сервис для просмотра и конвертации PSD онлайн. Открытый документ можно преобразовать в JPEG, PNG, GIF, BMP и TIFF прямо в браузере. Кроме того, у PSD Viewer есть приложение для Windows, но программа работает только как просмотрщик.
10. «Фото» от Apple
- Тип: просмотрщик, редактор, конвертер.
- Платформа: iOS.
Стандартное iOS‑приложение «Фото» позволяет открывать PSD без дополнительных программ. С его помощью также можно корректировать цвета, накладывать фильтры и конвертировать документ в формат JPG.
11. Google Drive
В качестве простого просмотрщика PSD‑файлов можно использовать Google Drive. Загрузите документ в облако — и сможете просмотреть его на сайте или в приложениях сервиса.
16 ноя 2017, 10:37
Какой программой открывать фотошоповские psd макеты сайтов (в gimp не работает)
16 ноя 2017, 10:59
шахматные квадратики - это прозрачный слой. Телепатов здесь нет. Идем в правила, читаем до полного озарения, затем дополняем первый пост необходимым. Новичок? - ознакомься с правиламии Панель форматирования
IRC-канал
Какой программой открывать фотошоповские psd макеты сайтов (в gimp не работает)
16 ноя 2017, 11:05
Какой программой открывать фотошоповские psd макеты сайтов (в gimp не работает)
16 ноя 2017, 11:26
Взял первый попавшийся фри-вебтемплейт в psd - все ок рисуется в gimp 2.8.16, и в рабочей области и в панели слоёв Хотя стоит отметить что 100% поддержку psd кроме родного продукта - никто гарантировать не будет, тут всегда есть некоторая вероятность что не сдюжит, если наверчено что-то специфичноену и есть куча открытых форматов со слоями, в которые можно сейвиться альтернативно psd


Какой программой открывать фотошоповские psd макеты сайтов (в gimp не работает)
16 ноя 2017, 12:38

Какой программой открывать фотошоповские psd макеты сайтов (в gimp не работает)
16 ноя 2017, 16:51
предупреждение
слой частично находится за пределами границы слоя
маска будет обрезана, что может привести к потере данных
warning
the layer is partly outside the layer boundary
the mask willl be cropped which may result in data loss
Какой программой открывать фотошоповские psd макеты сайтов (в gimp не работает)
16 ноя 2017, 16:54
Какой программой открывать фотошоповские psd макеты сайтов (в gimp не работает)
16 ноя 2017, 17:17
скачал еще один макет он открылся вроде все более менее с нимтолько у меня у gimpa куда то делись 2 окна второстепенных только главное окно осталось
Какой программой открывать фотошоповские psd макеты сайтов (в gimp не работает)
16 ноя 2017, 17:28
cat2cat , В верхнем меню есть пункт "Окна", там настраиваются все формыМне в однооконном удобней работать режиме, например, чем с плавающими окошками.


Какой программой открывать фотошоповские psd макеты сайтов (в gimp не работает)
16 ноя 2017, 18:00
В верхнем меню есть пункт "Окна", там настраиваются все формыМне в однооконном удобней работать режиме, например, чем с плавающими окошками. да помогло только как работать без панели инструментов и "слои- кисти" я не представляю
как можно одним окном обойтись я не представляю
Какой программой открывать фотошоповские psd макеты сайтов (в gimp не работает)
16 ноя 2017, 18:04


Какой программой открывать фотошоповские psd макеты сайтов (в gimp не работает)
16 ноя 2017, 19:17
Все накинулись на ТС. Тему не так оформил, объяснил непонятно, и т.д.
А я помогу:
Чтобы полноценно смотреть и работать с PSD-макетами для верстки, GIMP не годится.
Но можно установить wine, а на него Ваш честно купленный Photoshop ;-) . Версия "СС 2015" работает просто замечательно. Я сам оставлял "золотой" отзыв по ней на WineHQ. . Отмечу, что сторонние плагины (вроде CSS Hat) работать не будут. А жаль. Если бы работали - мой отзыв был бы "платиновым".
Рекомендую установить XnView - это на случай, если проект большой, макетов много, нужно быстро пролистать все макеты и найти нужный. К примеру, у меня недавно был проект на 21 PSD-макет. Открывать каждый по очереди в GIMP или Photoshop, чтобы найти нужный - занятие долгое и утомительное. XnView позволяет быстро смотреть PSD так, как будто это JPG. Своего рода, замена ACDSee (или как-то так).
Конкретно для верстки по макету круче всего показала себя связка из редактора Brackets и плагина PSDETCH. Просто находка для любого верстальщика. Пишешь код, мгновенно видишь изменения в LivePreview окне браузера Google Chrome, и тут же смотришь на PSD-макет, меряешь линейками расстояния, дергаешь с него картинки простым "Drug'n'Drop" в папку проекта, смотришь стили некоторых объектов, копируешь текст с макета в 1 клик и т.д. Очень годная штука. Конечно, не CSS Hat, но очень, очень круто!
Формат PSD используется в графическом дизайне. Он позволяет работать с изображениями при помощи слоёв — добавлять и убирать различные эффекты и фильтры, фактически изменять картинку.
Рисунок 1. Внешний вид ярлыка файлов с расширением psdОткрывать и редактировать объекты данного типа можно в разных версиях Photoshop и связанных с ним программах. Они являются черновиками и нужны для послойного редактирования изображений. Их можно адаптировать в более распространённый вид — jpeg, gif, png без сохранения родной структуры.
Рассмотрим основные способы чтения этих данных.
Открыть файл psd онлайн
Если вы не хотите устанавливать отдельную программу — можно открыть файл psd онлайн. Для этого вам понадобится зайти на один из перечисленных ниже ресурсов.
Фотошоп онлайн. Функции и инструменты идентичны полноценному продукту Adobe. Такие же горячие клавиши и поддержка слоёв.
Photopea. Позволяет просматривать и осуществлять простейшие действия над документом, показывает его строение. Набор инструментов ограничен (Рисунок 2).
Zamzar. Работает по принципу конвертера, после загрузки и преобразования картинки в другой формат, можно просмотреть результат.
Rollapp. Бесплатный период — 14 дней. Во всплывающих окнах можно выбрать одно из приложений для чтения. Предварительно надо загрузить данные на dropbox и подключить облако к ресурсу.
Различные вьюверы, в том числе DocsPal Viewer. Простой просмотрщик без возможности редактирования.
Dropbox. Известное облачное хранилище, открывающее расширение после загрузки. Яндекс Диск и Гугл Диск тоже подойдут для просмотра.
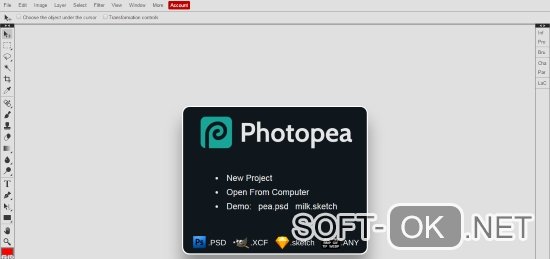
Как открыть файл psd на компьютере
Лучший вариант, чтобы сохранить все действия, выполненные в графическом редакторе за определённый период времени — это Adobe Photoshop. Но у него есть существенный минус — он платный.
В качестве альтернативы есть бесплатные инструменты, способные открывать и изменять содержание объекта в родной для них среде. Кроме Photoshop CS, Photoshop Elements, Adobe Illustrator и Adobe InDesign, для ОС Windows, это следующие:
Corel PaintShop Pro X, CorelDRAW Graphics Suite X, Corel Painter (Рисунок 3);
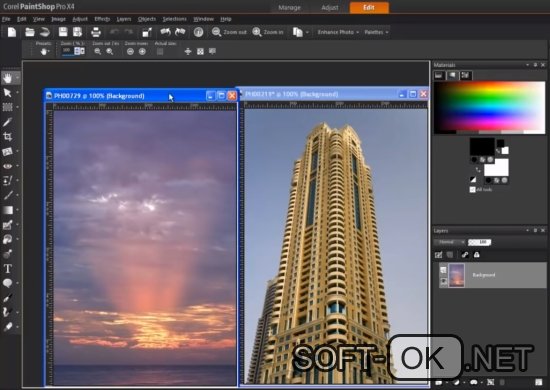
ACD Systems ACDSee, ACD Systems Canvas;
Apple QuickTime Player;
MAGIX Xara Designer Pro;
Пошаговая инструкция
Рассмотрим, как открыть файл psd на компьютере.
Если у вас установлена специальная программа, то найдите нужный элемент и нажмите «открыть», или кликните по нему два раза мышью.
В открытом окне редактора, выберите «файл», затем «открыть». Укажите имя необходимого документа.
Если он не отображается — настройте параметр отображения всех видов, перейдя во всплывающее меню «тип файла». Снова нажмите «открыть».
У вас может появиться окно диалога, предлагающее выбор параметров, относящихся к формату.
Если всплыло предупреждение о цветовом профиле — отметьте, какой вы будете использовать в качестве рабочего пространства — встроенный в документ или преобразованный в него цвет документа, или необходимо обратить имеющийся профиль.
Как открыть file psd mac
Есть несколько вариантов ответа, какой программой открыть файл psd на ОС Мас.
Приложения Адоб — Photoshop CS, Photoshop Elements, InDesign CS, Illustrator CS.
Программы-конвертеры вроде Snap Converter и другие вьюверы.
Не специализированное ПО — GIMP, Corel Painter, Apple Preview.
Инструкция
Используйте всю ту же команду, что и для ОС Windows.
Выберите имя документа.
Если он не виден — настройте параметры отображения.
Во всплывающем меню укажите enable или «разрешить».
Снова нажмите кнопку «открыть».
Если появилось всплывающее окно — выберите необходимые вам параметры.
Как открыть file psd linux
На ОС Linux можно пользоваться теми же инструментами, что и на Виндовс, из-под Wine, или пойти простым путём — установить GIMP. Он открывает psd, хоть и может исказить их оригинальный вид.
Сложный способ, для продвинутых пользователей — установить в Debian или Ubuntu специальный пакет для чтения данного формата непосредственно в библиотеку GTK. Тогда можно будет просматривать информацию любой утилитой для просмотра картинок.
Инструкция.
GIMP хорош тем, что для чтения содержимого ему не нужны специальные плагины (Рисунок 4).
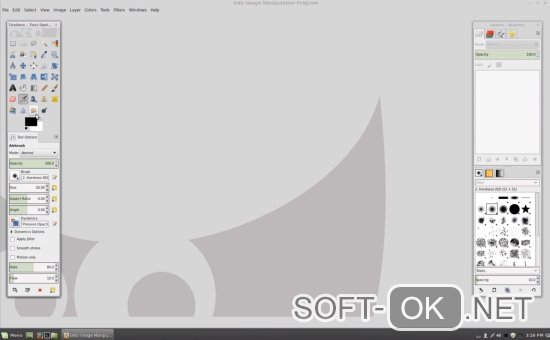
Инструкция по открытию аналогична работе с обычными изображениями. Необходимо пройти по команде — File→Open.
Важный момент — редактор читает не все слои, некоторые из них надо растрировать. К тому же, изменения могут сохраниться некорректно и они потом не откроются в
Photoshop. Но это не проблема, если были внесены незначительные правки для сохранения картинки в JPEG.
Как открыть файл psd в фотошопе
Есть несколько путей, как открыть файл psd в фотошопе.
Использовать опции «последние документы» и «открыть».
Запустить программу, выбрать в меню «файл», нажать «открыть».
Просмотреть через Adobe Bridge или Adobe Lightroom.
Импортировать картинку, если она не отображается в диалоговом окне, установив для этого специальный внешний модуль.
Как открыть файл psd без фотошопа
Примечание: Photoshop представляет собой универсальное средство для работы с графикой, но его лицензионная версия распространяется исключительно платно.
Для того, чтобы просмотреть данные в расширении, созданном этой программой, можно использовать её бесплатные аналоги.
Рассмотрим несколько примеров, как открыть файл psd без фотошопа.
GIMP – профессиональный бесплатный аналог редактора;
Программы для открытия файла psd без фотошопа
Есть много альтернативного ПО, поддерживающего практически актуальные расширения просмотра и редактирования изображений. И исходный тип не является для них исключением.
The Gimp
Примечание: Самая популярная бесплатная программа для открытия psd файлов.
У неё открытый исходный код, по своему функционалу она ближе всего к продукту Адоб. Она сложнее в освоении, чем обычные редакторы и требует времени на обучение.
В ней поддерживается установка различных расширений, но для этого требуется отдельный плагин. Просматривать данные можно сразу же после установки на ПК.
PSD Viewer
Лёгкий способ просмотреть содержимое psd. Вьювер ограничен в функционале, но предназначен непосредственно для открытия документов Adobe Photoshop и отличается простым интерфейсом.
В нём можно не только просмотреть изображение, но и проделать с ним некоторые операции, к примеру конвертировать в другой вид, изменить высоту и ширину, масштаб, выполнить вращение и так далее. Для сохранения предложены расширения JPEG, BMP, PNG, GIF и TIFF.
Читайте также:

