Проверка работоспособности пк windows 11 не запускается
Обновлено: 07.07.2024
Microsoft официально анонсировала Windows 11. Хотя публичный выпуск ожидается в конце этого года, приложение Microsoft PC Health Check позволяет пользователям Windows 10 проверять, соответствует ли их компьютер минимальным системным требованиям для установки Windows 11.
К сожалению, запуск приложения «Проверка работоспособности ПК» показывает, что многие пользователи возвращают ошибку «Этот компьютер не может запустить Windows 11».
Этот компьютер не может работать с Windows 11. Хотя этот компьютер не соответствует системным требованиям для работы с Windows 11, вы продолжите получать обновления Windows 10.
Вы также можете увидеть следующую ошибку:
Если вы сталкиваетесь с аналогичными ошибками и задаетесь вопросом, нужно ли вам перейти на новое оборудование для установки Windows 11, эта статья вам нужна.
Какие системные требования для установки Windows 11?
Интересно, что официальные системные требования Windows 11 не самые высокие, и большинство современных систем должны поддерживать их прямо из коробки. Однако есть некоторые обновления Windows 10.
Ниже приведены системные требования для установки и запуска Windows 11:

Вы также можете столкнуться с указанной ошибкой при установке Windows 11 через загрузочный диск или установочный файл из смонтированного ISO.
Что такое режим загрузки UEFI?
Как правило, рекомендуется установка Windows с использованием более нового режима UEFI, поскольку он имеет больше функций безопасности, таких как безопасная загрузка, чем устаревший режим BIOS. Вы можете узнать больше о BIOS здесь.
Эта ошибка возникает, когда вы запускаете приложение PC Health Check, чтобы проверить, поддерживает ли ваш компьютер Windows 11, или пытаетесь установить Windows 11 с загрузочной флешки, или используя установочный файл из смонтированного ISO.
Чтобы Windows 11 была совместима с вашим компьютером, он должен поддерживать UEFI с безопасной загрузкой и должен быть включен TPM 2.0 (Trusted Platform Module).
Поскольку для Windows 11 требуется система, совместимая с UEFI Secure Boot, программа установки не сможет обнаружить необходимые функции, если вы установили Windows 10 в устаревшем режиме загрузки.
Если вы используете устаревший режим загрузки, вам необходимо установить режим загрузки на UEFI в настройках BIOS, чтобы включить функцию безопасной загрузки (и, возможно, также включить TMP 2.0).
1. Включите безопасную загрузку в Windows 10.
Выполните следующие действия, чтобы включить совместимость с безопасной загрузкой в Windows 10.

После того, как вы включили безопасную загрузку и UEFI в режиме загрузки, убедитесь, что TPM 2.0 также включен для вашего ПК. Так что пока не закрывайте меню настройки BIOS.
Функция TMP 2.0 также доступна из настройки BIOS. Вот как это сделать.

Вот и все. Вы успешно включили совместимость с безопасной загрузкой и TMP 2.0 в Windows 10. Перезагрузите компьютер, запустите инструмент проверки работоспособности ПК или установите Windows 11, чтобы проверить, устранена ли ошибка.
Ошибка не обнаружено загрузочное устройство после изменения режима загрузки с устаревшего на UEFI
Вы можете столкнуться с ошибкой «Загрузочное устройство не найдено», если вы измените режим загрузки для существующей установки Windows 10 с Legacy на UEFI. Однако волноваться не о чем.
Вы можете легко загрузиться в существующую установку Windows 10, снова изменив режим загрузки с UEFI на Legacy в настройках BIOS.
Затем используйте инструмент MBR2GTP для преобразования установочного диска / диска из основной загрузочной записи (MBR) в таблицу разделов GUID (GPT) без изменения или удаления данных на диске. Ты можешь узнать больше об использовании MBR2GRP здесь.
Связанный: Как преобразовать MBR в GPT без потери данных в Windows
После преобразования диска вы можете изменить режим загрузки с устаревшего на UEFI без появления ошибки «Загрузочное устройство не найдено».
В качестве альтернативы, если вы собираетесь выполнить чистую установку Windows 11, обязательно установите Windows 11 (или Windows 10) в режиме UEFI, чтобы предотвратить любые проблемы в будущем.
Если загрузочный диск не отображается в диспетчере загрузки после включения безопасной загрузки, убедитесь, что он отформатирован в системе UEFI в Rufus. Если нет, создайте загрузочный диск еще раз с целевой системой, установленной на UEFI (CMS).
Теперь вы знаете, как установить Windows 11 без ошибок
Что значит запуск невозможен

Для уточнения причины необходимо нажать на кнопку «Показать все результаты». В этом случае выводится подробный список, что именно соответствует требованиям, и по какой причине запуск Windows 11 на этом ПК невозможен. С учетом полученного результата можно принимать решение о дальнейших действиях.
В большинстве случаев проблема редко связана со стандартным оборудованием, которое всегда имеет больший запас. Чаще всего причиной является отсутствие TPM 2.0 на «материнке» и факта ее включения.
Причины и пути решения
Для начала нужно понимать, почему Виндовс 11 не подходит, а запуск на вашем компьютере невозможен. Этому могут быть следующие причины:
- Несоответствие требованиям в отношении оборудования: системного диска, процессора (количество ядер, частоты) и т. д.
- Несовместимость с определенным CPU.
- Отсутствие поддержки безопасной загрузки.
- Отключенный «Доверенный платформенный модуль» или TPM 2.0.
- Нет поддержки DirectX 12 и т. д.
При выявлении одного или более несоответствий программа пишет, что невозможно установить Windows 11 на этот компьютер, и его запуск, соответственно, не произойдет. С учетом этого рассмотрим, как устранить проблему.

Проверьте совместимость процессора
В ситуации, когда компьютер не проходит проверку Windows 11, убедитесь в поддержке новой системой процессора. В перечень поддерживаемых входят ЦП с 8 по 11 поколение Core, Xeon, 2-5 поколение Ryzen, 2 и 3 поколение Ryzen Threadripped, а также 2 и 3 поколение AMD Epic. В целом, Виндовс 11 лояльно относится к поддержке разных процессоров, поэтому с большой вероятностью будут поддерживаться и более «слабые» версии.
Убедитесь в поддержке DirectX 12

Включите безопасную загрузку
Зачастую установка Windows 11 невозможна, если компьютер не поддерживает безопасную загрузку. Чтобы сделать возможным запуск новой ОС, необходимо ее включить. Для проверки информации жмите на Win+R и введите команду msinfo32. В большинстве ПК / ноутбуков безопасная загрузка предусмотрена, и включить ее в UEFI не составляет труда.
Для включения сделайте следующие шаги:
- Перезапустите компьютер, на котором пока невозможен запуск Windows 11.
- В процессе загрузки жмите на F2, F11, Del или другую клавишу с учетом типа материнской платы.
- Войдите в раздел Bios Setup.
- Перейдите во вкладку Advanced.
- Отыщите пункт Boot Options.
- Установите параметр Enabled.
- Сохраните настройки.
- Перезагрузите ПК.
После этого снова выполните проверку работоспособности ПК в отношении Windows 11 и определите, почему еще не запускается ОС. Если проблема не устранена, переходите к следующему шагу.

Убедитесь во включении TPM 2.0
Распространенная причина, почему не запускается Виндовс 11 на вашем компьютере — отсутствие включенного модуля TPM 2.0. Для начала нужно проверить его наличие с помощью вызова командной строки (Win+R) и ввода команды tpm.msc. В этом случае открывается консоль «Управление доверенным платформенным модулем (TPM) на локальном компьютере.
В результатах должна показываться версия модуля. Если же его не удается найти, значит, TPM нет на материнской плате, или же он отключен через BIOS. В таком случае запуск Windows 11 невозможен до момента, пока устройство не удастся включить. Для этого сделайте следующее:
- Перезагрузите ПК и войдите в БИОС по рассмотренной выше схеме.
- Зайдите в раздел Security.
- Найдите TPM Device и установите для него параметр Avaible.
- Сохраните настройки и перезапустите ПК.
Отметим, что в отличие от типа материнской платы названия разделов и пункта меню может отличаться.
Требования
Чтобы разобраться, почему невозможно установить Виндовс 11, важно знать текущие требования к ОС. Если хотя бы один из параметров не соответствует, реализовать запуск Windows 11 на компьютере не получится:
- Процессор — наличие поддержки, частота от 1 ГГц, количество ядер 2 и более.
- ОЗУ — от 4 Гб и более.
- Место на жестком диске — более 64 Гб.
- Прошивка — безопасная загрузка, UEFI.
- Включенный модуль TPM 2.0.
- GPU — совместимость с DirectX 12.
- Экран — от 9 дюймов с разрешением 720р.
Можно ли обойти
Если Windows 11 не запускается, и проверка совместимости показала несоответствие оборудования требованиям, ограничение можно обойти. Наиболее простой путь — внести изменения в реестр и таким способом обойти проверку процессора и модуля TPM 2.0. Для этого достаточно войти в раздел regedit через командную строку, найти HKEY_LOCAL_machinesystemSetupMoSetup и создать REG_DWORD. Далее остается задать ему имя AllowUpgradesWithUnsupportedTPMOrCPU и установить параметр «1».
Ситуация, когда запуск Windows 11 на этом компьютере невозможен — распространенное явление. Но после определения проблемы ее легко решить с помощью включения нужных модулей / функций или посредством обхода некоторых ограничений.
Релиз Windows 11 от Microsoft состоялся пятого октября. Разработчик усилил безопасность системы, обновил дизайн, внёс ряд мелких исправлений и традиционно видоизменил меню «Пуск». Однако мы не рекомендуем спешить с установкой: операционка объективно сыровата. Например, у ОС есть проблемы с реализацией технологии VBS (Virtualization-based Security), с производительностью в играх на процессорах AMD, ну и с ещё целой кучей нюансов, которые активно обсуждают на Reddit. Тем не менее, если Windows 10 уже «мозолит» глаза и попробовать что-то новое не терпится, сегодняшний материал расскажет о том, как это сделать.
Прежде, чем начать
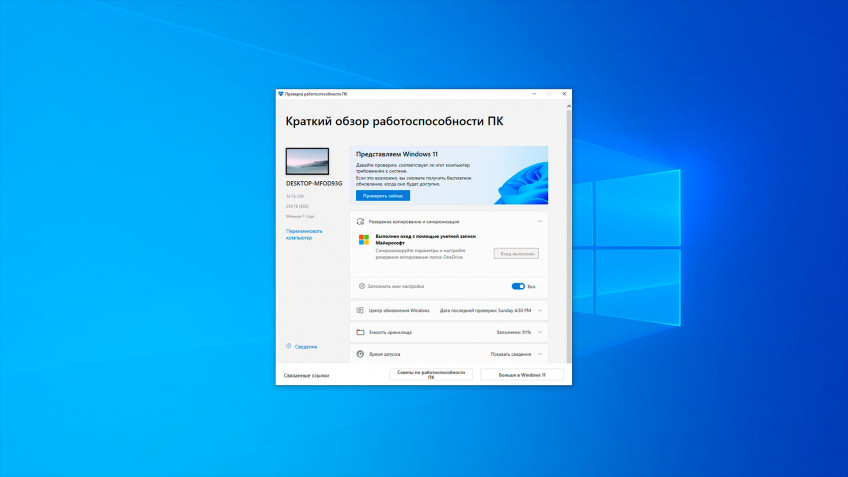

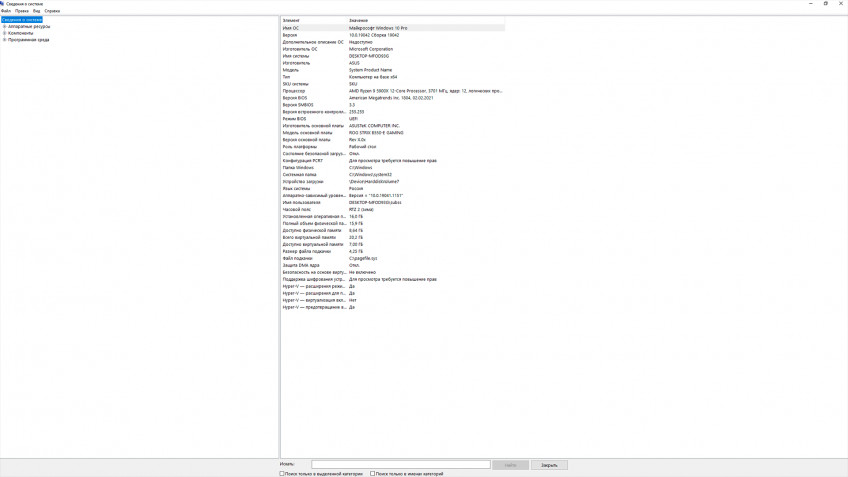
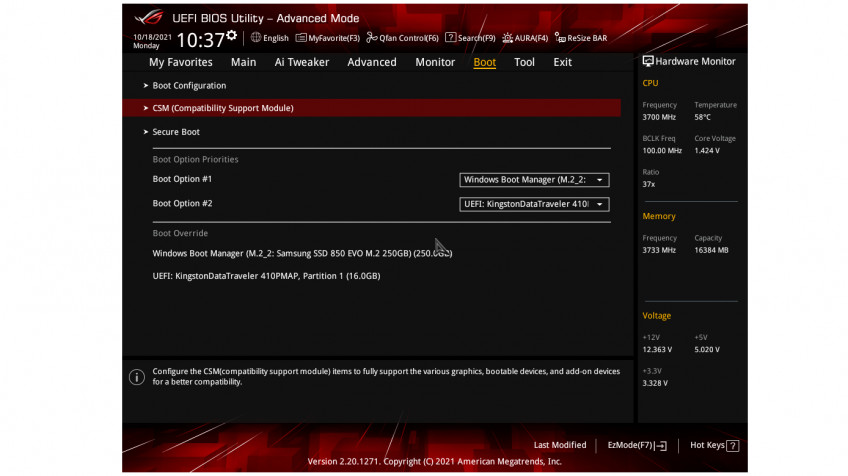
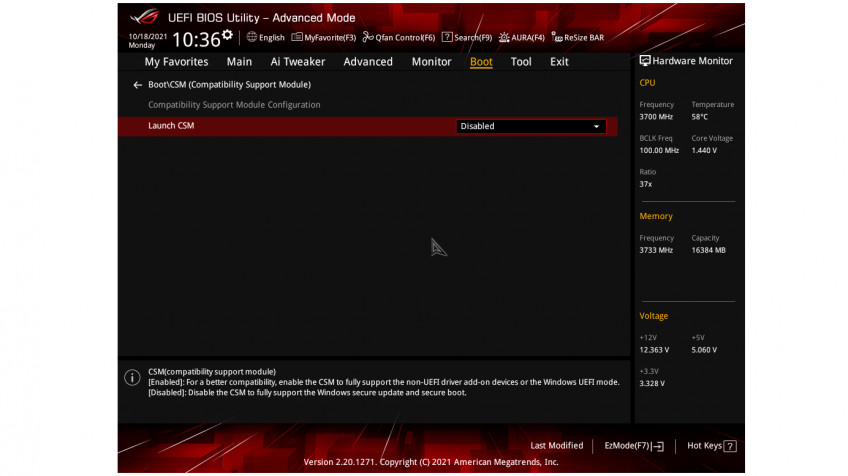
Первое — нужно убедиться, что ваша система отвечает официальным требованиям Windows 11 к железу. Есть два варианта. Первый — использовать утилиту PC Health Check. В автоматическом режиме она проанализирует ваш ПК на предмет совместимости и выдаст соответствующий отчёт с рекомендациями. Второй — самостоятельно изучить списки поддерживаемого аппаратного обеспечения.
UEFI — низкоуровневая система, которая появилась примерно в 2010 году и представляет собой развитие классических BIOS. Проверить наличие UEFI на материнской плате можно прямо в Windows. Для этого нажимаем на клавиатуре Win + R, вводим в строке «Выполнить» msinfo32 и жмём на Enter. Если в открывшемся окне «режим BIOS» отображается как UEFI — всё в порядке. Если же вместо UEFI вы видите Legacy, понадобятся ручные правки настроек BIOS. Перезагружаем ПК, нажимаем на F2 или Del и в BIOS ищем пункт меню Boot — там выключаем режим CSM (Compatibility Support Module). Отметим, что процесс одинаков как для платформ AMD, так и для Intel.
Важно: если вы устанавливали текущую ОС Windows в режиме совместимости (Legacy mode), то после включения UEFI, загружаться она не будет! Решение простое — вновь включить CSM. Можно пойти и другим путём — конвертировать Legacy в UEFI, вернее, конвертировать MBR-разметку диска в GPT.
Сделать это можно двумя способами. Либо вызвать командную строку Windows (нажимаем кнопку «Пуск», открываем поиск, вводим там cmd и запускаем приложение «командная строка»), прописать в ней команду list disk, выбрать нужный диск из списка, далее ввести clean, и в завершении — convert gpt.

Либо воспользоваться условно-бесплатной утилитой AOMEI Partition Assistant Professional Edition. Устанавливаем программу, запускаем, выбираем диск из списка, щёлкаем по нему правой кнопкой мыши и выбираем в меню Convert to GPT Disk. В конце нажимаем Apply в верхнем левом углу окна ПО.


Внимание: конвертация при помощи командной строки — это полная потеря всех данных на диске! AOMEI Partition Assistant Professional Edition позволяет сделать то же самое, но без потери данных, однако мы рекомендуем проводить полное резервное копирование перед абсолютно любыми операциями с вашими дисками!
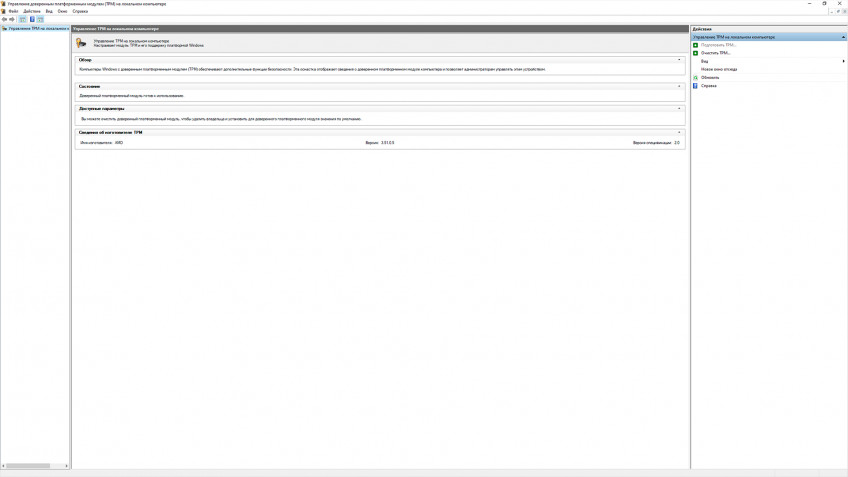
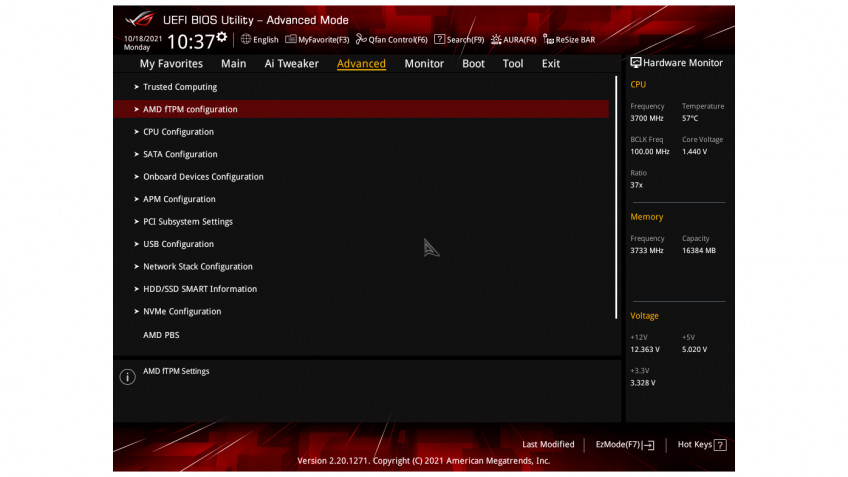

Secure Boot — безопасная загрузка ОС. Проверить текущее состояние Secure Boot можно также с помощью команды msinfo32. Если в поле «Состояние безопасной загрузки» мы видим «Откл.», то снова понадобится вход в BIOS и включение Secure Boot там.
Теперь самое главное — TPM 2.0. Это модуль криптографической защиты Trusted Platform Module, необходимый для обеспечения безопасности данных по стандартам, которые Microsoft заложила в Windows 11. Это может быть приобретаемый отдельно модуль, чип на материнской плате, либо эмуляция TPM центральным процессором. Проверяются наличие и версия TPM командой tpm.msc. Если TPM обнаружен не будет, снова идём в BIOS. В зависимости от платформы (Intel или AMD) нужный пункт меню может называться TPM, TPM Device, Trusted Platform Module, Security Chip, fTPM и PTT. Вот один из них вам и потребуется включить.
Установка Windows 11 на системы с устаревшей версией TPM
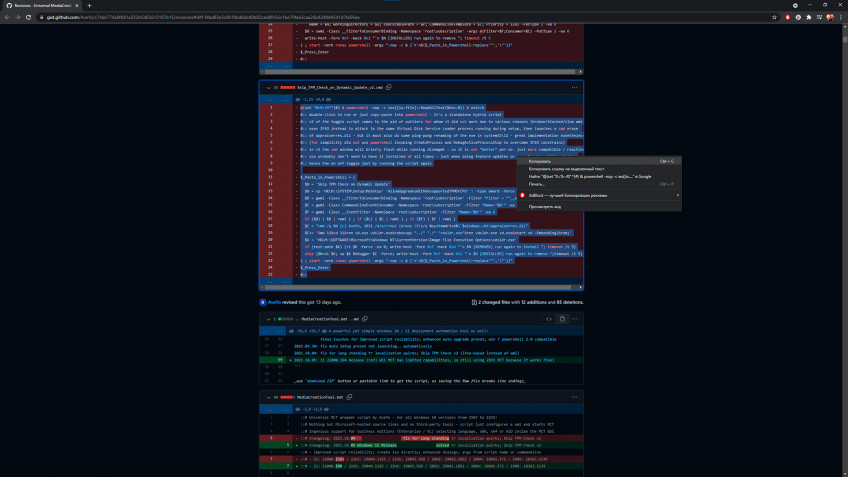
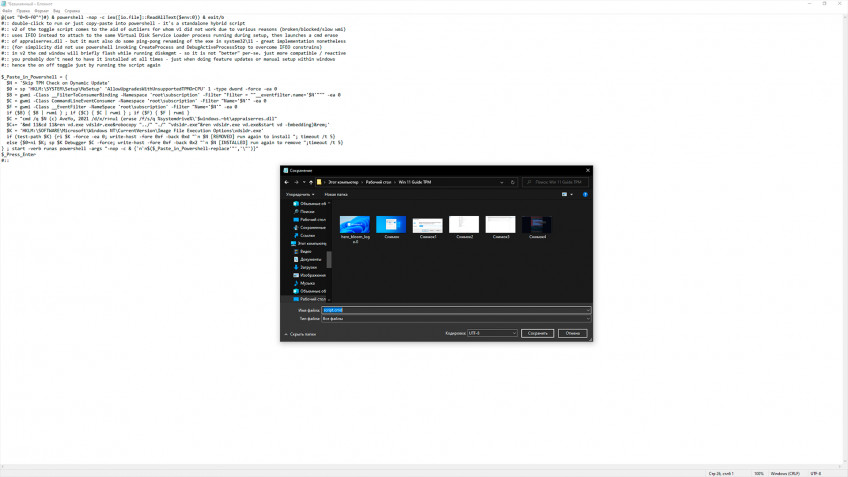

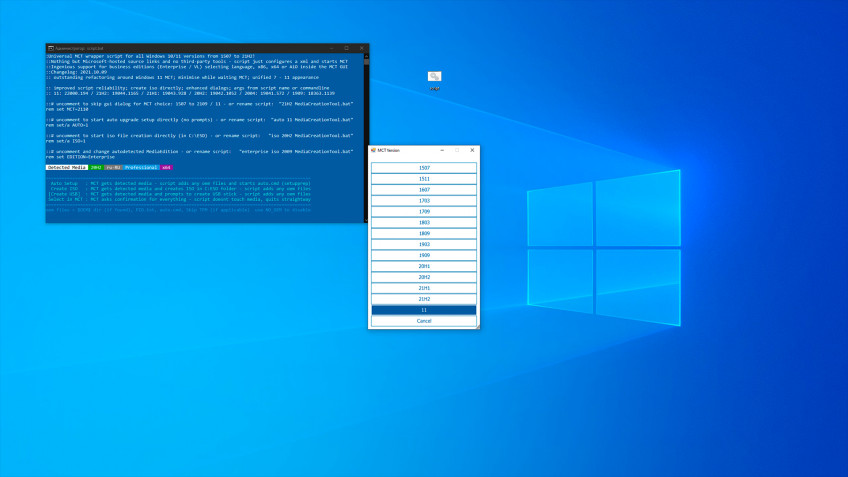
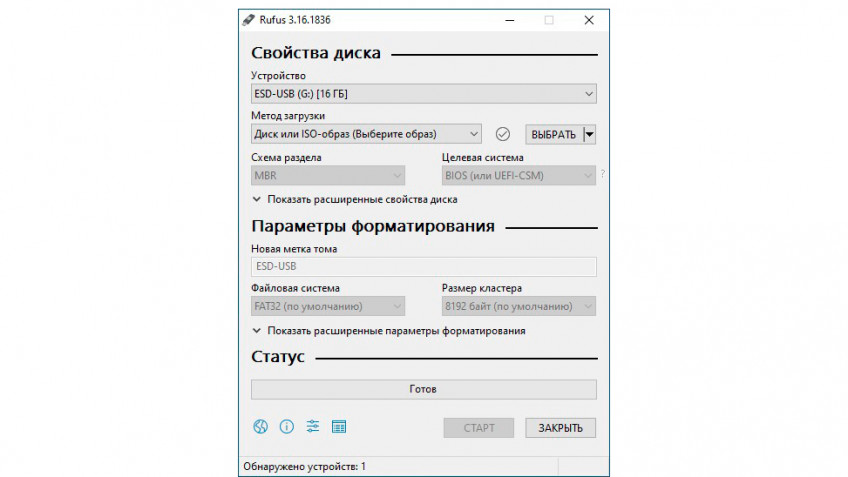
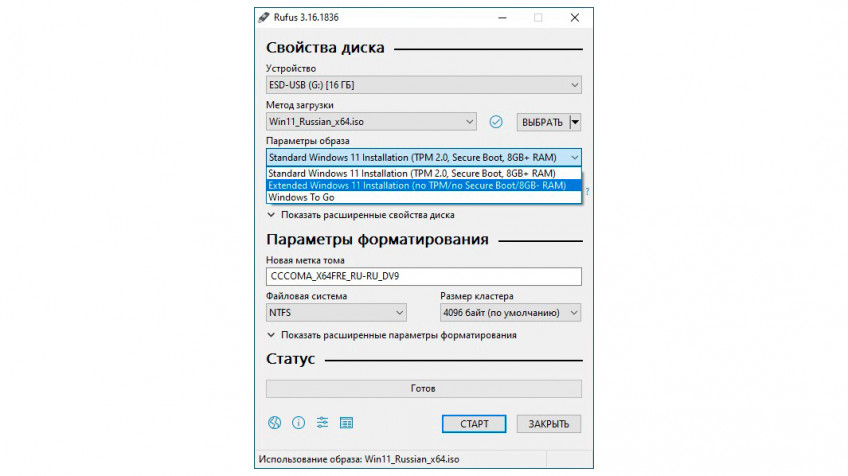
Если TPM в вашей системе нет или он устаревшей версии, можно попытаться обмануть Windows. Забавно, но Microsoft сама опубликовала один из способов такого обмана на своём официальном сайте, с помощью правки ключей реестра. Есть и другие, рассмотрим их ниже.
Вариант первый — создание скрипта для отключения проверки наличия TPM-модуля в ПК: подходит для обновления на Windows 11 с Windows 10. Кликаем по этой ссылке. Ищем код в окне с заголовком Skip_TPM_Check_on_Dynamic_Update_V2.cmd, полностью копируем его, открываем программу «Блокнот» в Windows, вставляем туда код и сохраняем файл с расширением .cmd. Теперь остаётся запустить скрипт. Отметим, что повторный запуск скрипта отменяет внесённые изменения, так что вернуть всё «как было» можно в любой момент.
Вариант третий — запись образа на диск с помощью утилиты Rufus. В последней версии программы разработчик добавил опцию обхода TPM в пару кликов мышью. Итак, скачиваем ПО и параллельно с этим скачиваем оригинальный образ диска (.iso) с официального сайта Microsoft. Когда всё будет готово запускаем Rufus. В меню «Устройство» выбираем нужный нам флэш-накопитель, в «Методе загрузки» кликаем на пункт «Диск или ISO-образ», в выпадающем меню «Выбрать» указываем путь до места, в который мы скачали образ диска Windows 11. Теперь самое интересное — «Параметры образа». Здесь мы можем выбрать как именно устанавливать ОС, с проверками TPM или нет. Нам нужно обойти проверки, поэтому щёлкаем по строке Extended Windows 11 Installation (no TPM/no Secure Boot/8GB- RAM), в качестве схемы раздела используем GPT, а целевую систему указываем UEFI. Остальные параметры не трогаем и просто нажимаем «Старт». Загрузочный диск готов, перезагружаемся и приступаем к установке.
Установка Windows 11 на системы с актуальной версией TPM
Если всё описанное выше вас не касается, у вас есть модуль TPM и он последней версии, то вам подойдут официальные способы установки методами обновления или чистой установки с внешнего носителя. Подробные инструкции мы опубликовали совсем недавно. Удачи!

21H2
Актуальная версия: Windows 11 10.0.22000.318 Выпуск функций 21H2
-
Проверить совместимость можно с помощью утилит:
-
(Windows PC Health Check)






На ASUS X550C, кстати, не ставится.
Intel Core i3-3217U + GeForce GT 720M (оперативы 12 Гб + SSD).
Выбивает ошибку "This PC doesn't meet the minimum requirements to install this version of Windows".
При этом последняя актуальная Win 10 летает. Интересно, что поменяли в требованиях.
Kokolio, да, я так же не могу накатить на Ivy bridge.
"the pc must support tpm 2.0"
Утром буду пробовать переносить уже установленую на виртуалке на реальный диск.
Да и в любом случае это все пропатчат позже
У многих такая ошибка. И указывает причину, не включен Secure Boot и TPM 2.0
Советуют в биосе включить какие-то секьюрити или Intel Platform Trust.
Другие советуют сделать установщик от win10, а потом там заменить от 11 файл install.wim
1 Способ. Ошибка при попытке обновится фиксится заменой appraiserres.dll из папки sources образа Windows 10 в папку sources образа Windows 11. Нужный файл прикреплён к посту, просто скачать и заменить в образе Windows 11.
4 способ. На экране установки нажимаем Shift +F10 и вводим в cmd:
REG ADD HKLM\SYSTEM\Setup\LabConfig /v BypassTPMCheck /t REG_DWORD /d 1REG ADD HKLM\SYSTEM\Setup\LabConfig /v BypassSecureBootCheck /t REG_DWORD /d 1 1. Я НЕ НЕСУ НИКАКОЙ ОТВЕТСТВЕННОСТИ ЗА ПРОДЕЛАННЫЕ ВАМИ ДЕЙСТВИЯ, ТО ЧТО РАБОТАЕТ У МЕНЯ ИЛИ ДРУГИХ ЛЮДЕЙ, НЕ ФАКТ, ЧТО ЗАРАБОТАЕТ У ВАС, ВСЕГДА ХРАНИТЕ БЕКАПЫ ПЕРЕД ДЕЙСТВИЯМИ С СИСТЕМОЙ! Спасибо за 1 способ ув. RostislavArts
Спасибо за 3 способ ув. al-lion
Спасибо за 4 способ ув. Lux Darkus RostislavArts, Semen8991, идёт установка, пока все нормально, чуть позже отпишусь Stimayk, я тоже прямо щас ставлю. Тоже отпишусь
По центру оно норм, но тогда систрей выглядит там вообще лишним.
как там виндовс на ядре линукс?
форсить можно ? intel core i3 7gen

Версия: Windows 11 Beta
Build: 22H2 Build 22458.1000 + FIX / 21H2 Build 22000.194 + FIX / 22000 OFFICIAL
Доступные редакции:
Windows 11 Домашняя
Windows 11 Pro
Описание Dev сборок: Сборки Windows 11, предназначенные для участников программы Windows Insider на канале обновления Dev. Сборки сделаны с помощью оригинальных файлов UUP на сервисе UUP Dump. Были интегрированы обновления по 16 сентября 2021 года.
В сборках нет никаких изменений и ничего не вырезано!
Описание Beta сборок: Сборки Windows 11, предназначенные для участников программы Windows Insider на канале обновления Beta. Сборки сделаны с помощью оригинальных файлов UUP на сервисе UUP Dump. Были интегрированы обновления по 16 сентября 2021 года.
В сборках нет никаких изменений и ничего не вырезано!
Описание Official сборок: 19 августа 2021 года Microsoft сочла Windows 11 версии 22000.132 стабильной и официально сделала ее доступной для загрузки в качестве первых ISO-образов Windows 11.
Образы взяты с официального сайта Microsoft! Во время установки система обновится до актуальной 22000.194 Beta версии.
В раздачу добавлены приветственные обои для участников Windows Insider Program.
Читайте также:

