Проверка требований сети windows 10 не подключается к wifi
Обновлено: 05.07.2024
Правильная настройка BIOS’а
БИОС — это программное обеспечение, необходимое для конфигурации компьютера перед его запуском. Для его включения перезагрузите ноутбук. Когда появится экран запуска с логотипом материнской платы, нажимайте клавишу F2. Это кнопка открытия BIOS на большинстве ноутбуков.
Обратите внимание, что горячая клавиша отличается на разных устройствах. На каждой «материнке» есть микросхема. От ее производителя зависит кнопка. Кроме F2 бывает DEL, F9 и другие, для детальной информации смотрите инструкцию, как войти в BIOS или CMOS настройки.
Если не работает Wi-Fi на «десятке», откройте меню конфигурации ноутбука, пролистайте страницы. Нужно найти вкладку с беспроводными модулями. Названия пунктов зависят от модели. Но найдите что-то похожее на следующее:
- WLAN (Wireless Lan) — Вай-Фай устройства;
- BT — Bluetooth.
На большинстве аппаратов, нужная вкладка называется «Configuration». Если ее нет, пролистайте каждую страницу, их немного.

Нужно, чтобы эти два пункта были включены. Для этого выставьте «Enabled» напротив каждого. БИОС иногда автоматически их отключает. Такое происходит из-за отсоединения модуля на материнской плате или сбоя программного обеспечения BIOS. После перезагрузки всей системы адаптер не включается. Еще одна частая причина — конфликты в операционке. На десятой версии ОС есть баг: после выхода из спящего режима сбиваются некоторые настройки ноутбука.
Если гаджет не новый, а купленный на площадке объявлений (б/у), то рекомендуется проверить БИОС. Возможно прошлые владельцы не осматривали его перед продажей. Также настройки могут сбиться на новых ноутах из-за заводского брака. Если пункт WLAN не включается, проверьте исправность адаптера беспроводной связи и подсоединено ли устройство. Не рекомендуется разбирать ноутбук самостоятельно. Но можно посмотреть, не отсоединены ли проводки.

Возможно не придется возиться с драйверами, сбросом сетевых настроек и прочим. Иногда пользователь по ошибке отключает Вай-Фай на ноутбуке. Чтобы включить его обратно, сделайте следующее:
- Нажмите сочетание клавиш «Win» + «I». Откроется окно с параметрами операционной системы.
- Выберите в списке пункт «Сеть и Интернет». Сбоку расположена навигация по параметрам. Выберите Вайфай.
- В самом верху под надписью «Беспроводная сеть» есть включение/отключение функции. Переключите ползунок в правое положение.
Эти настройки работают, когда ОС не оповещает пользователя об ошибке.

Проверка сети с мобильного устройства
Если после настроек БИОСа и включения функции Wi-Fi, подключение не стало доступным, проверьте исправность сети с телефона, планшета или другого ноутбука. Возможно проблема с маршрутизатором, настройками беспроводного подключения или неполадки у провайдера. Для этого просто соединитесь с Вай-Фай из другого устройства. Если гаджет подключается и загружает страницы — причина в конкретном аппарате.
Также стоит связаться с компанией, предоставляющей интернет-услуги и сообщить о неполадке. Если что-либо случилось с их стороны — диспетчер сообщит об этом.
Настройки Windows 10: сетевое обнаружение
- Нажмите сочетание клавиш «Win» + «I», чтобы открыть параметры операционной системы.
- Выберите вкладку «Сеть и Интернет».
- Нажмите на пункт «Состояние», затем «Параметры общего доступа».
- В появившемся окне раскройте ветку «Гостевая или общедоступная (текущий профиль)».
- Включите сетевое обнаружение. На некоторых устройствах также нужно активировать параметр в ветке «Частная».

Если система показывает ошибку с текстом «Не удается подключиться к этой сети Wi-Fi», то попробуйте сбросить параметры беспроводного подключения. Возможно причина в конфликте опций:
- Зайдите в настройки операционной системы («Win» + «I»).
- Выберите вкладку с параметрами сети. Нажмите на пункт «Состояние».
- Используйте функцию «Сброс сетевых настроек» в самом низу окна.
Примечание: Часто проблемой является невнимательность пользователя. Стоит проверить выключен ли режим «в самолете». Для этого щелкните по иконке Вай-Фай в системном трее.
Сброс займет несколько минут. Возможно ноутбук после этого перезапустится. Поэтому сохраните все действия, чтобы окна неожиданно не закрылись. Также стоит записать пароль от Wi-Fi, чтобы ввести его повторно.
Отключение протокола IPv6
Если проблема в протоколе подключения, нужно его отключить. Пошаговое руководство:
- Откройте меню «Пуск». Введите в строке поиска «Панель управления». Запустите инструмент.
- Нажмите на пункт «Сеть и общий доступ».
- Выберите «Настройки параметров адаптера».
- Найдите Вай-Фай. Как правило, в названии нужного ярлыка есть «Wireless», «Wi-Fi» или «Беспроводная сеть». Щелкните по нему правой кнопкой мыши, зайдите в свойства.
- Снимите галочку рядом с «Протокол Интернета версии 6» или «IP версии 6». Подтвердите действия, нажав ОК.
После этого, перезагрузите ноутбук и подключитесь к Wi-Fi еще раз.
Включение автоматического подключения Вай-Фай на Windows 10
Многие привыкли, что операционная система автоматически соединяется с беспроводной сетью. Но иногда функция сбивается, нужно ее включить самостоятельно:
- Нажмите на иконку Wi-Fi в системном трее.
- Отключитесь от сети.
- Поставьте галочку напротив «Подключаться автоматически».

Ошибка «Проверка требований сети» Windows 10: решение
При подключении к новому Вайфаю часто появляется надпись «Проверка требований сети». Это нормально. Но иногда загрузка длится вечно, и соединиться с интернетом не получается. Существует два решения:
- перезагрузка ноутбука;
- переустановка драйверов для Вай-Фай на Windows 10.
Также стоит использовать способы выше. Например, сброс настроек.

Используйте внешний модем
Для этого подключите гаджет через USB-разъем. Иногда придется установить дополнительные драйвера. Если производитель не положил диск в коробку, скачайте программное обеспечение с сайта разработчика.
Эти способы решают 90% неполадок с Вай-Фай сетью на ноутбуке. Но если на Windows 10 после всех действий нет интернета, обратитесь в сервисный центр. Вероятно поврежден адаптер.
По статистике около 6-7 ч. в день тратит среднестатистический пользователь на Мировую паутину. Это касается мобильных устройств и компьютеров. Следовательно, Интернет — неотъемлемая часть жизни большинства людей. Но иногда случается такое, что доступа в Сеть нет, например, Windows 10 не подключается к Wi-Fi. В такой ситуации хочется быстрее все решить. Следующие пошаговые инструкции помогут за несколько минут найти причину и устранить проблему, когда система не подключается к сети Wi-Fi на ноутбуке с Windows 10.
Как должен быть настроен BIOS
Эта программа необходима для настройки компьютера. Чтобы включить ее, нужно перезагрузить ноутбук. Во время включения нужно нажимать клавишу включения BIOS. Как правило, на ноутбуках это «F2».
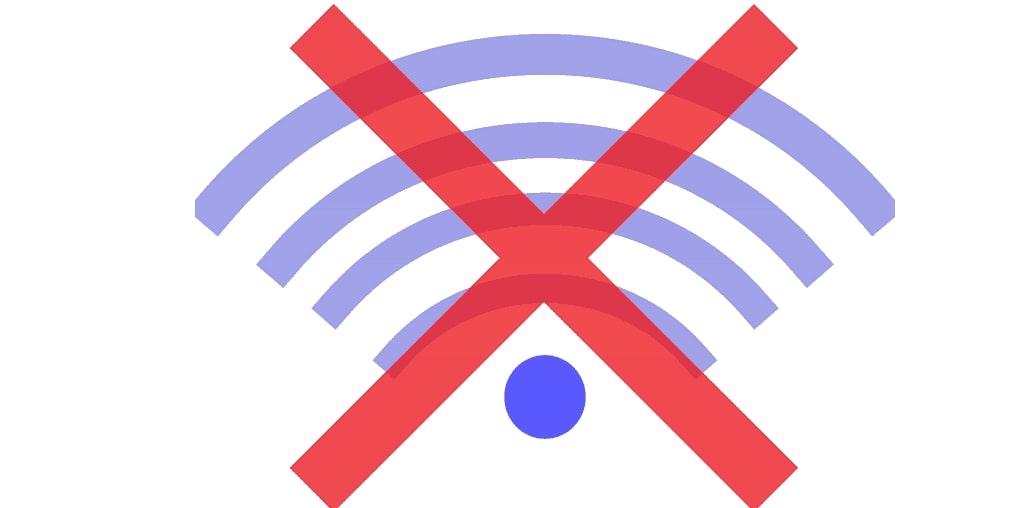
Проблемы с беспроводной сетью на операционной системе Windows 10 — частое явление
К сведению! Кнопка отличается в зависимости от производителя материнской платы. Чтобы узнать, какая именно подойдет, можно использовать метод исключения или найти в Интернете информацию о конкретной модели.
Если ноутбук не подключается автоматически к сети Wi-Fi на Windows 10, то необходимо открыть данное меню и пролистать страницы. В списке нужно найти два пункта:
- WLAN (WIreless LAN) — сама функция Wi-Fi;
- BT (Bluetooth).
Как правило, в меню нет большого количества страниц, необходимые параметры зачастую находятся во вкладке «Configuration».
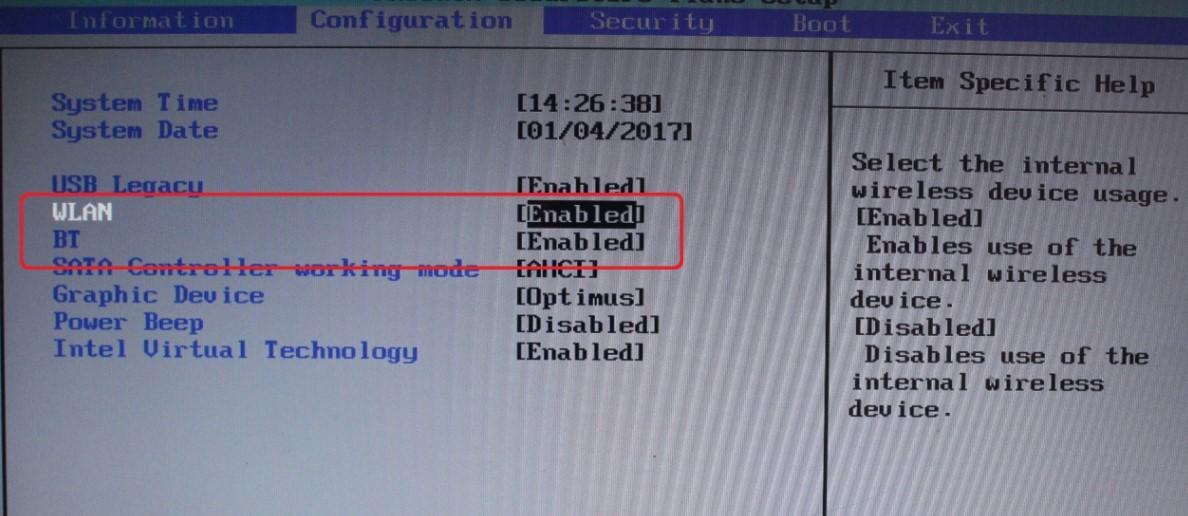
Пункты «WLAN» и «BT» в БИОС
Иногда система автоматически отключает эти пункты. Такое часто происходит, когда аппаратный модуль по ошибке отсоединяется. После повторного включения BIOS может отключить данные параметры.
Обратите внимание! Причиной отключения могут являться конфликты в коде системы. К примеру, если при включении ноутбука после спящего режима пропадает Сеть. В таком случае рекомендуется переустановить Windows.
Если устройство было недавно куплено (новое или б/у), стоит проверить, есть ли модули. Они могут отсутствовать из-за заводского брака или недобросовестного продавца. Для этого нужно перевернуть ноут, открутить заднюю крышку, открыть ее и найти плату, к которой подключены два кабеля.

Модуль беспроводной сети под крышкой ноутбука
Виндовс 10 не подключается к вай-фай: включение сети
В некоторых случаях достаточно изменить кое-какие настройки. Это касается Сети на ноутбуке. Как правило, соединение не подключается из-за выключенной опции в настройках системы. Чтобы это решить, нужно нажать правильную комбинацию клавиш. Как правило, это «Fn» и «F5». После этого открывается окно параметров беспроводного устройства, где нужно включить беспроводной сетевой адаптер. Когда настройки будут включены, понадобиться активировать сеть. Для этого нужно сделать следующее:
- Нажать комбинацию клавиш «Win + I». Откроется окно под названием «Параметры Windows».
- Затем нажать на пункт «Сеть и Интернет». В открывшемся меню нажать на надпись «Wi-Fi» в боковом меню.
- В настройках беспроводного подключения необходимо активировать функцию, в самом верху окна находится тумблер.
Важно! Такие действия, как правило, помогают, когда операционная система не пишет об аппаратной ошибке.
Что делать, если ноутбук не подключается к Сети: сверка с телефона
После всех выполненных настроек нужно все проверить. Если ничего не изменяется, и система не хочет подключать устройство к Сети, то проверка может помочь в данной ситуации. Суть заключается в том, что нужно взять в руки телефон и попробовать соединиться с сетью Wi-Fi. Если получилось, то стоит настроить сетевое обнаружение на ноутбуке.
Однако если мобильное устройство не соединяется с вай-фаем, то проблема, скорее всего, в провайдере или роутере. В таком случае стоит связаться с компанией, предоставляющей услуги.
Почему не подключается вай-фай на ноутбуке Виндовс 10: сетевое обнаружение
Иногда достаточно ограничиться предыдущими пошаговыми руководствами. Но в некоторых случаях такими методами не удается решить проблему. Приходится менять еще кое-какие настройки. Если Виндоус 10 не подключается к сети Wi-Fi, то стоит сделать следующее:
- Открыть параметры через комбинацию клавиш «Win + I». Перейти в настройки сети, Wi-Fi.
- Пролистать вниз, нажать на «Изменение расширенных параметров общего доступа».
- Включить настройку в дереве «Все сети». Затем нажать «Применить», чтобы параметры могли измениться.
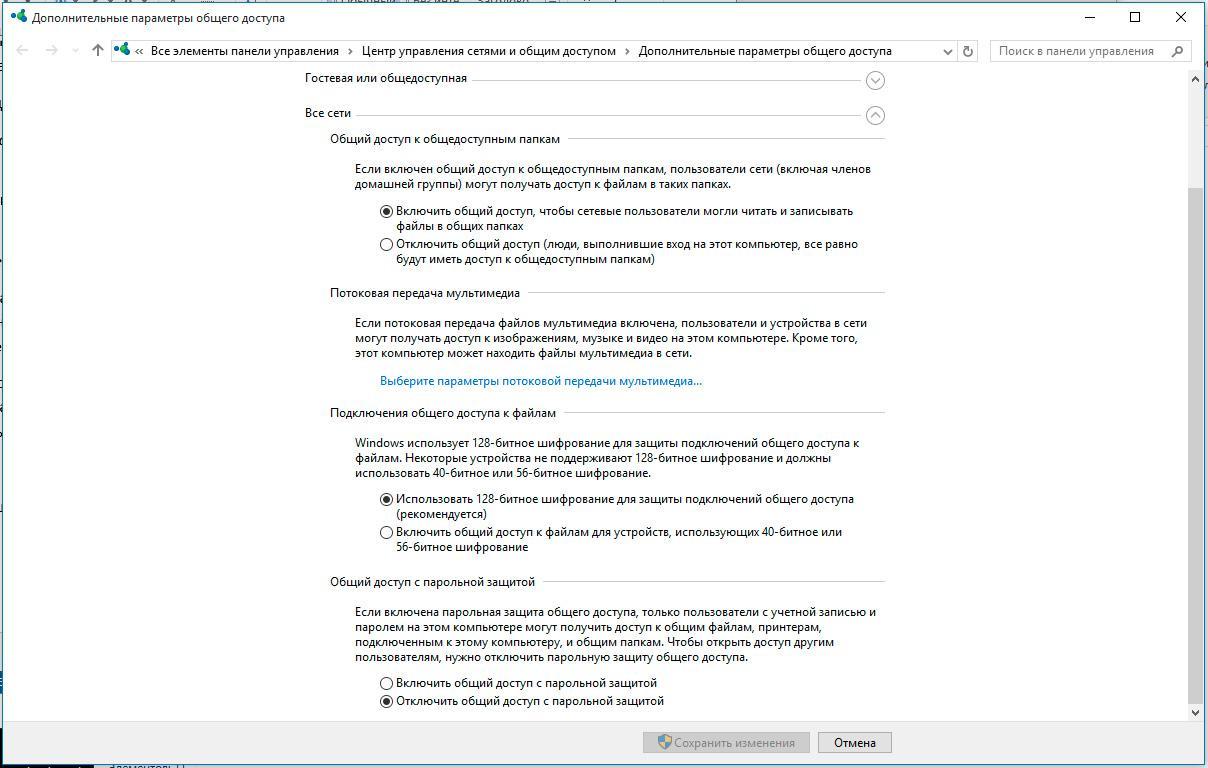
Сетевое обнаружение в настройках Виндовс
Если опция отключена, то система может ограничить подключения.
Обратите внимание! Нужно убедиться, что режим «В самолете» отключен. Также, вероятно, администратор сети без ведома пользователя изменил пароль, такое тоже бывает.
Каким образом можно сбросить сетевые настройки в Windows 10
- Зайти в меню «Пуск», выбрать «Параметры».
- Перейти во вкладку с настройками сети. Нажать на «Состояние» в боковом меню.
- В самом низу находится опция «Сброс сети». Необходимо нажать на нее, затем во всплывшем окне подтвердить действия.
Важно! Настройка займет некоторое время. Не стоит пугаться, если после этого компьютер перезагрузится. Рекомендуется наперед сохранить действия в различных программах, чтобы не потерять информацию. Также важно помнить, что таким образом выполняется повторная установка всех сетевых адаптеров.
Нет подключения к Интернету через Wi-Fi на ноутбуке Windows 10: отключение протокола IPv6
Данный протокол разработан, чтобы решить проблемы предыдущего — IPv4. Также он способен лучше защитить информацию пользователя. Однако последняя версия часто становится причиной различных неполадок, особенно на операционной системе Windows 10. Поэтому стоит попробовать ее отключить:
- Для начала необходимо открыть панель управления.
- Перейти в меню «Сеть и общий доступ».
- Зайти в настройки адаптера интернет-подключения.
- Затем выбрать беспроводную сеть, щелкнуть правой кнопкой мыши, нажать на надпись «Свойства».
- Убрать галочку напротив пункта «Протокол Интернета версии 6». Нажать «Ок».
После всех настроек понадобится перезагрузить ноутбук, чтобы изменения вступили в силу.
Почему Windows 10 не может автоматически выполнить подключение к Wi-Fi
Часто происходит, что операционная система перестает автоматически подключаться к вай-фаю. Такую проблему решить довольно просто. Достаточно нажать на иконку беспроводных подключений в меню-трее, отключиться от сети (если она подключена), нажать на нее и установить флажок на функции «Подключаться автоматически».
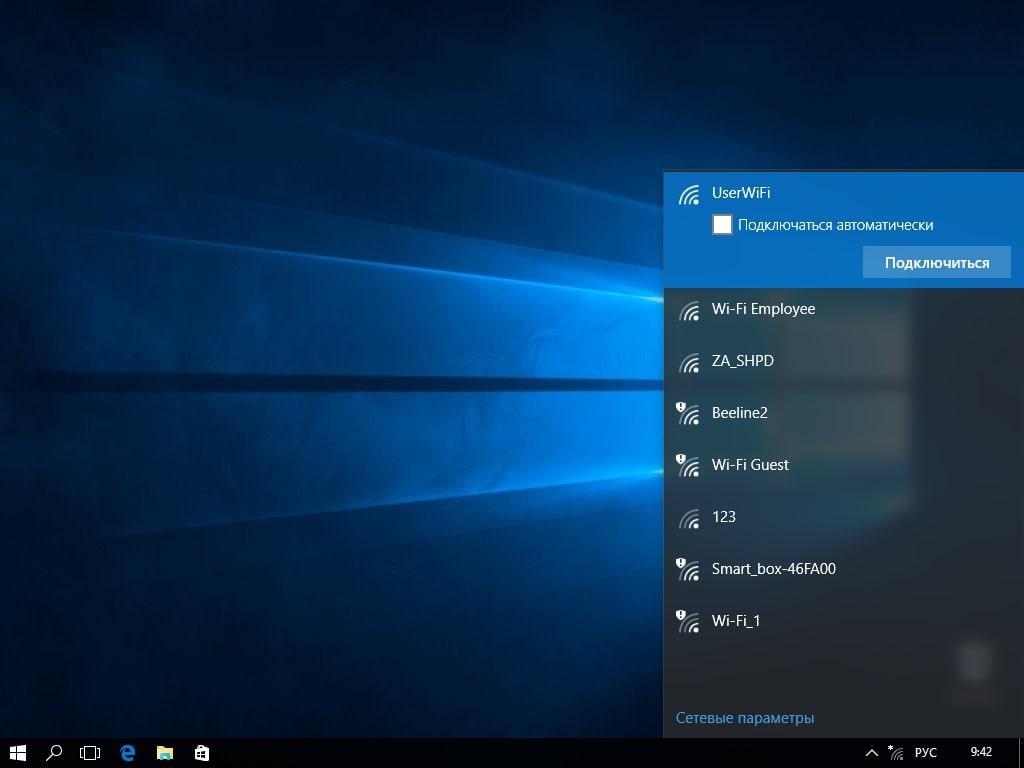
Автоматическое подключение к Wi-Fi
Внешний модем
Это отличное решение для многих устройств, если случились проблемы с подключением. Внешний модем — это специальное устройство, которое дает пользователю быстрый доступ к Интернету. Основное преимущество — простота использования. Достаточно всего лишь вставить аппарат в ноутбук или ПК. Отсюда выплывает второй плюс — возможность использовать переносной компьютер где угодно. Чтобы использовать внешний модем, достаточно его подключить к ПК через USB-разъем. Система за несколько секунд распознает аппарат.
После этого нужно зайти в параметры Windows и убедиться, что функция беспроводной сети работает. Также в некоторых устройствах нужно нажать на кнопку включения. Система, как правило, автоматически устанавливает необходимое программное обеспечения.
Как скачать драйвер
Иногда ОС не может найти нужных драйверов. Поэтому приходится делать это вручную. В некоторых случаях производители аппарата включают в комплект диск. Если CD с программным обеспечением нет, то необходимо зайти на сайт разработчика, выбрать модель, скачать файл, а после загрузки установить.
Важно! В большинстве случаев после установки драйверов нужно перезагрузить компьютер или ноутбук.
Также важно своевременно обновлять Windows, потому что большинство проблем возникает зачастую из-за несовместимости и старых системных файлов. Многие владельцы компьютеров часто отключают эту опцию, что не рекомендуется делать.
Что значит ошибка «Проверка требований сети» в Виндовс 10
Иногда у пользователей при попытке подключиться к сети Wi-Fi появляется ошибка с текстом «Проверка требований сети». Все бы ничего, так только она не пропадает. Что делать? Решение — перезагрузка компьютера. Однако это помогает не всегда. При таком сценарии придется повозиться. Зачастую проблему решает переустановка драйвера сетевого адаптера. Его можно найти на сайте производителя. Главное — правильно указать модель ноутбука, чтобы после установки в системе не появились конфликты.
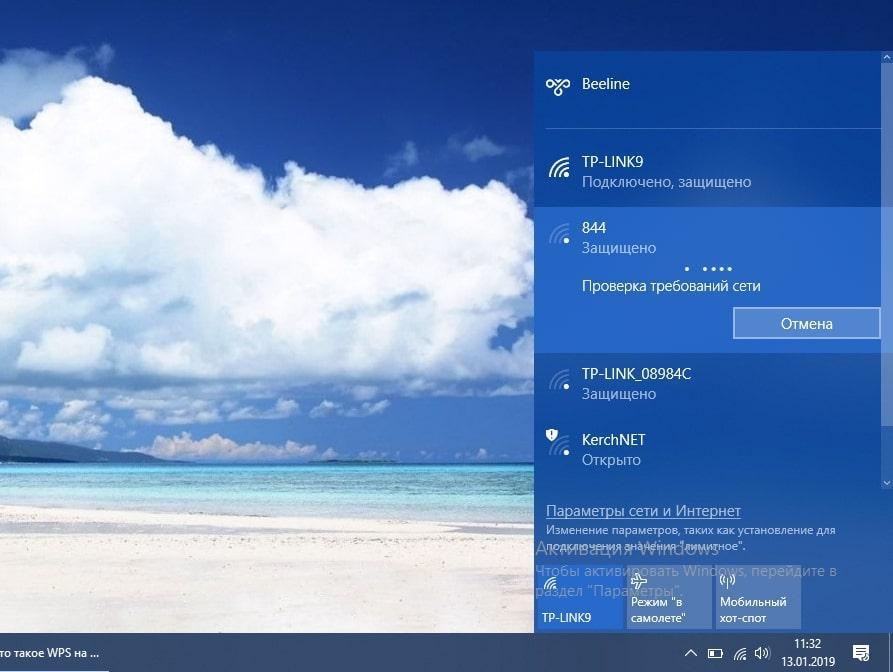
Проверка требований сети при подключении
Проблема с Wi-Fi на ОС Виндовс 10 довольно распространенная среди пользователей. К счастью, ее можно решить. В некоторых случаях помогают простые настройки. Но иногда приходится тратить большое количество времени на поиск различного программного обеспечения. Пошаговые инструкции выше значительно облегчат задачу.
Что делать, когда мы в Windows 10 пытаемся подключиться к Wi-Fi , а система выдаёт нам уведомление «Не удаётся подключиться к этой сети» ? При этом мы точно знаем, что пароль к Wi-Fi никто не менял, и ошибка подключения никак не может быть связана с тем, что в настройках этой сети запомнен старый пароль, а сеть уже с новым. Разные причины могут быть у этой проблемы, рассмотрим их. Итак, ошибка подключения к беспроводной сети: что может её обуславливать, и как устранить причину проблемы?

Зона действия роутера
Чем дальше ПК или ноутбук находится от роутера, тем слабее, соответственно, будет сигнал Wi-Fi. И вот из-за слабости сигнала Wi-Fi подключение может часто обрываться. Ну а при новой попытке подключения выдавать рассматриваемую ошибку. Т.е. с этой ошибкой мы можем сталкиваться, если находимся на границе зоны действия роутера. Либо же если имеют место быть помехи в работе беспроводной сети. Помехи – это отдельная тема, её стоит юзать отдельно, ну а если компьютер не может быть перемещён ближе к роутеру, проблема его малой зоны действия решается покупкой нового устройства с большим радиусом действия.
Перезагрузка компьютера и роутера
Из-за глюков самой Windows 10 подключение к Wi-Fi может также глючить. Нужно просто перезагрузить ПК или ноутбук и попробовать вновь выполнить подключение. Если это не поможет, нужно перезагрузить роутер. Причём роутер можно попробовать перезагрузить несколько раз. Если причиной невозможности подключения к Wi-Fi являются помехи на используемом роутером канале, в результате перезагрузок роутер может сам сменить используемый канал на свободный. Но, конечно, это решение для случаев, когда в настройках роутера у нас не указан конкретный канал сети, а устройство настроено на автоматический выбор канала.
Если для подключения к беспроводной сети используется внешний адаптер, подключаемый через USB , можно ещё попробовать аппаратно переподключить устройство, в том числе с использованием другого USB -порта.
Отключение антивируса
Может быть так, что попытки подключения к Wi-Fi блокирует используемый в Windows 10 антивирус. Например, известно, что антивирус Avast иногда грешит этим делом. Чтобы проверить вероятность этой причины проблемы, необходимо отключить антивирус и попытаться выполнить подключение. Если причина подтвердится, нужно будет либо сменить антивирус, либо идти на сайт программы и искать решение этой проблемы.
Переподключение к Wi-Fi
Если предложенные выше решения не помогли, можно попробовать выполнить переподключение к Wi-Fi. А для этого необходимо, чтобы Windows 10 нашу сеть «забыла». «Забывание» сети Wi-Fi – это «забывание» настроек её подключения, т.е. удаление из системы запомненного пароля. И после удаления пароля мы сможем ввести его по новой, а, соответственно, подключиться по новой к сети Wi-Fi.
Открываем системные параметры Windows 10. Идём в раздел «Сеть и Интернет», в подраздел «Wi-Fi». Здесь кликаем ссылку «Управление известными сетями».

Кликаем нашу сеть Wi-Fi и жмём кнопку «Забыть».

Далее пробуем заново подключиться к сети.

И, соответственно, заново вводим пароль от сети.

Драйвер беспроводного адаптера
С ошибкой подключения к Wi-Fi в частных случаях можно столкнуться при наличии проблем с драйвером беспроводного адаптера. Если с ошибкой мы столкнулись сразу же после переустановки Windows, но при этом адаптер видится системой, и она сама установила на него драйвер, возможно, этот драйвер необходимо обновить. Если у нас есть альтернативное проводное подключение к Интернету, либо же на диске компьютера хранятся файлы установки драйвера адаптера, можем зайти в диспетчер устройств, двойным кликом по адаптеру вызвать окно его свойств.

Во вкладке «Драйвер» нам нужно жать «Обновить драйвер». Затем мы указываем либо автоматический поиск для обновления по Интернету, либо поиск драйверов на нашем компьютере, если у нас на диске есть файлы установки драйвера адаптера. Если к Wi-Fi стало невозможно подключиться в какой-то момент в давно работающей Windows 10, можно попробовать, наоборот, откатить драйвер адаптера.

Иногда бывает так, что система автоматически вместе с системными обновлениями обновляет драйверы на устройства компьютера, однако в процессе работы устройств с обновлёнными драйверами возникают те или иные проблемы.
Очистка настроек Интернета и сброс кэша DNS
Если никакие предложенные выше действия не дали положительных результатов, можно очистить настройки Интернета и сбросить кэш DNS . Но важно: сброс настроек Интернета – это сброс их в дефолт, и если у вас параметры подключения не автоматические, а указываемые вручную, например, статический IP -адрес, то все эти параметры нужно будет указать заново. А, соответственно, эти параметры нужно либо знать от провайдера, либо же выписать в свойствах настроенного сетевого адаптера. Для выполнения сброса настроек Интернета запускаем командную строку, она должна быть запущена от администратора.
И вписываем команду, вот такую:
netsh winsock reset
После чего перезагружаем компьютер и пробуем выполнить подключение к Wi-Fi. Если эта операция не дала эффекта, далее сбрасываем кэш DNS . Нам для этого нужно в командную строку (опять же, запущенную от администратора) ввести команду, вот такую:
ipconfig/flushdns

И в этом случае мы перезагружаем компьютер, после чего пробуем подключиться к Wi-Fi.
Проверка настроек роутера и смена канала Wi-Fi
Ну и, наконец, если ничего из предложенного выше не помогает, можем взглянуть на настройки роутера. Зайти в таковые можно по наводке с наклейки на днище устройства, там должен быть указан адрес доступа к настройкам в окне браузера, а также логин и пароль, которые нужны для входа в интерфейс настроек. Обычно и логин, и пароль входа в интерфейс роутера это слово «admin» (без кавычек) , если, конечно, эти данные никто не менял. Адрес доступа к настройкам может быть разным, к примеру, настройки используемого в нашем случае роутера TP-Link находятся по адресу 192.168.0.1 . Ну и вот, собственно, мы вводим этот адрес в браузер, выполняем вход с использованием логина и пароля.
И идём в раздел с настройками беспроводной сети. В нашем конкретном случае это раздел «Беспроводной режим» и первый подраздел с общими настройками. Что здесь нужно проверить? Чтобы режим работы Wi-Fi был смешанным, т.е. поддерживались все режимы - b/g/n . Также необходимо проверить, чтобы значение ширины канала было автоматическое. И ещё нужно, чтобы значение канала было автоматическим. Если какие-то из настроек вносились, сохраняем всё это.

И перезагружаем роутер.
Если при задании автоматического выбора канала Wi-Fi сети проблемы с подключением к ней не исчезли, можно поэкспериментировать с выбором конкретных каналов – с 1-го по 13-й – вместо автоматического выбора канала. Может быть так, что выбираемые роутером автоматически каналы оказываются заняты Wi-Fi сетями ваших соседей, и тогда указание в настройках роутера конкретного незанятого канала решит проблему ошибки подключения к сети. Но после каждой смены канала роутер необходимо перезагружать, и чтобы наугад не перебирать каналы, можно воспользоваться утилитой от NirSoft – WifiInfoView.
Она бесплатная, страница загрузки на сайте NirSoft:
Запускаем утилиту, и в её окне увидим все соседние сети Wi-Fi. В графе «Channel» будут указаны каналы Wi-Fi сетей наших соседей.

Ну и вот нам нужно указать в настройках роутера канал не из числа используемых соседями.

Огромное количество людей уже не представляют повседневную жизнь без интернета. Но для того чтобы его использовать, сперва необходимо подключиться ко «всемирной паутине». Именно на этом этапе у некоторых пользователей периодически возникают трудности. В данной статье мы расскажем о том, что делать, если ваше устройство под управлением Windows 10 не подключается к сети Wi-Fi.
Устранение проблемы с подключением к Wi-Fi
Сегодня мы расскажем о двух основных способах, которые помогут вам решить проблему подключения к беспроводной сети. На самом деле подобных методов существует намного больше, но чаще всего они носят индивидуальный характер и подойдут далеко не всем пользователям. Теперь давайте разберем детально оба упомянутых способа.
Способ 1: Проверка и включение Wi-Fi адаптера
В любой непонятной ситуации с беспроводной сетью сперва необходимо убедиться в том, что адаптер корректно распознается системой и включен доступ к самому «железу». Звучит банально, но многие пользователя забывают об этом, и ищут проблему сразу слишком глубоко.
- Откройте «Параметры» Windows 10 с помощью комбинации клавиш «Win+I» либо же любым другим известным методом.
- Далее перейдите в раздел «Сеть и Интернет».



О том, как можно еще открыть «Панель управления», вы можете узнать из специальной статьи.



После выполнения описанных действий попробуйте вновь запустить поиск доступных сетей и подключиться к нужной. Если же вы не нашли искомый адаптер в списке, тогда стоит попробовать второй метод, о котором мы расскажем далее.
Способ 2: Установка драйверов и сброс подключения
Если система не может корректно определить беспроводной адаптер или в его работе наблюдаются сбои, тогда стоит обновить драйвера для устройства. Безусловно, Windows 10 весьма самостоятельная операционная система, и зачастую инсталлирует нужное ПО сама. Но бывают ситуации, когда оборудованию для стабильной работы нужен софт, выпущенный самими разработчиками. Для этого мы рекомендуем проделать следующее:
-
Нажмите на кнопку «Пуск» ПКМ и выберите из контекстного меню пункт «Диспетчер устройств».


Перезагрузив компьютер, попробуйте подключиться к Wi-Fi вновь. В большинстве случаев описанные действия решают возникшие ранее проблемы. Если же вы пытаетесь подключиться к сети, данные о которой сохранены, тогда рекомендуем активировать функцию «Забыть». Она позволит обновить конфигурацию подключения, которая могла попросту измениться. Сделать это очень просто:
-
Откройте «Параметры» системы и перейдите в раздел «Сеть и Интернет».



Надеемся, проделав описанные действия, вы избавитесь от разных ошибок и проблем с Wi-Fi. Если же после всех манипуляций вам не удалось добиться положительного результата, тогда стоит попробовать более радикальные методы. Мы рассказали о них в отдельной статье.

Отблагодарите автора, поделитесь статьей в социальных сетях.

Читайте также:

