Провести собрание windows 10 как отключить
Обновлено: 06.07.2024
Многие пользователи Windows 10 могли заметить, что в области уведомлений рядом с часами появилась новая кнопка — «Провести собрание». Отсюда и вопросы: для чего она нужна и как убрать эту кнопку (или вернуть после того, как убрали).
В этой простой инструкции для начинающих пользователей подробно по каждому вопросу, касающемуся нового пункта «Провести собрание» в Windows 10.
Как убрать или снова включить кнопку «Провести собрание»
Убрать пункт «Провести собрание» можно несколькими способами. Самый простой из них — просто нажать по ней правой кнопкой мыши и выбрать пункт «Скрыть» в контекстном меню.
Есть и другие варианты:
- Перейти в Параметры — Персонализация — Панель задач — Включение или выключение системных значков и отключить пункт «Провести собрание».
- Удалить приложение Skype (правый клик по значку Skype в меню Пуск — Удалить).
- В редакторе реестра в разделесоздать параметр DWORD с именем HideSCAMeetNow и значением 1.
Соответственно, чтобы снова включить кнопку при необходимости, нужно:
- Чтобы было установлено приложение Skype из магазина Windows Store.
- Зайти в Параметры — Персонализация — Панель задач — Включение или выключение системных значков, включить пункт «Провести собрание». Если пункт не отображается, а вы только что установили Skype, перезагрузите ваш компьютер или ноутбук.
Для чего нужен пункт «Провести собрание» в панели задач Windows 10
Кнопка «Провести собрание» позволяет быстро создавать онлайн-конференции или подключаться к ним посредством Skype и подключаться к ним, в том числе без регистрации — указание E-Mail, телефона, учетной записи не требуется (но если вы уже вошли в Skype, то будет использована ваша учетная запись). Сам процесс очень простой:
Видео
Как итог — функция может оказаться сравнительно удобной чтобы быстро связаться с кем-то из родственников (которые слабо разбираются в компьютерах или смартфонах), особенно с учетом отсутствия необходимости какой-либо регистрации для запуска или подключения к собранию.

У некоторых пользователей Windows 10 в панели задач появился новый неизвестный значок. Если тоже заметили его у себя, то знакомьтесь — функция называется «Провести собрание», а вы попали в расширенную тестовую группу. В будущем кнопка для создания собраний станет частью панели задач на всех компьютерах, и многие могут задаться вопросом, что она делает, почему находится там и как её удалить. Все ответы в данной статье.
Содержание
Что такое «Провести собрание» в Windows 10

«Провести собрание» — бесплатная функция, позволяющая легко звонить любому человеку буквально в два клика. Теперь в Windows 10 можно мгновенно связываться с членами семьи, друзьями, коллегами и устраивать групповые видеоконференции, нажав «Провести собрание» в области уведомлений на панели задач. Инструмент призван упростить звонки и организацию совместных рабочих пространств для пользователей Windows на фоне пандемии коронавируса.
Технология работает на базе сервиса Skype, не требуя регистраций и загрузок отдельных приложений. Вы можете присоединяться к собраниям без учётной записи Skype и приглашать других таких же участников по специальному приглашению в виде ссылки. Если на устройстве установлено приложение Skype, собрание откроется в нём, в противном случае присоединение произойдёт в онлайн-формате через интернет. Поддерживаются браузеры Microsoft Edge, Google Chrome и Apple Safari актуальных версий.
Как просто убрать значок «Провести собрание» из панели задач
Если вы не планируете использовать функцию «Провести собрание», значок в панели задач будет раздражать и занимать лишнее место, не предоставляя ничего полезного. Есть быстрый способ убрать его — это простейший вариант без глубокого вмешательства в недра операционной системы. Иконка лишь пропадёт из виду, но сама функция останется в Windows 10 и по-прежнему может быть активирована в желаемый момент.

Что нужно сделать:
1️⃣ Нажмите правой кнопкой мыши по значку «Провести собрание» в панели задач.
2️⃣ Во всплывающем контекстном меню выберите «Скрыть».
3️⃣ Готово! Значок «Провести собрание» сразу исчезнет из панели задач.
В данном случае значок не скрывается, а выключается полностью, поэтому вы больше не увидите его даже после перезагрузки.
Удаляем значок «Провести собрание» через редактор групповой политики
Адинистраторы Windows 10 могут на системном уровне отключить отображение значка «Провести собрание» в панели задач. Обратите внимание: редактор локальной групповой политики доступен только в редакции Windows 10 Pro.

Что нужно сделать:
1️⃣ Используйте сочетание клавиш Windows + R для открытия утилиты «Выполнить» и введите в поле запуска «gpedit.msc», после чего нажмите «OK». Или найдите через поиск «Изменение групповой политики».
2️⃣ В редакторе локальной групповой политики перейдите в раздел «Конфигурация пользователя» → «Административные шаблоны» → «Меню „Пуск“ и панель задач».
3️⃣ Прокрутите вниз и найдите параметр «Удалить значок „Провести собрание“», дважды кликните по нему.
4️⃣ Установите для параметра состояние «Включено», чтобы удалить значок из панели задач Windows 10.
5️⃣ Перезагрузите компьютер.
Удаляем значок «Провести собрание» через редактор реестра
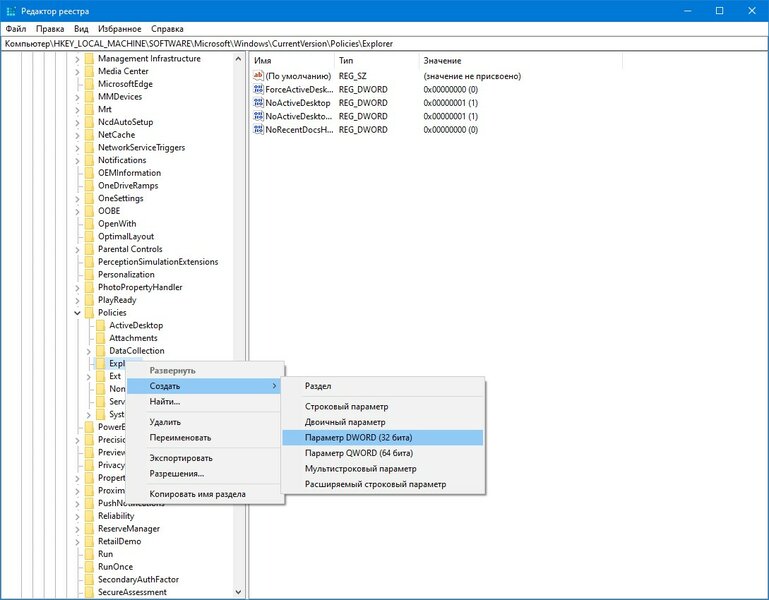
Что нужно сделать:
Используйте сочетание клавиш Windows + R для открытия утилиты «Выполнить» и введите в поле запуска «regedit.exe», после чего нажмите «OK». Или найдите через поиск «Редактор реестра».
Для индивидуального пользователя:
1️⃣ Перейдите в HKEY_CURRENT_USER\Software\Microsoft\Windows\CurrentVersion\Policies\Explorer.
2️⃣ Нажмите правой кнопкой мыши на группу «Explorer» и в контекстном меню выберите «Создать» → «Параметр DWORD (32 бита)».
3️⃣ Назовите его «HideSCAMeetNow».
4️⃣ Присвойте ему значение 1.
5️⃣ Перезагрузите компьютер.
Для всех пользователей:
1️⃣ Перейдите в HKEY_LOCAL_MACHINE\SOFTWARE\Microsoft\Windows\CurrentVersion\Policies\Explorer.
2️⃣ Нажмите правой кнопкой мыши на группу «Explorer» и в контекстном меню выберите «Создать» → «Параметр DWORD (32 бита)».
Внимательные пользователи Windows заметили на панели задач новый значок — «Провести собрание» (Meet Now), ставший доступным для всех устройств, работающих на последних версиях «десятки». Многие уже привыкли к тому, что в новых сборках ОС появляются новые функции и возможности.
В Windows 10 появился значок «Провести собрание», расположенный в области уведомлений на панели задач. Что это за новая функция, появившаяся в операционной системе?
Провести собрание Windows 10
Корпорация Майкрософт внедрила в Windows 10 инструмент для бесплатного проведения видеоконференций, или для других видео встреч непосредственно из функционала операционной системы. Технология позволяет провести в пару кликов мыши групповую видеоконференцию по работе, или просто связаться при помощи видеозвонка или аудио звонка с членами семьи, друзьями или коллегами.
Этот простой инструмент для общения в интернете реализован при помощи Skype. Если приложение Скайп было удалено с ПК, то значок для проведения видео собраний не будет отображаться на данном компьютере. Этого инструмента нет в операционной системе Windows 10 Enterprise.
Чтобы использовать функционал для видео общения не требуется регистрация или установка новых приложений на компьютер. Функция доступна пользователям непосредственно из операционной системы, без установки дополнительного программного обеспечения или регистраций.
В своей работе функция «Провести собрание» использует технологии системного приложения Skype или веб-версию Скайпа, с входом в учетную запись или без ввода личных данных.
Выполните последовательные действия:
- Нужно щелкнуть левой кнопкой мыши по значку, расположенному на панели задач.
- В окне «Провести собрание» нажмите на кнопку «Провести собрание» или на кнопку «Присоединиться к собранию».

- В первом случае откроется окно приложения Скайп, из которого можно скопировать сгенерированную ссылку для других участников этого мероприятия. Если вы присоединяетесь к собранию, то вам потребуется ввести ссылку на видео митинг или другой код, созданный другими участниками собрания. Если нужно, присвойте другое имя этой видео встрече.

- В комнате видеоконференции доступны расширенные параметры, необходимые для проведения видео собрания:
- Настройка параметров звука и видео.
- Включение видео (при наличии камеры).
- Использование чата.
- Демонстрация экрана.
- Функция поднятие руки.
- Использование в беседе значков в виде смайликов.
- Возможность записи экрана.
- Завершение звонка («Ctrl» + «Shift» + «H»).

Если на компьютере нет программы Skype, то существуют возможности для использования онлайн версии Скайпа прямо из браузера. При работе через интернет без установленного приложения Skype, в веб-сервисе поддерживаются браузеры Microsoft Edge (Chromium) и Google Chrome.
Чтобы использовать функционал для проведения собраний на мобильных устройствах, необходимо иметь в наличии установленное приложение Skype на телефоне или планшете.
Как убрать «Провести собрание» Windows 10 — 1 способ
В Windows 10 значок «Провести собрание» находится в области уведомлений. Не всем пользователям нравится появление новой иконки, если данный функционал не предполагается использовать на ПК, а значок занимает место, которое логичнее использовать для отображения других нужных приложений.
Поэтому, у многих пользователей возникает закономерный вопрос о том, как в Windows 10 отключить «Провести собрание». Далее в нескольких инструкциях мы рассмотрим разные способы, с помощью которых можно решить эту проблему.
Самый простой способ:
- Щелкните правой кнопкой мыши по значку «Провести собрание».
- В открывшемся контекстном меню нажмите на пункт «Скрыть».

- После этого, кнопка «Провести собрание» в Windows 10 исчезнет из вида.
Имейте в виду, что при этом, сама функция для проведения видео встреч останется в операционной системе. При желании, пользователь снова может активировать этот инструмент в нужное время.
Как удалить «Провести собрание» Windows 10 — 2 способ
Избавиться от ненужного значка из области уведомлений можно при помощи встроенного системного средства — Редактора локальной групповой политики.
Обратите внимание на то, что этот способ не работает в домашних версиях Windows 10 из-за того, что редактор локальной групповой политики отсутствует в начальных версиях операционной системы.Пройдите следующие шаги:
- Нажмите на клавиши «Win» + «R».
- В диалоговом окне «Выполнить» введите команду: «gpedit.msc» (без кавычек).

- Нажмите на клавишу «Enter».
- В окне «Редактор локальной групповой политики» пройдите по пути:
- Откройте папку, в которой среди прочих настроек найдите параметр «Удалить значок “Провести собрание”».

- Щелкните по параметру правой кнопкой мыши, а в контекстном меню выберите «Изменить».
- В окне «Удалить значок “Провести собрание”» задайте параметр «Включено».

Как отключить функцию «Провести собрание» Windows 10 в редакторе реестра — 3 способ
Следующий способ работает во всех версия ОС, поэтому он подойдет пользователям домашней версии Windows 10. Мы воспользуемся другим системным инструментом — редактором реестра.
Выполните следующие действия:
-
.
- В окне «Редактор реестра» пройдите по пути:
- Кликните правой кнопкой мыши по «Explorer».
- В открывшемся меню сначала выберите «Создать», а затем «Параметр DWORD (32 бита)».

- Дайте имя параметру «HideSCAMeetNow» (без кавычек).
- Щелкните по параметру правой кнопкой мыши, выберите «Изменить…».
- В окне «Изменение параметра DWORD (32 бита)», в поле «Значение» установите «1», а затем нажмите на кнопку «ОК».

Как включить «Провести собрание» Windows 10
В зависимости от способа отключения значка «Провести собрание», вы можете снова вернуть функционал для проведения видеоконференций обратно в операционную систему Windows 10.
На компьютере должно быть установлено приложение Skype из Microsoft Store. Если на ПК нет этой программы, потому что, возможно, вы ее в свое время удалили, снова установите Скайп на компьютер из Магазина Майкрософт.
Пройдите последовательные шаги:
- Щелкните правой кнопкой мыши по свободному месту на экране устройства.
- В контекстном меню выберите пункт «Персонализация».
- Откроется приложение «Параметры», в котором нужно перейти во вкладку «Панель задач».
- Нажмите на ссылку «Включение и выключение системных значков».
- В окне «Включение и выключение системных значков», напротив пункта «Провести собрание» передвиньте переключатель в положение «Включено».

В редакторе реестра нужно выполнить следующие действия:
- Пройдите по пути:
- Из группы «Explorer» удалите параметр «HideSCAMeetNow».
- Перезагрузите компьютер.
Если вы использовали способ отключения значка в редакторе локальной групповой политики, необходимо выполнить следующее:
- В окне редактора локальной групповой политики пройдите по пути:
- Щелкните два раза левой кнопкой по параметру «Удалить значок “Провести собрание”».
- В окне «Удалить значок “Провести собрание”» установите параметр «Не задано», а потом нажмите на кнопку «ОК».
- Выполните перезагрузку ПК.
Если после выполнения всех манипуляций в реестре или в редакторе групповой локальной политики иконка «Провести собрание» не появилась снова в области уведомлений, войдите в параметры персонализации и вручную включите отображение этого системного значка на компьютере.
Выводы статьи
В операционной системе Windows 10 имеется функция «Провести собрание» для общения между пользователями при помощи видео или аудио связи. Пользователи могут устраивать видеоконференции или просто общаться между собой, используя простое системное средство, запускаемое на компьютере при помощи пары кликов мыши.
Если пользователь хочет убрать значок «Провести собрание» из области уведомлений, он может скрыть иконку ненужного приложения из системного трея, или отключить этот функционал с помощью редактора реестра или редактора локальной групповой политики Windows.
Если вы используете Windows 10 October 2020 Update (версия 20H2), то, скорее всего, уже замечали новую иконку «Провести собрание» на панели задач. В будущем Microsoft планирует представить данную иконку для всех пользователей Windows 10. Разберемся, для чего предназначена данная кнопка и как удалить ее.
Для чего нужна функция «Провести собрание»
«Провести собрание» — это функция приложения для видеоконференций Skype. Впервые Microsoft представила данную функцию в Skype в начале года для того, чтобы пользователи могли настроить видеоконференцию в несколько кликов.

Запустить конференцию можно из приложения Skype или веб-сервиса Skype, но участникам собрания не нужно регистрировать аккаунт Skype, чтобы присоединиться к видеовстрече. При создании конференции генерируются ссылки, которыми нужно поделиться с участниками с помощью встроенных инструментов или другими способами, например скопировав и вставив ссылку в мессенджер или социальную сеть.
Если Skype установлен в системе, то он будет запущен, и участник сразу же сможет присоединиться к комнате. Если приложение не установлено, то вместо него будет загружена веб-версия Skype прямо в браузере. В обоих случаях участнику не потребуется учетная запись Skype. Более того, веб-версия даже поддерживает режим «Продолжить без звука или видео» исключительно для прослушивания звука (без предоставления аудио и видеопотока из локальной системы).
Более детальная информация о функции «Собрание» доступна на сайте Skype.
Почему на панели задач появилась иконка «Провести собрание»
Microsoft добавила кнопку «Провести собрание» на панель задач Windows 10, чтобы упростить пользователям создание видеовстреч и присоединение к конференциям.
Кнопка «Провести собрание» не добавляется в системы Windows 10 Enterprise в системы с учетными записями Azure Active Directory.

Как удалить иконку «Провести собрание» в Windows 10
Функция «Провести собрание» полезна для некоторых пользователей Windows 10. Однако, если вы не планируете ее использовать, то можете удалить ее с панели задач, освободив пространство на панели для других иконок.
Существует несколько вариантов удаления функции «Провести собрание» из системы. Один из самых простых вариантов — кликнуть правой кнопкой мыши по иконки и выбрать пункт контекстного меню «Скрыть». После этого иконка будет удалена из панели задач.

Альтернативный вариант — перейти в приложение Параметры > Персонализация > Панель задач, выбрать опцию «Включение и выключение системных значков» и перевести переключатель «Провести собрание» в неактивное положение. В любое время вы сможете снова включить иконку на данной странице.
Удаление иконки «Провести собрание» с помощью групповых политик
Системные администраторы могут отключить (или включить) значок «Провести собрание» на панели задач с помощью групповой политики. Редактор групповых политик интегрирован в старшие версии Windows 10 и недоступен в Windows 10 Домашняя.
Удаление иконки «Провести собрание» с помощью редактора реестра
Удалить значок «Провести собрание» также можно с помощью редактора реестра.
- Нажмите сочетание клавиш Windows + R , чтобы открыть окно команды «Выполнить».
- Введите regedit и нажмите OK, чтобы открыть редактор реестра.
- Подтвердите запрос службы контроля учетных записей.
- Чтобы внести изменения только для текущего пользователя:
- Перейдите по пути
- Кликните правой кнопкой мыши по разделу Explorer и выберите Создать > Параметр DWORD (32 бита).
- Назовите новый параметр HideSCAMeetNow нажмите Enter.
- Установите значение параметра 1.
- Перейдите по пути
- Кликните правой кнопкой мыши по разделу Explorer и выберите Создать > Параметр DWORD (32 бита).
- Назовите новый параметр HideSCAMeetNow нажмите Enter.
- Установите значение параметра 1.
А на вашей панели задач есть значок «Провести собрание»? Вы пользуетесь данной функцией?
Наряду с другими изменениями и нововведениями, в Windows 10 20H2 разработчики реализовали ещё одну интересную функцию «Meet now», что можно перевести как «Провести собрание». Догадаться о её наличии нетрудно — на неё указывает новый значок видеокамеры в системном трее, взятый в вертикально распложённые скобки. Если нажать по нему ПКМ, откроется небольшое контекстное меню с двумя пунктами «Скрыть» и «Провести собрание». Если же кликнуть по пиктограмме левой кнопкой мыши, откроется средних размеров панель с кнопками «Создать собрание» и «Присоединиться к собранию».
↑ Как отключить значок «Провести собрание в Windows 10» в системном трее
↑ Чему служит функция «Провести собрание» в Windows 10
![]()
Функция «Провести собрание» была реализована ещё в инсайдерской сборке 20221 с целью организации видеоконференций и простого общения тет-а-тет с конкретным человеком. Представляя собой аналог Zoom, компонент работает на базе сервиса Скайп, не требуя регистрации и установки специального программного обеспечения. Если на компьютере установлено приложение, соединение будет установлено через него, в ином случае общение будет производиться в онлайн-формате через браузер Edge или Google Chrome. Для приглашения поучаствовать в совместной беседе через браузер приложение генерирует специальную ссылку, помимо видеообщения вам также будет доступен и обычный текстовый чат.
↑ Как скрыть значок «Провести собрание» в области уведомлений
Разумеется, далеко не все пользователи найдут это нововведение для себя полезным и пожелают, по меньшей мере, скрыть ненужный им значок в системном лотке. Сделать это можно из контекстного меню, но дело в том, что через некоторое время или даже при открытии следующего сеанса он вернётся на своё место. Как же от него избавиться? Для начала можно зайти в подраздел приложения «Параметры» Персонализация → Панель задач, нажать ссылку «Включение и отключение системных значков» и установить переключатель «Провести собрание» в положение «Откл».
↑ Отключение значка в редакторе групповых политик
Если у вас установлена редакция Windows 10 Pro и выше, убрать с глаз долой назойливый значок можно через редактор групповых политик. Откройте его командой gpedit.msc и проследуйте по цепочке, указанной на приложенном ниже скриншоте.
Справа отыщите политику «Удалить значок "Провести собрание"» и откройте двойным кликом его свойства. Установите радиокнопку в верхней области окна в положение «Включено», сохраните настройки и перезагрузитесь.
↑ Отключение значка «Провести собрание» в редакторе реестра
Альтернативный способ спрятать значок «Провести собрание» — применить простой твик реестра. Воспользоваться им могут те пользователи, у которых редактор политик недоступен. Откройте редактор реестра командой regedit и разверните следующую ветку:
HKLM\Software\Microsoft\Windows\CurrentVersion\Policies\Explorer
В правой колонке вам нужно создать новый 32-битный параметр типа DWORD, дать ему имя HideSCAMeetNow и установить в качестве его значения 1. Настройки вступят в силу после перезагрузки компьютера. Учтите только, что значок будет отключён для всех пользователей, если вы хотите скрыть его для конкретного юзера, нужно войти в его учётную запись и создать параметр HideSCAMeetNow со значением 1 в разделе HKCU (остальной путь прежний).
Если в будущем вы пожелаете вернуть значок «Провести собрание» на его законное место, выполните ряд обратных действий, то есть удалите созданный в реестре параметр или измените его значение на 0, либо же отключите соответствующую настройку в редакторе групповых политик, не забыв заодно проверить настройки отображения пиктограмм системного трея в разделе персонализации приложения «Параметры».
Роман Сурнин
Рекомендуем другие статьи по данной темеКомментарии (0)
Но! Вы можете стать первым. Поделитесь своим впечатлением о статье или задайте свой вопрос!
Рекламный блок
Подпишитесь на рассылку
Навигация
Облако тегов
Архив статей
Сейчас обсуждаем
![img]()
admin
Назовите пожалуйста модель своего ноутбука?
![img]()
admin
456456, с ходу не подскажу. Не рассматривал данный вопрос.
![img]()
admin
Здравствуйте andreus1948! То есть, в режиме IDE программа Виктория видит ваш HDD, а в режиме AHCI
![img]()
admin
STAROGIL, загрузочный носитель с программой AOMEI Backupper создаётся в разделе программы
STAROGIL
admin, Дополню что на флешке: 4 папки: boot EFI ISO sources и файлик: bootmgr
RemontCompa — сайт с огромнейшей базой материалов по работе с компьютером и операционной системой Windows. Наш проект создан в 2010 году, мы стояли у истоков современной истории Windows. У нас на сайте вы найдёте материалы по работе с Windows начиная с XP. Мы держим руку на пульсе событий в эволюции Windows, рассказываем о всех важных моментах в жизни операционной системы. Мы стабильно выпускаем мануалы по работе с Windows, делимся советами и секретами. Также у нас содержится множество материалов по аппаратной части работы с компьютером. И мы регулярно публикуем материалы о комплектации ПК, чтобы каждый смог сам собрать свой идеальный компьютер.
Наш сайт – прекрасная находка для тех, кто хочет основательно разобраться в компьютере и Windows, повысить свой уровень пользователя до опытного или профи.
Читайте также:



