Puppy linux как установить firefox
Обновлено: 08.07.2024
Операционная система Linux и различные ее дистрибутивы обрели высокую популярность по многим причинам. Но основные из них — бесплатный формат распространения и поддержка огромным количеством разработчиков. Например, популярный веб-браузер Firefox для Linux устанавливается без каких-либо проблем.
Инструкция
Стандартно для Линукса инсталляция каких-либо приложений выполняется несколькими способами. Во-первых, осуществить ее можно через встроенный в дистрибутив магазин софта. Во-вторых, классический метод — через команду в терминале. А в-третьих, с помощью специального загружаемого пакета. В случае с Фаерфоксом имеет смысл рассмотреть только первые два из них.
Вариант №1: Marketplace
На Убунту довольно просто загрузить приложение из встроенного маркетплейса — Ubuntu Software. Откройте его, затем кликните на иконку поиска, введите в появившуюся строку Firefox и нажмите Enter.Затем найдите в списке подходящее приложение (желательно выбирать версию Quantum, что должно быть указано в описании) и перейдите на его страницу. Теперь нажмите на пункт установки (Install) и введите пароль от пользователя. Сначала пойдет загрузка, а потом распаковка пакета.
Вариант №2: Терминал
Существует и иной способ, как установить Firefox в Ubuntu. Речь, разумеется, о скачивании с помощью терминала. Для начала запустите его и выполните:
sudo apt-get update

Это обновит локальную базу данных для подключенных репозиториев с различными пакетами.
После каждой команды от вас, как правило, будут требовать ввода пароля от учетной записи администрации. Сделано это из соображений безопасности.Затем введите в консоль:
sudo apt-get install firefox

По завершении Мазила Фаерфокс для Линукса появится в списке программ, откуда вы и сможете открыть браузер.
Если составить список всех версий Windows, выпущенных Microsoft с самого начала истории развития этой ОС и исключить из него немногочисленные редакции NT и серверные дистрибутивы, можно будет насчитать не более дюжины значимых версий.
Не так дела обстоят с Linux. За 36 лет своего существования Linux успела приобрести столько форм, что из их описаний можно было составить целую энциклопедию.
Причина столь бурного эволюционного развития Linux проста – в отличие от Windows, эта операционная система является свободной и каждый желающий блеснуть своим программистским талантом может взять её как основу для создания собственной платформы.
Большинство из таких систем похожи друг на друга, но есть и исключения, например, Puppy — маленький и очень быстрый дистрибутив Linux.

История проекта довольно необычна. Puppy не является серьёзной в полном смысле этого слова операционной системой, скорее это плод фантазии и развлечения её создателя — австралийского разработчика Барри Каулера, по крайне мере так утверждает сам Каулер.
По изначальному замыслу создателя, способами управления Puppy Linux должен походить на Windows, но при этом иметь малый вес и предъявлять куда меньшие требования к аппаратным ресурсам.

Своей цели разработчик достиг: первоначально размер Puppy Linux составлял всего каких-то 70 Мб, а его требования к оперативной памяти не превышали 32 Мб.
Впоследствии на основе Puppy было создано несколько десятков редакций, именуемых паплетами, но лишь немногие из них «набрали» вес более 150 Мб.
Но маленький размер не единственное отличие этой операционной системы, Puppy Linux не нуждается в установке, а вместо этого полностью загружается в оперативную память компьютера, отсюда невероятно быстрая работа его приложений.
Примечание: среди последних редакций Puppy Linux имеются такие, которые можно устанавливать на жёсткий диск как обычные ОС.
В принципе, система может работать даже на ПК с отсутствующим винчестером, запускается же она с загрузочного CD-диска или флешки. При этом данные можно сохранять на CD-RW/DVD-RW, флешку либо любой другой физический носитель.
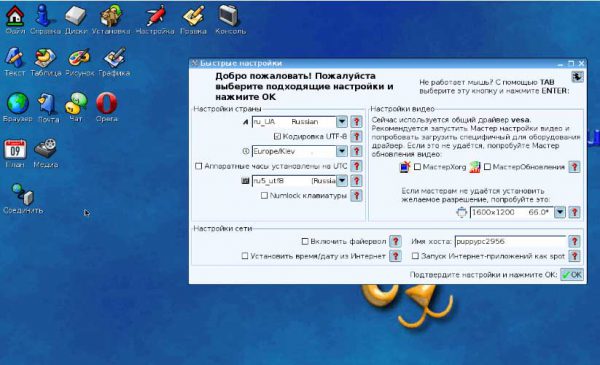
Другая интересная особенность системы заключается в способе сохранения временных данных.
В этом есть что-то общее с гибернацией Windows, когда данные из ОЗУ записываются в файл hiberfil.sys, в Puppy Linux таким хранилищем служит особый файл, в который попадают даже устанавливаемые пользователем программы.
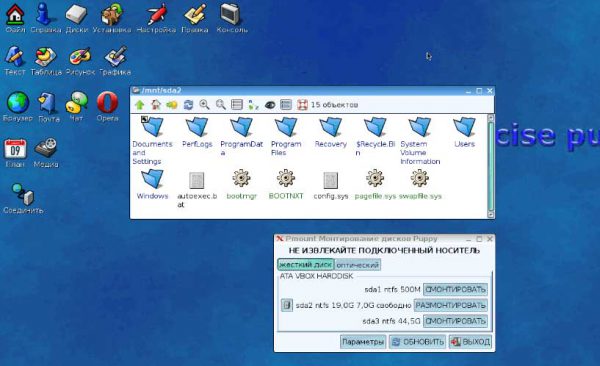
А ещё Puppy Linux отличается гибкостью, настраиваемостью и удобством использования. Запускается она практически на всех компьютерах, даже на допотопных.
Так как редакций Puppy Linux существует не один десяток, давать подробное описание графическому окружению системы было бы делом утомительным, впрочем, это касается и её второстепенных функциональных возможностей.
Отметим лишь, что большинство дистрибутивов поставляется с необходимым набором драйверов и приложений.
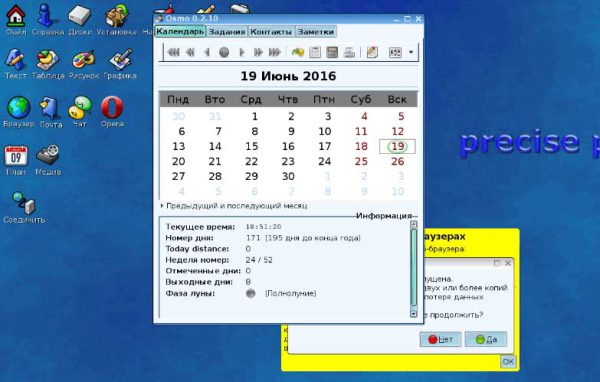
В официальных версиях язык по умолчанию английский, но в сети есть ресурс, с которого можно скачать Puppy с поддержкой русского языка.
Для демонстрации некоторых возможностей Puppy Linux мы использовали версию Precise-5.7.1-retro-ru, оптимизированную для работы на старом оборудовании с аналоговыми модемами.
В набор программного обеспечения этой сборки входит:
- файловый менеджер с поддержкой доступа к жёстким дискам;
- текстовый редактор, приложение «Таблица» — аналог Microsoft Excel;
- два браузера – SeaMonkey и Opera;
- два графических редактора для работы с растровой и векторной графикой;
- простенький медиаплеер;
- мессенджер, почтовый клиент, мастер подключения к интернету (на всякий случай) и консоль — аналог командной строки в Windows.
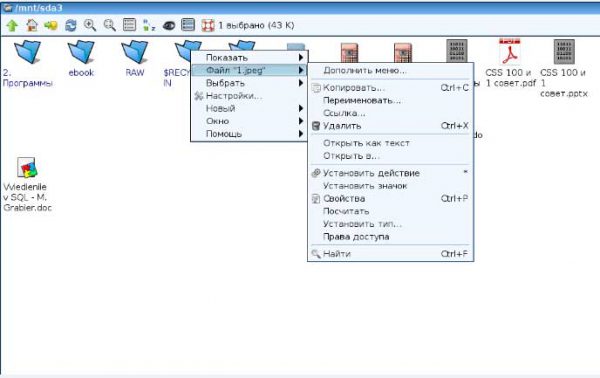
Отдельного внимания заслуживают приложения «Настройка» и «Установка». Первое позволяет настраивать различные параметры операционной системы, второе — искать и устанавливать приложения из онлайнового репозитория, внешнего носителя или жёсткого диска.
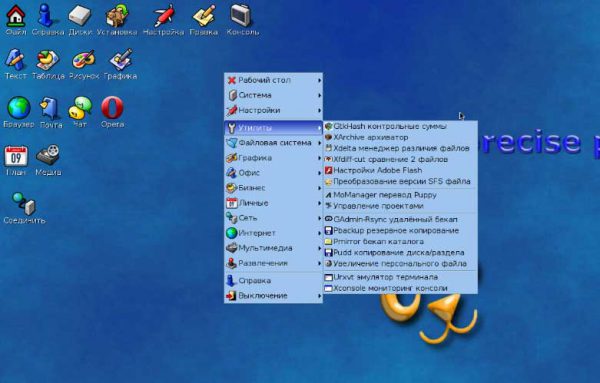
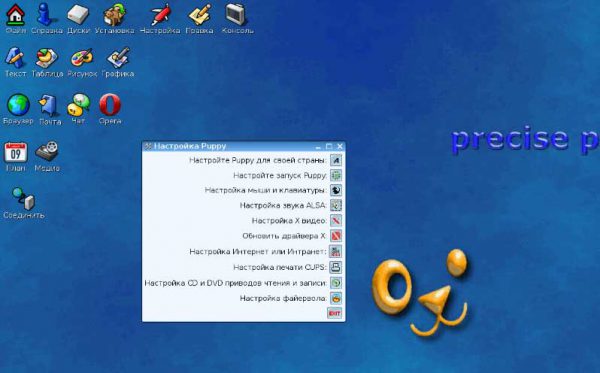
Эти приложения можно запустить с рабочего стола, кстати, запускаются они не двойным кликом, как в Windows, а одним нажатием мышки.
Доступ к прочим приложениям и утилитам, коих в Puppy более чем достаточно, а также кнопкам управления питанием можно получить из вызываемого на рабочем столе контекстного меню либо аналога меню Пуск.
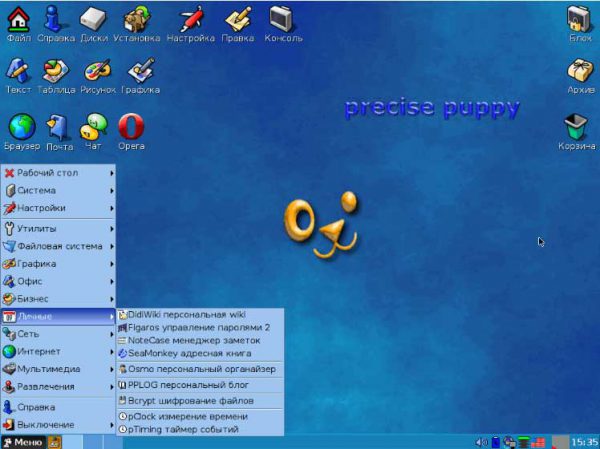
Что касается открытия расположенных на постоянных и съёмных дисках файлов, Puppy Linux прекрасно справляется с чтением большинства популярных графических, мультимедийных и текстовых форматов, включая PDF, DOC и DOCX.
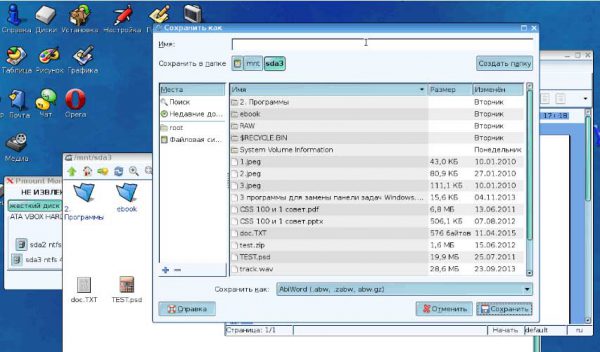
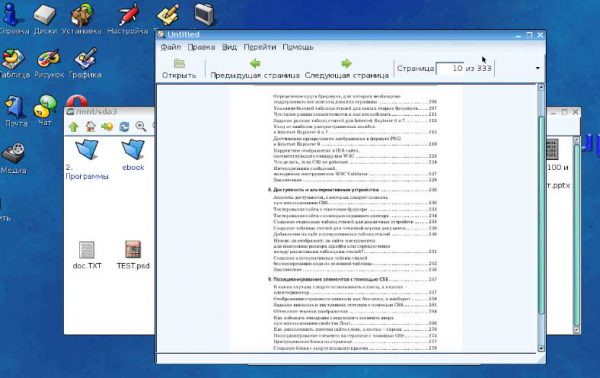
Сохранение созданных и отредактированных файлов на жёсткий диск поддерживается, в общем, всё как обычно.
Повозиться придётся разве что при первом завершении работы системы — в процессе выключения Puppy Linux попросит вас сохранить текущие настройки в сейв-файл, выбрав на диске место. Здесь будьте внимательны и чётко следуйте указаниям мастера.

Но даже если в процессе сохранения произойдёт ошибка, ничем страшным это грозить не будет. Просто зайдите на диск, на который вы сохранили данные и удалите файлы с именем puppy_precise и расширением SFS.
В основном репозитории дистрибутивов Deepin или Debian присутствует либо только ESR версия браузера Firefox, либо устаревшая версия основной ветки браузера.

Для установки новой версии браузера Firefox в Deepin, Debian и подобных системах, вы можете скачать браузер в архиве tar.bz2 с официального сайта, разархивировать и переместить папку браузера в директорию /opt/. Или например, установить свежую версию Firefox из другой системы управления пакетами, flathub или snapd.
Однако, в данной инструкции мы рассмотрим установку самой последней версии Firefox с системой управления пакетами dpkg (deb) и поддержкой обновлений до новых версий.
Установка последних версий Firefox, Firefox ESR, Thunderbird и Seamonkey в Deepin и Debian подобных системах

Данная инструкция подойдет для дистрибутивов Ubuntu и подобных системах, однако больше актуальна для Debian подобных систем.
Репозиторий представлен проектом Ubuntuzilla. Пакеты содержат немодифицированные бинарные файлы официальных релизов Mozilla.
Добавляем репозиторий с помощью одной команды:
Добавляем ключ подписи пакетов:

Обновляем индекс пакетов:
Устанавливаем нужную нам программу. Обратите внимание на название пакетов.

Русификация браузера Firefox
Для русификации браузера, откройте Настройки браузера: Preferences > Language – из выпадающего меню выберите Search for more language.

Из следующего выпадающего окна – Select to language to add.

Из списка выберите Russian, проверьте, если он расположен в самом вверху списка.

Нажмите на кнопку OK и согласитесь с применением изменений и перезапуска браузера.

Главное меню » Операционная система Linux » Firefox в Linux – узнайте, как вручную установить
(1 оценок, среднее: 5,00 из 5)Е сли вы хотите пользоваться последней версией браузера Mozilla в вашей системе, посмотрите здесь, как установить Firefox на Linux вручную.
Хотя хранилища основных дистрибутивов предоставляют версию Firefox, иногда могут устаревать.
Внимание! Прежде чем делать процедуру, удалите все версии браузера, который уже находится в вашей системе.
Как установить последнюю версию Firefox в Linux
Для установки последней версии Firefox в Linux, выполните следующие действия:
Шаг 1. Откройте терминал;
Шаг 2. Если вы уже сделали некоторые установки вручную, удалите папку, ссылки и ярлык с помощью этой команды:
Шаг 3. Проверьте, ваша система является 32-разрядной или 64-разрядной, чтобы сделать это, используйте следующую команду в терминале:
Шаг 4. Если ваша система является 32-разрядной, используйте команду ниже, чтобы скачать программу. Если ссылка устарела, зайдите на эту страницу и скачайте последнюю версию и сохраните его с именем firefox.tar.bz2:
Шаг 5. Если ваша система 64-разрядная, используйте команду ниже, чтобы скачать программу. Если ссылка устарела, зайдите на эту страницу и скачайте последнюю версию и сохраните его с именем firefox.tar.bz2:
Шаг 6. Выполните следующую команду, чтобы распаковать пакет в папку /opt/;
Шаг 7. Переименуйте созданную папку. Если при выполнении команды ниже возникает ошибка, пропустите этот шаг;
Шаг 8. Наконец, создайте ярлык для облегчения выполнения программы;
Шаг 9. Если ваша текущая графическая среда поддерживает, создайте панель запуска для Firefox, используя приведенную ниже команду:
Готово! Теперь, когда вы хотите запустить программу, введите firefox в терминале, а затем клавишу TAB.
Если ваш дистрибутив поддерживает его, поместите ярлык на рабочий стол, используя системный файловый менеджер или приведенную ниже команду, и используйте его для запуска программы.
Если ваша система на английском языке, используйте эту команду, чтобы скопировать ярлык на рабочий стол:
Если вы хотите, вы также можете использовать файловый менеджер системы для запуска программы, просто открыв папку с ним и, нажав на исполняемый файл.
Как удалить Firefox в Linux
Чтобы удалить Firefox в Linux, просто удалить папку, ссылка и ярлык с помощью этой команды:
Если вы нашли ошибку, пожалуйста, выделите фрагмент текста и нажмите Ctrl+Enter.
Читайте также:

