Pycharm linux создать ярлык
Обновлено: 04.07.2024
PyCharm – это одна из наиболее удобных сред разработки на языке Python. Существует в двух версиях:
- PyCharm Community – свободно-распространяемая версия с открытым исходным кодом.
- PyCharm Professional – проприетарная платная версия с триальным периодом.
В версии Community вы сможете программировать в основном на Python, в Professional – также на смежных языках (веб-программирование), использовать множество фреймворков.
В данном уроке мы рассмотрим создание проекта в PyCharm Community, первоначальную настройку среды и некоторые принципы работы в ней. Полную документацию смотрите на сайте разработчика данной IDE.
В Linux, распаковав установочный пакет PyCharm, вы найдете в нем файл Install***.txt , в котором описано, что надо сделать, чтобы установить и запустить среду разработки.
Процесс может выглядеть следующим образом:
Перемещаем каталог с файлами среды разработки в директорию /opt командой
Переходим в директорию bin только что перемещенного каталога:
Выполняем файл pycharm.sh командой
При первом запуске PyCharm будет предложено принять пользовательское соглашение, также появится окно с вопросом отправлять или нет анонимные данные о том, как вы используете продукт.
Далее появится приветственное окно, в котором среди прочего предлагается создать новый проект.
При создании проекта появляется диалоговое окно, в котором следует указать адрес нового каталога (или согласиться с заданным по-умолчанию), создавать ли для проекта собственное виртуальное окружение.
Если вы только учитесь языку Питона, во избежание большого количества непонятных файлов в каталоге проекта, может быть целесообразнее выбрать пункт Previously configured interpreter . После этого нажать на кнопку с тремя точками в строке Interpreter: . Появится окно, в котором следует выбрать системный интерпретатор, указать его адрес.
Вернувшись в предыдущее окно, снимем флажок Create a main.py welcome script .
Далее запустится среда разработки, в ней будет открыт только что созданный проект.
Слева на панели Project управляют файлами проекта. На скрине выше в каталоге pythonProject нет ни одного файла. Чтобы создать файл, в котором будет написана программа на Python, кликнем по этой папке правой кнопкой мыши. В контекстном меню выбираем New → Python File .
После этого в центральной части среды разработки появится небольшое окно, в которое вписываем имя файла.
Нажав Enter , вы увидите файл на панели Project . Также он будет открыт в центральной части окна PyCharm.
После того, как исходный код написан, чтобы первый раз запустить программу, проще всего нажать Ctrl+Shift+F10 . Внизу раскроется вкладка Run , в которой отобразиться результат выполнения.
Иногда удобнее, чтобы панель выполнения программы открывалась не снизу, а, например, справа. В этом случае в настройках панели (справа значок похожий на гайку) следует выбрать Move to → Right Top .
После этого интерфейс среды разработки примет такой вид:
Внешний вид среды и множество других ее свойств, поведение настраиваются в окне Settings (меню File → Settings ). На скрине ниже показано, как изменить темную тему оформления PyCharm на светлую.
Бывает удобно менять размер шрифта в редакторе кода, зажав Ctrl и прокручивая колесо мыши. Чтобы воспользоваться этой возможностью в PyCharm, надо установить соответствующий флажок в разделе Editor → General окна настроек.
Изменить по-умолчанию заданный размер шрифта можно в разделе Editor → Font .
В PyCharm встроена интерактивная консоль, в которой выполняют небольшие фрагменты кода без создания файлов.
В дистрибутивах Linux обычно значок PyCharm не устанавливается в системное меню. И для последующего запуска среды вам снова надо будет обращаться к файлу pycharm.sh . Однако вы можете создать ярлык на приложение выполнив команду Tools → Create Desktop Entry… .
После этого в вашем системном меню должен появиться значок быстрого запуска. На скрине ниже показано, как это выглядит в Linux Mint.
Теперь рассмотрим некоторые особенности работы в PyCharm, точнее в его редакторе кода. Многие из них универсальны, характерны для других сред разработки. Так нажатие Ctrl + D дублирует строку, в которой находится курсор.
Ctrl + C копирует строку, в которой находится курсор, выделять строку при этом не надо. Потом копию можно вставить в любое место программы командой Ctrl + V .
Если надо скопировать или продублировать участок в несколько строк, его следует выделить.
Выделенный участок можно сдвинуть вправо (сделать вложенным), нажав Tab . Смещение влево (на внешний уровень) выполняется комбинацией Shift + Tab .
Поднять/опустить (поменять местами с предшествующей/нижестоящей) строку или выделенный участок можно с помощью сочетаний Shift + Ctrl + стрелка вверх или стрелка вниз клавиатуры.
Примеры решения и дополнительные уроки в android-приложении и pdf-версии курса
/Рабочий стол/pycharm.desktop и дальше скопировать текст и я копирую, поправив название только. но не могу сохранить, пишет файл не найден. у меня пайчарм находится в /opt/pycharm-community-2017.3.3. что делать?
__________________Помощь в написании контрольных, курсовых и дипломных работ здесь
Не получается создать файл на рабочем столе
После проб разных граф. оболочек в Unity полетел рабочий стол - иконки папок и файлов не.
Создать ярлык на рабоче столе для запуска программы
Хочу например запустить программу VirtualBox. Как создать ярлык на рабочем столе для запуска? .
Скопировать файлы на рабочем столе
Добрый день! Отдали ноутбук с просьбой починить. На буке установлена убунта аж 3 версии, при.
Как восстановить значки на рабочем столе?
Помогите пожалуйста . У меня после установки linux ubuntu на рабочем столе пропали значки. Как.
Решение
в красной рамке причина виднаимена с пробелами нужно в кавычки брать, тогда удивляться не прийдется в красной рамке причина видна
имена с пробелами нужно в кавычки брать, тогда удивляться не прийдется я понимаю, что тупые вопросы задаю, но никак не могу додуматься, что именно брать в кавычки? gedit "
/Рабочий стол/pycharm.desktop" - это? или что?
/"Рабочий стол"/pycharm.desktop
додумалась наконец. спасибо большое
Нет значка флешки на рабочем столе
Привет Всем при подключении флешки к USB порту не появляется на рабочем столе значек в чем может.
Каков смысл возможности писать на рабочем столе?
Доброго времени суток. ОС: Ubuntu 14.04.3 Неожиданно обнаружил, что могу писать на рабочем столе.
Можно ли настроить отображение установленных программ на рабочем столе?
Здравстввуйте, подскажите плиз, Можно ли настроить отображение установленных программ на рабочем.
Нет прав для создания файлов на рабочем столе
Мята. в общем не могу создать файл.ю папку и т.д. на Desktop. Ошибка, что прав не хватает, через.
Подключение USB на Ubuntu при работе на удаленном рабочем столе
Здравствуйте. Ситуация следующая: компания хочет перевести все рабочие компьютеры на Ubuntu, а.
Как делать иконки на рабочем столе?
Недавно (буквально сегодня) установил Debian 7.1.0 на виртуальную машину (Oracle VM VirtualBox).
Ещё со времён Windows мы привыкли к ярлыкам на рабочем столе. Это красиво, практично и очень удобно. Но в последних версиях разработчики из Canonical решили, что пользователи должны использовать боковую панель запуска, а на рабочем столе будет свободное пространство. Но не всех пользователей устраивает такое положение дел.
В этой статье мы рассмотрим, как создать ярлык на рабочем столе Ubuntu, а также разберёмся, как создать ярлык для программы.
Добавление ярлыка в Ubuntu
Добавление ярлыка в Ubuntu на боковую панель не вызовет никаких трудностей даже у начинающего пользователя. Просто перетащите ярлык приложения из меню Dash в область панели:

Также вы можете кликнуть правой кнопкой мыши по нужному приложению в меню и выбрать Добавить в избранное:

После этого ярлык появится на панели. С рабочим столом дело обстоит сложнее. При попытке скопировать приложение возникает ошибка. Но всё же, не смотря на желания разработчиков из Canonical, как говориться, если очень хочется, то можно. Сначала установите gnone-tweak-tool командой:
sudo apt-get install gnome-tweak-tool
Запустите приложение и на вкладке рабочий стол установите переключатель Показывать значки на рабочем столе в положение On:

Затем откройте в файловом менеджере Nautilus папку /usr/share/applications и скопируйте ярлык нужной программы на Рабочий стол. Обратите внимание - копировать нужно именно с помощью контекстного меню, а не перетаскиванием:

После того, как вы вставите ярлык, он будет определяться как неизвестный файл. Запустите его, система спросит, доверяете ли вы этому ярлыку. После того, как вы нажмёте Доверять и запустить, файл превратится в нормальный ярлык приложения.

Если для вашей программы ярлыка не существует, вы можете создать его вручную. Имена файлов ярлыков заканчиваются расширением .desktop и имеют следующий синтаксис:
[Desktop Entry]
Version = 1.0
Name = название
Comment = описание
Exec = /путь/к/исполняемому/файлу
Icon = /путь/к/иконке
Terminal = false
Type = Application
Categories = категории
Здесь самый важный параметр - это Exec. Он должен содержать полный путь к исполняемому файлу программы в файловой системе. Также нужно указать название и полный путь к иконке. Например, ярлык для запуска определённой виртуальной машины в VirtualBox будет выглядеть вот так:
[Desktop Entry]
Version=1.0
Name=Ubuntu 18.04 VM
Comment=Start Ubuntu 18.04 VM
Exec=/usr/bin/VBoxManage startvm "Ubuntu1804"
Icon=/usr/share/icons/hicolor/256x256/apps/ubuntu-logo-icon.jpg
Terminal=false
Type=Application
Этот файл можно сохранить. Кликните по нему правой кнопкой мышки и перейдите на вкладку Права. Здесь вам нужно установить галочку Разрешить запуск файла как программы:
Далее запустите ярлык и согласитесь с тем, что ему можно доверять:
Таким образом, вы можете выполнить любую команду или запустить любую программу с нужными опциями.
Если вы не хотите редактировать файл вручную, можно воспользоваться утилитой gnome-desktop-item-edit. Для её установки выполните:
sudo apt install --no-install-recommends gnome-panel
Затем, чтобы создать ярлык Ubuntu, нужно выполнить:
/Рабочий\ стол/ --create-new

Здесь нужно ввести имя ярлыка, команду и описание. Затем нажмите Ок для добавления ярлыка. Активировать его нужно таким же образом, как и созданный вручную.
Выводы
Теперь добавление ярлыка в Ubuntu 18.04 для вас не проблема, даже не смотря на то, что разработчики скрыли эту возможность. Linux был и остаётся той системой, где всё можно настроить под себя. Удачи вам в ваших экспериментах!
PyCharm — это популярная IDE (интегрированная среда разработки) для языка Python. В ней есть графический отладчик, анализатор кода, встроенный тестировщик, а также интеграция с системами контроля версий. PyCharm поддерживает веб-разработку на Django. В нем есть кроссплатформенные функции для Linux, Windows и macOS.
Основные особенности
- Помощь в написании кода и анализ с автоматическим завершением кода, подсвечиванием синтаксиса и ошибок
- Навигация по всему проекту и коду
- Рефакторинг Python
- Поддержка веб-фреймворков
- Интеграция контроля версий
Как установить на Ubuntu
Способ №1
Можно воспользоваться центром приложений Ubuntu. Установка через него происходит в формате пакетов Snap.
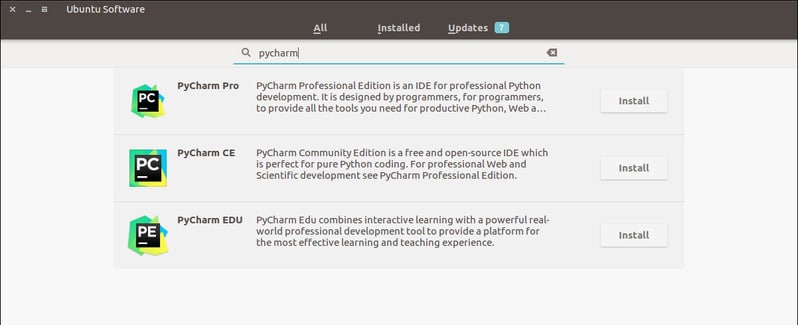
Или использовать следующую команду в командной строек:
Для Pro-версии нужно просто заменить pycharm-community на pycharm-professional .
Как удалить PyCharm
Можно удалить приложение прямо из центра приложений Ubuntu или использовать следующую команду:
Способ №2 — установка с помощью umake
Umake — это отличный инструмент командной строки, который помогает разработчикам устанавливать важные IDE. IDE — один из встроенных инструментов разработки в umake. Для установки PyCharm с помощью umake нужно, чтобы он был установлен в системе. Обычно он доступен по умолчанию, но если его нет, используйте следующую команду для установки umake с помощью PPA:
После этого установите PyCharm Community Edition:
Для PyCharm Professioanl воспользуйтесь следующей командой:
Удаление
Способ №3 — установка в Ubuntu и Linux Mint с помощью PPA
Теперь о том, как установить PyCharm в Ubuntu или другие ОС, основанные на Linux, с помощью неофициальных PPA. Прежде всего нужно убедиться, что в системе есть Java.
Добавьте неофициальные PPA:
Установите Community Edition:
Или Professional Edition:
Удаление
Удалите Community Edition:
Или Professioanl Edition:
Удалите PPA из списка источников:
Примечание: упомянутые здесь функции не являются всеобъемлющими. Они основаны либо на инструкциях с официальных сайтов, либо на личном опыте.
Читайте также:

