Qualcomm atheros qca61x4a wireless network adapter отключается windows 10
Обновлено: 04.07.2024
Не можете выйти в Интернет, потому что что-то не так с вашим драйвером Qualcomm Atheros QCA61x4A? Если да, то этот пост написан для вас!
Когда ваш Wi-Fi перестает работать, это может быть один из самых неприятных моментов в жизни. Что еще хуже, после того, как вы найдете так много решений в Интернете, вы можете быть озадачены тем, какое из них выбрать в первую очередь. Есть несколько способов решить проблему Wi-Fi, но во многих случаях все сводится к стабильность и совместимость драйверов .
Как решить проблемы с драйвером Qualcomm Atheros QCA61x4A
Вот 3 исправления, которые пригодились многим пользователям. Возможно, вам не придется пробовать их все; просто продвигайтесь вниз по списку, пока не найдете тот, который вам подходит.
Исправление 1. Отключите и включите драйвер адаптера Qualcomm.
Если ваш компьютер внезапно теряет сетевое соединение или ваш беспроводной адаптер не может обнаружить любую доступную беспроводную сеть, вы можете в первую очередь попробовать это быстрое решение.
2) В Диспетчер устройств окно, дважды щелкните по Сетевые адаптеры узел, чтобы развернуть его раскрывающийся список.
3) Щелкните правой кнопкой мыши Адаптер беспроводной сети Qualcomm Atheros QCA61x4A и выберите Отключить устройство .
4) Нажмите да подтвердить.
5) Вернитесь в диспетчер устройств и щелкните правой кнопкой мыши Адаптер беспроводной сети Qualcomm Atheros QCA61x4A очередной раз. На этот раз выберите Включить устройство .
Теперь ваш беспроводной сетевой адаптер Qualcomm должен снова быть доступен для использования. Откройте свой веб-браузер, чтобы проверить, правильно ли подключен Интернет. Если это не так, продолжайте читать и попробуйте следующее исправление.
Исправление 2: откатите драйвер адаптера Qualcomm
Если вы потеряете сетевое соединение сразу после установки нового драйвера для адаптера Qualcomm или запуска Центра обновления Windows, вам следует откатить драйвер до предыдущей версии.
2) В Диспетчер устройств окно, дважды щелкните Сетевые адаптеры , чтобы развернуть его раскрывающийся список.
3) Щелкните правой кнопкой мыши Адаптер беспроводной сети Qualcomm Atheros QCA61x4A и выберите Свойства .
4) Перейдите в Водитель вкладку и щелкните Откат драйвера .
5) Выберите причину в зависимости от вашей ситуации, затем нажмите да .
6) Перезагрузите компьютер, чтобы изменения вступили в силу.
Откройте свой веб-браузер, чтобы проверить, вернулось ли сетевое соединение в норму. Если нет, вам следует перейти к Исправлению 3.
Исправление 3: обновите драйвер адаптера Qualcomm
Если вы по-прежнему не можете выйти в Интернет, скорее всего, ваш драйвер адаптера Qualcomm поврежден, устарел или несовместим с вашей операционной системой. Чтобы решить эту проблему, попробуйте обновить драйвер.
Вы можете сделать это в диспетчере устройств Windows, но он может не предоставить вам последний (и даже необходимый) драйвер. И если вы хотите, чтобы Windows загружала и устанавливала драйверы автоматически, вам все равно необходимо подключение к сети, иначе это не сработает. Вы также можете найти самую последнюю версию драйвера для вашего беспроводного адаптера в Интернете, загрузить и установить его шаг за шагом, но это довольно трудоемко и подвержено ошибкам. Так что, если у вас нет времени, терпения или навыков работы с компьютером для обновления драйвера вручную, ты можешь сделать это с Водитель Easy .
Driver Easy автоматически распознает вашу систему и найдет для нее подходящие драйверы. Вам не нужно точно знать, на какой системе работает ваш компьютер, вам не нужно рисковать, загружая и устанавливая неправильный драйвер, и вам не нужно беспокоиться о том, чтобы сделать ошибку при установке. Driver Easy позаботится обо всем.
Вы можете обновлять драйверы как онлайн, так и офлайн. В зависимости от вашей реальной ситуации переходите к интересующему вас разделу:
Сетевое соединение нестабильно, но иногда работает
Когда ваш компьютер подключен к сети, вы можете использовать Driver Easy для обновления драйверов устройств обычным способом. Вот как:
2) Запустите Driver Easy и нажмите Сканировать сейчас кнопка. Driver Easy просканирует ваш компьютер и обнаружит проблемы с драйверами.
3) Щелкните значок Обновить рядом с драйвером беспроводного сетевого адаптера Qualcomm Atheros QCA61x4A, чтобы автоматически загрузить его правильную версию, после чего вы можете установить его вручную (это можно сделать в БЕСПЛАТНОЙ версии).
Или нажмите Обновить все для автоматической загрузки и установки правильной версии все драйверы, которые отсутствуют или устарели в вашей системе. (Для этого требуется Pro версия который поставляется с полной поддержкой и 30-дневной гарантией возврата денег. Вам будет предложено выполнить обновление, когда вы нажмете «Обновить все».)
Сетевое подключение вообще не работает
Driver Easy позволяет обновлять драйверы несколькими щелчками мыши при наличии сетевого подключения. Но что, если вы просто не можете выйти в Интернет? Не волнуйся, Функция автономного сканирования Driver Easy доступна для вас. Тем не менее, вам понадобится другой компьютер с доступом в Интернет для выполнения всего процесса обновления.
2) Установите Driver Easy на свой компьютер, на котором подключение к Интернету отсутствует .
3) Запустите Driver Easy и нажмите инструменты на левой панели.
4) Нажмите Автономное сканирование . На правой панели выберите Автономное сканирование (на компьютере без доступа в Интернет) и щелкните Продолжить кнопка.
5) Нажмите Просматривать чтобы выбрать место для сохранения результатов автономного сканирования. Затем нажмите кнопку Автономное сканирование кнопка.
6) Нажмите Хорошо .
7) Откройте папку, в которой вы сохранили файл автономного сканирования. потом спасти файл на USB-накопителе и перечислить это на другой компьютер с доступом в Интернет .
9) Запустите Driver Easy и нажмите инструменты на левой панели.
10) На левой панели щелкните Автономное сканирование . Затем на правой панели выберите Загрузить файл автономного сканирования (на компьютере с доступом в Интернет) и щелкните Продолжить кнопка.
11) Нажмите Просматривать чтобы найти файл автономного сканирования. Найдя его, дважды щелкните по нему и затем щелкните Продолжить .
13) Выберите, куда вы хотите сохранить загруженный драйвер, и нажмите Хорошо .
Подождите, пока завершится процесс загрузки.
14) Сохраните загруженный файл драйвера на USB-накопитель и перенесите его на свой компьютер, у которого нет доступа к Интернету. Затем вы должны вручную установить драйвер беспроводного адаптера Qualcomm на этот компьютер.
15) После успешной установки драйвера необходимо перезагрузить компьютер, чтобы изменения вступили в силу.
Надеюсь, этот пост помог вам решить проблемы с драйвером Qualcomm Atheros QCA61x4A. Если у вас есть дополнительные вопросы или идеи, не стесняйтесь оставлять комментарии ниже. Спасибо за прочтение!

Когда ваш Wi-Fi перестает работать, это может быть одним из самых неприятных моментов в вашей жизни. Что еще хуже, после того, как вы узнаете так много решений в Интернете, вы можете быть весьма озадачены тем, какое из них выбрать первым. Следует признать, что существует немало способов разобраться с проблемой Wi-Fi, но во многих случаях это сводится к стабильность и совместимость драйверов.
Здесь мы предлагаем вам 3 исправления, чтобы проверить и решить проблемы с драйверами Qualcomm Atheros QCA61x4A Адаптер беспроводной сети. Вам не нужно пробовать их все; просто пройдите вниз по списку, пока не найдете тот, который работает для вас.
Исправление 1: отключить включите свой адаптер Qualcomm
Если ваш компьютер внезапно теряет подключение к сети или ваш беспроводной адаптер не может обнаружить любую доступную беспроводную сеть, вы можете попробовать это быстрое исправление в первую очередь. На самом деле это не связано с вашим драйвером, но оказывается полезным во многих условиях.
1) Нажмите Ключ с логотипом Windows а также р одновременно вызвать окно «Выполнить». Затем введите devmgmt.msc в поле и нажмите Хорошо.

2) Здесь выскакивает Диспетчер устройств окно. Дважды щелкните на Сетевые адаптеры категория для расширения списка.

3) Выберите Qualcomm Atheros QCA61x4A Беспроводная сеть Adaper а затем щелкните правой кнопкой мыши на нем, чтобы открыть контекстное меню. Нажмите Отключить устройство.

4) Нажмите да подтвердить.
5) После отключения устройства вернитесь в Диспетчер устройств и щелкните правой кнопкой мыши Qualcomm Atheros QCA61x4A Беспроводная сеть Adaper снова открыть контекстное меню. Затем нажмите Включить устройство.

Теперь ваш беспроводной сетевой адаптер Qualcomm снова доступен для использования. Откройте веб-браузер, чтобы увидеть, правильно ли подключен Интернет. Если ваша проблема не была решена, пожалуйста, прочитайте и попробуйте следующее исправление.
Исправление 2: откатить драйвер адаптера Qualcomm
Если вы потеряете подключение к сети сразу после установки нового драйвера для адаптера Qualcomm или запуска обновления Windows, вы можете откатить драйвер до предыдущей версии и посмотреть, поможет ли этот метод.
1) Нажмите Ключ с логотипом Windows а также р одновременно вызвать окно «Выполнить». Затем введите devmgmt.msc в поле и нажмите Хорошо.

2) Здесь выскакивает Диспетчер устройств окно. Двойной щелчок Сетевые адаптеры развернуть выпадающее меню.

3) Щелкните правой кнопкой мыши Qualcomm Atheros QCA61x4A Беспроводная сеть Adaper открыть контекстное меню. Затем выберите свойства.

4) Нажмите на Водитель вкладка и выберите Откат драйвера.

5) Выберите одну из причин по своему вкусу и нажмите да.

6) Не забудьте перезагрузить компьютер, чтобы изменения вступили в силу, даже если вас об этом не просят.
Пожалуйста, откройте веб-браузер, чтобы увидеть, правильно ли подключен Интернет. Если ваша проблема все еще сохраняется, продолжайте читать и попробуйте следующее исправление.
Исправление 3: обновите драйвер адаптера Qualcomm до последней версии
Если вы все еще не можете подключиться к Интернету, скорее всего, ваш драйвер адаптера Qualcomm устарел или поврежден. Чтобы решить эту проблему, вам нужно обновить драйвер до последней версии.
Водитель Легко это средство обновления драйверов, которое автоматически распознает вашу систему и найдет для нее правильные драйверы. Вам не нужно точно знать, на какой системе работает ваш компьютер, вам не нужно рисковать загрузкой и установкой неправильного драйвера, и вам не нужно беспокоиться об ошибках при установке.
С Driver Easy вам потребуется всего несколько щелчков мыши, чтобы обновить драйверы, когда вы подключены к Интернету. Но что, если у вас возникли проблемы с сетевым подключением? Не волнуйтесь, Функция автономного сканирования Driver Easy позволяет обновить сетевой драйвер, когда ваш компьютер не подключен к Интернету. Тем не менее, вам нужно другой компьютер с доступом в интернет реализовать эту функцию.
Вы также можете загрузить Driver Easy на свое устройство Android (если оно у вас есть), а затем перенести программу на свой компьютер без доступа в Интернет.
2) Установите Driver Easy на ваш компьютер, который имеет подключение к Интернету отсутствует.
3) Запустите Driver Easy и нажмите инструменты в левой панели.

4) Нажмите Автономное сканирование. Затем выберите Автономное сканирование (на компьютере без доступа в Интернет) и ударил Продолжить кнопка.

5) Нажмите Просматривать выбрать папку назначения, в которую вы хотите сохранить файл автономной проверки. Далее нажмите Автономное сканирование.

6) Нажмите Хорошо подтвердить и сохранить файл автономной проверки.

7) Откройте папку, в которой вы сохранили файл автономной проверки. затем спасти файл на флешке и перечислить это на другой компьютер с доступом в интернет.
9) Запустите Driver Easy и нажмите инструменты в левой панели.

10) Нажмите Автономное сканирование. Затем выберите Загрузить файл автономного сканирования (на компьютер с доступом в Интернет) и ударил Продолжить кнопка.

11) Нажмите Просматривать найти автономный файл сканирования. Затем нажмите Продолжить.


13) После завершения загрузки сохраните загруженный файл драйвера на флэш-накопитель USB и загрузите его на компьютер, который не имеет доступа к Интернету. Вам необходимо установить драйвер на этот компьютер вручную.
14) Не забудьте перезагрузить компьютер, чтобы изменения вступили в силу, даже если вас об этом не просят.
Пожалуйста, откройте веб-браузер, чтобы увидеть, правильно ли подключен Интернет. Если у вас все еще есть проблемы с сетью, причина может быть не связана с вашим драйвером. В этом случае вам понадобятся решения из других аспектов для решения проблемы.
Подсказки: Вы можете автоматически обновить драйверы с помощью БЕСПЛАТНО или Pro версия Водителя Легко. Но с версией Pro вы можете наслаждаться более высокой скоростью загрузки и большим удобством (вы также получаете полную поддержку и 30-дневную гарантию возврата денег).
Своевременное обновление драйверов очень важно для стабильности вашего компьютера. Если у вас есть какие-либо проблемы или предложения, пожалуйста, не стесняйтесь оставлять комментарии ниже. Спасибо за прочтение!
Во время диагностики сетей Windows система может обнаружить неисправность с ошибкой «Проблема адаптера беспроводных сетей или точки доступа». К сожалению, средство диагностики отлично обнаруживает проблемы, но исправлять их не умеет. К счастью, это можете сделать вы, ознакомившись с материалом статьи.
Что означает неисправность?
Из названия «проблема адаптера беспроводных сетей», неисправность указывает на ошибку в настройках сетевого адаптера.

Что такое адаптер беспроводной сети? Это компонент сетевой карты, отвечающий за прием/ раздачу Wi-Fi сигнала. Для его правильной работы нужны специальные настройки в ОС.
Ошибку можно устранить вручную, главное быть уверенным, что проблем с точкой доступа нет. Чтобы убедиться в этом:
- Перезагрузите роутер, выключив, а затем включив его с помощью кнопки питания.
- Попробуйте подключение на этом устройстве.
- Если проблема осталась, попробуйте поработать с этой точкой Wi-Fi через смартфон, планшет или другой ноутбук.
- Если снова неудача, перенастройте свой роутер, вплоть до сброса до заводских настроек и включения Wi-Fi точки заново.
Если на другом устройстве проблем не обнаружено, следует проверять сетевые параметры в Windows.
Исправление ошибки
О том, как можно избавиться от ошибки, рассказывается в следующем видео:
Что делать, если возникли проблемы в работе адаптера беспроводной сети на ноутбуке или ПК? Если есть возможность, рекомендуется подключить ноутбук на Windows к другим сетям Wi-Fi. Например, создать точку доступа на смартфоне, подключиться к ней с ноутбука и проверить.
Если все в порядке, следует переподключиться к сети (с полным вводом данных). Если реализовать это не представляется возможным, выполните по порядку каждый из шагов устранения ошибки. Приступайте к следующему, если предыдущий не увенчался успехом.
Шаг 1. Удаление параметров Wi-Fi точки
Переподключение к точке доступа – эффективный способ устранить проблему. В Windows 10:
- Нажмите + I , выберите «Сеть и Интернет».
- Перейдите в раздел «Wi-Fi».
- Выберите «Управление известными сетями».

- Из списка сетей (если их несколько) выберите ту, к которой нужно подключиться, жмите «Забыть».

- Затем откройте Wi-Fi поиск и после ввода пароля присоединитесь к нужной SSID.
Шаг 2. Переустановка адаптера
Переустановка адаптера сводится к тому, что удаляются упоминания системой об этом адаптере, а при следующей перезагрузке Windows обнаруживает его как новое устройство и подтягивает из собственной базы драйвера.
Делается это следующим образом:
- Жмите ПКМ по «Пуск», выберите «Диспетчер устройств».
- В разделе сетевых параметров найдите нужный адаптер (в названии беспроводного устройства обычно указано AC или Wireless).

- Жмите правой кнопкой на него и выбирайте «Удалить».
- Перезагрузите компьютер.
Заново подключитесь к раздаваемому маршрутизатором Wi-Fi и проверяйте работу беспроводной сети.
Шаг 3. Обновление драйвера вручную
Вновь открывайте «Диспетчер устройств» и смотрите название своего Wi-Fi-адаптера. С помощью другого устройства (можно смартфона) найдите драйвера для него и скачайте. Перенесите их на ноутбук. После в диспетчере:
- Выберите свойства адаптера, клацните «Обновить».
- В новом окошке перейдите на поиск на компьютере.

- Укажите директорию, в какой система должна искать драйвера.

- Если же они в архиве, то достаньте из него файлы. А если система говорит, что самый лучший драйвер тот, что установлен, просто удалите обновления с помощью функции «Откатить» или «Удалить», а затем заново устанавливайте драйвера вручную.
Шаг 4. Сброс сетевых параметров
Хорошая функция запрятана в настройках Windows 10, позволяющая сетевые настройки выставить по умолчанию:
- Нажмите + I , выберите «Сеть и Интернет».
- В разделе «Состояние» опуститесь вниз, выберите «Сброс сети».

Шаг 5. Перезапуск службы Windows
Есть в Windows 10 служба, отвечающая за IP-адреса и DNS. Называется она DHCP-клиент. Чтобы перезапустить службу:
- Комбинацией клавиш + R вызовите строку и выполните команду services.msc.
- Нажмите правой кнопкой мыши по названию службы, кликните «Перезапустить».
- Двойным кликом откройте настройки и убедитесь, что тип запуска стоит «Автоматически».
Проверяйте работу вашей точки Wi-Fi.
Если ни один из шагов не помог устранить ошибку, не исключена физическая поломка сетевого адаптера.
Заключение
Неисправность, возникшую с сетевым адаптером, можно устранить через перезагрузку роутера или переподключением к точке доступа. Если это не помогло, пройдитесь по пунктам настройки системы Windows. В большинстве случаев сбросы и переустановки сетевых параметров положительно влияют на устранение ошибки.
100%), а тут еле-еле дотягивает до 300кб/c с затыками.
lshw -C network
Firmware стоит из гита.

наверное, для начала узнать, есть ли драйвер под Windows и проверить, как там, чтобы исключить вариант, что это аппаратная проблема или проблема с firmware.
ну а дальше - либо искать другой драйвер, либо ndiswrapper. если готового простого решения нету (типа отключить power management), то отлаживать драйвер сложно, особенно через форум.

Пробовал. Устройство видит, но.
и на этом эксперименты заканчиваются.

А какой конкретно чип, его модель? и почему пришлось ставить фирмварь, ведь вроде у Atheros опенсорсные дрова. или у тебя не ath9k а что-то поновее?

Если читал тред, там написано ath10k.

Извиняюсь, забыл указать.
Skullnet ★★★ ( 31.08.17 14:18:31 )Последнее исправление: Skullnet 31.08.17 14:26:10 (всего исправлений: 1)
Из какого? Того гита, который уже 2 года как заброшен?

Latest commit e536129 19 minutes ago
nvl ★★ ( 31.08.17 15:20:01 )Последнее исправление: nvl 31.08.17 15:21:14 (всего исправлений: 1)

ethtool -i wlp1s0

Для представления, все вот так плохо.
Скорость меняется от 60кб/c до 500кб/c, иногда затыкатся вообще. Для сравнения по проводу загрузка 10Мб/c, а по телефону 2Мб/c. (наверное из-за ограничения записи на sd-карту)
Skullnet ★★★ ( 31.08.17 15:52:07 )Последнее исправление: Skullnet 31.08.17 15:54:04 (всего исправлений: 1)
На оффтопике было: гибридный чип wi-fi + Bluetooth (тоже какой то Qualcomm), так интернет лагал, почти как у Вас. Помогло отключение Bluetooth как устройства.
И вот еще : iw is a new nl80211 based CLI configuration utility for wireless devices. It supports all new drivers that have been added to the kernel recently. The old tool iwconfig, which uses Wireless Extensions interface, is deprecated and it's strongly recommended to switch to iw and nl80211.

Ради интереса у себя проверил. Драйвер ath9k продукт AR9462 Wireless Network Adapter. Скорость между планшетом и компом 35mbps.
какое расстояние до точки?
вангую кривую антену в ноуте
А с дистрибутивным firmware тоже самое?
Скорость меняется от 60кб/c до 500кб/c
А антенна нормальная? Ультрабук типа asus ux305ca вообще еле ловит даже возле точки доступа.

5 Метров. Link quality достигает 90% только если поставить вплотную.

А с дистрибутивным firmware тоже самое?


На оффтопике было: гибридный чип wi-fi + Bluetooth (тоже какой то Qualcomm), так интернет лагал, почти как у Вас. Помогло отключение Bluetooth как устройства.
Отключил в биосе, толку 0.
Ну так а по поводу антенны? Что за модель ноута у тебя?

Dell Vostro 3000

Это вообще нормально? У нормальных людей был битрейт в РАЗЫ выше.

Можно пока насладиться КАЧЕСТВОМ.
Такая фигня происходит даже если вплотную стоять к роутеру.
Skullnet ★★★ ( 31.08.17 22:38:02 )Последнее исправление: Skullnet 31.08.17 22:40:43 (всего исправлений: 2)
о, у меня тоже dell похожий
на расстоянии метров 10 через деревянную стену - скоростм уже нет
юзаю телефон, раздаю с него
я проверил, там стоит м2 формата адаптер интел
раз у тебя другой - значит дело в антене
на расстоянии 3х метров от точки - все ок

Самый простой способ проверки антенны. Сделай из ноута точку доступа, прицепись к ней смартфоном и по меряй скорость.

Проверю, но думаю все же проблема не в железе. Ну, кто знает.
Такая же история. Один в один. Два дня мучаю , тоже 9377. Пробовал в винда все дрова, пробовал создать локалку . скорость 300-500 кбит, пики до 2х мбит .с линукса тоже самое, думал уже что брак, 2 дня как купил. Менял и 20 и 40 мегагерц. Ничего не помогает, при старте 5 -10 минут нормальные скоростя , после падает или все или входящая. При том пинг нормальный.пробовал раздать с телефона, тоже самое. Хз куда копать, помучаюсь и поиду менять сдавать. И что самое странное падает вся сеть на всех устройствах привязанных к роутеру пока вай фай не отключишь на компе. Роутер zeexel keenetic omni
a socket error occurred during the upload test please try again later Как я понял по форумам проблема старая , что то шить надо ,eprom но хз гарантия, Что нужно скажите какие логи .и винда и линукс

Спачибо. Полностью согласен , карта хлам , приём еле еле, хот спота нет с коробки. При том что ставят это в топовое железо. Я уею. Попробую бесплатно поменять на другую, сейчас тестил линукс росе 9, запустил с флешки вроде работает.отпишу как будет себя вести
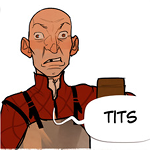
tl;dr - networkmanager любит сканировать сети, мешая карточке. Nuff said

Знаю, но это хотя бы поправимо.
а modinfo что говорит? Какие опции там дефолтные? Как посмотреть, какие опции включены, сам не знаю.
Бывали порблемы с энергосбережением, когда оно включено связь может быть плохой.

Судя по гуглу, и ath10k, это довольно известный баг
Собрал. Не работает, к сожалению.

ИМХО, проще заменить эту карту на что-то другое :)
На самом деле, не проще.
Skullnet ★★★ ( 02.09.17 16:45:23 )Последнее исправление: Skullnet 02.09.17 16:46:44 (всего исправлений: 1)

в общем забил на винду , установил дебиан. ath10 с коробки не вытащил, гуглил вики нашел инструкцию QTA9377 простая установка? ath9 поддерживает так же эту плашку.Итог,мои 50 мбит провайдера на прием и отдаче работают.НО в логе ошибок есть такая колбаса
Читайте также:

