Quick assist app windows 10 что это
Обновлено: 04.07.2024
Приложение «Быстрая помощь» в Windows 10 служит для оказания поддержки человеку, работающему на другом компьютере. Приложение Quick Assist (быстрая помощь) появилось в операционной системе, начиная с версии Windows 10 1607 (Anniversary Update).
Быстрая помощь Windows 10 поможет получить удаленный доступ к компьютеру для устранения неполадок. При помощи приложения, более опытный пользователь может оказать поддержку менее опытному юзеру по интернету.
Пользователи часто сталкиваются с различными проблемами на компьютере. В работе системы и программ случаются неполадки, или при нормальной работе операционной системы, неопытный пользователь не может применить необходимые настройки в ОС или в программах и т. п. Для быстрого решения проблем, устранения неполадок, необходима помощь более подготовленного пользователя.
Выходом из подобных ситуаций станет использование специализированных приложений для удаленного доступа к компьютеру, произведенных корпорацией Майкрософт, или созданных сторонними производителями, например, популярная программа TeamViewer.
Майкрософт имеет программу Microsoft Remote Desktop (удаленный рабочий стол), встроенную в операционные системы Windows 10, Windows 8.1, Windows 8, Windows 7, начиная с редакции Pro (Профессиональная) и выше. В приложении Microsoft RDP для своей работы требуются дополнительные настройки.
Быстрая помощь не имеет настроек, приложение работает во всех редакциях операционной системы Windows 10, начиная с самой младшей версии ОС. Это самый простой и быстрый вариант для получения удаленной поддержки.
Ранее подобное системное средство называлось Удаленный помощник, которым могут воспользоваться пользователи Windows 8.1, Windows 8, Windows 7, Windows Vista и Windows XP.
Для использования приложения на компьютере, необходимо соблюдение обязательных условий:
- перед началом сеанса пользователь, оказывающий помощь, должен выполнить вход в свою учетную запись Майкрософт, для пользователя, получающего помощь, это требование не обязательно;
- на обоих компьютерах должна быть установлена операционная система Windows 10, начиная с версии 1607 и выше.
В том случае, если у вас нет учетной записи Microsoft, создайте ее, это не займет много времени. Помимо прочего, учетная запись может пригодиться для активации Windows 10, после переустановки операционной системы, если на компьютере используется цифровая лицензия, например, после обновления до Windows 10.
Пользователь, выполняющий поддержку, временно становится администратором удаленного компьютера, поэтому заранее позаботьтесь об ограничении доступа к личным данным: скройте или переместите приватную информацию с Рабочего стола.
Запуск приложения Быстрая помощь Windows
Приложение можно запустить из меню «Пуск», или после ввода выражения «быстрая помощь» в поле «Поиск в Windows».
После входа в меню «Пуск», в списке программ найдите «Стандартные — Windows», кликните по приложению «Быстрая помощь».

Откроется окно быстрой поддержки (Майкрософт), в котором предоставляется другому человеку удаленный доступ к компьютеру через интернет, для помощи в устранении возникших неполадок.
В окне «Быстрая помощь» находятся два элемента управления:
- Получить помощь — вы разрешаете взять управление над вашим компьютером человеку, которому вы доверяете.
- Оказать помощь — вы помогаете другому человеку устранить неполадки на его компьютере по удаленному подключению.

Получение удаленного доступа к компьютеру оказывающего поддержку в приложении Быстрая помощь Windows 10
Для удаленного подключения к рабочему столу другого компьютера, выполните следующие действия:
- Если вы оказываете помощь другому человеку, запустите программу на компьютере.
- Нажмите на элемент «Оказать помощь».

- В следующем окне необходимо ввести данные своей учетной записи Майкрософт (можете сразу создать учетную запись): логин и пароль, а затем нажмите на кнопку «Далее».


Получение поддержки в приложении Быстрая помощь Windows
По умолчанию функция удаленного помощника включена в настройках операционной системы. Если параметры Windows менялись, вы можете проверить готов ли ваш ПК к получению посторонней помощи:
- Нажмите на клавиши «Win» + «R».
- В диалоговое окно Выполнить вставьте команду «SystemPropertiesAdvanced» (без кавычек), а затем нажмите на «Enter».
- В окне «Свойства системы» откройте вкладку «Удаленный доступ».
- Убедитесь, что в опции «Удаленный помощник» установлен флажок в параметре «Разрешить подключение удаленного помощника к этому компьютеру».

Если эта функция системы выключена, включите данный параметр удаленного помощника на своем устройстве.
Для того, чтобы получить помощь на удаленном компьютере, выполните следующие шаги:
- Запустите приложение на своем компьютере.
- В окне «Быстрая помощь» нажмите на элемент «Получить помощь».
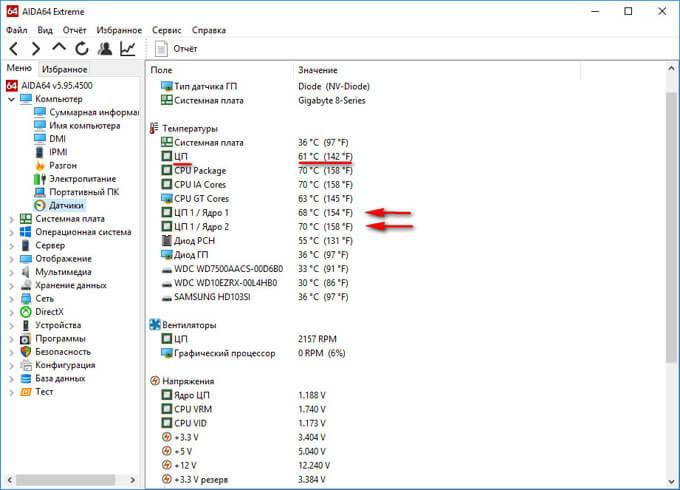

- В окне «Демонстрация экрана» необходимо дать согласие на просмотр файлов и управление вашим компьютером. Нажмите на кнопку «Разрешить».

Использование приложения Быстрая помощь в Windows 10
После завершения соединения между компьютерами, на компьютере оказывающего помощь откроется удаленный рабочий стол в окне приложения «Быстрая помощь», помещенный в рамку. На компьютере пользователя получающего помощь, экран ПК также обведен рамкой.
В любой момент времени, каждый из пользователей может отключить приложение для выхода из сеанса. Человек, которому оказывают поддержку, может поставить демонстрацию экрана на паузу на своем компьютере.
Для более удобного управления удаленным компьютером, разверните приложение во весь экран. В правом верхнем углу отображается пользовательский режим: администратор.

В верхней части окна программы Быстрая помощь на компьютере администратора находятся элементы управления приложения:
- Выбор монитора — для выбора монитора, если имеется несколько мониторов.
- Добавить примечание — можно рисовать или писать на Рабочем столе удаленного компьютера.
- По размеру экрана — управление размером окна демонстрации экрана.
- Перезагрузить — выполнение перезагрузки удаленного устройства, сеанс быстрой поддержки возобновится автоматически.
- Диспетчер задач — запуск Диспетчера задач на удаленном компьютере.
- Приостановить — приостановка сеанса.
- Завершить — завершение сеанса с удаленным компьютером.
Для более понятного объяснения, с помощью «пера» можно написать или нарисовать на удаленном рабочем столе поясняющие знаки, предварительно выбрав нужный цвет. После завершения пояснений, очистите примечания с помощью инструмента «стерки».

Выводы статьи
Приложение Быстрая помощь Windows 10 (Quick Assist) предоставляет поддержку для устранения неполадок на удаленном компьютере. Другой пользователь, которому вы доверяете, получает временное управление над вашим компьютером через интернет, для оказания помощи с помощью встроенного средства операционной системы.
Быстрая поддержка это Windows, которое позволяет человеку делиться своим устройством с другим человеком через удаленное подключение. Сотрудники службы поддержки могут использовать его для удаленного подключения к устройству пользователя, а затем просмотра его отображения, аннотации или полного контроля. Таким образом, они могут устранять неполадки, диагностировать технологические проблемы и предоставлять инструкции пользователям непосредственно на своих устройствах.
Перед началом работы
Все, что необходимо для использования Быстрая поддержка, подходит для подключения к сети и Интернету. Не задействованы определенные роли, разрешения или политики. Ни одна из сторон не должна быть в домене. У помощника должна быть учетная запись Майкрософт. Для проверки подлинности для sharer не нужно.
Authentication
Помощник может проверить подлинность при входе с помощью учетной записи Microsoft (MSA) или Azure Active Directory. В настоящее время проверка подлинности локального Active Directory не поддерживается.
Вопросы, связанные с сетями
Помощник и sharer должны иметь возможность достичь этих конечных точек над портом 443:
Принцип работы
Помощник и его помощник начинают Быстрая поддержка.
Помощник выбирает Assist другого человека. Быстрая поддержка помощника обращается в службу удаленной помощи для получения кода сеанса. Устанавливается сеанс чата RCC, к нему присоединяется Быстрая поддержка помощника. Затем помощник предоставляет код дойщику.
После ввода кода в приложении Быстрая поддержка, Быстрая поддержка этот код используется для связи со службой удаленной помощи и перейти к этому конкретному сеансу. Экземпляр Быстрая поддержка присоединяется к сеансу чата RCC.
Помощнику предложено выбрать только представление или полный контроль.
Чтобы подтвердить, что помощник может поделиться своим рабочим столом с помощником, ему будет предложено подтвердить, что он может делиться своим рабочим столом.
Быстрая поддержка запускает управление RDP и подключается к службе ретрансляции RDP.

Данные и конфиденциальность
Корпорация Майкрософт регистрит небольшое количество данных сеансов для мониторинга состояния Быстрая поддержка системы. Эти данные содержат следующие сведения:
Время начала и окончания сеанса
Ошибки, связанные с Быстрая поддержка, такие как непредвиденные отключения
Функции, используемые в приложении, такие как только представление, аннотация и пауза сеанса
Журналы не создаются ни на устройстве помощника, ни на устройстве sharer. Корпорация Майкрософт не может получить доступ к сеансу или просмотреть действия или нажатия клавиш, которые происходят во время сеанса.
Пользователь не видит только сокращенную версию имени помощника (имя, последний начальный) и другие сведения о них. Корпорация Майкрософт не хранит данные о досье или помощнике дольше трех дней.
В некоторых сценариях помощник должен отвечать на запросы разрешений приложений (управление учетной записью пользователя), но в противном случае у помощника есть те же разрешения, что и у sharer на устройстве.
Работа с Быстрая поддержка
Либо сотрудники службы поддержки, либо пользователь могут начать сеанс Быстрая поддержка.
Сотрудники службы поддержки ("помощник") начинают Быстрая поддержка любым из нескольких способов:
- Введите Быстрая поддержка в поле поиска и нажмите кнопку ENTER.
- Из меню выберите Windows, а затем выберите Быстрая поддержка.
- Тип CTRL+Windows+Q
В разделе Предоставить помощь помощник выбирает Assist другого человека. Помощнику может быть предложено выбрать свою учетную запись или войти. Быстрая поддержка создает код безопасности, ограниченный по времени.
Быстрая поддержка открывается на устройстве sharer. Пользователь вводит предоставленный код в коде из окна помощника, а затем выбирает экран Share.
Помощник получает диалоговое окно с возможностью полного контроля над устройством или просто просмотра экрана. После выбора помощник выбирает Продолжить.
В диалоговом окрашиваемом диалоговом окрашиваемом диалоговом окрашиваемом экране или разрешении доступа. Sharer дает разрешение, выбрав кнопку Разрешить.
Если Быстрая поддержка отсутствует
Если по каким-либо причинам у пользователя нет Быстрая поддержка системы или он не работает должным образом, ему может потребоваться удалить его и переустановить.
Удалить Быстрая поддержка
- Запустите приложение Параметры, а затем выберите Приложения.
- Выберите необязательные функции.
- В панели поиска установленных функций введите Быстрая поддержка.
- Выберите microsoft Быстрая поддержка, а затем выберите Uninstall.
Переустановка Быстрая поддержка
- Запустите приложение Параметры, а затем выберите Приложения.
- Выберите необязательные функции.
- Выберите Добавить функцию.
- В новом диалоговом окте, открываемом в панели поиска дополнительных функций, введите Быстрая поддержка. ****
- Выберите контрольный ящик для Microsoft Быстрая поддержка, а затем установите.
- Перезагрузите устройство.
Дальнейшие действия
Если у вас возникли проблемы, вопросы или предложения для Быстрая поддержка, свяжитесь с нами с помощью приложения Концентратор отзывов.
Вам когда-нибудь приходилось помогать друзьям или родственникам в исправлении какой-либо проблемы на компьютере? Возможно, они сталкивались со сбоями, проблемами стабильности системы или с ошибками запуска или установки приложений. В любом случае, если вы не можете встретиться с ними лично, то встроенное в Windows 10 приложение «Быстрая помощь» позволяет получить удаленный доступ к компьютерам на Windows 10. Данный инструмент дает вам полный контроль над удаленной системой.
Перед тем, как предоставить доступ.
Поскольку данная функция предусматривает полный контроль над компьютером, вы должны предоставлять доступ только тем людям, которым доверяете. Если вы оказываете помощь, то должны использовать учетную запись Microsoft. Если вы получаете помощь, то выполнять вход в аккаунт Microsoft необязательно.
Если вы полностью доверяете человеку, оказывающему помощь, то используйте следующие шаги, чтобы установить подключение.
Как настроить приложение «Быстрая помощь» в Windows 10
Если вы оказываете помощь
- В поиске Windows введите фразу Быстрая помощь и нажмите Открыть.

- Выберите ссылку Оказать помощь > Помочь другому пользователю.



- Когда удаленный пользователь введет код, выберите параметр общего доступа, который вам необходим для оказания помощи – Получите полный контроль или Просмотр экрана.

Если вы получаете помощь
Для получения помощи не нужно регистрировать учетную запись Microsoft
- В поиске Windows введите фразу Быстрая помощь и нажмите Открыть.



В результате на ПК пользователя, который оказывает помощь, откроется окно с рабочим столом вашей системы.
Как использовать приложение «Быстрая помощь»
После того, как будет установлено соединение, человек, который оказывает помощь, может использовать различные инструменты и средства устранения неполадок на свое усмотрение.
Пользователи могут задействовать возможности, встроенного в операционную систему «Windows 10» , приложения «Быстрая помощь» , чтобы удаленно помочь другому доверенному лицу устранить различные проблемы с потенциально неисправным персональным компьютером.
Введение
Возможности современных компьютерных устройств ограничиваются только лишь, заложенным производителями, потенциалом используемых комплектующих, изначальные характеристики которых в настоящее время представлены высочайшими показателями, а также функционалом прогрессивной среды управления устройствами и всеми запущенными на них процессами. Наиболее востребованной, популярной и массово представленной программной оболочкой на подавляющем большинстве образцов компьютерных устройств, из схожих вариантов различных доверенных разработчиков, безусловно является операционная система «Windows» от корпорации «Microsoft» . Система, по прошествии времени, претерпела ряд серьезных изменений и улучшений и представлена, на сегодняшний день, в своей новейшей версии «Windows 10» , которая содержит системные приложения как доступные еще в предыдущих начальных сборках, так и добавленные лишь в данном формате системы. Подобное сочетание позволяет операционной системе полноценно удовлетворять разнообразные требования пользователей, исполняя множество различных операций напрямую и дистанционно.
Одним из доступных преимуществ «Windows 10» является наличие служебного функционального инструмента «Быстрая помощь» , способного предоставить продвинутому пользователю возможность удаленно подключиться к другому компьютеру и выполнить ряд разрешенных операций, направленных на устранение потенциальных проблем у связанного устройства.
Если компьютер обратившегося лица не работает должным образом или не устанавливается определенная программа, то при отсутствии возможности для личной встречи, особенно когда многие пользователи работают дистанционно на дому, использование функционального действенного помощника «Быстрая помощь» ( «Quick Assist» в англоязычной версии операционной системы «Windows 10» ) позволит быстро и квалифицированно получить соответствующую поддержку от доверенного специалиста для устранения неисправностей.
И далее в данном руководстве по представлению возможностей операционной системы «Windows 10» мы покажем, как воспользоваться приложением «Быстрая помощь» для исправления неполадок.
Прежде чем приступить непосредственно к использованию быстрого помощника по устранению проблем
Поскольку встроенный функционал приложения «Быстрая помощь» предоставляет стороннему человеку контроль над компьютером другого пользователя, то для исключения развития нежелательных последствий необходимо задействовать данный инструмент только со специалистами, пользующимися полным доверием собственника компьютера, открывающего возможность дистанционного управления.
Продвинутые пользователи, к которым обратились за помощью, должны использовать учетную запись «Microsoft» , для оказания соответствующей поддержки, в то время как собственникам компьютеров, нуждающимся в получении сторонней помощи, использовать учетную запись «Microsoft» не обязательно.
Как настроить функционального помощника для оказания быстрой помощи нуждающимся пользователям в операционной системе «Windows 10» ?
Настройка приложения «Быстрая помощь» не займет много времени и, как и большинство разнообразных процедур в операционной системе «Windows 10» , представляет собой пошаговый упорядоченный алгоритм простых последовательных действий, требующий от пользователей только внимательного их исполнения.
Действия пользователей при оказании помощи нуждающимся собственникам потенциально неисправных компьютеров
Откройте персонально предпочитаемым или наиболее удобным, исходя из приоритетов каждого конкретного пользователя, способом встроенное приложение «Быстрая помощь» . Например, нажмите на кнопку «Пуск» , представленную в виде схематического графического изображения «проекция окна» , и расположенную на закрепленной «Панели задач» в нижнем левом углу рабочего стола. В открывшейся всплывающей панели главного пользовательского меню «Windows» , используя колесо вращения компьютерной мыши или ползунок полосы прокрутки, отыщите, в упорядоченном по алфавиту перечне установленных в операционной системе служебных инструментов и программ сторонних разработчиков, и щелкните левой кнопкой мыши раздел «Стандартные – Windows» .
В дополнительной, отображенной по результатам описанных действий, открывшейся панели скрытого меню, применяя представленные базовые методы перемещения по вложенному содержимому, отыщите, из списка доступных для взаимодействия вариантов, и выберите раздел «Быстрая помощь» , мгновенно открывающий востребованное одноименное приложение.
В представленном отдельном всплывающем окне функционального инструмента, ответственном за предоставление другому человеку удаленного доступа к компьютеру для устранения неполадок, перейдите в раздел «Оказать помощь» и нажмите на связанную кнопку управления «Помочь другому пользователю» .
Но новой странице окна в соответствующей исполняемой строке раздела «Войти» введите имя пользователя учетной записи «Microsoft» , указав используемый адрес электронной почты, номер телефона или имя профиля «Skype» по выбору.
Нажмите на кнопку «Далее» для продолжения.
На следующей странице в разделе «Введите пароль» в отмеченной для взаимодействия исполняемой строке наберите парольную фразу связанной учетной записи.
Действия собственников компьютеров, нуждающихся в устранении проблем, для получения требуемой помощи от доверенных пользователей
Как только собственник от удаленного специалиста получил код безопасности для организации подключения и предоставления востребованного доступа к персональному компьютеру, необходимо следовать, представленному далее, пошаговому алгоритму простых упорядоченных действий для завершения соединения и последующего взаимодействия.
Применяя описанный в предыдущем разделе способ или задействуя любой другой приемлемый и комфортный метод, из доступного многообразия, представленных в достаточном количестве в операционной системе «Windows 10» , вариантов, произведите запуск приложения «Быстрая помощь» . Например, нажмите в нижнем левом углу рабочего стола на закрепленной «Панели задач» на кнопку «Поиск» , исполненную в виде символьного графического изображения «лупы» , и откройте поисковую панель. В поле ввода запроса наберите фразу «Быстрая помощь» . После обработки, система предоставит в разделе «Лучшее соответствие» итоговый искомый результат. Щелкните по нему левой кнопкой мыши или нажмите раздел «Открыть» в боковом меню управления, и востребованное приложение «Быстрая помощь» будет незамедлительно открыто.
Во всплывающем отдельном окне инструмента помощи и удаленного доступа перейдите в раздел «Получить помощь» и, в связанном изменяемом поле «Код от помощника» , введите шестизначную секретную цифровую комбинацию, предварительно полученную от специалиста, который непосредственно совершит подключение к неисправному компьютеру с личного компьютерного устройства и будет оказывать требуемую помощь.
Нажмите на кнопку «Предоставить общий доступ к экрану» .
Приложение «Быстрая помощь» на компьютере собственника перейдет в режим ожидания настройки удаленного сеанса с помощником.
На компьютерном устройстве специалиста ответственный инструментарий потребует определиться с параметром общего доступа, который будет применен для подключенного проблемного компьютера. Установите индикатор выбора ( «точку» ) в связанной ячейке строки «Получите полный контроль» при необходимости полноценного уровня взаимодействия или в ячейке строки «Просмотр экрана» , если помощь будет оказана на консультативном уровне.
Нажмите на кнопку «Продолжить» в подтверждение выбранного уровня доступа и запуска востребованного подключения.
Собственнику проблемного компьютера, после выполнения подтверждающих действий со стороны специалиста, на следующей связанной странице «Демонстрация экрана» необходимо нажать на кнопку «Разрешить» , если отображенное имя пользователя соответствует человеку, отправившего секретный код для последующего оказания помощи.
После исполнения пошагового алгоритма простых упорядоченных действий, соединение между компьютерами будет установлено и на компьютерном устройстве специалиста будет представлено отдельное открытое окно, отображающее рабочий стол неисправного компьютера.
Как непосредственно использовать приложение «Быстрая помощь» в операционной системе «Windows 10» ?
Если рабочее соединение между двумя компьютерами посредством возможностей приложения «Быстрая помощь» установлено, то у специалиста, оказывающего востребованную помощь, на экране в отображенном окне присутствует ряд инструментов.
Представленная лента меню управления разделена на три, последовательно расположенных, блока. В первом представлены следующие кнопки:
«Выбор монитора» – управляет выбором дисплея, если в системе присутствует более чем один монитор.
«Добавить примечание» – позволяет специалисту, оказывающему помощь, рисовать непосредственно на обоих экранах с помощью курсора мыши, делать пометки и графические надписи.
«Фактический размер» – управляет размером окна демонстрации, переключая изображение в разные возможные режимы конечной величины.
«Переключение канала инструкций» – управление указаниями.
Второй блок оснащен такими функциональными кнопками:
«Перезагрузить» – выполняет перезагрузку компьютера. Деятельность подключения «Быстрая помощь» будет приостановлена, но затем автоматически возобновлена, когда компьютер завершит операцию перезагрузки и полностью запустит операционную систему «Windows» .
«Диспетчер задач» – позволяет открыть на удаленном компьютере одноименное системное приложение.
«Приостановить» – прекращает взаимодействие связанных компьютеров до следующих указаний.
«Завершить» – полностью останавливает и прекращает взаимодействие, однако его можно восстановить, нажав на кнопку запуска воспроизведения, отображаемую вместо данной кнопки после завершения сеанса.
Читайте также:

