Работа в os windows загрузка настройка управление обслуживание
Обновлено: 04.07.2024
В операционной системе Windows есть возможность настроить оптимизацию и обслуживание в автоматическом режиме по удобному для вас графику. Вы сможете сэкономить некоторую часть личного времени, а система автоматически будет проводить обслуживание: устанавливать обновления системы безопасности и программного обеспечения, дефрагментировать и оптимизировать диски, проводить диагностику системы, проверяя ее работоспособность и наличие ошибок. Например, можно настроить автоматическую оптимизацию и обслуживание системы на время вашего обеда, то есть, на то время, пока вы временно не работаете за компьютером. Если вы предпочитаете лично проводить мероприятия по оптимизации, то тогда можно отключить автоматическое обслуживание.
Добраться до настроек можно открыв «Панель задач» → «Система и безопасность» → «Центр безопасности и обслуживания» → затем развернуть раздел «Обслуживание» и нажать «Изменить параметры обслуживания».
В следующем окне можно выставить желаемое время обслуживания (по умолчанию всегда стоит на 2 часа ночи), включить/отключить пробуждение системы из спящего режима. Если в момент начала проведения обслуживания ваш компьютер находился в спящем режиме, то по окончанию обслуживания система вернет его обратно в спящий режим.
Оптимизация и дефрагментация по расписанию скорее всего на вашем компьютере будет включена по умолчанию. Проверить и настроить график оптимизации и дефрагментации можно по своему усмотрению. Для этого нажимаем правой кнопкой мыши по значку любого диска в проводнике и выбираем «Свойства». В открывшемся окне переходим на вкладку «Сервис», в разделе «Оптимизация и дефрагментация диска» нажимаем «Оптимизировать».
В следующем окне, в разделе «Оптимизация по расписанию» нажимаем «Изменить параметры». Далее вы можете выбрать ежедневное, еженедельное или ежемесячное проведение оптимизации и дефрагментации, а также выбрать диски которые будут подвергаться оптимизации.
В Windows иногда случаются различные сбои и ошибки, от которых никто не застрахован, поэтому настройка автоматического создания резервных копий файлов лишней не будет. Для создания резервной копии в Windows 8 и 10 можно использовать функцию «История файлов» («Панель управления» → «Система и безопасность» → «История файлов»). Вам останется только подключить внешний накопитель и включить данную функцию – система создаст резервную копию.
Но в Windows 10 существует и еще один способ создание резервной копии, который остался еще с Windows 7. Этот способ позволяет создавать резервные копии по расписанию. Для настройки открываем «Панель управления» → «Система и безопасность» → под названием раздела «Резервное копирование и восстановление» раскрываем подраздел «Архивация и восстановление (Windows 7)».
В открывшемся окне нажимаем «Настроить резервное копирование» и указываем место для сохранения копии.
Затем будет предложено сделать выбор: либо система сама определит все, что нужно для резервного копирования, либо вы сами можете указать какие диски, папки и библиотеки сохранять.
В следующем окне проверяем все установленные параметры архивации. Чуть ниже можно настроить периодичность создания резервных копий. Затем нажимаем «Сохранить параметры и запустить архивацию».
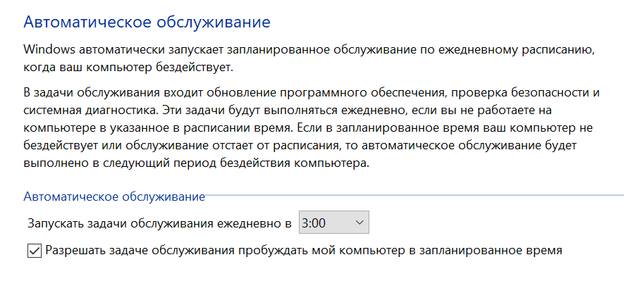
Автоматическое обслуживание Windows 10 – это функция, которая помогает поддерживать работоспособность и оптимизацию вашего компьютера, объединяя и выполняя все задачи по обслуживанию, не влияя на производительность и энергоэффективность.
Как правило, автоматическая оптимизация системы происходит один раз в день, когда вы не используете своё устройство активно. Тем не менее, можно изменить время и другие параметры, чтобы не пропустить график обслуживания, потому что ваш компьютер был выключен, вы активно его использовали или он работает не так, как ожидалось.
В этом руководстве по Windows 10 мы более подробно объясним, как работает автоматическое обслуживание. Мы опишем шаги по управлению его настройками для оптимизации вашего устройства в любое время по вашему выбору, а также покажем вам, как отключить эту функцию, если это необходимо.
Об автоматическом обслуживании в Windows 10
Автоматическое обслуживание – это просто набор связанных задач, которые по умолчанию будут запускаться ежедневно в 2:00. Эти задачи выполняются в фоновом режиме, но только если ваш компьютер включен и находится в режиме ожидания. Если ваше устройство спит и подключено к источнику питания, Windows 10 также может включить его, чтобы запустить обслуживание, и вернуть его в спящий режим, когда оно будет завершено.
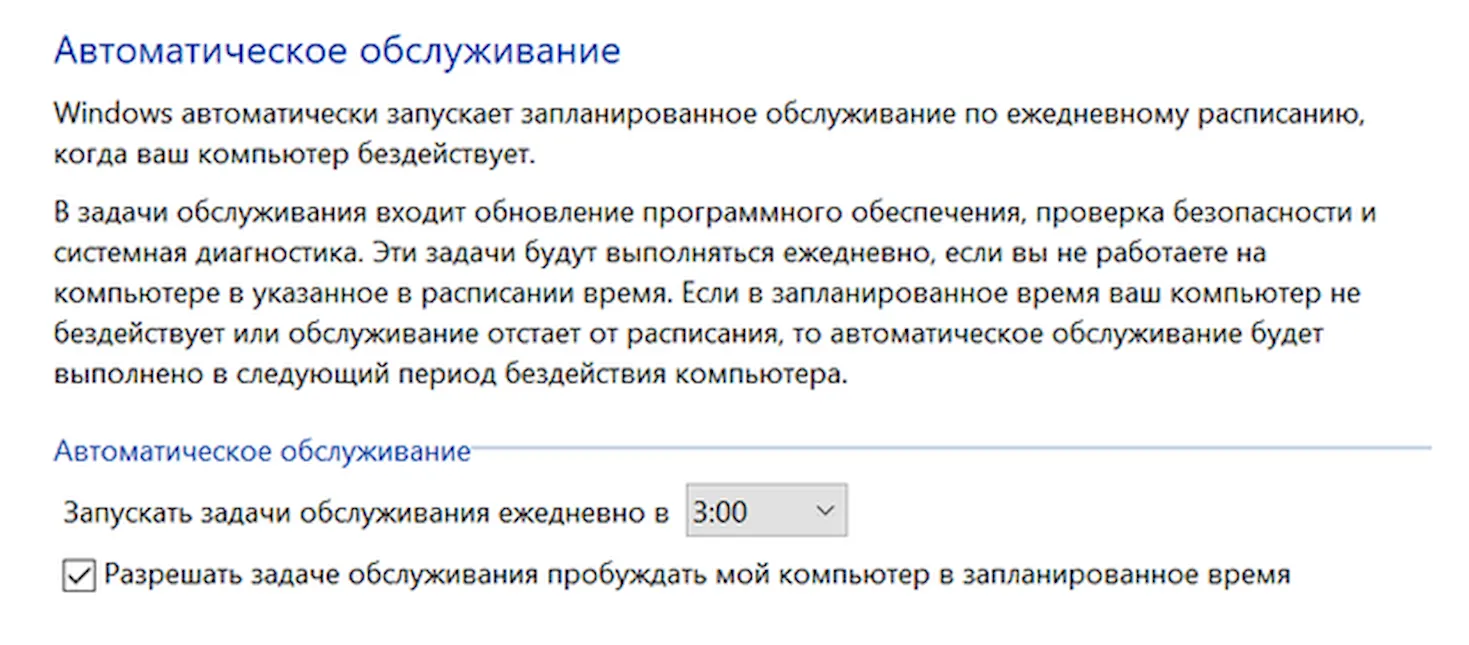
Во время сеанса обслуживания эта функция будет выполнять конкретные задачи, такие как оптимизация и дефрагментация диска, обновления системы и приложений, сканирование на наличие угроз и вредоносных программ, диагностика и другие задачи, с единственной целью поддержания работоспособности вашего устройства и его максимальной производительности. Однако, количество задач на каждом компьютере будет разным, поскольку разработчики программного обеспечения также могут создавать свои приложения для включения задач в эту функцию.
Процесс оптимизации может выполняться только один час в день, и если задачи в этом окне не завершены, они будут остановлены и возобновлены в следующий раз. Единственное исключение – когда есть задачи, помеченные как критические, и в этом случае они будут продолжать работать до тех пор, пока не будут выполнены, даже если вы активно используете устройство.
Стоит отметить, что обновления для Windows 10 являются более навязчивыми, и они будут загружаться и устанавливаться даже вне обычного графика обслуживания. Таким образом, вы не можете использовать эту функцию, чтобы отключить Центр обновления Windows.
В случае, если ваш компьютер не включен или вы активно работаете, график выполнения задач обслуживания будет отложен до более позднего времени, когда задачи не повлияют на производительность или энергоэффективность.
Как управлять автоматическим обслуживанием в Windows 10
Хотя функция обслуживания работает автоматически в Windows 10, вы можете управлять различными аспектами автоматического обслуживания.
- Откройте Панель управления.
- Нажмите Система и безопасность.
- Нажмите Центр безопасности и обслуживания.
- Разверните раздел «Обслуживание» и нажмите Изменить параметры обслуживания.
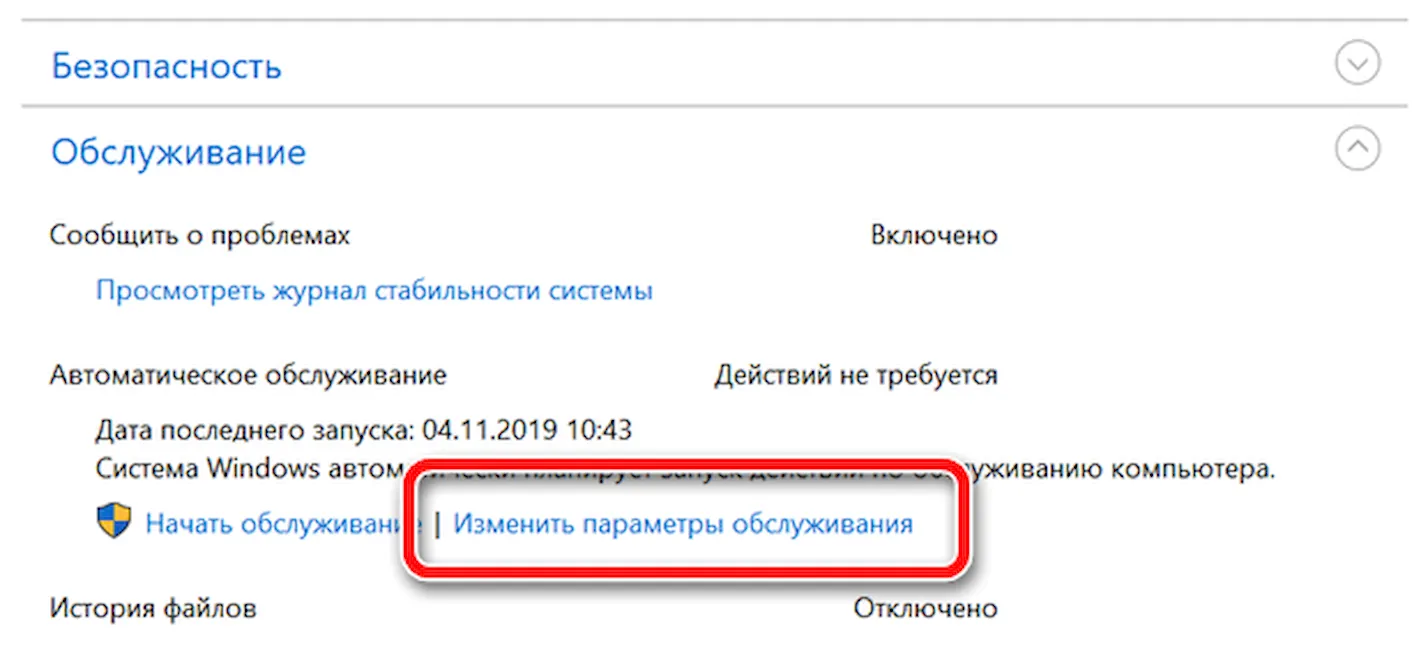
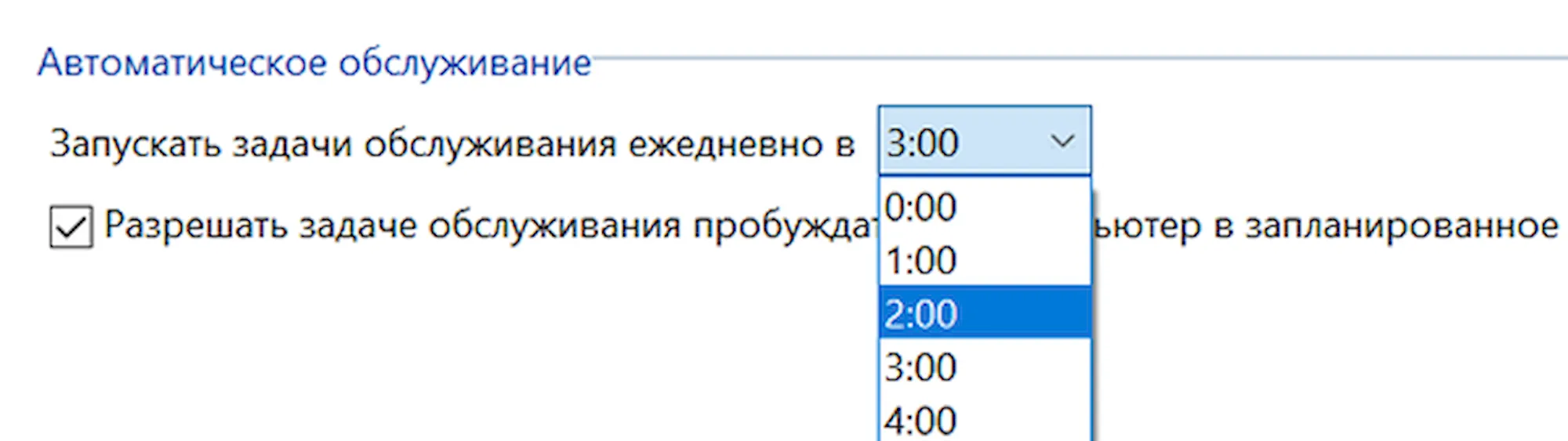
Совет. Если вы не хотите, чтобы ваше устройство автоматически просыпалось ночью, обязательно снимите флажок Разрешать задаче обслуживания пробуждать мой компьютер в запланированное время .
После выполнения этих действий ваш компьютер будет ежедневно выполнять обслуживание в указанное вами время в течение не более одного часа. Однако, если вы активно используете свое устройство, Windows 10 пропустит расписание и попытается позже.
Если вы хотите запустить техническое обслуживание немедленно, вы можете выбрать опцию Начать обслуживание в разделе «Обслуживание» на панели управления, но использование этого параметра продолжит выполнение задач, даже если вы активно используете свое устройство.
Как отключить автоматическое обслуживание в Windows 10
Как правило, автоматическое обслуживание является полезной функцией, и вы должны оставить её включенной, чтобы обеспечить бесперебойную работу компьютера, но если у вас возникают проблемы, такие как неожиданное влияние на производительность, внезапные сбои и другие проблемы, вы можете отключить её.
Предупреждение: это дружеское напоминание о том, что редактирование реестра рискованно и может привести к необратимому повреждению вашей установки, если вы не сделаете это правильно. Мы рекомендуем сделать полную резервную копию вашего ПК, прежде чем продолжить.
Хотя на панели управления нет опции отключения автоматического обслуживания в Windows 10, вы все равно можете выполнить эту задачу, изменив реестр.
Просто используйте эти шаги:
- Используйте сочетание клавиш Win + R , чтобы открыть командное окно «Выполнить».
- Введите regedit и нажмите кнопку ОК , чтобы открыть редактор реестра.
- Найдите следующий путь:
Совет. Начиная с Windows 10 Creators Update вы можете скопировать и вставить путь в адресную строку нового реестра, чтобы быстро перейти к месту назначения ключа.
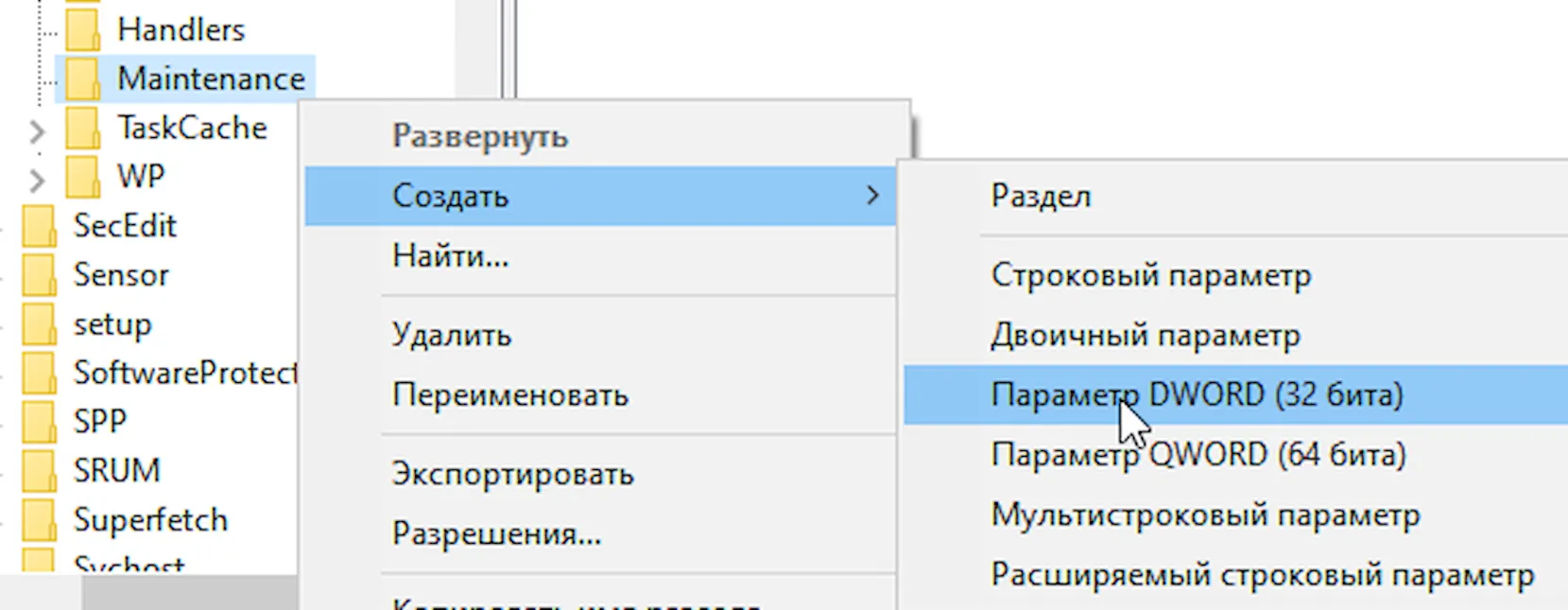
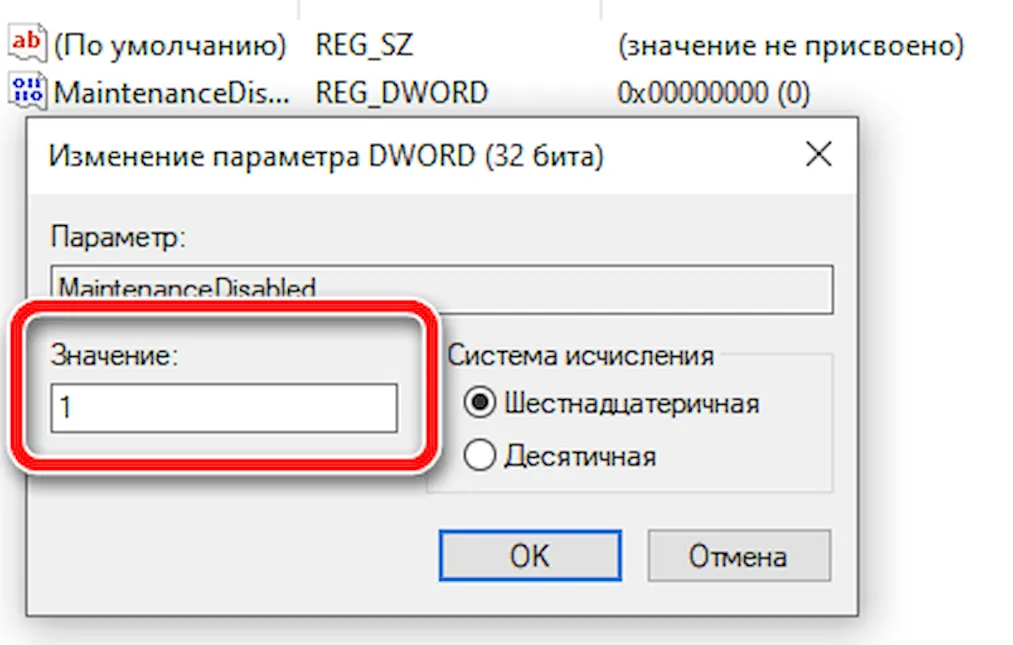
После того, как вы выполните эти шаги, вы все равно сможете увидеть раздел «Обслуживание» и его параметры на панели управления, но расписание не будет запущено, а нажатие на опцию «Начать обслуживание» ничего не изменит.
В любое время вы можете отменить изменения, чтобы снова включить функцию, используя те же инструкции, но на шаге № 5 не забудьте щелкнуть правой кнопкой мыши параметр MaintenanceDisabled и выбрать Удалить.
Хотя данное руководство ориентировано на Windows 10, эта функция не уникальна для последней версии ОС, поэтому вы также можете обратиться к этим инструкциям для управления автоматическим обслуживанием в Windows 8.1.

Меня зовут Андрей Артемьев, я работаю в Microsoft над ядром ОС Windows 10, ранее я работал над Windows 10x (WCOS), XBox, Windows Phone и Microsoft Edge. Я хочу популярно в образовательных целях рассказать о том как работает компьютер на примере клавиатурного ввода и Windows 10. Данный цикл статей рассчитан в первую очередь на студентов технических специальностей. Мы рассмотрим какой путь проходит информация о нажатой клавише от клавиатуры до отображения в Notepad.exe. В виду обширности и междисциплинарности темы в статьях могут быть неточности, о которых сообщайте в комментариях. Какая-то информация может быть устаревшей в виду скорости с которой развивается Windows.
Насколько глубоко мы погрузимся в тему?
Давайте для начала в общих чертах поговорим об уровнях на которых можно рассматривать компьютер. Каждый уровень основывается на предыдущем. Начнём с самого верха.
Уровень операционной системы. ОС можно рассматривать как:
- Менеджер ресурсов — память, жёсткие диски, принтеры, экран, клавиатура ограниченные ресурсы которые совместно используются запущенными на компьютере программами.
- Виртуальная машина — файл это наглядный пример виртуального объекта. Он представляет абстракцию данных на диске, API для работы с ним и так же добавляет концепцию прав доступа. Вместо файла могла быть концепция контейнера данных и совершенно другого API. Таких виртуальных объектов в ОС много.
- Платформа — ОС предоставляет программные модели и примитивы для построения программ. К примеру Windows Drivers Framework позволяет быстро разрабатывать драйвера, окна в Windows используются для построения сложных пользовательских интерфейсов. Dll — предоставляет модель расширения функционала программы через плагины, а так же механизм для реализации читалки экрана через ловушки клавиатуры (см. LowLevelKeyboard hook).

Уровень архитектуры компьютера. Он представлен материнской платой, которая имеет определённый форм-фактор, встроенные функции закодированные в микросхемах называемых чип-сетом и порты, через которые можно расширять функционал компьютера подключив графическую карту, сетевую карту, дополнительную оперативную память (RAM), жёсткие диски, клавиатуру и пр. Порты влияют на скорость работы и возможности компьютера, что и будет определять его назначение будь то сервер для обработки тысяч запросов в секунду, планшет для пользования Интернетом или игровой ПК с несколькими видеокартами. ОС абстрагирует особенности материнской платы.
Микросхемы выглядят как на картинке ниже и представляют собой мини-компьютер выполняющий простые программы для низкоуровневых задач, к примеру прочитать данные от клавиатуры и передать их дальше чтобы они достигли в конечном счёте процессора. Как правило реализованы в виде аналоговой непрограммируемой микросхемы или микроконтроллера, программируемого на языке С.

Материнскую плату можно рассматривать как колонию микросхем которые общаются между собой через шины и через них циркулируют данные от подключенных устройств к процессору и обратно. Чип-сет — это своего рода нервная система компьютера. Все чипы на материнской плате были изначально созданы чтобы работать друг с другом. Некоторые из них могут иметь особые функции, к примеру таймер или хранение настроек BIOS. Пожалуй самый важный из них тот что имеет встроенную программу (прошивку, BIOS, UEFI) которая начинает выполняться как только появляется электричество. Она находит жёсткий диск с загрузчиком Windows и передаёт тому управление который в свою очередь запускает исполняемый файл ОС, который можно назвать Windows10.exe, на самом деле NtOsKrnl.exe. BIOS знает что искать благодаря соглашению между производителями железа и операционных систем.
Вокруг материнской платы можно собрать мобильный телефон, игровую приставку, серверную станцию или умное устройство. На картинке ниже распространённые форм-факторы материнских плат.

Уровень микроархитектуры представлен процессором (CPU), это сердце материнки и весь чип-сет нужен для обслуживания CPU. Процессор это компьютер в компьютере, более мощный и продвинутый микроконтроллер которому не нужна прошивка, потому как поток команд подаётся на лету, когда планировщик потоков поменял контекст процессора. Функционал процессора делится на подсистемы, к примеру компонент занимающийся математическими и логическими операциями, математический сопроцессор, кэш. Какие-то из них раньше были отдельным чипом на материнской плате, но сейчас их сделали частью ЦПУ, например контроллер прерывания и микросхема под названием “Северный мост” что увеличило скорость работы.
Микроархитектура это не то же самое что архитектура. Весь функционал CPU разделён на компоненты, которые работают сообща. Эти компоненты и их взаимодействие и есть микроархитектура. На блок-схеме ниже они представлены цветными прямоугольниками и квадратиками.
 |
Архитектура процессора это по сути документ который описывает какой функциональностью он должен обладать для того чтобы соответствовать к примеру архитектуре x86, x64 или ARM применяемой на мобильных устройствах. В этом документе описано какие должны поддерживаться команды, назначения регистров и логика работы. Создатели процессоров Intel, AMD, Эльбрус могут реализовывать эту функциональность как угодно и добавлять к ней новые возможности в виде команд, регистров, флагов, прерываний и если ОС знает о них то может использовать. В терминах ООП архитектура ЦПУ — это интерфейс, а микроархитектура — его реализация.
Логические схемы. Цветные прямоугольники с блок-схемы CPU состоят из логических схем, которые производят свои операции на последовательностях нулей и единиц. Процессор видит все данные и команды в виде битов (0 и 1), по формуле любое десятичное число можно представить в виде последовательности 0 и 1, а вот что значит конкретное число зависит от контекста. Это может быть код, цифра, буква. Арифметическое и логическое устройство (ALU) умеет производить сложение двух чисел через побитовые операции. Побитовые алгоритмы сложения, вычитания, умножения и деления давно известны, разработчикам логической схемы их только надо эффективно реализовать.


Уровень радиоэлементов. Физически аналоговые схемы полагаются на радиоэлементы, которые собственно и эксплуатируют законы физики. Преимущественно это полупроводники, т.е. в определённых условиях они могут проводить электричество, а могут и нет. Диод проводит ток только в одном направлении, если его выпаять, развернуть на 180 и впаять обратно, то ток через него проходить не будет. Транзистор пропускает ток только если есть напряжение на управляющей ножке. Человечество научилось делать транзисторы микроскопическими и потому их можно размещать на маленькой плате миллионами. На картинках ниже полупроводниковые радиоэлементы и обычный транзистор рядом с нано транзистором под электронным микроскопом.

Уровень законов физики. И наконец самый нижний уровень — это уровень законов физики которые заключены в полупроводниковые радиоэлементы.

Мы будем много говорить про уровень ОС и чуть меньше про архитектуру компьютера, микроархитектуру, аналоговые схемы и радиоэлементы. К последней части у вас должно быть понимание как это всё работает вместе.
Основы Операционной Системы
Когда мы проходили в универе программирование на ассемблере у многих студентов был ступор от таких умных слов как “режимы ядра и пользователя”, под которыми на самом деле скрывается хорошо всем известная ролевая система аутентификации, на всех сайтах есть как минимум “Админ” имеющий доступ ко всем страницам и “Пользователь” имеющий ограниченный доступ. Точно так же роль “Ядро” имеет доступ ко всем возможностям CPU, а роль “Пользователь” может вызывать не все команды процессора и не со всеми аргументами. Поверх этой ролевой модели по принципу клиент-серверной архитектуры построена операционная система, где сервер это ядро, которое и реализовывает функционал ОС, а клиент — это пользовательские программы. В мире Web клиент и сервер разделены физически — это два разных компьютера общающихся по сети. В ОС клиент и сервер живут на одной машине и на одном железе. У сервера есть некий API который позволяет клиентам изменять его состояние, к примеру Twitter API позволяет создавать посты, логиниться и загружать ленту твитов в мобильный клиент. У Windows есть Win API, только более громоздкий в виду более широкого круга задач, на сегодняшний день у винды примерно 330 000 API плюс API для UWP apps. Если концепции Твитера более менее всем понятны — пост, пользователь, фид — то концепции ОС могут потребовать некоторого углубления в её внутренности. Поэтому API Windows могут быть трудно понятными без понимания внутреннего устройства ОС.
На самом деле под ядром понимают три разные вещи. Ядро как весь код ОС. Ядро как подсистема которая отвечает за механизмы ОС, такие как планировщик потоков, переключение контекста, обработка прерываний, свап виртуальный памяти на физическую (Kernel) и ядро подсистемы для поддержки других ОС — CSRSS.exe (Windows), PSXSS.exe (POSIX), OS2SS.exe (OS/2) или WSL (Windows SubSystem for Linux). В данном контексте понимается первый смысл — весь код ОС.
Когда на экране появляется окно, то в серверной части ОС (режим ядра) появляется структура данных которая описывает это окно — его положение на экране, размеры, текст заголовка, оконная функция через которую ОС даёт приложению среагировать на события. Поскольку подсистем в ОС много, то и структур данных описывающих один объект может быть несколько, к примеру информация о пользовательском процессе есть в компонентах:
- Executive — здесь логика работы ОС. В этом слое проверяется что могут и не могут делать процессы. Здесь хранится инфа о родительском процессе, параметры старта процесса (Process Environment Block), привязанный аккаунт пользователя, имя exe файла процесса.
- Kernel — здесь реализованы механизмы ОС, такие как планировщик потоков. Здесь хранится сколько времени процесс проводит в режиме пользователя и ядра, к каким процессорам привязаны его потоки, базовый приоритет потоков процесса.
- Windowing subsystem — инфа о GDI объектах которые используются для рисования в окне. Это такие примитивы как кисти, pen и пр.
- DirectX — всё что имеет отношение к DirectX: шейдеры, поверхности, DX-объекты, счётчики производительности GPU, настройки памяти графической памяти.
- Подсистема Windows которая представлена процессом CSRSS.exe (Client Server Runtime SubSystem). Windows ранее поддерживал ОС POSIX (процесс PSXSS.exe) и OS/2 (OS2SS.exe). В те времена возникла идея сделать и Windows такой же подсистемой, но эта было медленно и поэтому скоро часть CSRSS.exe перенесли в win32k.sys, который сейчас разбит на несколько файлов — win32k.sys, win32kbase.sys и win32kfull.sys. Здесь хранится информация о Process Group Data, Shutdown level, Session Data и пр.
Что такое компонент? Это логически сгруппированный функционал. Компонентом можно назвать ООП-класс, dll, папку, набор функций с общим префиксом, пространство имён, слой в архитектуре.
Более подробно о разделении на клиент-сервер
Разделение на клиент и сервер реализовано при помощи встроенной функциональности CPU, разделения памяти и программных проверок.
Производители оборудования сотрудничают с разработчиками ОС, поэтому в процессоре есть механизмы созданные с учётом потребностей создателей операционных систем. Во всех современных процессорах реализован механизм ролей пользователя, где под пользователем понимается исполняемый в данный момент код. В веб приложениях роль залогиненого пользователя хранится в какой-то переменной и помимо понятного названия Admin или User имеет Id этой роли который чаще и используется при авторизации, потому как сравнивать числа быстрее и проще чем строки. В процессоре роль текущего пользователя хранится в поле которое называется “кольцо безопасности” (Security Ring), а не “CurrentUser.Role.Id”. В большинстве процессоров это поле принимает четыре значения от 0 до 3. Windows использует 0 для роли которая называется “Режим Ядра”, потому как это самый привилегированный режим и самое большое значение для роли “Режим Пользователя”, потому как это самая ограниченная роль. Остальные роли не используются потому как различие между 0 и 1, 2 и 3 незначительное. Эти роли ограничивают страницы памяти которые могут быть адресованы, нельзя вызывать некоторые инструкции или же нельзя их вызывать с определёнными аргументами. Так же есть ограничения на использование технологии I/O Ports для обмена данными с устройствами такими как клавиатура, но она уже лет 10 не используется. Переключение в режим ядра происходит через команду syscall, которая по индексу находит в массиве указателей на APIs Windows функцию которую надо вызвать. Указатель на этот массив сохраняется в специальном регистре процессора во время загрузки ОС.

Прерывания могут генерироваться не только процессором но и внешними устройствами (клавиатура, мышь) или программным кодом. Планировщик потоков устанавливает таймер который с интервалами равными одному кванту (по умолчанию около 15мс, в Windows Server больше) генерирует прерывание чтобы по внутреннему алгоритму назначить другой поток на исполнение. Пошаговое исполнение программы в Visual Studio так же полагается на механизм прерываний — у процессора устанавливается флаг, который после каждой команды вызывает прерывание которое обрабатывает Windows Debugging Engine и уведомляет через API Visual Studio.
Разделение памятью реализовано благодаря виртуальной памяти. Ранее я говорил что ОС это менеджер ресурсов и виртуальная машина. Даже если у вас 1Гб RAM 32х битный Windows будет работать так как если бы у вас было 4Гб оперативки, т.е. реально у вас 1Гб, а виртуально 4Гб. Современные компьютеры основаны на теоретической модели машины Тьюринга или же архитектуре фон Неймана (с некоторыми изменениями). Согласно этим моделям память в компьютере это лента состоящая из ячеек размером один байт. Эти ячейки сгруппированы в страницы как правило по 4096 байт (4Кб), потому как:
 |  |
64 битный адрес позволяет адресовать 16 экзабайт, это 18,446,744,073,709,551,616 ячеек памяти. Современные процессоры пока что не поддерживают так много RAM и поэтому используют только младшие 48 бит адреса, остальные 16 заполняются старшим разрядом. Поэтому Win x64 попросту не использует часть адресов, которые помечены на рисунке выше чёрным. Но это не значит, что 64х битный Windows “видит” 256 Tb оперативки. Максимум 8TB виртуальной памяти на архитектуре IA64 и 7TB на x64. Предел физической памяти поддерживаемой Windows 10 — 2TB, потому как с большим количеством Винда не тестировалась. Объём поддерживаемой RAM в Windows 10 определяется во многом редакцией ОС, чем дороже тем больше.
Почему ячейки памяти пронумерованы шестнадцатиричными (HEX) числами, а не десятичными или двоичными? Адрес ячейки это не просто порядковый номер, в нём закодировано три числа по которым эту ячейку можно отобразить на физическую память. Первые два это индексы по которым находится конкретная страница виртуальной памяти, а третье число — смещение от начала страницы. CPU и ОС здесь работают в связке — ОС предоставляет структуру данных по которой CPU находит страницу виртуальной памяти и копирует её в физическую. По HEX номеру можно сразу увидеть как выровнен в памяти адрес. Формат двоичного числа слишком громоздкий, 32 бита (или 64) трудны для восприятия. Десятичный формат — показывает слишком мало информации, тогда как HEX удобный компромисс между десятичной и двоичной системами, средами людей и машин.
Программный способ разделения на клиент-сервер (режим ядра-режим пользователя) гораздо скучнее перечисленных выше механизмов. Процессы и потоки могут быть помечены специальными аттрибутами или же мы можем хранить список указателей на потоки/процессы и проверять их в коде. Если вы хоть раз делали авторизацию в веб-приложении, то хорошо понимаете о чём я говорю.
Из чего состоит Windows?
Абстракция или же разбиение на компоненты есть во всех сферах программирования и интуитивно понятно что Windows тоже делится на какие-то компоненты. Под компонентом понимается какая-то единица функциональности — ООП класс, файл, dll, папка. Компоненты на диаграмме ниже могут быть как индивидуальными *.sys, *.dll файлами, так и просто набором API сгруппированным логически через добавление префикса к имени функции, старая часть системы написана на C, а он не поддерживает классы. Новые части пишутся нередко на C++. В укрупнённом виде Винда выглядит так:

Давайте быстренько пробежимся по её компонентам снизу вверх:
- Hyper-V Hypervisor — слой виртуализации благодаря которому в Windows можно создать виртуальную машину. Иногда говорят, что Hyper-V это минус первый уровень привилегий, однако реализован он в одном уровне привилегий и адресном пространстве что и ядро ОС, за счёт использования слоёной архитектуры ОС ничего не знает о нём.
- HAL.dll — Hardware Abtraction Layer — изначально задумывался как абстракция над железом — чипсет, материнская плата, процессор — для того чтобы можно было перенести Windows на новую платформу реализовав новый HAL.dll, который будет выбран и скопирован во время установки. По сути это драйвер к устройствам материнской платы, к примеру таймерам, контроллеру прерываний. Сейчас его роль снижена, потому как многие драйвера материнки и чип-сета реализованы в ACPI.sys.
Пользователю современной операционной системы от Microsoft для управления своим ПК может понадобиться узнать, как осуществить администрирование Windows.
Для этого в ОС предусмотрено немало различных инструментов, обеспечивающих управление компьютером как с помощью клавиатуры и мыши, так и путём удалённого доступа.
Большинству обычных пользователей, включающих компьютер для запуска игры или входа в Интернет, нет необходимости разбираться в особенностях администрирования.
Но, если пользоваться этими, уже встроенными в систему, функциями, можно заметно облегчить себе жизнь при выполнении на ПК любой задачи.

Для запуска основных инструментов администрирования следует открыть вкладку управления. Это можно сделать двумя способами:
- Войти в меню «Пуск» и, кликнув правой кнопкой на пункте «Компьютер», выбрать «управление»;
- Нажав на клавиши «Win» и «R», открыв окно выполнения команд и введя compmgmtlauncher. После первого запуска команда сохранится, и её можно уже не набирать каждый раз, а выбирать из выпадающего списка.

Запуск панели управления компьютером
После этого открывается окно управления системой, где представлены все основные инструменты, которые позволят полностью настроить её для своих нужд.
Эти же программы и службы можно запускать и отдельно (для чего существуют специальные команды) или через пункт «Администрирование».
Редактор реестра
Использовать средства для редактирования реестра часто приходится при возникновении каких-либо проблем с вредоносными кодами или программами из автозагрузки.
Также он будет полезен при удалении следов каких-либо приложений (в том числе и вирусов, хотя не обязательно).
Запустить редактор можно, открыв окно выполнения (Win+R) и введя команду regedit.
При его редактировании следует помнить, что изменять стоит только те пункты, в назначении которых пользователь уверен.
Иначе можно нарушить работу компьютера и даже привести к необходимости переустановки программ, драйверов или всей операционной системы.

Редактор локальных пользователей и групп
Возможность редактирования как отдельных пользователей ПК, так и их групп предоставлена не для всех версий Windows – только для профессиональных.
Зато с её помощью можно настроить и систему, и возможности доступа к ней различных людей, позволяя им пользоваться одними программами, и запрещая запускать другие.

Работа с учётными записями пользователей и групп
Службы
Вкладка служб открывает доступ к списку. Здесь представлены все имеющиеся в операционной системе службы, включая запущенные или отключенные.
Часть из них работает автоматически, и без особой необходимости в работу этих процессов вмешиваться не стоит.
Однако есть службы, которыми управляют вручную – это может быть, например, программа или утилита её обновления.

Работа со службой обновления программы Adobe Acrobat
Управление дисками компьютера
Управлять дисками компьютера может понадобиться не только опытному пользователю.
Иногда некоторые из дисков (особенно при использовании на компьютере нескольких винчестеров или устаревших файловых систем типа FAT32) после переустановки системы становятся невидимыми.
И для их поиска придётся зайти в это меню управления.

Управление логическими дисками
С помощью утилиты управления дисками можно включать и отключать различные разделы на подключенных к ПК винчестерах, менять их названия и буквы.
А ещё можно решить здесь проблему с неоткрывающейся флешкой, не пользуясь сторонними программами.
Диспетчер устройств
Для установки нового оборудования и решения вопросов с драйверами не обойтись без использования диспетчера устройств, встроенного в систему.

Работа в диспетчере устройств с видеокартой Nvidia
Кроме того, работая со списком устройств, их можно включать и отключать.
А также узнавать информацию о каждом, что может потребоваться, например, для проверки соответствия конфигурации компьютера требованиям программы (игры).
Диспетчер задач
Функций у диспетчера задач довольно много.
В первую очередь, он оказывается полезным при поиске вредоносных программ (вирусов), запускающих посторонние процессы для выполнения компьютером.
Здесь же на Windows 8 и 10 происходит настройка приложений, автоматически загружающихся вместе с системой («Автозагрузка»).

Работа с диспетчером задач
События
Утилита для просмотра событий в системе не всегда полезна даже для опытного пользователя ПК и администратора группы таких компьютеров.
Однако с помощью этого инструмента можно легко определить причину неполадок.
Правда, для его использования требуются специальные знания, без которых никаких действий лучше не предпринимать.

Планировщик заданий
В Windows предусмотрено системное планирование выполнения ряда задач. Благодаря этой утилите можно назначить, например, периодическую дефрагментацию или проверку диска.
Хотя ей же пользуются и некоторые вредоносные программы.
Так что, избавляясь от вирусов, стоит проверить и планировщик.

Системный монитор
Пользуясь утилитой «системный монитор», можно получить данные загруженности некоторых составляющих ПК – памяти, процессора и файла подкачки.
А ещё множество другой полезной информации о работе системы.

Проверка загруженности системы
Монитор ресурсов
Часть данных о работе Windows доступна прямо из диспетчера задач.
Однако «монитор ресурсов» обеспечивает более полную картину об использовании ресурсов ПК всеми процессами системы. Для этого нажмите кнопку «Пуск».
В поле поиска введите Монитор ресурсов, а затем в списке результатов выберите пункт Монитор ресурсов.

Проверка ресурсов системы
Брандмауэр
Задачами стандартного брандмауэра является обеспечение сетевой безопасности. Без него не будет эффективным большинство антивирусов.
Если же использовать дополнительные настройки утилиты, можно значительно уменьшить вероятность взлома вашего ПК и попадания на него вирусов.
Важно! Правда, использование брандмауэра также может мешать и запуску других, нужных программ, которые приходится добавлять в его список исключений.

Настройка параметров безопасности системы
Удалённое администрирование
Администрирование компьютера может осуществлять непосредственно сам пользователь, однако в некоторых случаях возникает необходимость обеспечить удаленное управление.
Причиной обычно бывает невозможность самостоятельно разобраться с неполадками системы.
И, для того чтобы опытному пользователю не приходилось физически присутствовать за компьютером, существует возможность дистанционного администрирования.
Иногда такая возможность требуется и для самого пользователя, работающего на домашнем компьютере из дома или наоборот.
Для предоставления доступа к одному ПК с другого требуется установка и настройка специальной программы. Чаще всего для этого пользуются приложением TeamViewer.

Окно работы с TeamViewer
В возможности этой популярной программы входит простой удалённый доступ, с которым справится даже неопытный пользователь.
Кроме того, TeamViewer легко устанавливается и обладает сравнительно простым способом доступа.
Достаточно ввести ID компьютера и его пароль, после чего можно проводить администрирование системы, физически находящейся даже в нескольких тысячах километров.
Выводы
Использование утилит для администрирования системы Windows может оказаться неплохим вариантом для контроля всех процессов, происходящих на компьютере.
Однако без соответствующих знаний не стоит пытаться вносить изменения в работу ОС, так как это может привести к серьёзным последствиям.
Читайте также:

