Работа в windows начинается и заканчивается с чего
Обновлено: 05.07.2024
Для прямого доступа к большинству системным средствам в Windows 10 предусмотрено окно «Выполнить». Его возможно найти в поиске среди установленных приложений, а также запустить комбинацией клавиш Win + R. Некоторые инструменты ОС не отображаются в панели управления, параметрах или меню «Пуск», поэтому встроенное средство позволит отыскать и запустить их в несколько кликов. Но для этого необходимо знать самые важные команды для ОС, и большинство из них рассмотрим в статье.
Зачем нужны команды
Какую функцию выполняет диалоговое окно «Выполнить», если все инструменты и программы можно найти через «Пуск» или на папках на жестком диске компьютера? Команды удобно использовать в следующих случаях:
- в десятой версии операционной системы Windows некоторые элементы быстрее запустить именно через окно «Выполнить». Например, открыть настройки конфигурации системы или просмотреть сетевые подключения;
- если в системе произошел сбой в работе, и экран становится черным или пропадают все элементы, то команды помогут запустить средства диагностики или другие инструменты системы;
- запуск некоторых программ с расширением EXE через команды возможен вне включенной системы, в среде восстановления, чтобы открыть редактор реестра.
Последний вариант следует разобрать более подробно. При неактивной системе не действуют окна Windows, но можно открыть командную строку с помощью комбинации Shift + F10, к которой добавляет кнопка Fn на моделях некоторых ноутбуков.
Способы открытия окна «Выполнить»
Для начала следует разобраться, как запустить окно «Выполнить». Существует несколько способов сделать это.
- Наиболее простой – это одновременное нажатие клавиш на клавиатуре Win + R. Кнопка «Win» находится в нижнем блоке клавиатуре: она обозначается иконкой в виде фирменного флага Windows.
- Найдите приложение через меню «Пуск». Для этого в списке установленного софта раскройте папку «Служебные» и нажмите на программу «Выполнить».

- Щелкните по значку системного поиска, который находится в нижней рабочей панели. В строке введите «Выполнить» и выберите отобразившееся приложение сверху или щелкните по кнопке «Открыть» справа.

Чтобы запустить системное средство или софт через диалоговое окно, проделайте следующее:
- Вызовите приложение «Выполнить» одним из способов, рассмотренных выше.
- В строке введите команду.
- Для запуска утилиты кликните по «ОК» или нажмите на Enter.

Средство или программа откроется в новом окне, если команда введена правильно. Также существует еще один способ для запуска задачи из приложения «Диспетчер устройств». Для этого одновременно нажмите на клавиши Crtl + Alt + Delete и выберите соответствующее приложение. В открывшемся окне нажмите на меню «Файл», затем «Запустить новую задачу». Введя название в строку, возможно открыть любой установленный на ПК софт или утилиту.

Полезные команды окна «Выполнить»
Не обязательно знать все команды, предусмотренные в ОС Windows, но некоторые из них окажутся полезными и упростят работу пользователя.
Запуск браузеров
Большинство обозревателей интернета можно запустить не только из меню «Пуск», но и с помощью диалогового окна «Выполнить». Рассмотрим самые распространенные браузеры:
- iexplore – Internet Explorer;
- inetcpl.cpl – свойства браузера IE от Microsoft;
- msedge – Microsoft Edge;
- chrome – Google Chrome;
- opera – Opera;
- firefox – Mozilla Firefox.
Открытие папок или дисков
В некоторые папки на жестком диске можно попасть не только через проводник, но и напрямую, зная команды:
В папке профиля на локальном диске C есть предустановленные папки, где хранятся загруженные данные, документы, музыка, видео, 3D-объекты. Для быстрого доступа через окно «Выполнить» предусмотрены такие команды, как: downloads, documents, music, pictures и другие команды, которые соответствуют названию папок.
Системные функции Windows и администрирование
Встроенные утилиты позволяют настраивать систему, а также работать с параметрами и средствами ОС Windows. Программы имеют расширение EXE, но в диалоговом окне их прописывать необязательно. Рассмотрим самые распространенные команды, и для чего они нужны.
- explorer – запуск Проводника. В системе, которая работает исправно, открыть Проводник можно с помощью меню «Пуск». Но если возник черный экран, и курсор пропал, то команда сможет снова открыть панель задач, отображения рабочего стола и другие штатные элементы системы.
- msconfig – конфигурации системы. Утилита полезна в тех случаях, когда необходимо активировать безопасный режим загрузки системы, изменить настройки загрузки, открыть встроенные утилиты для диагностики, убрать неиспользуемые ОС из меню загрузки.

- regedit – редактор реестра, позволяющего настроить поведение системы путем изменения сведения в системном реестре.
- msinfo32 – просмотр сведений о системе: объем оперативной памяти, число ядер центрального процессора, версию операционной системы и информацию о других компонентах материнской платы.

- cleanmgr – еще одна полезная команда, которая позволит очистить диск от временных файлов, неиспользуемых ярлык и прочего «мусора» с ПК. Утилита «Очистка диска» анализирует жесткие диски на наличие ненужных компонентов и отображает список лишнего. Удалить все можно с помощью одной кнопки.

- sdclt – команда запускает параметры, через которые создаются резервные копии и точки восстановления Windows 10.
- mmc – открытие утилиты «Консоль управления», через которую осуществляется работа с программами для анализа состояния ПК, а также различных компонентов системы. Предназначена преимущественно для системных администраторов и функционирует не только с оснастками от компании Microsoft, но и от сторонних разработчиков.
- mrt – системное средство, предназначенное для базовой защиты операционной системы Windows от вредоносного программного обеспечения, которое может быть на ПК.

Следует кратко перечислить другие полезные команды, которые пригодятся для настройки системы в различных ситуациях:
- control admintools – администрирование;
- services.msc – службы Windows 10;
- diskmgmt.msc – управление жесткими дисками;
- netplwiz – управление учетными записями пользователей;
- taskmgr – диспетчер задач;
- devmgmt.msc – диспетчер устройств;
- taskschd.msc – планировщик заданий;
- firewall.cpl – брандмауэр Защитника Windows;
- logoff – выход из системы;
- dfrgui – дефрагментация диска;
- fonts – папка со шрифтами;
- wusa – обновления системы.
Даже для перезагрузки и завершения работы системы предусмотрены специальные команды, позволяющие закрыть все работающие процессы корректно и не потерять данные при возникновении сбоя в работе. Для перезагрузки Windows 10 необходимо ввести команду shutdown/r, а для завершения работы – shutdown/s.
Системные приложения
ОС Windows 10 предусматривает приложение, которые выполняют определенные функции. Запустить их можно не только через меню «Пуск», но и с помощью окна «Выполнить»:
- notepad – Блокнот;
- mspaint – графический редактор Paint;
- write – текстовой редактор WordPad;
- calc – калькулятор;
- osk – экранная клавиатура;
- wmplayer – проигрыватель Windows Media Player;
- narrator – экранный диктор;
- isoburn – утилиты для записи дисков.
Запустить из диалогового окна «Выполнить» можно и приложения, которые разработаны компанией Microsoft. Для открытия текстового редактора Microsoft Word нужно ввести команду winword, а для Excel – excel.
Настройка и проверка оборудования и сети
Доступ к средствам настройки компонентов системы важно знать. Это пригодится при возникновении ошибок и сбоев в работе компьютера. Следующие команды применяются для открытия параметров устройств и системы:
- hdwwiz – мастер установки нового оборудования;
- verifier – проверка установленных драйверов;
- mdsched – диагностика оперативной памяти на ошибки;
- chkdsk – проверка работоспособности жестких дисков;
- inetcpl.cpl – настройка интернета;
- ncpa.cpl – параметры сетевых подключений;
- main.cpl – настройка мыши;
- control printers – управление принтерами и устройствами;
- mmsys.cpl – настройка звука;
- timedate.cpl – настройка даты и времени;
- powercfg.cpl – настройки электропитания;
- deviceparingwizard – подключение нового оборудования.
Диалоговое окно «Выполнить» предназначено для запуска средств, различного софта, инструментов и утилит Windows 10. В статье приведены те команды, которые чаще всего применяются, а также смогут помочь при выполнении различных задач и запуска диагностики и настройки при внезапном сбое работы ПК. Они работают и в предыдущих версиях ОС от компании Microsoft.
Если вы нашли ошибку, пожалуйста, выделите фрагмент текста и нажмите Ctrl+Enter.
Малиновский филиал Ачинского колледжа транспорта и сельского хозяйства
а) Образовательная: изучение технологии организации работы в среде Windows; научить студентов переключаться между программами; открывать и сохранять документы в программном приложении;
б) Воспитательная: привить чувство ответственности за правильность и своевременность выполнения задания;
в) Развивающая: развить логическое мышление и профессиональные способности при работе с компьютером.
Вид занятия: практическое занятие
Тип занятия: урок применения знаний, умений, навыков.
Раздаточный материал: инструкционные карты.
Содержание и ход занятия
Дидактические этапы
Последовательность раскрытия содержания урока
Методические приемы
§ Проверка готовности аудитории к занятиям;
§ Отметка отсутствующих студентов
Проверка усвоения ране изученного материала:
§ Что такое операционная система компьютера?
§ Версии О.С. Windows.
§ Тестирование по теме: операционная система Windows
Подведение итогов проверки знаний.
Обобщение итогов проверки знаний студентов и подведение их к выполнению практической работы
Запуск операционной системы Windows
Переключение между программами
Объяснение с элементами беседы.
Самостоятельна работа студентов с программными приложениями.
Задание 1. Запуск нескольких стандартных программ
Задание 2. Ввод текста в текстовом редакторе WordPad
Задание 4. Создание рисунка и копирование его в редактор WordPad
Задание 5. Вставка рисунка в Paint из файла
Задание 6. Модификация рисунков
Задание 7. Дополнительное задание
Работа с инструкционной картой занятия.
Для студентов быстро выполнившим основное задание.
Подведение итогов занятия:
§ Проверка правильности выполнения заданий;
§ Исправление допущенных ошибок;
§ Выставление оценок студентам за работу с учетом фронтального опроса и активности работы на уроке.
Задание на дом: Информатика и ИКТ: учебник / Е. В. Михеева. – 5-е изд., – М.: издательский центр «Академия», 2007. – 192 с. 371 - 373
на выполнение практического занятия по дисциплине «Информатика и ИКТ»
Тема: Запуск и завершение работы в Windows
Наименование работы: Операционная система MSWindows. Изучение мультипрограммного режима на примере стандартных программ «Калькулятор», «Графический редактор Paint», «Текстовый редактор WordPad».
Цель занятия: Знать способы переключения между программами; открытия и сохранения документов в программном приложении Windows.
Норма времени: 2 часа
Основные правила ТБ на рабочем месте:
- Дисциплина.
- Точно выполнять указания преподавателя.
- Наблюдать за работой компьютера.
- О необычных звуках докладывать преподавателю.
- Запрещено приходить во влажной одежде и работать влажными руками.
Литература: Информатика: учебник для сред. проф. образования / Е. В. Михеева. – 5-е изд., стер. – М.: издательский центр «Академия», 2007. – 192 с.
Контрольные вопросы при допуске к работе:
- Что такое операционная система компьютера?
- Версии О.С. Windows.
- Виды О.С.
Содержание работы и последовательность ее выполнения
Внимание! Во время загрузки компьютера нельзя нажимать ни на какие клавиши!
Можно использовать любой из следующих способов:
Задание 1. Запуск нескольких стандартных программ.
- Загрузите операционную систему Windows.
- Выведите на экран перечень стандартных программ (Пуск/Программы/Стандартные), запишите перечень стандартных программ в отчет по работе.
- Запустите программы «Калькулятор», «Графический редактор Paint», «Текстовый редактор WordPad».
- Осуществите переход из одной программы в другую (переключением из панели задач или комбинацией клавиш [Alt]-[Tab]).
Задание 2. Ввод текста в текстовом редакторе WordPad.
Порядок работы
- Перейдите в окно программы WordPad и наберите текст объемом примерно 500 знаков по образцу. Образец состоит из текстовой части и примеров для расчета.
Образец текста
Чтобы занести число в память калькулятора, нажмите кнопку MS. После сохранения числа над кнопками памяти на панели калькулятора появится индикатор М. Каждое новое число, занесенное в память, заменяет предыдущее.
Чтобы вызвать число из памяти, нажмите кнопку MR. Чтобы очистить память, нажмите кнопку МС. Чтобы сложить отображаемое число с числом, хранящимся в памяти, нажмите кнопку М+. Чтобы вызвать результат, нажмите кнопку
Примеры для расчета:
2. Сохраните файл в папке «Текстовые документы» с именем «Мультипрограммный режим» (тип файла — rtf).
Задание 3. Расчеты на компьютерном калькуляторе и
Перейдите в окно программы «Калькулятор» и произведите расчеты по заданию. Результат каждого расчета копируйте в буфер обмена (Правка/Копировать) и вставляйте его в текстовый файл после знака = соответствующего примера (Правка/Вставить).
Задание 4. Создание рисунка и копирование его в редактор WordPad.
Перейдите в окно программы «Графический редактор Paint» и нарисуйте картинки, подобные представленным здесь, и раскрасьте их.

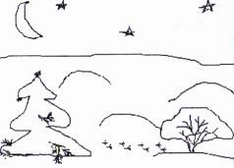
Сохраните файл рисунка с именем «Мультипрограммный режим».
Выделите фрагмент созданного рисунка и скопируйте в буфер обмена (Правка/Копировать), вставьте фрагмент в текстовый файл после примеров (Правка/Вставить). Выполните текущее сохранение текстового файла.
Задание 5 Вставка рисунков в Paint из файла.
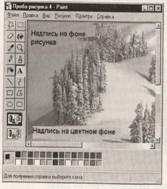
Порядок работы

- Вставьте имеющийся у вас рисунок из файла (можно вставить рисунок из папки Windows) командой Правка/Вставить из файла (задайте тип файла - точечный рисунок *.bmp) (рис.).
- Введите текстовые надписи на цветном фоне и фоне рисунка, для этого воспользуйтесь кнопками ниже набора инструментов. Примерные результаты работы приведены на рис.
Сохраните рисунок с именем «Задание 5».
Задание 6. Модификация рисунков.
Сохраните рисунок е с именем «Задание 6».
Дополнительное задание 7.
В группе программ «Стандартные» выберите «Графический редактор Paint». Создайте логотип (фирменный знак) вашего учебного заведения.
Компьютер завис, когда он не реагирует на нажатие клавиш и кнопок мыши. На экране может быть некорректная информация.
1. Если зависла одна программа, ее необходимо снять, т.е. нажать Alt+Ctrl+Delete, выбрать зависшую программу и нажать на кнопку
2. Если зависла вся система, то Alt+Ctrl+Delete нажать два раза. А если это не приведет к перезагрузке компьютера, то нажать RESET на системном блоке.
Кнопка RESET, в отличии от комбинации клавиш, не сохраняет данных на диске и пагубно влияет на работоспособность некоторых блоков, также как и внезапное отключение питания.
Опасность используемых приемов:

- Закрыть все открытые программы. (обычно щелкнуть по кнопке x).
- Пуск ® выключение
- Способы переключения между программами
- Порядок включения компьютера
- Порядок выключения компьютера
- Информатика: Информатика: учебник для сред. проф. образования / Е. В. Михеева. – 5-е изд., стер. – М.: издательский центр «Академия», 2007. – 192 с.
- Учебник. 3 – е перераб. изд. / Под ред. Н.В. Макаровой. – М.: Финансы и статистика, 2009 – 768 с.: ил.
- Информатика задачник – практикум №2. Под ред. И. Семакина, Е. Хенера. Москва 2009 год.
- Учебное пособие MicrosoftWord, практические работы для самостоятельного выполнения. Москва 2010 год. Под ред. Живодеровой. В.


Copyright © 2010—2021
ООО «Современные медиа технологии в образовании и культуре»
Поддержка
(495) 589-87-71
Сервис «Комментарии» - это возможность для всех наших читателей дополнить опубликованный на сайте материал фактами или выразить свое мнение по затрагиваемой материалом теме.
Редакция Информио.ру оставляет за собой право удалить комментарий пользователя без предупреждения и объяснения причин. Однако этого, скорее всего, не произойдет, если Вы будете придерживаться следующих правил:
Претензии к качеству материалов, заголовкам, работе журналистов и СМИ в целом присылайте на адрес
Этапы загрузки операционных систем
Дело в том, что бумажная ленточка постепенно изнашивалась, начинала плохо читаться, и ЭВМ могла с первого раза «не завестись». В этом случае процесс нужно было повторять, порой несколько раз, до победного конца. Когда ленточка окончательно выходила из строя и машина никак не хотела «оживать», приходилось временно вводить программу начальной загрузки вручную при помощи расположенных на передней панели переключателей. Тут, главное, было не торопиться и не делать ошибок.
В современных компьютерах процесс загрузки большей частью автоматизирован, однако это не означает, что он не заслуживает того, чтобы с ним познакомиться.
Основные определения и этапы загрузки операционной системы

Включение компьютера, POST, BootMonitor
Загрузчик 1-го уровня. Master Boot Record
Главной задачей программы, записанной в MBR, является поиск активного системного раздела диска и передача управления его загрузочному сектору. Таким образом, эту стадию можно назвать подготовительной, в силу того, что непосредственно загрузки самой ОС еще не происходит.
Системным принято называть раздел диска (устройства хранения) на котором расположены файлы операционной системы, отвечающие за процесс загрузки ОС (сама операционная система может размещаться в другом разделе). В принципе, системных разделов может быть несколько, поэтому один из них отмечается как активный. Именно его ищет программа, загруженная с MBR.
Загрузчик 2-го уровня. Partition Boot Sector
Начальный этап загрузки операционной системы. Менеджер загрузки ОС
Первоначально в Linux загрузчиком являлся LILO (Linux Loader). В силу имевшихся в нем недостатков, главным из которых была неспособность понимать используемые в Linux файловые системы, позднее начал использоваться загрузчик GRUB (GRand Unified Bootloader) в котором недостатки LILO были исправлены.
Если речь идет о версиях Windows до Vista, например, Windows XP, то будет загружен Ntldr. Он, в свою очередь, считывает информацию из текстового файла Boot.ini, в котором записана информация об установленных операционных системах.
Загрузка ядра операционной системы
Завершающим этапом загрузки операционной системы является загрузка ядра ОС и передача ему управления.
Видимо Microsoft как то узнала об этом случае и в следующей версии своей ОС решила припрятать файлы загрузчика получше.
Особенности загрузки операционных систем Windows Vista / 7 / 8
В Windows Vista или Windows 7 / 8 диспетчер загрузки называется Bootmgr. Он читает список установленных операционных систем не из простого текстового файла, коим является boot.ini, а из системного хранилища BCD (Boot Configuration Data), доступ к которому осуществляется посредством специальной утилиты bcdedit.exe .
Но это еще не все. Откроем “Управление компьютером” –> “Управление дисками” >

Процесс стандартной инсталляции операционной системы Windows Vista / 7 / 8 создает в начале диска дополнительный раздел «Зарезервировано системой». Ему не присваивается буква диска, благодаря чему, если не сделать дополнительных шагов, и сам раздел и его содержимое будут скрыты от пользователя. Этот основной раздел имеет статус «Системный» и «Активный» и, следовательно, удалить его тоже нельзя.
В Windows 7 размер такого раздела составляет 100 МБ, из которых занято около 30 МБ, в Windows 8 – уже 350 МБ, причем занято из них 105 МБ. Такая разница объясняется тем, что в Windows 8 на этот раздел перенесена папка “Recovery”.
Посмотрим содержимое раздела «Зарезервировано системой». Для этого назначим ему букву диска, например, «W» в “Управление дисками”. Дополнительно откроем «Панель управления» –> «Параметры папок» и на вкладке «Вид» снимем галку с «Скрывать защищенные системные файлы» и поставим отметку на «Показывать скрытые файлы, папки и диски».

Если в системе установлен файловый менеджер FAR Manager, то для просмотра можно воспользоваться им и не заниматься настройкой видимости скрытых файлов.
Так выглядит содержимое раздела «Зарезервировано системой» в Windows 8 >
Как и ожидалось, в корне раздела мы видим загрузчик Bootmgr.
А так выглядит часть содержимого папки «Boot» >
В папке мы находим базу хранилища данных конфигурации загрузки BCD и сопутствующие ей папки с языковыми файлами и файлами шрифтов.
Для полноты картины осталось сказать о том, какой раздел называется загрузочным. Ответ уже показан на картинке с томами Windows 7. Очевидно, что это раздел, на котором находятся все основные файлы операционной системы.
Главной задачей загрузчика 3-го уровня, в роли которого выступает, в зависимости от типа ОС, Bootmgr, Ntldr или GRUB, является чтение с загрузочного диска и загрузка ядра операционной системы. Кроме того, в случае множественной загрузки, когда на компьютере установлено несколько операционных систем, загрузчик 3-го уровня позволяет выбирать нужную при каждом запуске компьютера.
Добавить к этому практически нечего и можно переходить непосредственно к редактированию загрузочного меню. Начнем с загрузочного меню Windows.
Запуск компьютера, или, как говорят, начальная загрузка, происходит при его включении выключателем питания к ш, в случае перезапуска, с использованием кнопки Reset на передней панеле. Иногда операционная система Windows XP автоматически производит полный перезапуск компьютера. «Первоначальная программа, используемая компьютером, хранится в специальной микросхеме BIOS (Basic Input-Output System
базовая сис тема ввода-вывода). В ходе начальных операций производится проверка основных устройств компьютера (определение типа процессора, проверка памяти, проверка наличия видеосистемы и клавиатуры), после чего происходит обращение к фиксированной области загрузочного носителя. В этой роли чаще всего выступает жесткий диск, хотя возможна загрузка с гибкого диска или с компакт-диска. Программа, записанная в этой области диска, управляет процессом загрузки операционной системы.
Как вмешаться в ход загрузка компьютера?
По умолчанию, загрузка операционной системы Windows XP происходит автоматически и вмешательство пользователя в этот процесс не предусмотрено. Специальное меню пользователя обычно выдается только в том случае, если предполагается возможное гь активировать несколько операционных систем. Чтобы это меню активировалось при каждом запуске системы, надо открыть диалоговое окно Загрузка и восстановление (Пуск ^ Настройка * Панельуправления > Система > Дополнительно * Загрузка и вос становление > Параметры). Установите ((шажки Отображать список опера ционных систем и Отображать варианты восстановления и с помощью счетчиков задайте продолжительность отображения каждого из этих меню.
Что можно сделать с помощью меню выбора операционной системы?
С помощью этого меню можно выбрать операционную систему для загрузки на мультисистемном компьютере. Если пользователь не сделал какого-либо выбора, то через некоторое время загрузка операционной системы, задан ной по умолчанию, начнется автоматически.
Что можно сделать с помощью меню вариантов восстановления?
В ходе нормальной загрузки системы меню вариантов восстановления не появляется, даже если соответствующая настройка включена. Есть два способа увидеть меню:
• если в ходе загрузки операционной системы Windows XP возникли какие то проблемы, то при следующем запуске компьютера это меню откроется автоматически. В этом меню можно выбрать вариант загрузки. Вы можете выбрать:
• обычный режим загрузки (Обычная загрузка Windows);
• загрузку с записью протокола (Включить протоколирование загрузки);
• загрузку в простейшем режиме работы видеоадаптера (Включить режим VGA);
• разные варианты безопасного режима;
• режим загрузки последней надежной конфигурации (Загрузка последней удачной конфигурации с работоспособными параметрами). Чаще всего специальные режимы используются в ходе поиска и устране ния неисправностей.
Когда используется безопасный режим?
Безопасный режим загрузки обычно используется, когда нормальная загрузка операционной системы невозможна из-за неверных настроек. В безопасном режиме можно восстановить надлежащие драйверы уст ройств или верные параметры настройки.
Когда используется простейший режим работы видеоадаптера?
Зачем предусмотрена возможность загрузки последней удачной конфигурации?
Операционная система может утратить работоспособность в результате изменения конфигурации, например замены драйвера или установки при ложения, которое попыталось внести изменения в саму систему. В таком случае возникает неприятная ситуация: ч гобы восстановить работоспособ ную конфигурацию, необходимо запустить операционную систему, но чтобы запустить операционную систему, надо восстановить работоспособную конфигурацию. Данная команда позволяет разорвать порочный круг, вы полнив загрузку с использованием той конфигурации, которая существо вала в момент последней успешной загрузки операционной системы.
Можно ли просто выключить компьютер после окончания работы с ним?
В отличие от MS-DOS, все операционные системы семейства Windows пре дусматривают специальную процедуру завершения работы. Просто выключать компьютер по окончании работы, как правило, нельзя, так как это может привести к потере данных, а иногда и к нарушению целостности логической структуры жестких дисков.
Как правильно завершить работу операционной системы?
Универсальная процедура завершения работы и выключения компьютера выглядит так. Перед завершением работы. (акройте все окна, сохранив открытые документы. Завершение работы операционной системы осуществляется с помощью команды Пуск > Выключить компьютер или с помощью комбина ции клавиш ALT+F4 на Рабочем столе (когда ни одно из окон не активно). На экране появится диалоговое окно Выключить компьютер, содержащее набор кнопок. Щелкните на кнопке Выключение. У большинства современных систем это действие приведет к завершению работы и последующему автоматическому выключению системы.
В каких случаях можно выключать компьютер нажатием кнопки питания?
В некоторых современных компьютерных системах имеется возможность настроить кнопку выключения питания так, чтобы ее нажатие восприни малось как команда на выключение компьютера. Для этого надо открыть диалоговое окно Свойства: Электропитание (Пуск Настройка Панель управления > Электропитание) и выбрать вкладку Дополнительно. Соответ ствующая настройка возможна, если на этой вкладке имеется панель Кнопки питания. Выберите необходимое действие в раскрывающемся списке При нажатии кнопки включения питания компьютера. Чтобы упростить выключение компьютера, выберите здесь пункт Завершение работы.
Как произвести перезагрузку компьютера?
Производить перезагрузку компьютера вручную требуется нечасто. Пере загрузка может потребоваться после установки некоторых драйверов для их активизации. Если операционная система потеряла стабильность, из-за чего нарушается правильность работы приложений или возникают частые сбои, перезагрузка может решить эту проблему. Для перезагрузки откройте диалоговое окно Выключить компьютер (Пуск > Выклю чить компьютер) и щелкните на кнопке Перезагрузка. Если в этот момент удержи вать нажатой клавишу SHIFT, то произой дет не полная перезагрузка компьютера, а только перезапуск графической части операционной системы.
Когда операционная система автоматически предлагает произвести перезагрузку?
Такая ситуация может встретиться в ходе установки или удаления прило жений или при смене драйверов. Она указывает на добавление или удале ние компонентов, активизируемых при загрузке операционной системы. Для такой активизации (соответственно, удаления) и требуется перезагрузка. В операционной системе Windows XP для большинства настроек преду смотрена возможность ввода их в действие без перезагрузки. Тем не менее, иногда перезагрузка остается необходимой. Некоторые приложения, пред назначенные для предыдущих версий операционной системы Windows, могут настаивать на перезагрузке, даже если на самом деле такой необходимости нет. Чтобы избежать сомнений и ошибок, следует выполнять пере загрузку, когда операционная система или приложение полагают, что это необходимо.
• Примите предложение о перезагрузке, если действия, связанные с уста новкой или удалением приложений и устройств, закончены.
• Отложите перезагрузку, если установка не закончена и дальнейшие действия могут вызвать такое требование повторно.
Что такое ждущий и спящий режимы?
Операционная система Windows XP поддерживает два особых режима эко номии электроэнергии, рассчитанных, и первую очередь, на использование в переносных компьютерах, которые пи аются от аккумуляторов. Ждущий режим (standby) — это режим пониженного энергопотребления. В этом режиме отключаются монитор и жесткие диски, снижается, если возможно, энергопотребление других компонентой компьютера. Однако текущие дан ные сохраняются в оперативной памяти При нажатии любой клавиши или при движении мыши компьютер практически мгновенно активизируется и готов к продолжению работы. Спящийрежим (hibernation)— это режим полного отключения электропита ния, но с сохранением содержимого оперативной памяти на жестком диске, Последующее включение компьютера происходит как обычно, но вместо инициализации операционной системы выполняется восстановление ее состояния на момент перехода в спящий режим, что позволяет продолжить работу в точности с того места, где она была прервана. Не все программы успешно переносят переход в спящий режим — при восстановлении состояния компьютера возможно немедленное аварийное завершение таких программ. Чтобы перевести компьютер в ждущий или спящий режим, дайте команду Пуск > Выключить компьютер, а затем щелкните на кнопке Ждущий режим (соответственно, Спящий режим). Окно содержит только одну из этих двух кнопок в зависимости от текущей настройки системы. Изменить вид кнопки можно при помощи клавиши SHIFT.
Читайте также:

