Работает ли windows 7 с сенсорным экраном
Обновлено: 04.07.2024
В этом материале мы расскажем вам о том, как можно включить новую сенсорную возможность Windows 7 - Windows Touch. Сразу предупреждаем, что включить возможность Multi-touch, а значит и использовать ее, и получать от ее использования некоторые преимущества можно далеко не на всех компьютерах.
Теперь, когда первая бета-версия будущей операционной системы уже некоторое время доступна для широкой общественности, настало время рассказать о новой сенсорной возможности Windows 7 – Windows Touch или Multi-touch, как ее называет сама Microsoft. Сегодня мы расскажем вам о том, как ее можно включить. Однако прежде чем мы это сделаем, давайте уточним кое-какую деталь.
Стоит четко понимать, что включить возможность Multi-touch, а значит и использовать ее, и получать от ее использования некоторые преимущества можно далеко не на всех компьютерах. Компьютер, как и операционная система, должен поддерживать multi-touch, и таких компьютеров в настоящее время совсем не много. Среди них:
Компьютеры HP TouchSmart All-in-One (серии IQ500 и IQ800):

HP TouchSmart IQ800t
Планшетный компьютер HP TouchSmart tx2 Tablet PC:

HP TouchSmart tx2 Tablet PC
И планшетный компьютер Dell Latitude XT Tablet PC:

Dell Latitude XT Tablet PC
И, если вы счастливый обладатель одного из вышеперечисленных компьютеров, работающего под Windows 7, то вполне можете перейти непосредственно к включению multi-touch. А для этого вам надо всего лишь скачать и установить последние драйвера multi-touch, которые разрешат использование множества сенсорных точек экрана. Драйвера можно получить здесь:
- Для компьютеров HP TouchSmart All-in-One: драйвер доступен через Windows Update. После установки Windows 7 Beta, кликните по кнопке Start и выберите пункт меню Windows Update. Далее нажмите слева ссылку проверки на обновления Check for Updates, которая найдет вам драйвер. Драйвер в настоящее время является опциональным, поэтому для его установки вам необходимо выбрать его вручную.
- Для планшетных компьютеров Dell Latitude XT и HP TouchSmart tx2 Tablet PC: драйвера доступны на сайте N-Trig. N-Trig это компания, выпускающая дигитайзеры для этих компьютеров. Обратите внимание, что драйвера пока находятся в стадии бета и пока не поддерживаются ни компанией Dell, ни HP.
Установили? Вот, собственно и все, что вам надо было сделать. Теперь стоит убедиться, что multi-touch работает. Сделать это можно, запустив, например, новый графический редактор Paint, последняя версия которого содержит в себе несколько новых замечательных кистей, разработанных для возможности Multi-touch. Кликнув по одной из них в галерее Кистей (мы предпочитаем Oil Brush), можно попробовать порисовать пальцами. Кстати здесь же можно легко определить, сколькими одновременно пальцами можно работать на вашем компьютере – какие-то компьютеры поддерживают лишь два пальца, а какие-то четыре и более.
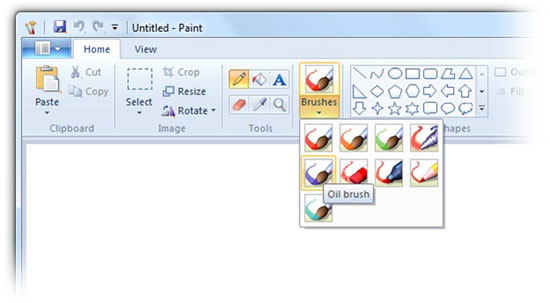
После того, как вы вдоволь нарисуетесь, перейдите к браузеру Internet Explorer 8. Последний поддерживает сенсорную прокрутку, позволяющую прокручивать страницы пальцами с любого места страницы. Просто прикоснитесь к любой точке страницы и скользните вверх или вниз – это гораздо проще, чем пытаться прикоснуться к панели прокручивания. Также с помощью так называемых “резких движений” (Flicks) вы можете переходить вперед и назад по страницам – попробуйте проскользить вправо, чтобы вернуться назад (как вы бы это сделали при возврате на предыдущую страницу книги).
Вы также можете использовать прикосновения при навигации по панели задач. Новые Jump Lists на панели задач оптимизированы под прикосновения, поэтому, вместо того, что кликнуть правой кнопкой мыши по иконке, попробуйте проскользить пальцем вверх, чтобы буквально вытянуть меню вверх.
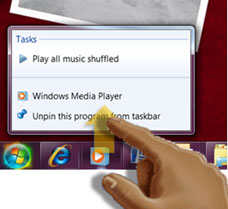
Также, оптимизирован под прикосновения и центр развлечений Windows Media Center. Сенсорную работу последнего можно просмотреть ниже:
И, наконец, небольшой совет. Чтобы сделать иконки и средства управления несколько больше и соответственно проще для прикосновения, вы можете настроить Windows на отображение всего большим. Для этого пройдите в меню Start, наберите display и далее откройте панель управления экрана Display Control Panel (которая должна быть наверху меню Start). Здесь выберите средний Medium (то, что используем мы) или большой Larger размер, и вы заметите, что работать вашими пальцами станет проще.

Многие из вас слышали о том, что в Windows 7 будет реализована поддержка одновременных нажатий на сенсорный экран (далее multi-touch), но далеко не все знают, как это работает. В основе функции лежит технология под названием DuoSense™ от компании N-Trig и именно о ней мы поговорим в сегодняшней статье.
Несмотря на то, что многие из вас уже знакомы с подобными технологиями, используемыми в Apple iPhone и Microsoft Surface, пришло время узнать, что лежит в основе технологии, как она работает и каким образом будет применяться в Windows 7.
Технология, получившая название DuoSense™, разработана компанией N-Trig основанной в 1999 году. Штаб-квартира N-Trig находится в Израиле, при этом офисы компании находятся по всему миру. Ну что ж, начнем наш разговор.
В: Что такое DuoSense™?
О: DuoSense™ - это двухрежимный дигитайзер, который позволяет осуществлять перьевой и пальцевый ввод информации, а также обладает поддержкой одновременного нажатия. Использование пера (или стилуса) имеет довольно-таки ограниченное применение, а касания экрана позволяют вывести взаимодействие человека и компьютера на новый уровень, поскольку они естественны для человека.

В: Что такое "двухрежимный дигитайзер"?
О: По сути "двухрежимный дигитайзер" - это дигитайзер, который воспринимает две формы ввода: нажатие/одновременные нажатия и перьерой ввод. Технология N-trig основа на обычном LCD-экране, поэтому для ее реализации требуется лишь корпус ноутбука, LCD-панель и, собственно, дигитайзер N-trig. Конструктивно это выглядит следующим образом:

В: В чем преимущества двухрежимных дигитайзеров, воспринимающих оба типа ввода? Чем ввод пальцами рук выгодно отличается от ввода пером?
О: Давайте поговорим о том, что отличает DuoSense™ от других технологий, присутствующих на рынке. Во-первых, начнем с того, чего в DuoSense™ нет (помните, что все, что описывается в данной статье имеет отношение лишь к компьютерам, а никак не к мобильным телефонам):
EMR-дигитайзер (от англ. electromagnetic resonanсe): такие дигитайзеры располагаются позади LCD-экрана, поэтому требуют наличия специальных панелей. EMR-дигитайзеры воспринимают касания стилуса, умеют отслеживать его движение, но совершенно не понимают нажатия пальцами рук.
Резистивный сенсор: это механический сенсор, смонтированный на поверхности LCD-панели. Несмотря на то, что такие сенсоры могут воспринимать нажатия, они обладают крайне низкой точностью, прозрачностью и сроком работы. Такие сенсоры не распознают одновременные нажатия.
Ни одна из этих технологий не поддерживает перьевой ввод и управление нажатием одновременно. Вот в чем основное преимущество дигитайзеров DuoSense™. Ну а теперь поговорим о том, из чего и как сделан сенсор, а также посмотрим на характеристики.
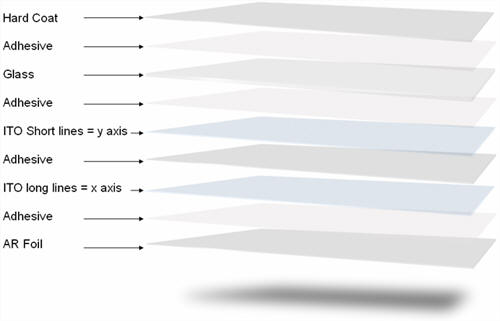
Слои сенсора DuoSense™
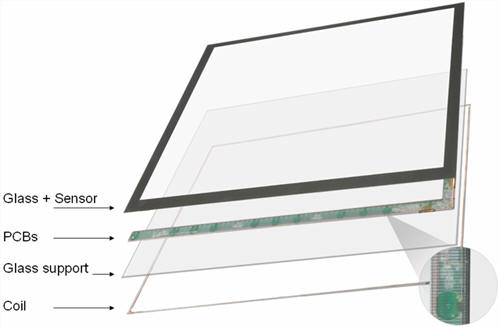
Слои панели DuoSense™
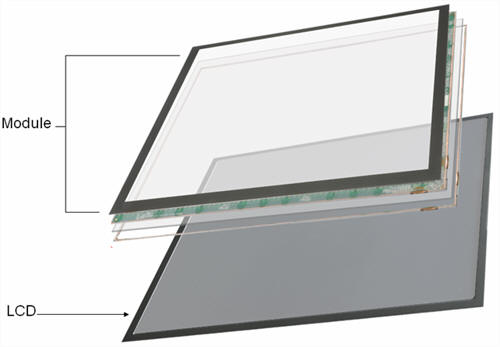
Структура монитора DuoSense™
Теперь о структуре. Рамки данной статьи, к сожалению, не позволяют рассказать, как работает ITO-слой (абб. от Indium Tin Oxide), поэтому если вам интересна данная тема, за дополнительной информацией следуют обращаться сюда .
PCB - это аббревиатура от "Printed Circuit Board" или просто "печатная плата". Они по сути является мостом между входом дигитайзера и тем устройством, к которому подключен дигитайзер. За дополнительной информацией по печатным платам адресую вас сюда .
Предназначание стекла, твердой оболочки и адгезивов говорит само за себя, но есть одна характеристика, которая делает этот дигитайзер уникальным: весь дигитайзер весит всего 176 грамм! Слои дигитайзера настолько тонки, что устройства с дигитайзерами фактически сохраняют свои оригинальные размеры. И еще о преимуществах дигитайзеров DuoSense:
Касание с нулевым давлением: В дигитайзерах DuoSense™ используется емкостные (от англ. capacitive) сенсоры, а не привычные резистивные (от англ. resistive). Это значит, что можно попрощаться со случайными нажатиями!
Уникальный электростатический стилус: Стилус для DuoSense™ эргономичен, легок и не требует внутреннего источника питания. "Благодаря встроенному сенсору, меняющему частоту передачи сигнала в зависимости от силы нажатия, стилус для DuoSense™ обеспечивает максимально естественный способ взаимодействия с поверхностью дигитайзера, а также обладает функциями ластика и правой кнопки мыши.
Высочайшая точность: Точность в 0.4 мм при нулевой силе импульса гарантируют высочайшую точность решениям DuoSense™. Емкостные сенсоры DuoSense™ позволяют избавиться от точек-разделителей, применяемых в панелях с резистивными сенсорами и негативно влияющих на производительность.
Возможность различать случайное и преднамеренное нажатия: DuoSense™ умеет различать преднамеренное и случайное нажатия на панель, а также позволяет моментально переключаться между перьевым вводом и управлением нажатиями.
Надежность и масштабируемость: Дизайн DuoSense™ в значительной степени надежнее аналогов, поскольку не требует наличия внешнего контроллера. Постоянное расстояние между элементами сетки дигитайзера обеспечивают безграничную масштабируемость без деградации оптической производительности, что гарантирует поддержку всего диапазона компьютерных мониторов.
Совместимость с ОС: На текущий момент технология DuoSense™ поддерживается в XP и Vista. Версия для Windows 7 находится в разработке.
В дополнение к вышесказанному дигитайзеры DuoSense™ поддерживают жесты (далее Multi-touch Gestures или просто MTG). То есть вместо использования одного пальца для выполнения какого-либо действия можно использовать несколько. Это позволит выполнять уникальные задачи, заменив традиционную клавиатуру и мышку. Ниже проиллюстрирован лишь небольшой список действий, которые можно выполнять с помощью пальцев рук:
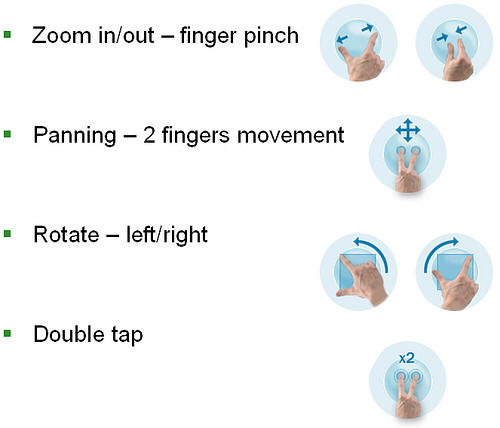
В: Хорошо, но каким образом ОС может определить, что произошло касание экрана, и какое отношение это имеет к Windows 7?
О: К сему моменту многие из вас должны были понять, что дигитайзер DuoSense является единственным устройством, которое в полной мере отвечает задумкам Microsoft, которые компания планирует реализовать (в отношении multitouch-возможностей) в Windows 7. Microsoft разрабатывает API (абб. от Application Programming Interface) для DuoSense™, которые будут доступны вендорам и которые позволят создавать программное обеспечение, использующее все существующие преимущества DuoSense™. С технической точки зрения дигитайзер DuoSense™ готов к работе с момента установки драйвера, после чего все в руках разработчиков программного обеспечения. Microsoft сделала крупную ставку на DuoSense™, поэтому кто знает, куда приведет нас эта технология.

Большинство пользователей воспринимают сенсорные экраны всего лишь как развлечение, но на самом деле этот элемент управления по-настоящему удобен и функционален. Появившись недавно, Windows 7 может изменить распространённое мнение о сенсорных экранах. Удобным считается такой интерфейс, на понимание которого не нужно много времени даже новичку, поэтому все разработчики наибольшее внимание уделяют удобству и понятности интерфейса.
Ведь популярней будет та программа, с которой проще работать. От удобства манипуляторов также зависит и удобство работы с компьютером в целом.
Сегодня сенсорный экран – самая популярная из недавно разработанных технологий. Он позволяет взаимодействовать с информацией напрямую, находится с ней в непосредственном контакте. Однако для новых устройств операционная система тоже нужна новая. ОС Windows 7 считается самой лучшей для работы с сенсорным экраном. Инженеры Microsoft проделали огромную работу, чтобы адаптировать операционную систему к сенсорному экрану. Были усовершенствованы уже имеющиеся компоненты, а также добавлены новые. Наиболее широкое распространение среди сенсорных устройств получили моноблоки – компьютеры, в которых системный блок совмещён с монитором. Такой вариант использования сенсорного экрана очень удобен.
Сегодня среди богатого выбора моноблоков, предлагаемых компьютерным рынком уже можно отметить некоторых лидеров. Acer Z5610 сочетает в себе хорошее техническое оснащение и низкую цену. Он поддерживает двух, либо четырех-ядерный процессор фирмы Intel, оперативную память типа DDR3 до 8 Гбайт и HDD объемом до 1 Тбайта. Видеокарта ATI Mobility Radeon HD 4570(4670) не разочарует даже самых взыскательных любителей компьютерных игр. Также Acer Z5610 оснащён веб-камерой, двумя встроенными колонками, микрофоном, Bluetooth 2.0 и беспроводной связью Wi-Fi. Экран диагональю 23 дюйма и с разрешением 1920х1080 пикселей вполне позволяет превратить моноблок в телевизор. Для этого нужно только установить TV-тюнер. На Acer Z5610 установлена версия операционной системы Windows 7 Home Premium, к которой добавлен набор приложений Acer TouchPortal, чтобы сделать работу с сенсором более продуктивной. Такой моноблок вместе с программным обеспечением обойдётся в сумму не более 40 000 рублей.
Понравилась полезная статья? Подпишитесь на RSS и получайте больше нужной информации!

Многочисленное количество пользователей не как не могут привыкнуть к новому интерфейсу новых операционных систем семейства Windows. Много кто хочет после приобретения ноутбука на Windows 8 установить себе старую версию, так как привычный интерфейс и удобство для многих превыше всего. Но не на все ноутбуки можно установить Windows 7, разработчики намерено блокируют в БИОСе данную возможность, так же если вы решили установить семерку на ноутбук с сенсорным экраном, то вам перед этим необходимо все тщательно проверить. Так сказать, убедится в том, что после установки операционной системы вы сможете легко и просто найти, и установить к примеру, на сенсорный экран, ведь без специального драйвера он не будет работать как положено.

Создание бэкапа драйверов компьютера, перед началом установки Windows
Для начала процедуры нам потребуется сделать бэкап драйверов, вдруг они будут совместимы с нашей Windows 7. Копию драйверов делаем с помощью Sam Drivers, она есть в составе Driver Pack.
Запускаем Driver Pack и переходим в раздел бэкапа. Теперь вам необходимо сделать копию ваших драйверов, это также упростит установку Windows 7 на вашем ноутбуке. Сохранение копии драйвера делайте на на отдельный диск или съемный флеш накопитель.
Если вы не желаете пользоваться сторонними программами, то можете скачать данный драйвер с сайта производителя, возможно именно под Windows 7 там не будет, но можете попробовать скачать от Windows 8, обычно они обратно совместимые. На выбор вам предложат скачать драйвер для х86 или х64, обе версии разные и совместимы только с определенной разрядностью системы.
Установка ОС на ноутбук с сенсорной панелью
Windows возможно установить как и с диска, так и с флешки. Образ системы записываются с помощью специальных программ, в нашем случае мы воспользовались UltraISO. Записываем образ на накопитель и по окончанию процесса делаем перезагрузку системы. Заходим в свой BIOS компьютера и в настройках выставляем загрузку с нашего накопителя, если же вы можете изменить приоритет загрузки, то в БИОСе делать вам ничего не нужно.
После загрузки установочного файла системы вам предложат несколько вариантов, выбираем полная установка, так как в нашем случае обновление системы не повлияет не как. Как только наступит выбора жесткого диска, куда будет производиться установка, обратите внимание на разделы менее 300 Мб их можно удалить, а также можно удалить тот раздел с предыдущей операционной системой. Далее вам нужно создать новый, создаем и форматируем.
После подтверждения на кнопку далее, начнется процесс установки, ожидаем окончания и перезагружаем ноутбук. Заходим снова в БИОС и выставляем приоритет загрузки был теперь с диска, но если вы используете другие функции, то можно пропустить этот шаг. После загрузки с диска у вас продолжится установка и окончательная настройка систему.
Установка необходимых драйверов на ноутбук
После того как окончилась установка и вы оказались на рабочем столе, воспользуйтесь утилитой Driver Pack Solution для установки драйверов устройств.
Установка и настройка операционной системы нашими специалистами.
Также если у вас возникнут какие либо трудности по установке операционной системы windows самостоятельно, то наши мастера с удовольствием выполнят эту работу.
Читайте также:

