Распознавание лиц windows hello удалить
Обновлено: 07.07.2024
Windows Hello — это индивидуально настраиваемый и более безопасный способ получить мгновенный доступ к устройствам Windows 11 с помощью ПИН-кода, распознавания лица или отпечатков пальцев. Вам потребуется настроить ПИН-код при настройке входа с использованием отпечатков пальцев или распознавания лица. Впрочем, можно входить в систему с использованием только ПИН-кода.
Эти варианты упрощают процедуру входа на ваш компьютер и делают ее безопаснее, поскольку ваш ПИН-код связан только с одним устройством, а для резервного копирования он связывается с вашей учетной записью Майкрософт.
Нажмите Пуск > Параметры > Учетные записи > Параметры входа .
В разделе Способы входа приведены три варианта входа с помощью Windows Hello:
Выберите Распознавание лиц Windows Hello, чтобы настроить вход с использованием функции распознавания лица с помощью инфракрасной камеры вашего компьютера или внешней инфракрасной камеры.
Выберите Распознавание отпечатков пальцев Windows Hello, чтобы настроить вход с помощью сканера отпечатков пальцев.
Выберите ПИН-код Windows Hello, чтобы настроить вход с помощью ПИН-кода.
Статьи по теме
Windows Hello — это индивидуально настраиваемый и более безопасный способ получить мгновенный доступ к устройствам Windows 10 с помощью ПИН-кода, распознавания лица или отпечатков пальцев. Вам потребуется настроить ПИН-код при настройке входа с использованием отпечатков пальцев или распознавания лица. Впрочем, можно входить в систему с использованием только ПИН-кода.
Эти варианты упрощают процедуру входа на ваш компьютер и делают ее безопаснее, поскольку ваш ПИН-код связан только с одним устройством, а для резервного копирования он связывается с вашей учетной записью Майкрософт.
Нажмите Пуск > Параметры > Учетные записи > Параметры входа .
В разделе Управление входом на устройство вы увидите три варианта входа с помощью Windows Hello:
Выберите Распознавание лиц Windows Hello, чтобы настроить вход с использованием распознавания лица с помощью инфракрасной камеры вашего компьютера или внешней инфракрасной камеры.
Выберите Распознавание отпечатков пальцев Windows Hello, чтобы настроить вход с сканера отпечатков пальцев.
К сожалению, что-то пошло не так. Не удалось включить камеру. Убедитесь, что она исправна.
К сожалению, что-то пошло не так. Выполните вход с помощью своего PIN.
Если вы никогда не настраивали распознавание лиц Windows Hello и параметр настройки функции не отображается в разделе "Параметры", убедитесь, что ПК оснащен ИК-камерой. Параметр настройки распознавания лиц не отображается, если ПК не оснащен ИК-камерой.
Шаг 1. Удалите и переустановите драйвер ИК-камеры
Переустановка драйвера ИК-камеры может устранить проблему. Удалите драйвер в диспетчере устройств, затем переустановите драйвер с сайта службы поддержки клиентов HP.
Выполните поиск и откройте Диспетчер устройств с помощью поля поиска на панели задач.
В окне "Диспетчер устройств" дважды щелкните Устройства обработки изображений , щелкните правой кнопкой мыши имя ИК-камеры, затем выберите Удалить устройство .

Выберите Удалить программное обеспечение драйвера для этого устройства , затем щелкните Удалить .
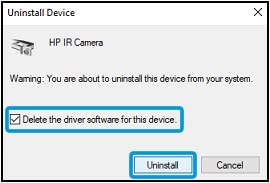
Перейдите на сайт службы поддержки клиентов HP и выберите номер модели вашего ПК.
На странице результатов поиска программного обеспечения и драйверов для вашей модели ПК загрузите и установите драйвер для ИК-камеры.
Перезагрузите ваш ПК, завершив его работу, зачем вручную включи его, чтобы проверить работу распознавания лиц Windows Hello. Если проблема остается, перейдите к следующему действию.
Шаг 2. Удалите распознавание лиц и параметры входа по PIN
В "Параметрах" удалите распознавание лиц и настройки PIN в параметрах входа.

В меню "Параметры" нажмите кнопку Параметры входа в систему .

В области Windows Hello в разделе Распознавание лица нажмите кнопку Удалить .
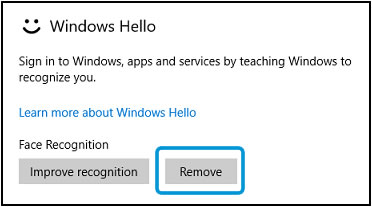
В области PIN щелкните Удалить , затем снова щелкните Удалить для подтверждения.

Введите пароль для входа в поле Пароль и нажмите OK .
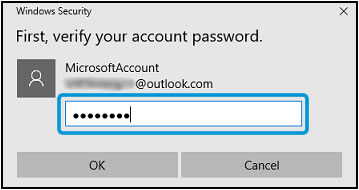
Перейдите к следующему шагу, чтобы сбросить доверенный платформенный модуль (TPM).
Шаг 3. Сбросьте доверенный платформенный модуль (TPM)
Сброс ключе TPM может устранит проблему. Создайте резервную копию ваших данных, отключите приложения и функции безопасности, которые используют TPM, затем используйте инструмент управления TPM для очистки TPM.
Сброс TPM может привести к потере данных. Во избежание утраты важной информации перед началом работы выполните резервное копирование данных (личных файлов, фотографий, видеофайлов, документов, приложений, программного обеспечения и т. д.). См. статью Резервное копирование файлов в Windows 10 и 8, в которой приведена дополнительная информация.
Отключите или приостановите действие всех приложений, которые используют TPM, например BitLocker.
Перезапустите компьютер и нажимайте примерно через каждую секунду клавишу Esc , пока не откроется меню параметров запуска.
После появления меню запуска нажмите F10 , чтобы открыть меню настройки параметров BIOS .
Нажмите клавишу со стрелкой вправо, чтобы выбрать пункт Безопасность .
В параметрах Безопасность или Безопасность системы отключите следующие функции безопасности, если они указаны.
Настройки BIOS могут различаться. Конкретные действия по навигации в BIOS и отключению настроек см. в документации, которая поставляется вместе с вашим ПК.

Войдите в систему под учетной записью администратора.
Выполните поиск и откройте окно Выполнить с помощью поля поиска на панели задач.
Если откроется окно "Управление учетными записями пользователей" нажмите Да .

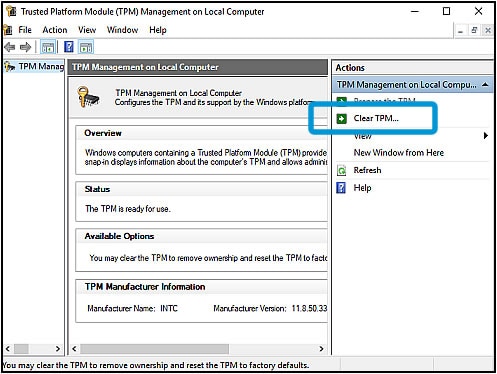
Вы должны присутствовать физически для ответа на запросы во время сброса TPM.
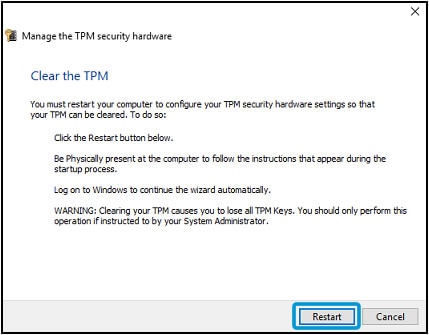
Если вы отключили функции безопасности, такие как технологию Intel Trusted Execution Technology (TXT) или расширения Intel Software Guard Extensions (SGX) в BIOS, прежде чем сбросить TPM, включите эти функции обратно.
Если для функции задан параметр Управляется программным обеспечением , снова задайте значение Управляется программным обеспечением .
Перейдите к следующему шагу, чтобы настроить параметры PIN и распознавания лиц.
Шаг 4. Добавьте PIN и настройте распознавание лиц
Используйте параметры для входа в "Параметрах Windows", чтобы добавить PIN и настроить распознавание лиц.

В меню "Параметры" нажмите кнопку Параметры входа в систему .





В области Windows Hello в разделе Распознавание лица нажмите кнопку Настройка .
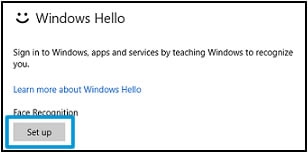

Введите PIN-код или пароль в поле для PIN или Пароль .

При открытии экрана камеры займите такое положение, чтобы ваше лицо отображалось в центре окна, затем сохраняйте неподвижность, пока не отобразится окно "Готово!".

Перезагрузите ваш ПК, завершив его работу, зачем вручную включи его, чтобы проверить работу распознавания лиц Windows Hello. Если проблема остается, перейдите к следующему действию.
Шаг 5. Выполните сброс системы
Если ни одно из приведенных выше действий не помогло устранить проблему, создайте резервную копию личных данных, затем выполните восстановление компьютера посредством переустановки операционной системы. Перейдите к документу Восстановление исходного состояния компьютера (Windows 10) для получения дополнительных сведений.
Если переустановка операционной системы не помогла устранить проблему, перейдите к следующему шагу.
hp-feedback-input-portlet
hp-feedback-banner-portlet
hp-country-locator-portlet
Выбор местоположения
Северная и Южная Америка
Европа, Ближний Восток, Африка
Азиатско-Тихоокеанский регион и Океания
Выберите язык
hp-detect-load-my-device-portlet
hp-hero-support-search
Примеры: “LaserJet Pro M1132 замятие бумаги”, “HP 250 G5 bluetooth”
В наши дни большинство ноутбуков и планшетов оснащены камерой и датчиками отпечатков пальцев. Windows 10 предоставляет параметры входа для распознавания лиц и входа по отпечатку пальца. Используя эти пользователи, могут входить в свою систему без ввода пароля или PIN-кода. Однако, если пользователям не нужен этот дополнительный уровень безопасности или они совместно используют системы с другими людьми. Они могут отключить эти функции безопасности биометрических данных в своих Windows. Они могут только отключить параметры входа или полностью отключить биометрические устройства.

Есть несколько способов отключить распознавание лиц и вход по отпечатку пальца в Windows 10. Наиболее распространенными из них являются настройки в настройках Windows или через диспетчер устройств. Однако есть и другие методы, например редактор групповой политики и редактор реестра. Эти методы полностью отключат функции даже в настройках Windows.
Удаление распознавания лиц или входа по отпечатку пальца в настройках Windows
Распознаванием лиц и входом по отпечатку пальца можно управлять с помощью параметра входа в настройках Windows. Когда эти параметры включены, вы сможете найти их в списке. Пользователи могут просто удалить эти параметры из настроек входа. Это остановит вход по отпечатку пальца или лицу в вашей системе, и теперь пользователи могут входить в систему без их использования. Эти параметры входа можно добавить обратно в любое время, когда пользователь захочет. Кроме того, эти параметры будут доступны только для систем, в которых есть эти устройства.
- Нажмите клавишу Windows + I, чтобы открыть настройки Windows. Теперь перейдите к настройке учетных записей.Настройки открытия счетов
- На левой панели щелкните Параметры входа. Теперь нажмите Windows Hello Face и Windows Hello Fingerprint, затем нажмите кнопку «Удалить», чтобы отключить их.Удаление входа по отпечатку пальца
- Это отключит функцию биометрии в Windows.
Отключение биометрических устройств через диспетчер устройств
- Удерживая клавишу Windows, нажмите R, чтобы открыть диалоговое окно «Выполнить». Затем введите «devmgmt.msc» и нажмите Enter, чтобы открыть диспетчер устройств. Вы также можете выполнить поиск диспетчера устройств через функцию поиска Windows или через панель управления.Открытие диспетчера устройств
- В диспетчере устройств найдите биометрические устройства. Щелкните его правой кнопкой мыши и выберите параметр «Отключить».Отключение биометрических устройств
- Это отключит устройства и перестанет работать, пока вы не включите их снова.
Отключение биометрии с помощью редактора локальной групповой политики
Вы также можете отключить параметры входа в систему с помощью биометрических данных через редактор локальной групповой политики. По умолчанию биометрия включена в вашей системе. Редактор локальной групповой политики довольно прост в использовании и настраивает любые параметры. Он также предоставляет подробную информацию о каждом параметре, на который нажимают пользователи.
Если вы используете версию Windows Home, то лучше пропустите этот способ. Редактор локальной групповой политики недоступен в Windows Home Edition.
Если в вашей системе установлен редактор локальной групповой политики, вы можете отключить этот параметр, как показано в следующих шагах:
Отключение биометрии с помощью редактора реестра
В отличие от редактора локальной групповой политики, редактор реестра доступен во всех версиях операционной системы Windows. Все, что пользователь может настроить с помощью редактора локальной групповой политики, также можно сделать с помощью редактора реестра. Это потребует от пользователей некоторых технических действий, прежде чем настраивать конкретный параметр. Редактор реестра также предоставляет функцию резервного копирования, которую пользователи могут использовать для восстановления прежних настроек. Выполните следующие шаги, чтобы отключить биометрию в вашей системе:
Windows Hello - это полезная функция для Windows 10, которая обеспечивает биометрическую безопасность на вашем ПК путем ввода по лицу или отпечатку пальца. Для этого требуется, например, сканер отпечатков пальцев или специальный массив камер. Б. Intel RealSense.
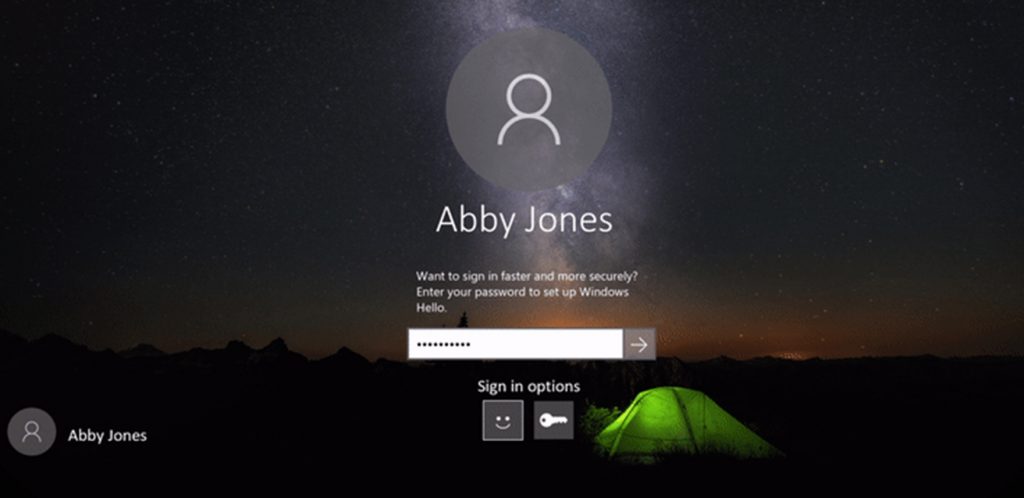
Используя датчик отпечатков пальцев или специальную встроенную или внешнюю камеру, например Intel SDK, вы можете настроить Windows Hello для входа на компьютер без ввода пароля и подтверждения своей личности. Войдите в некоторые приложения или даже сделайте покупки в магазине.
Однако, если пользователям не нужен этот дополнительный уровень безопасности или если они совместно используют системы с другими людьми. Вы можете отключить эти биометрические функции безопасности в Windows. Вы можете только отключить настройки входа или полностью отключить биометрические устройства.
Есть несколько способы отключить распознавание лиц и регистрация отпечатков пальцев в Windows 10. Наиболее распространенные параметры - это настройки в настройках Windows или через диспетчер устройств. Однако есть и другие методы, например. Б. Редактор групповой политики и редактор реестра. Эти методы даже полностью отключают функциональность настроек Windows.
Удалить распознавание лиц в Windows 10 или войти по отпечатку пальца
- Нажмите комбинацию клавиш Windows + I, чтобы открыть приложение «Настройки» и перейти в «Учетные записи» -> «Параметры входа». На правой панели найдите раздел Windows Hello и нажмите кнопку «Удалить» в разделе «Распознавание лиц» или «Отпечаток пальца».
- После выполнения этих действий вы можете снова войти в Windows 10 со своим паролем.
Отключение биометрии Windows Hello с помощью групповой политики
- Откройте редактор локальной групповой политики и перейдите в: Конфигурация компьютера -> Административные шаблоны -> Компоненты Windows -> Биометрия. На правой панели дважды щелкните политику «Разрешить биометрию».
- Выберите вариант Отключено. Щелкните Применить, а затем щелкните ОК.
- Функция Windows Hello теперь будет удалена с экрана блокировки. Когда вы открываете приложение «Настройки» и переходите на страницу «Настройки входа», Windows Hello должна сказать: «Распознавание лиц и отпечатков пальцев недоступно на этом устройстве».
Ноябрьское обновление 2021:
Теперь вы можете предотвратить проблемы с ПК с помощью этого инструмента, например, защитить вас от потери файлов и вредоносных программ. Кроме того, это отличный способ оптимизировать ваш компьютер для достижения максимальной производительности. Программа с легкостью исправляет типичные ошибки, которые могут возникнуть в системах Windows - нет необходимости часами искать и устранять неполадки, если у вас под рукой есть идеальное решение:

Используйте редактор реестра, чтобы отключить биометрические данные Windows Hello.
- Откройте редактор реестра и перейдите по адресу: HKEY_LOCAL_MACHINE \ SOFTWARE \ Microsoft \ Biometrics. Если биометрический ключ недоступен, вы должны его создать.
- Щелкните правой кнопкой мыши «Биометрия» и выберите «Создать» -> «Значение DWORD (32 бита)». Назовите его Включено и оставьте его значение данных равным 0. (0: не разрешать использование биометрии; 1: разрешать использование биометрии)
- Закройте редактор реестра и перезагрузите компьютер, чтобы изменения вступили в силу.
Подробнее о Windows Hello
Windows Hello предоставляет возможности биометрического входа для пользователей Windows 10. Пользователи могут войти в свои компьютеры и приложения, сканируя радужную оболочку глаза, лицо или отпечаток пальца. Чтобы запускать приложения Hello, вашему компьютеру необходимо подходящее оборудование. Например, для сканирования радужной оболочки глаза и лица требуются инфракрасные камеры, а для сканеров отпечатков пальцев требуется регистрация отпечатков пальцев. Аутентификация для сканирования отпечатков пальцев также доступна недавно.
Учетные данные хранятся с использованием асимметричного шифрования и связаны с выбранными вами методами биометрической аутентификации.
Были проблемы с конфиденциальностью, связанные с Hello и процедурами биометрического входа в целом. Учитывая объем данных, которые Windows 10 собирает по умолчанию в своей конфигурации, есть несколько причин для осторожности. Однако нет никаких указаний на то, что Microsoft собирает ваш отпечаток пальца.
CCNA, веб-разработчик, ПК для устранения неполадок
Я компьютерный энтузиаст и практикующий ИТ-специалист. У меня за плечами многолетний опыт работы в области компьютерного программирования, устранения неисправностей и ремонта оборудования. Я специализируюсь на веб-разработке и дизайне баз данных. У меня также есть сертификат CCNA для проектирования сетей и устранения неполадок.
Читайте также:

