Расширить экран mac os
Обновлено: 02.07.2024
Используйте эти функции универсального доступа, чтобы увеличить весь экран или его часть.
Для настройки масштаба выберите меню Apple > «Системные настройки», а затем нажмите «Универсальный доступ». На боковой панели нажмите «Масштаб», а затем выберите любую из следующих функций масштабирования:

Использовать сочетания клавиш для масштабирования
После выбора параметра «Использовать сочетания клавиш для масштабирования» можно использовать следующие комбинации клавиш для масштабирования:
Увеличение

Для увеличения масштаба нажмите эти три клавиши вместе: Option, Command и знак равенства («=»).
Уменьшение масштаба

Для уменьшения масштаба нажмите эти три клавиши вместе: Option, Command и знак минуса («-»).
Переключатель масштабирования

Чтобы переключиться между оригинальным масштабом и его последним значением, нажмите эти три клавиши вместе: Option, Command и цифру «8».
Использование жеста прокрутки с клавишами модификации для масштабирования
После выбора параметра «Использовать жест прокрутки с клавишами модификации для масштабирования» можно нажать и удерживать клавишу Control во время прокручивания с помощью мыши или трекпада для выполнения масштабирования. В меню «Стиль масштабирования» можно выбрать один из трех стилей масштабирования: полный экран, разделенный экран или картинка в картинке.



Картинка в картинке
Включить текст при наведении
После выбора параметра «Включить текст при наведении» можно нажать и удерживать клавишу Command, а затем навести указатель мыши на элемент, чтобы отобразить увеличенную версию этого элемента с высоким разрешением.
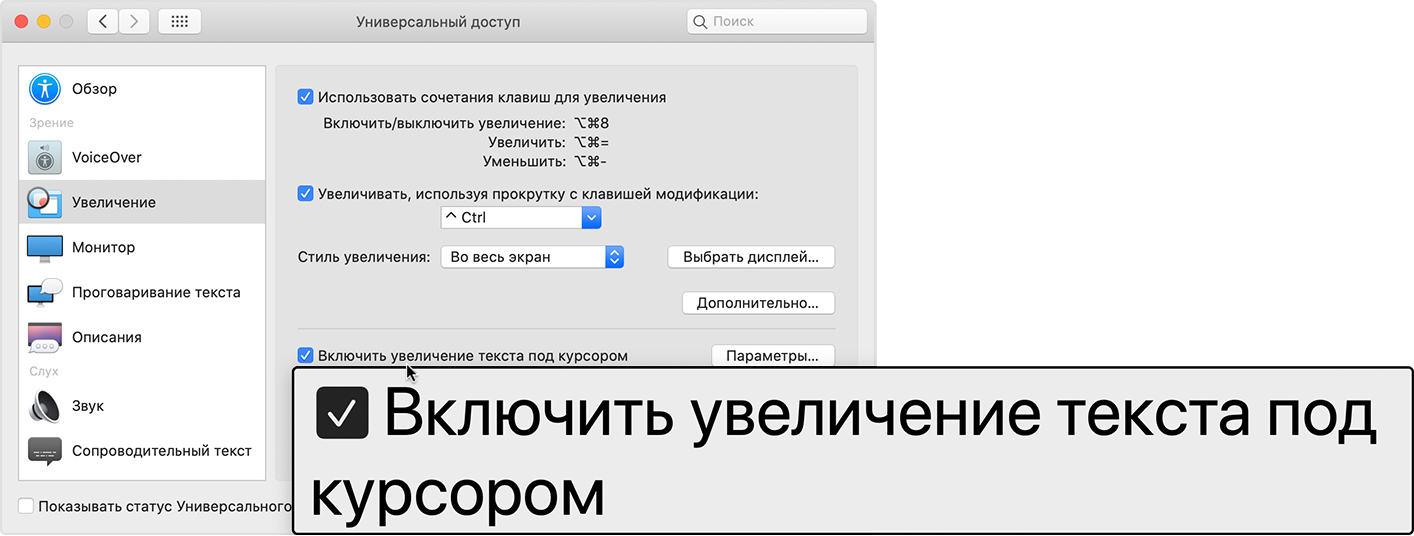
Включить масштабирование Touch Bar
После выбора параметра «Включить масштабирование Touch Bar» можно нажать и удерживать Touch Bar на вашем компьютере MacBook Pro для отображения увеличенной версии Touch Bar на экране. Подробнее о масштабировании Touch Bar.
ИНСТРУКЦИИ
Как максимально быстро изменить масштаб интерфейса своего Mac
macOS — максимально гибкая операционная система с точки зрения масштабирования ее отображения, а также интерфейса встроенных и сторонних приложений. Вы можете очень быстро изменить размер окон, а также включенного в них текста. Для этого достаточно лишь выбрать необходимый в «Системных настройках».
Зачем вообще нужно менять масштаб интерфейса своего Mac

Когда Apple начала использовать в Mac экраны с разрешением Retina, в их «Системных настройках» появилась возможность определения варианта масштабирования интерфейса. Она пригодится для того, чтобы сделать размер шрифтов и других элементов более крупным или мелким. Это полезно.
Использовать интерфейс в максимальном разрешении, которое поддерживает дисплей конкретного Mac, не всегда целесообразно. С одной стороны, это сделает отдельные элементы на экране особенно мелкими. С другой стороны, это может значительно повысить нагрузку на комплектующие компьютера.
Тем не менее, максимальная детализация может быть очень полезной для тех, кто работает с монтажом и другим визуальным контентом. В данном случае как раз актуально получить на экране как можно больше элементов и максимальную четкость. Хорошо, что масштаб можно быстро изменить на свой вкус.
Как можно быстро изменить масштаб интерфейса своего Mac
Шаг 1. Откройте «Системные настройки».
Шаг 2. Перейдите в раздел «Мониторы».
Шаг 3. Выберите меню «Монитор».
Шаг 4. Переведите в активное положение переключатель «Масштабированное».
Шаг 5. Выберите один из предложенных вариантов — от «Более крупный текст» до «Больше места».
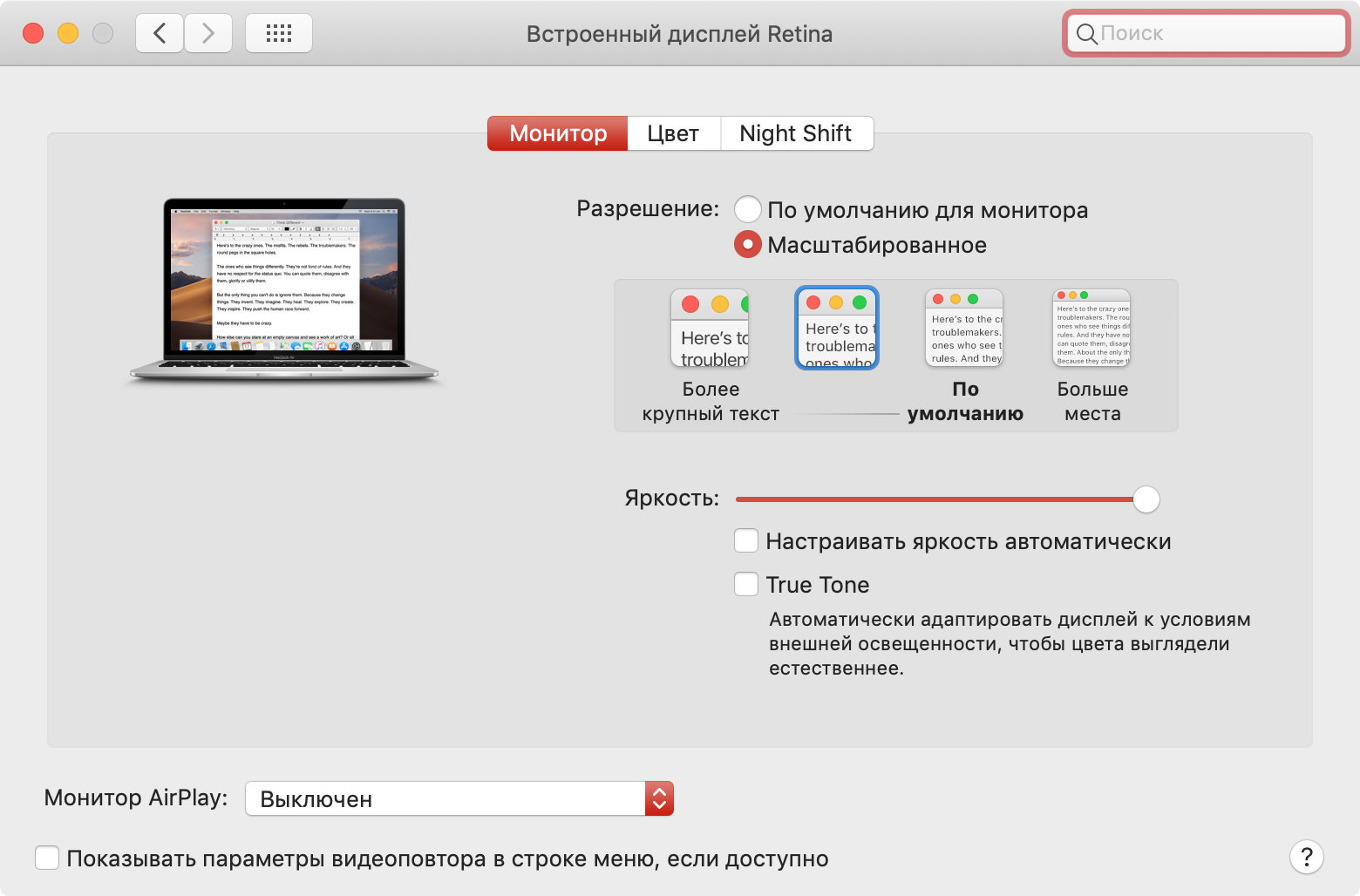
Кстати, если вам недостаточно стандартных вариантов выбора разрешения экрана или вы хотите максимально быстро менять его по своему желанию, можете попробовать приложение Resolutionator. Оно разместится в строке меню macOS и обеспечит быстрый доступ к необходимым настройкам.
Благодаря функции Sidecar можно использовать iPad в качестве дисплея, чтобы расширить или продублировать экран компьютера Mac.

Подготовка
- Перед началом работы убедитесь, что компьютер Mac и iPad соответствуют системным требованиям Sidecar. Также убедитесь, что на обоих устройствах выполнен вход в iCloud с использованием одного и того же идентификатора Apple ID с двухфакторной аутентификацией.
- Функцию Sidecar можно использовать беспроводным способом, но чтобы iPad не разрядился в процессе работы, его стоит подключить к компьютеру Mac с помощью зарядного USB-кабеля из комплекта iPad.
Отображение рабочего стола компьютера Mac на экране iPad
По умолчанию iPad используется в качестве расширения рабочего стола компьютера Mac. Чтобы включить режим дублирования рабочего стола компьютера Mac, вернитесь в меню «Дисплей» или меню AirPlay, в котором при подключении к iPad отображается синий значок iPad . Затем выберите вариант дублирования экрана.
Использование бокового меню на iPad
В боковом меню на экране iPad находятся часто используемые элементы управления компьютера Mac. К ним относятся клавиши Command и Shift, а также другие клавиши модификации, что позволяет выбирать команды прикосновением пальца или с помощью Apple Pencil.

Коснитесь экрана, чтобы показать или спрятать строку меню во время просмотра окна в полноэкранном режиме на iPad.
Показать или скрыть панель Dock вашего компьютера на iPad.
Command. Коснитесь и удерживайте, чтобы настроить клавишу Command. Коснитесь дважды, чтобы заблокировать клавишу.
Option. Коснитесь и удерживайте, чтобы настроить клавишу Option. Коснитесь дважды, чтобы заблокировать клавишу.
Control. Коснитесь и удерживайте, чтобы настроить клавишу Control. Коснитесь дважды, чтобы заблокировать клавишу.
Shift. Коснитесь и удерживайте, чтобы настроить клавишу Shift. Коснитесь дважды, чтобы заблокировать клавишу.
Отменить последнее действие. Некоторые приложения поддерживают отмену нескольких действий.
Показать или скрыть экранную клавиатуру.
Отключить iPad от компьютера Mac.
Использование жестов для прокрутки и других действий
Следующие жесты Multi-Touch особенно полезны при использовании iPad в качестве дисплея.
- Прокрутка: смахните двумя пальцами.
- Скопировать: сведите три пальца.
- Вырезать: дважды сведите три пальца.
- Вставить: разведите три пальца.
- Отменить: смахните влево тремя пальцами или дважды коснитесь тремя пальцами.
- Повторить: смахните вправо тремя пальцами.
Использование Apple Pencil
Чтобы использовать курсор, нажимать, выбирать, рисовать, редактировать фотографии и взаимодействовать с объектами на iPad, пока на нем расширен или продублирован экран Mac, вместо мыши или трекпада можно использовать Apple Pencil. Кроме того, с помощью Apple Pencil можно писать, делать наброски и размечать документы, при этом документы будут обновляться на компьютере Mac в режиме реального времени.
Функция Sidecar также поддерживает двойное касание, которое можно включить в окне системных настроек. В приложениях с поддержкой двойного касания можно выполнять специальные действия с помощью двойного касания боковой части Apple Pencil (2-го поколения).
Использование панели Touch Bar
Для многих приложений на Mac предусмотрены элементы управления на панели Touch Bar, которые позволяют гораздо быстрее выполнять повседневные задачи. С помощью Sidecar можно вывести панель Touch Bar на экран iPad, даже если на Mac она отсутствует. Нажимать на элементы управления можно пальцем или Apple Pencil. Если панель Touch Bar не отображается при использовании приложения с элементами управления Touch Bar, выберите меню Apple > «Системные настройки», нажмите «Mission Control», а затем убедитесь, что установлен флажок «Мониторы с разными рабочими пространствами Spaces».
Использование клавиатуры, мыши или трекпада
В течение сеанса Sidecar можно использовать клавиатуру, подключенную к компьютеру Mac, а также клавиатуру, подключенную к iPad, например Smart Keyboard или Magic Keyboard для iPad. Чтобы пользоваться курсором, нажимать и выбирать с помощью мыши или трекпада, используйте мышь или трекпад, подключенный к компьютеру Mac, или Apple Pencil на iPad.
Использование приложений для iPad
Во время использования iPad в качестве дисплея можно переключиться на приложение для iPad и работать с ним как обычно. Сеанс Sidecar будет приостановлен до тех пор, пока вы не переключитесь на приложение Sidecar, которое отображается на экране «Домой» iPad только при использовании функции Sidecar.
Изменение настроек
Если у вас macOS Monterey, выберите меню Apple > «Системные настройки», затем нажмите «Мониторы». Нажмите «Настройки мониторов», затем выберите в боковом меню свой iPad.
Если у вас macOS Big Sur или macOS Catalina, выберите меню Apple > «Системные настройки», затем нажмите Sidecar.
Настройки доступны только на компьютерах с поддержкой Sidecar.
- Показать боковое меню: показать боковое меню слева или справа на экране iPad либо отключить его.
- Показать панель Touch Bar: показать панель Touch Bar снизу или сверху экрана iPad либо отключить ее.
- Включить двойное касание на Apple Pencil: в приложениях с поддержкой двойного касания можно выполнять специальные действия с помощью двойного касания боковой части Apple Pencil (2-го поколения).
Системные требования Sidecar
Для работы с Sidecar нужен совместимый Mac с macOS Catalina или более поздней версии и совместимый iPad с iPadOS 13 или более поздней версии.
-
(2016 г. и более поздние модели) (2016 г. и более поздние модели) (2018 г. и более поздние модели)
- iMac 2017 г. и более поздних моделей и iMac (с дисплеем Retina 5K, 27 дюймов, конец 2015 г.) (2018 г. и более поздние модели) (2019 г.)
-
: все модели (6-го поколения) и более поздние модели (5-го поколения) и более поздние модели (3-го поколения) и более поздние модели
Дополнительные требования
- На обоих устройствах должен быть выполнен вход в iCloud с использованием одного и того же идентификатора Apple ID с помощьюдвухфакторной аутентификации.
- Для беспроводного использования Sidecar оба устройства должны находиться в пределах 10 метров друг от друга; на них должны быть включены функции Bluetooth, Wi-Fi и Handoff. Кроме того, необходимо убедиться, что iPad не предоставляет доступ к сотовой сети, а на компьютере Mac отключена функция общего доступа к интернет-подключению.
- Для использования Sidecar через USB-подключение убедитесь, что на iPad для компьютера Mac выбран параметр «Доверять этому устройству».
Дополнительная информация
Устранение проблем с Wi-Fi и Bluetooth, вызванных беспроводными помехами, может влиять на производительность Sidecar, если функция используется в беспроводном режиме.
Существует достаточно много вариантов, когда может понадобиться функция масштабирования в среде macOS. Ей могут пользоваться как люди с плохим зрением, так и дизайнеры, которым нужно быстро увеличить какой-нибудь участок картинки при помощи горячих клавиш. В этом материале мы расскажем как включить и использовать функцию масштабирования на Mac.
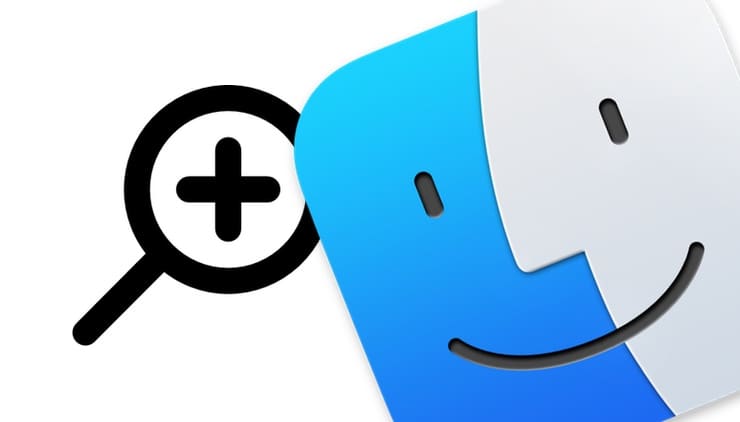
Несколькими неоспоримыми преимуществами функции масштабирования является то, что она системная и активируется при помощи шорткатов.
Как включить масштабирование (увеличение) экрана на Mac на клавиатуре?
1. В строке меню откройте вкладку → Системные настройки…
2. Перейдите в раздел «Универсальный доступ».
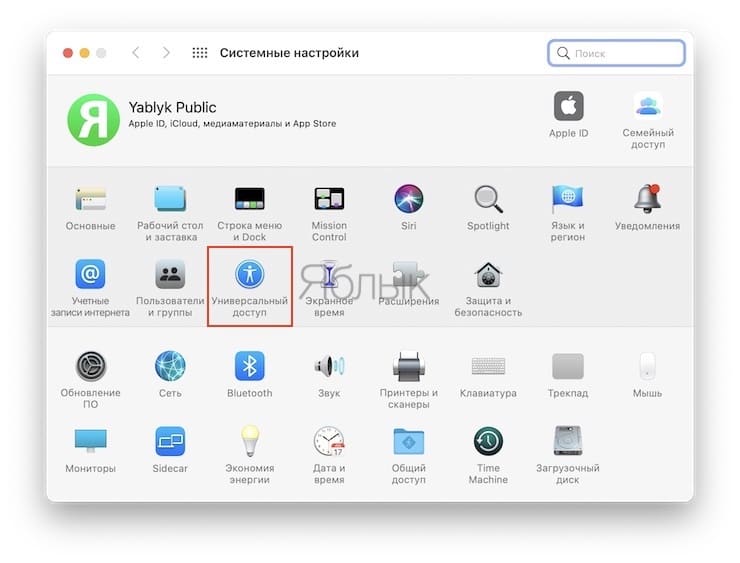
3. В левом боковом меню откройте вкладку «Увеличение».
4. Поставьте галочку напротив пункта «Использовать сочетания клавиш для увеличения».
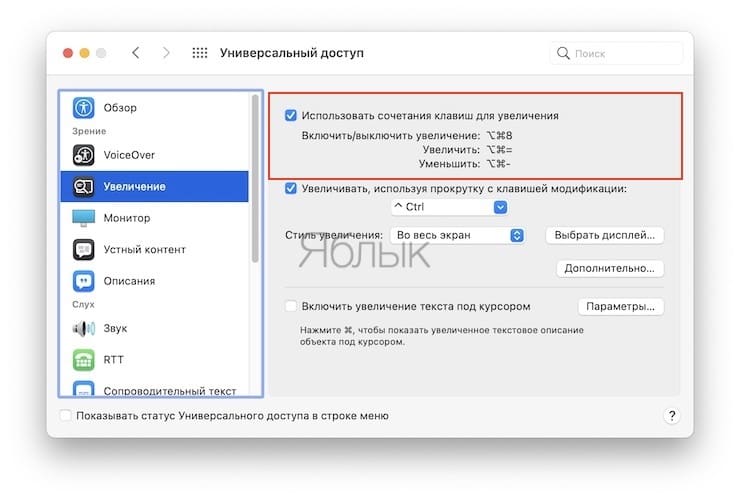
В качестве стиля масштабирования предпочтительнее указать «Картинка в картинке». В таком случае будет происходить не увеличение всего изображения на дисплее, а лишь его небольшой области, которая легко перемещается вместе с курсором мыши.
Если же в качестве стиля увеличения выбрать значение «Во весь экран», то масштабирование будет производиться всего экрана.
Каждое значение «Картинка в картинке» или «Во весь экран» легко настраивается при помощи кнопки «Параметры».
Как активировать режим масштабирования на Mac
Теперь просто зажмите сочетание клавиш Option (⌥) + Command (⌘) + 8, после чего активируется режим масштабирования.
Если зуммирование окажется слишком слабым, то его можно регулировать при помощи следующих шорткатов:
Чтобы выйти из режима масштабирования, используйте то же сочетание клавиш, что и для активации (Option (⌥) + Command (⌘) + 8).
Как увеличить экран на Mac при помощи прокрутки на мыши или трекпаде
Здесь же, по пути Системные настройки → Универсальный доступ, имеется пункт Увеличивать, используя прокрутку с клавишей модификации, который позволяет приближать (увеличивать) выбранную область экрана.
Функция работает очень просто:
1. Активируйте пункт Увеличивать, используя прокрутку с клавишей модификации.
2. Задайте клавишу модификации (по умолчанию это Ctrl)
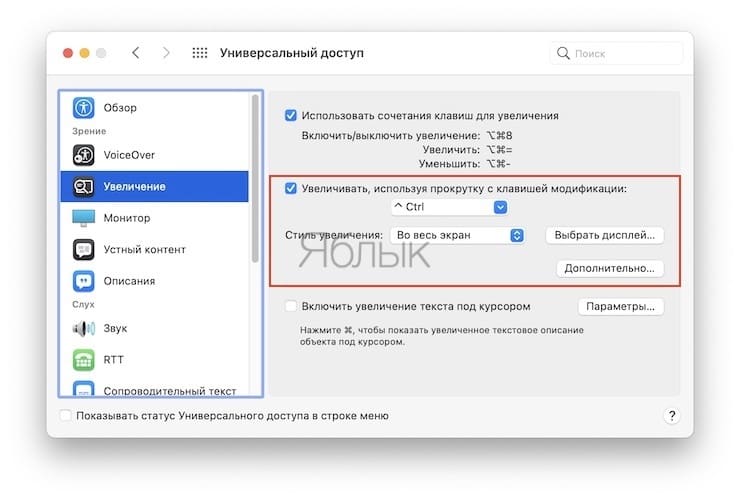
3. Разместите курсор мыши или трекпада в области экрана, которую необходимо увеличить.
4. Нажмите и удерживайте выбранную в п. 2. клавишу модификации, при этом делая свайп вверх-вниз по поверхности трекпада (двумя пальцами) или мыши Magic Mouse. Это действие будет приближать (масштабировать) часть экрана, возле которой находится курсор.
Как увеличить экран на Mac при помощи жеста на трекпаде
Кроме того, увеличить (уменьшить) изображение на дисплее Mac можно при помощи разведения двух пальцев на трекпаде, так же, как мы это делаем на экранах смартфонов и планшетов.
Читайте также:

