Razer synapse не устанавливается windows 7
Обновлено: 06.07.2024
СИНАПС RAZER НЕ ОТКРЫВАЕТСЯ НА МОЕМ КОМПЬЮТЕРЕ [ЭКСПЕРТНОЕ ИСПРАВЛЕНИЕ] - ИСПРАВЛЯТЬ - 2021
Видео: Razer Chroma Effect | Fire 2021.
Razer Synapse - это программное обеспечение для конфигурации оборудования, с помощью которого его пользователи могут настраивать периферийные устройства Razer, но многие пользователи сообщают, что Razer Synapse не работает.
По словам пользователей, они столкнулись с непредвиденными ошибками в Razer Synapse среди других проблем, и в сегодняшней статье мы собираемся решить эти проблемы раз и навсегда.
Что делать, если Razer Synapse не работает?
6 решений для исправления Razer Synapse:
1. Переустановите драйверы устройств Razer Synapse и Razer.
Если Razer Synapse не удалось запустить на вашем компьютере, проблема может быть связана с драйверами устройств Razer. Таким образом, переустановка драйверов устройств Razer и программного обеспечения Synapse может решить проблему.
Обратите внимание, что вы должны полностью удалить Synapse с помощью стороннего деинсталлятора, такого как Revo Uninstaller, чтобы убедиться в отсутствии оставшихся файлов. Вот как вы можете переустановить драйверы Razer и Synapse в Windows 10:
- Щелкните правой кнопкой мыши кнопку «Пуск» и выберите « Диспетчер устройств», чтобы открыть окно в снимке экрана непосредственно ниже.
- Дважды щелкните мышью и другие указывающие устройства, категории « Клавиатуры» и « Человек-интерфейс» в окне «Диспетчер устройств».


2. Не устанавливайте Razer Surround с помощью Synapse
В случае, если Razer Synaps зависает или не открывается, проблема может быть в модуле Razer Surround. Поэтому удаление или отключение этого модуля может привести к исправлению программного обеспечения. Если вы переустановите Synapse, как описано выше, вы можете отменить установку Razer Surround при входе в свою учетную запись Razer после установки программного обеспечения.
Когда вы подключаете Synapse к Интернету, появится всплывающее обновление, которое вы должны отменить. Нажмите на уведомление Razer Surround, которое появляется после установки, и выберите, чтобы отменить его установку. После этого вы можете обновить Synapse и перезапустить Windows.
Кроме того, вы можете удалить Razer Surround, если он уже установлен. Для этого выполните следующие действия:
- Откройте Run, нажав клавишу Windows + горячую клавишу R. Введите appwiz.cpl в текстовом поле «Выполнить» и нажмите « ОК», чтобы открыть окно, показанное непосредственно ниже.
- Выберите Razer Surround и нажмите « Удалить», чтобы удалить его из Windows.

4. Отключите сторонний антивирус / брандмауэр Защитника Windows
Вы можете временно отключить большинство сторонних антивирусных утилит, выбрав параметры отключения в их контекстных меню значка на панели задач. Следуйте приведенным ниже инструкциям, чтобы отключить брандмауэр Защитника Windows.
- Откройте Run, нажав сочетание клавиш Windows Key + R.
- Введите firewall.cpl в Run и нажмите кнопку ОК . Откроется апплет панели управления брандмауэра Защитника Windows, показанный ниже.

Подключение к Google временно недоступно на моем компьютере [исправление 2019]
![Подключение к Google временно недоступно на моем компьютере [исправление 2019]](https://img.desmoineshvaccompany.com/img/fix/698/connection-google-is-temporarily-unavailable-my-pc.jpg)
Если вы столкнулись с ошибкой печатающей головки, попробуйте почистить печатающую головку или перезапустить принтер.
Как я могу заблокировать программу распознавания лиц на моем компьютере [экспертное руководство]
![Как я могу заблокировать программу распознавания лиц на моем компьютере [экспертное руководство]](https://img.desmoineshvaccompany.com/img/how/319/how-block-facial-recognition-software-pc.jpg)
Чтобы заблокировать программное обеспечение для распознавания лиц, вы можете отключить распознавание лиц на Facebook и использовать такие службы, как FaceShield, при загрузке изображений в Интернете.
Razer Synapse не работает или не открывается? Попробуйте переустановить устройства razer и их драйверы.
Razer Synapse используется для управления и настройки параметров периферийных устройств Razer, таких как Мышь Razer , Клавиатура Razer . Однако иногда вы можете столкнуться с такими проблемами, как Razer Synapse не открывается на вашем компьютере .
Исправления для Razer Synapse, не работающего:
- Закройте процессы Razer Synapse
- Выполните чистую установку драйверов устройств Razer.
- Переустановите Razer Synapse на свой компьютер
Исправление 1. Закройте процессы Razer Synapse.
Причину, по которой Razer Synapse не открывается, трудно определить из-за уникальных настроек и периферийных устройств, которые у вас есть, но мы знаем, что приложение запускается.
Если вы откроете диспетчер задач, вы найдете Razer Synapse в фоновом режиме. Следуйте инструкциям ниже:
1) На клавиатуре нажмите Ctrl, Shift и Esc ключи, чтобы открыть диспетчер задач.
2) Под Процесс вкладку, щелкните правой кнопкой мыши любой Razer Synapse процессы и выберите Завершить задачу .
3) Перезапустите Razer Synapse, чтобы проверить свою проблему. Если по-прежнему не работает, попробуйте следующие решения.
Исправление 2. Выполните чистую установку драйверов устройств Razer.
Если какой-либо из драйверов вашего устройства Razer устарел, отсутствует или поврежден, Razer Synapse может не работать. Выполните следующие простые шаги, чтобы убедиться, что у вас есть правильный драйвер для ваших устройств Razer.
1) На клавиатуре нажмите в Windows logo key и р (одновременно), чтобы вызвать окно «Выполнить».
2) Тип devmgmt.msc и нажмите Хорошо .

3) Удалить все ваши устройства Razer.
Вероятно, они могут находиться под Устройство Razer, Устройства с человеческим интерфейсом , Клавиатуры , Мыши или другие указывающие устройства разделы.
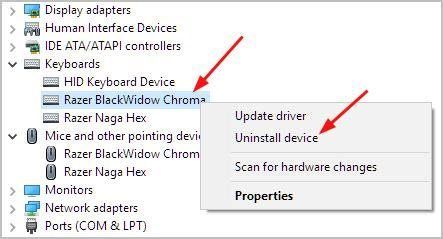
4) Удалите все свои устройства Razer с компьютера. Держите их отключенными примерно на 3 минуты.
5) Подключите все устройства Razer к компьютеру. Windows переустановит драйверы для ваших устройств Razer автоматически.
Если Windows не может переустановить драйверы однако вы можете сделать это автоматически с помощью Водитель Easy . Это инструмент, который обнаруживает, загружает и (если вы используете Pro) устанавливает любые обновления драйверов, необходимые вашему компьютеру.
2) Запустите Driver Easy и нажмите Сканировать сейчас кнопка. Затем Driver Easy просканирует ваш компьютер и обнаружит проблемы с драйверами. Ваши драйверы устройств Razer не являются исключением.
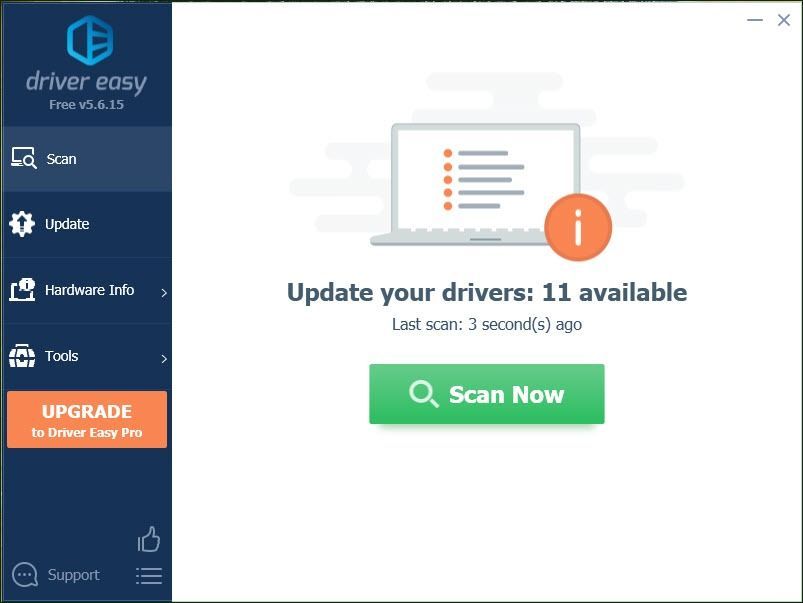
3) Нажмите Обновить все для автоматической загрузки и установки правильной версии все драйверы, которые отсутствуют или устарели в вашей системе (для этого требуется Pro версия - вам будет предложено выполнить обновление, когда вы нажмете «Обновить все»).
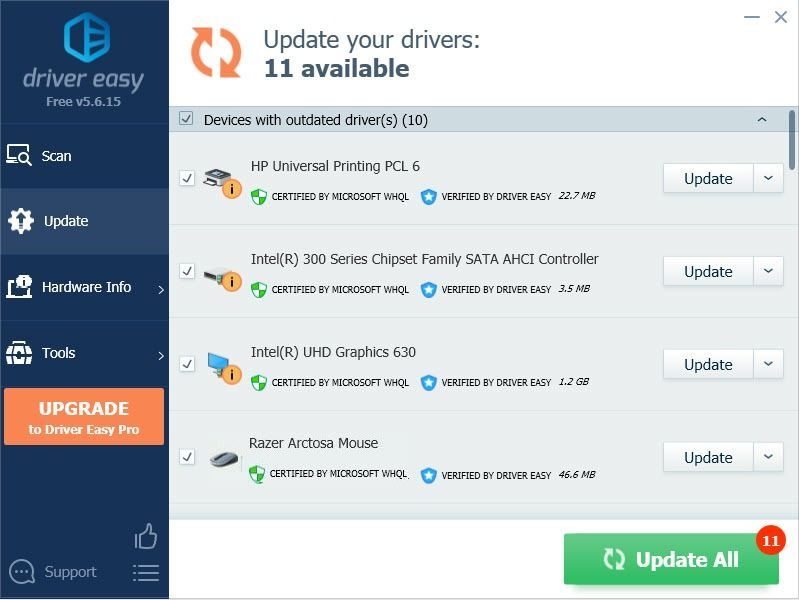
4) Откройте Razer Synapse, чтобы убедиться, что все прошло без проблем. Если все идет хорошо, отлично! Если, к сожалению, вы по-прежнему не можете открыть Razer Synapse, не теряйте надежды, тогда переходите к Fix 2.
Исправление 3: переустановите Razer Synapse на свой компьютер
1) На клавиатуре нажмите кнопку Windows logo key , чтобы открыть меню «Пуск».
2) Тип характерная черта в меню 'Поиск' в меню 'Пуск' и щелкните Приложения и функции на вершине.
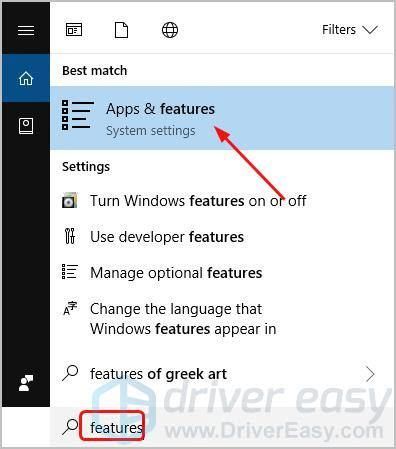
3) Нажмите Razer Synapse , тогда Удалить .
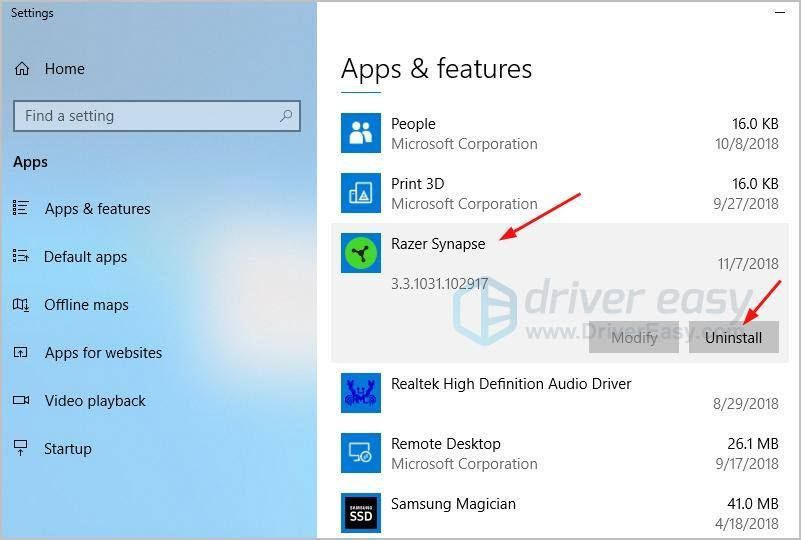
4) Перейдите в официальный сайт Razer чтобы загрузить последнюю версию Razer Synapse. Установите и запустите загруженный Razer Synapse, чтобы убедиться, что он работает без проблем.
Устранена ли проблема с открытием Razer Synapse? Какой способ помог? Не стесняйтесь комментировать ниже свой собственный опыт или по любым вопросам.
Razer Synapse - это приложение, которое бренд рекомендует всем, у кого есть периферийные устройства. Это связано с тем, что Synapse разработан, чтобы помочь всем этим пользователям получить более доступный опыт работы с указанными периферийными устройствами и упростить им возможность максимально эффективно использовать их.
Но все это невозможно, если Razer Synapse изначально не устанавливается на устройство пользователя. Если это то, с чем вы, возможно, столкнулись и продолжаете сталкиваться с ошибками установки Razer Synapse, вот несколько решений, которые могут вам помочь.
Одна из основных вещей при установке Razer Synapse на свое устройство, о которой должны знать все пользователи, - это то, что программы, связанные с Razer, могут вызвать проблемы с установкой. Это особенно верно для любых файлов, связанных с Synapse, которые все еще хранятся на устройстве, если пользователи уже установили его раньше, но удалили его и теперь повторно загружают программное обеспечение. Убедитесь, что все они были правильно удалены, а затем перейдите на официальный веб-сайт Razer, чтобы вы могли попробовать установить Synapse еще раз.
Брандмауэр Windows более чем обычно идентифицирует объекты как угрозу во время установки, даже если на самом деле они не являются угрозой. Типичным примером этого может быть Razer Synapse, поскольку брандмауэры имеют тенденцию вмешиваться в него во время процесса установки, что может привести к ошибкам, подобным тем, с которыми вы сталкиваетесь прямо сейчас.
Простое решение - просто отключить брандмауэры во время процесса установки или изо всех сил вносить Razer Synapse в белый список, чтобы подобные проблемы больше никогда не возникали. При этом не забудьте отключить антивирусные программы, запущенные на вашем компьютере, или внести программное обеспечение в белый список из этих программ.
Удалите все файлы, связанные с Razer Synapse, которые вы в настоящее время установили на устройстве, а затем перейдите в диспетчер устройств, чтобы удалить все драйверы на устройстве. компьютер, связанный с имеющимися у вас устройствами Razer. Удалите все это, а затем попробуйте снова установить Razer Synapse на свой компьютер. Затем просто переустановите все удаленные драйверы. Этого должно быть более чем достаточно для правильной установки программы без ошибок.

YouTube видео: 4 способа решения ошибки установки Razer Synapse
Эти инструкции применимы ко всем клавиатурам и мышам, продаваемым Razer. Однако проблемы с клавиатурой и мышью, скорее всего, не связаны с программным обеспечением Razer для настольных ПК. Вместо этого проблема может быть связана с подключением периферийных устройств к ПК.
Причины, по которым Razer Synapse не распознает вашу мышь
Razer Synapse может не работать по нескольким причинам. Это программа для управления устройствами. Любая несовместимость между Synapse, Windows, драйверами устройств и устройством приводит к проблемам. В основном это сводится к тому, чтобы все было в актуальном состоянии, но могут быть и другие проблемы, которые труднее определить, например, грязные или неисправные порты USB.
:max_bytes(150000):strip_icc()/Razer-Deathadder-Chroma-56a761b05f9b58b7d0e9f99c.jpg)
Эти шаги могут помочь вам диагностировать и решать потенциальные проблемы с Razer Synapse. Шаги упорядочены от самых простых и наиболее вероятных до наиболее сложных и наименее вероятных, чтобы помочь вам сэкономить время и как можно быстрее вернуться к работе.
Отключите и снова подключите периферийное устройство. Иногда возникает проблема с подключением. Если вы думаете, что это может быть порт, подключите периферийное устройство к другому порту.
Используйте другой компьютер. Протестируйте его на другом ПК, чтобы убедиться, что порт USB не является проблемой. Если это не работает, у вашего устройства могут быть проблемы с оборудованием, например неисправный USB-разъем или кабель.
Это также относится к беспроводным мышам, если вы используете USB-ключ.
Сканирование на предмет изменений в устройстве. Это обновляет диспетчер устройств. Windows 10 может изначально не распознать подключенное периферийное устройство. Выполнение обновления заставляет Windows 10 повторно сканировать компьютер и все его порты на наличие новых дополнений. Если он обнаруживает мышь или клавиатуру, Windows 10 автоматически устанавливает необходимые драйверы.
Удалите и переустановите устройства. Основной причиной ошибок обнаружения мыши и клавиатуры является количество ненужных и, возможно, конфликтующих драйверов. Вы можете увидеть списки ненужных вам компонентов Human Interface Device (HID), например старых мышей и клавиатур, которые вы продали за дополнительные деньги. Наличие длинного списка компонентов HID не является чем-то необычным, но если у вас возникли проблемы с обнаружением новой мыши или клавиатуры, удаление этих устройств может помочь.
- Щелкните правой кнопкой мыши Start И выберите Диспетчер устройств.
- Расширять клавишные и удалите все устройства HID Keyboard Device и записи, помеченные Razer.
- Расширять Мышии другие указывающие устройства и удалите все HID-совместимые мыши и записи на основе Razer.
- Перезагрузите компьютер.
Обновите контроллеры последовательной шины. Возможно, потребуется обновление драйверов, работающих с USB-портами вашего ПК. Это простая попытка решить проблемы с помощью Windows 10 перед загрузкой и установкой новых драйверов от вашего OEM-производителя или производителя материнской платы.
Установите последние версии драйверов. Сделать это можно несколькими способами:
Удалите и переустановите Synapse. После того, как аппаратные опции убраны, а положительных результатов по-прежнему нет, следующим шагом будет удаление Razer Synapse.
Вам также необходимо убедиться, что нет устаревших папок Razer, которые могут испортить новую установку из-за неправильной конфигурации.
- Депозит Файловый менеджер > Program Files (x86).
- Удалите все папки, связанные с Razer.
- На панели инструментов диспетчера файлов выберите Просмотр, А затем выберите Скрытый установите флажок, чтобы отображать скрытые файлы и папки.
- Выбрать ОС (C 🙂 в адресной строке, чтобы вернуться в корневой каталог.
- Открыть ProgramData папку, затем удалите Razer папка.
Проверьте версию Synapse. Если Windows 10 распознает вашу мышь или клавиатуру Razer, но они не отображаются в Razer Synapse, возможно, устройства несовместимы с версией Synapse, установленной на вашем компьютере. Razer Synapse 3 находится в стадии бета-тестирования и поддерживает не все устройства Razer.
Если ваше устройство Razer не поддерживается, загрузите устаревшее программное обеспечение Razer Synapse 2 для настольных ПК.
Просмотрите полный список поддерживаемых устройств Razer, включая коврики для мыши и гарнитуры, на ее веб-сайте. Список устройств, которые в настоящее время поддерживаются Razer Synapse 3, также доступен на веб-сайте Razer.
Читайте также:

