Rds что это windows server
Обновлено: 04.07.2024
Желания бизнеса и системного администратора
Если вернуться во времени лет на 10 назад, то работу компании или офиса можно представить вот в таком виде:
- Есть помещение в котором работают сотрудники, у каждого свой стационарный компьютер и пользователи зачастую жестко привязаны к своему рабочему месту
- За счет не очень производительной сети и небольших дисковых объемов на серверах, пользователи вынуждены хранить все свои рабочие и персональные данные локально на компьютере
- С выходом из строя рабочей станции сотрудника, он начинает бездельничать и системному администратору нужно вытащить его рабочие данные, если они есть и перенести их на другой компьютер, все это отнимает много времени, а если инженер один, то может и еще дольше, все зависит от приоритетов
- В результате простоя работы пользователя бизнес начинает терять деньги
Исходя из этих тезисов, многие компании по разработке оборудования, программ и операционных систем, продолжали разработку модели при которой бизнес бы смог минимизировать время простоя при аварии и тем самым сделать сервисы лучше, надежнее и минимизировать нагрузку на системного инженера. Одним из таких шагов сделала компания Microsoft, выпустив службу "Удаленных рабочих столов (Служба терминалов, Терминальный стол или Remote Desktop Services)". Данная разработка решала ряд важных вещей:
- Все рабочие процессы. такие как 1С, директум, смета, контур, СРМ системы и многое другое, запускались уже не локально на компьютере сотрудника, а выполнялись на удаленном, мощном сервере, раньше это были исключительно железные сервера, но со временем и развитием гипервизоров, например VMware ESXI 6.5, удаленные столы стали выступать в роли виртуальных машин, которые уже не привязывались к конкретным физических хостам, тем самым еще увеличивая надежность сервиса и уменьшения времени простоя.
- За счет централизованного хранения рабочих профилей на одном или нескольких серверов терминальной фермы, системному администратору стало проще создавать резервные копии данных, особенно если это виртуальные машины, их стало легко восстанавливать, например с помощью Veeam Backup
- Если у пользователя ломался компьютер, то он мог легко пересесть на любое другое рабочее место, подключиться к своей терминальной ферме Windos и продолжить свою работу с того же места. Тоже самое можно отметить, что когда сотрудник уходит домой, он легко может подключиться к терминальному серверу по защищенному VPN и так же продолжить свою работу.
- Появилась возможность профили пользователей делать перемещаемые и хранить их на отдельных выделенных дисках. Или можно подключать ISCSI диски и там хранить профили
- Многие сотрудники могут переходить на удаленку, тем самым экономя свое время на дороге на работу, работать из любой точки мира. За счет этого бизнес может экономить деньги на аренде помещения, арендуя меньшее пространство. Экономится расход электроэнергии. Экономия по канцелярским вещам, на оборудовании и многое другое.
- Удобно, что все эти сервера вы можете заказать в облаке, например все в том же vCloud Director
- Системному администратору проще обслуживать ряд серверов, чем сотни компьютеров. Даже с точки зрения безопасности, проще централизовано на серверах установить все обновления, программ, обновлений безопасности Windows, чем делать это на сотне компьютеров. Там конечно то же нужно делать, но это не первоочередная задача
- Удобно на терминальные фермы подключать любые USB ключи, для этого есть специализированное оборудование по типу SEH или DIGI, а так же программные решения, уже не нужно держать у бухгалтера ключик в ее компьютере и бояться, что если компьютер сломается, то всем несдобровать
Компоненты терминальной RDS фермы
Перед тем, как я вам приведу примеры внедрения технологии Remote Desktop Services в реальной жизни, я бы хотел вас познакомить с компонентами, которые входят в состав. Если вы откроете у себя Windows Server 2019 или другую версию по ниже, то в списке ролей вы сможете найти:
- Веб-доступ к удаленным рабочим столам (RD Web Access (RDWA)) - предоставляет пользователям настраиваемый веб-портал для доступа к рабочим столам на основе сеансов, виртуальным рабочим столам и программам RemoteApp. Для начала пользователь получит доступ к веб-странице RDS, указав URL-адрес, по которому публикуются ресурсы RDS. Благодаря этой технологии пользователи могут работать и запускать программы на удаленном рабочем столе из своего телефона или планшета прямо из браузера.
- Лицензирование удаленных рабочих столов (RD Licensing) - управление клиентскими лицензиями на доступ к службам удаленных рабочих столов, которые требуются для подключения каждого устройства или пользователя к рабочим столам на основе сеансов.
- Посредник подключений к удаленным рабочим столам (RD Connection Broker (RDCB)) - предоставляет пользователям единое, персонализированное и агрегированное представление программ RemoteApp, рабочих столов на основе сеансов и виртуальных рабочих столов. RD Connection Broker поддерживает балансировку нагрузки и повторное подключение к существующим сеансам на виртуальных рабочих столах, рабочих столах на основе сеансов и программах RemoteApp. Без посредника подключений RDCB вы не сможете подключиться к своим коллекциям серверов
- Узел виртуализации удаленных рабочих столов (RD Virtualization Host (RDVH)) - RD Virtualization Host интегрируется с Hyper-V для предоставления виртуальных машин, которые можно использовать в качестве личных виртуальных рабочих столов или пулов виртуальных рабочих столов.
- Узел сеансов удаленных рабочих столов (RD Session Host (RDSH)) - размещает программы на базе Windows или полный рабочий стол Windows для клиентов служб удаленных рабочих столов. Пользователи могут подключаться к серверу узла сеансов удаленных рабочих столов для запуска программ, сохранения файлов и использования сетевых ресурсов на этом сервере. Именно хосты с данной ролью являются конечными целевыми серверами, где работают пользователи, именно на них создается то единое рабочее окружение, которое видит сотрудник.
- Шлюз удаленных рабочих столов (RD Gateway (RDG)) - позволяет совместимым устройствам безопасно подключаться через Интернет к серверам RD Session Host или серверам RD Virtualization Host за корпоративным брандмауэром. RDG должен быть размещен на границе корпоративной сети, чтобы отфильтровать входящие запросы RDS, ссылаясь на критерии, определенные на назначенном сервере политики сети (NPS). Имея сертификат сервера, RDG предлагает безопасный удаленный доступ к инфраструктуре RDS. По сути это альтернативная технология, если у вас в организации не используется VPN сервер для подключения к корпоративной сети.
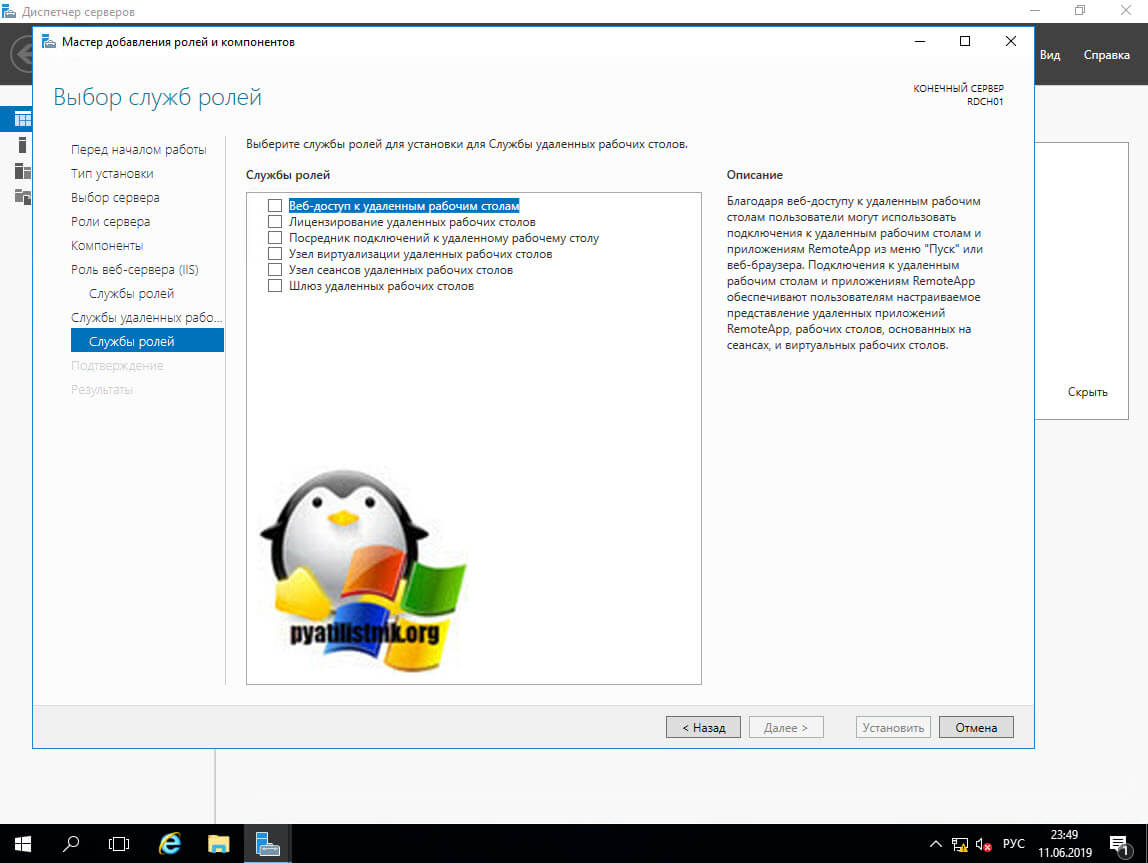
Типы развертывания RDS фермы в Windows Server
Существует несколько типов установки терминальной фермы на серверах Windows:
- Стандартное развертывание (STANDARD) - Это лучший способ развертывания, и вы должны выбрать этот тип развертывания в производственной среде. 3 основные роли Connection Broker, RDWeb и RDSH будут развернуты на 3 разных серверах или в любой другой комбинации. При выборе Коллекции в стандартном развертывании удаленные приложения и конфигурацию необходимо будет настроить вручную. Вся установка, настройка и управление развертыванием сеанса RDS должны выполняться через посредник подключений.
- Быстрый запуск (QUICK START) - это второй вариант развертывания RDS, аналогичный стандартному, но при выборе быстрого запуска все компоненты будут развернуты на 1 сервере. Быстрый старт - это быстрый путь для запуска RDS за считанные минуты. Коллекция и удаленное приложение будут автоматически настроены. Этот тип развертывания не рекомендуется для использования в производственной среде, но если вы настраиваете RDS для лаборатории или небольшой среды, тогда установка «все в одном» сэкономит ваши аппаратные ресурсы.
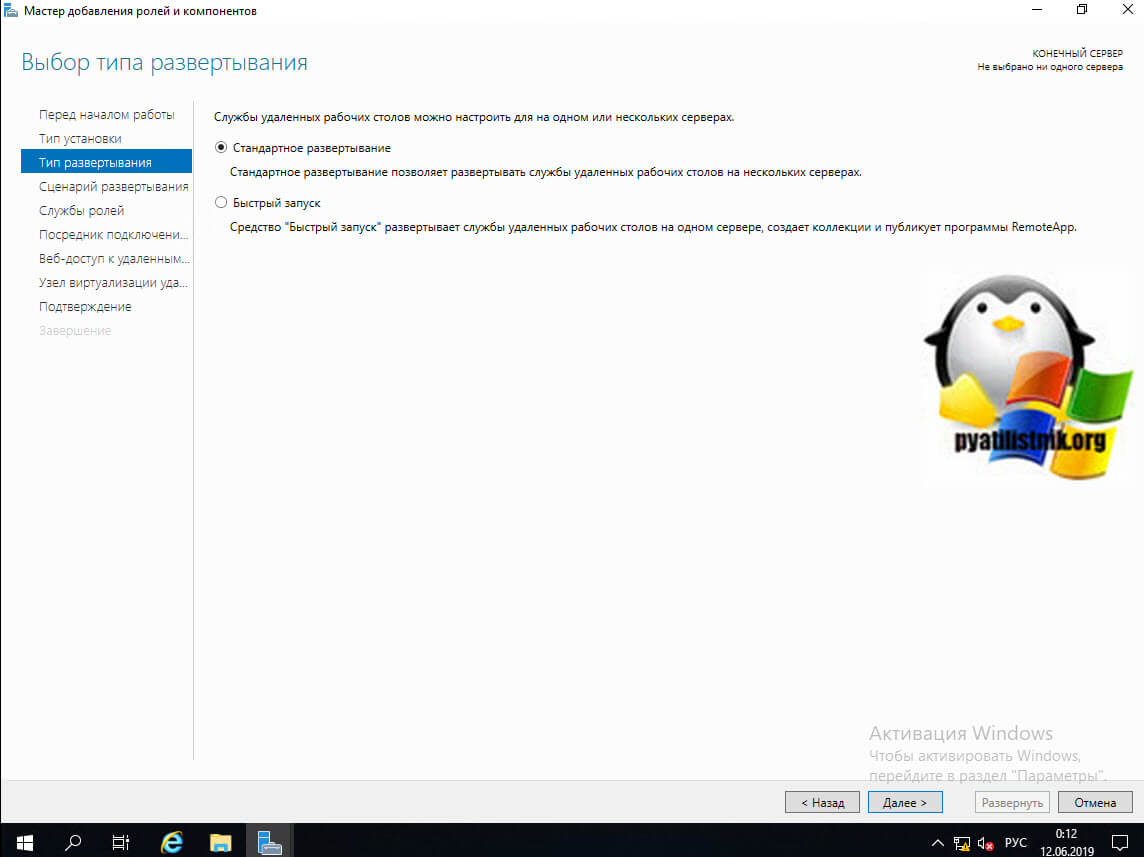
- Служба Multipoint (MULTIPOINT SERVICES) - это новый вариант развертывания в RDS 2016 в Windows Server 2019 уже данного вида развертывания нет. MPS изначально был создан для использования в учебных заведениях. Пользовательские станции могут состоять только из монитора, клавиатуры, мыши (тонкие клиенты) и могут быть подключены к MPS через USB-концентраторы, видеокабели или через локальную сеть. Ттонкие клиенты MPS использует некоторые службы RDS (по умолчанию): узел сеансов удаленных рабочих столов и сервер лицензирования удаленных рабочих столов.
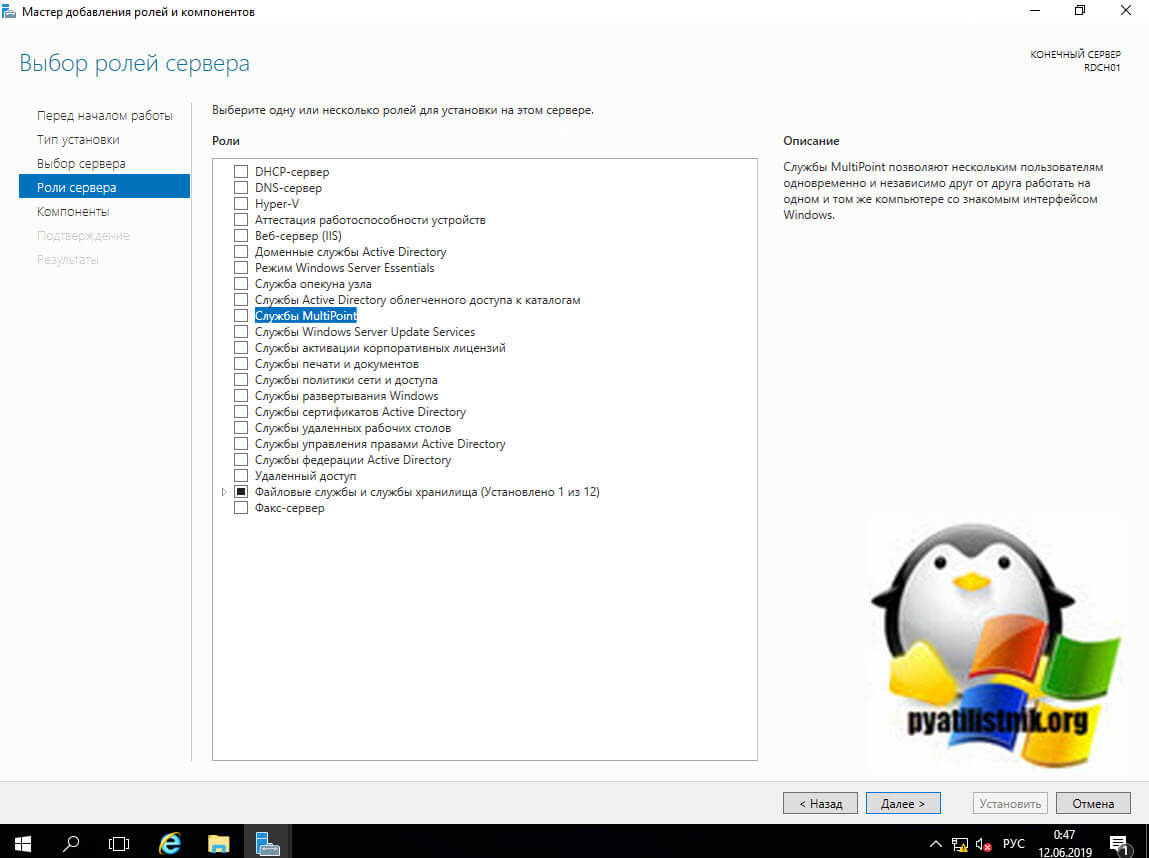
В Windows Server 2019 вы найдете только компонент "Соединитель Multipiont"
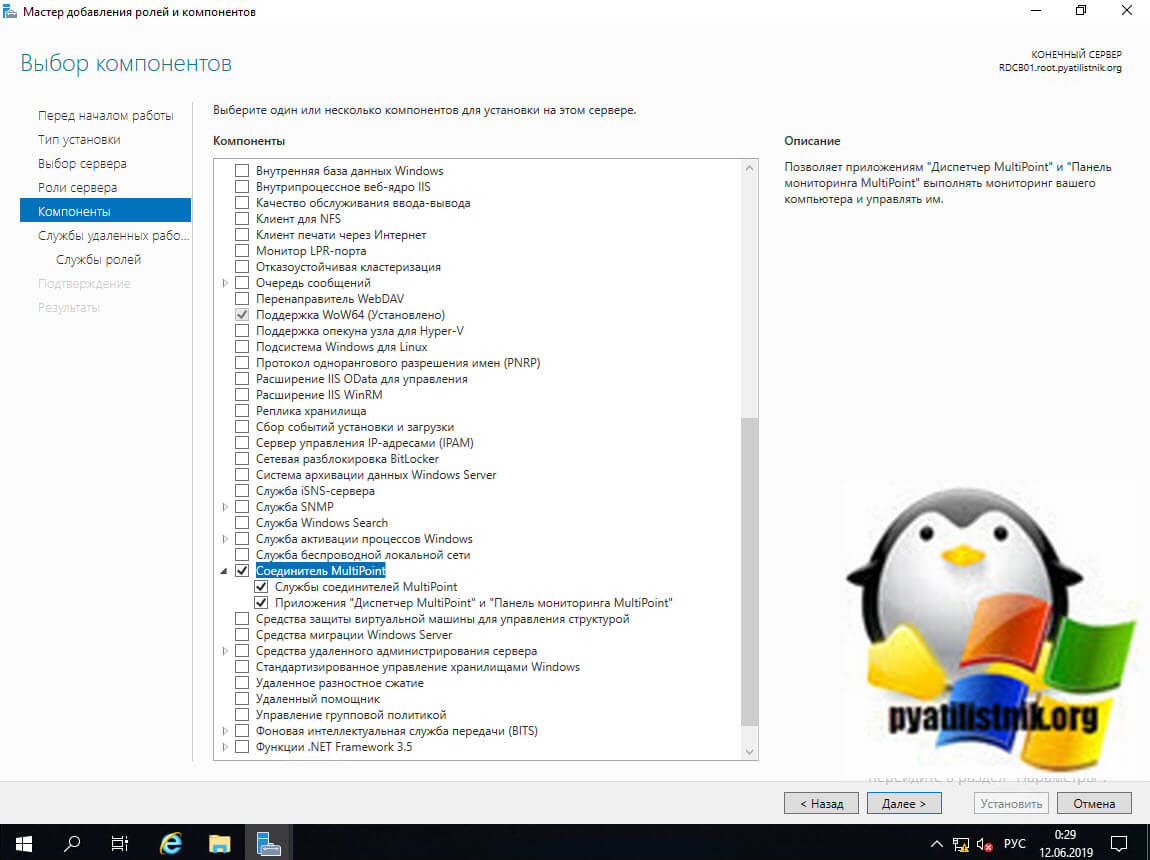
Служба Multipoint как вы поняли по лицензии доступна только для учебных и государственных учреждений, ее основная задача с помощью тонких клиентов, это такие компьютеры без оперативной памяти, жесткого диска, чаще всего без вентиляторов, подключить человека к удаленному серверу, ресурсы которого будут использоваться. На рисунке к серверу подключаются напрямую четыре клиента по USB и, к примеру, VGA-порты. Очевидно, что подобный тип подключения подразумевает соответствующие требования к аппаратной конфигурации головной станции и в некоторых сценариях не применим (масштабы, расстояние, мобильность)
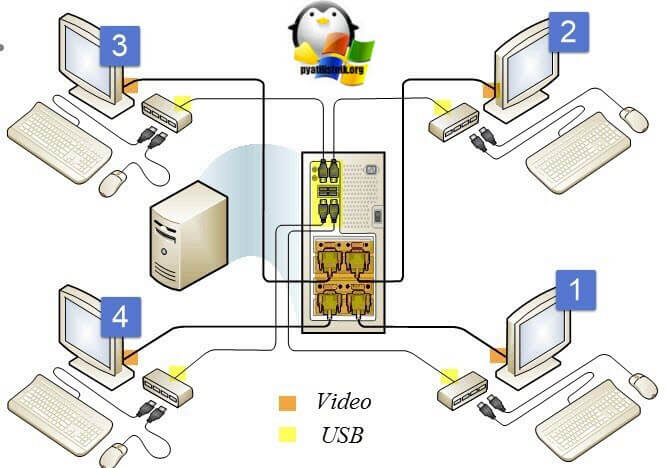
А вот еще пример подключения тонких клиентов через USB хаб и через COM-порт.
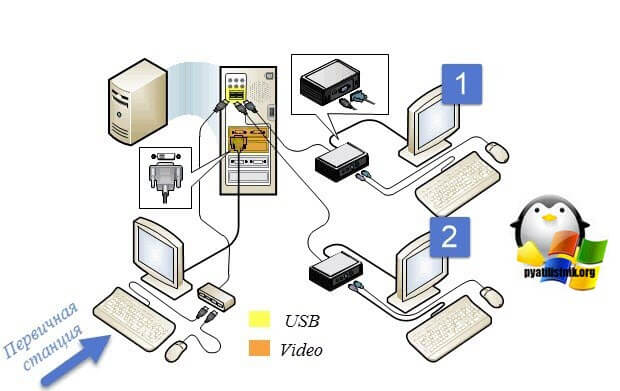
Сценарии развертывания RDS фермы
Так же есть несколько сценариев развертывания:
- Развертывание рабочих столов на основе виртуальных машин - Это разворачивание Hyper-V и VDI. VDI расшифровывается как инфраструктура виртуальных рабочих столов и построен на основе клиентской ОС Windows, а RDS - на ОС Windows Server. Когда вы настраиваете VDI, вы создаете пул виртуальных машин, и каждый пользователь получает свою собственную виртуальную машину. Эта гибкость обеспечивает изолированную среду для пользователя. Поскольку у каждого пользователя есть выделенная виртуальная машина с операционной системой, он может устанавливать или удалять приложения с полными или частичными правами администрирования внутри виртуальной машины. При настройке RDS Session Host все пользователи будут использовать этот сервер совместно, и ни один из них не сможет вносить изменения, устанавливать приложения, делать его личным. Все это возможно с VDI, особенно если у вас есть пользователи, которым нужно запускать тяжелые приложения.
- Развертывание рабочих столов на основе сеансов - Это чаще используемый сценарий, так сказать классический, когда при разворачивании Remote Desktop Services вы создаете из серверов коллекции, к которым подключаются пользователи, по сути, это просто удаленная сессия на сервер.
- Персональные рабочие столы сеансов (Personal Session Desktops) - Этот параметр позволяет назначать персональные рабочие столы конечным пользователям на основе Windows Server 2016 в гостевой виртуальной машине вместо клиентской ОС Windows. Мы можем создать новый тип коллекции сеансов, где каждому пользователю назначается собственный персональный узел сеанса с правами администратора. Данный тип сценария подходит хостинг провайдерам или сервис провайдерам, напомню, что в классическом VDI по SPLA недоступно использование Windows 7, 8.1, 10. Чтобы это обойти и срубить деньжат компания Microsoft придумала PSD (Personal Session Desktops). В Windows Server 2016 решили это дело упростить и добавить метод привязки пользователей к конкретным терминальным узлам (в рамках RDS это узлы Remote Desktop Session Host, RDSH). В итоге получаем новый вид RDS-коллекции — Personal Session Desktops (PSD), или частные рабочие столы на базе терминальных сессий. Очевидно, что можно провести аналогию с Personal Virtual Desktops в VDI, предназначенными так же для выделения «изолированной» среды пользователям.
- Сотруднику нужно, чтобы RDCH хост имел интерфейс клиентской Windows 10, раньше ставился компонент Desktop Experience, но он распространялся на всех, а вот PSD, это персонально.
- Если пользователь имеет административные полномочия на своем привычном ПК и вы хотите перевести его на PSD, то это возможно сделать путем добавления пользователя в группу локальных администраторов (определяется на этапе развертывания PSD, «ручной труд» не требуется)
- Если пользователь не видит свою дальнейшую жизнь без графических приложений, требующих дополнительных аппаратных ресурсов, то можно предоставить PSD с обновленными возможностями RemoteFX (об этом уже упоминалось выше).
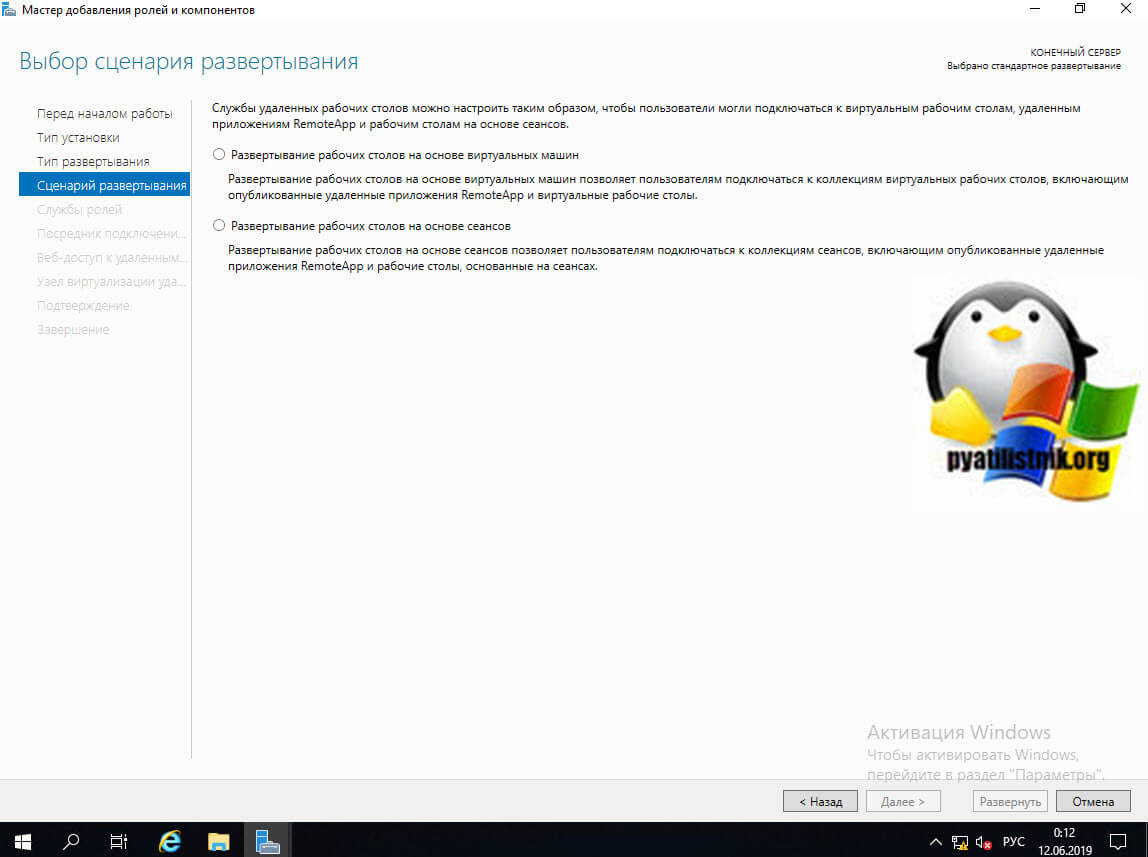
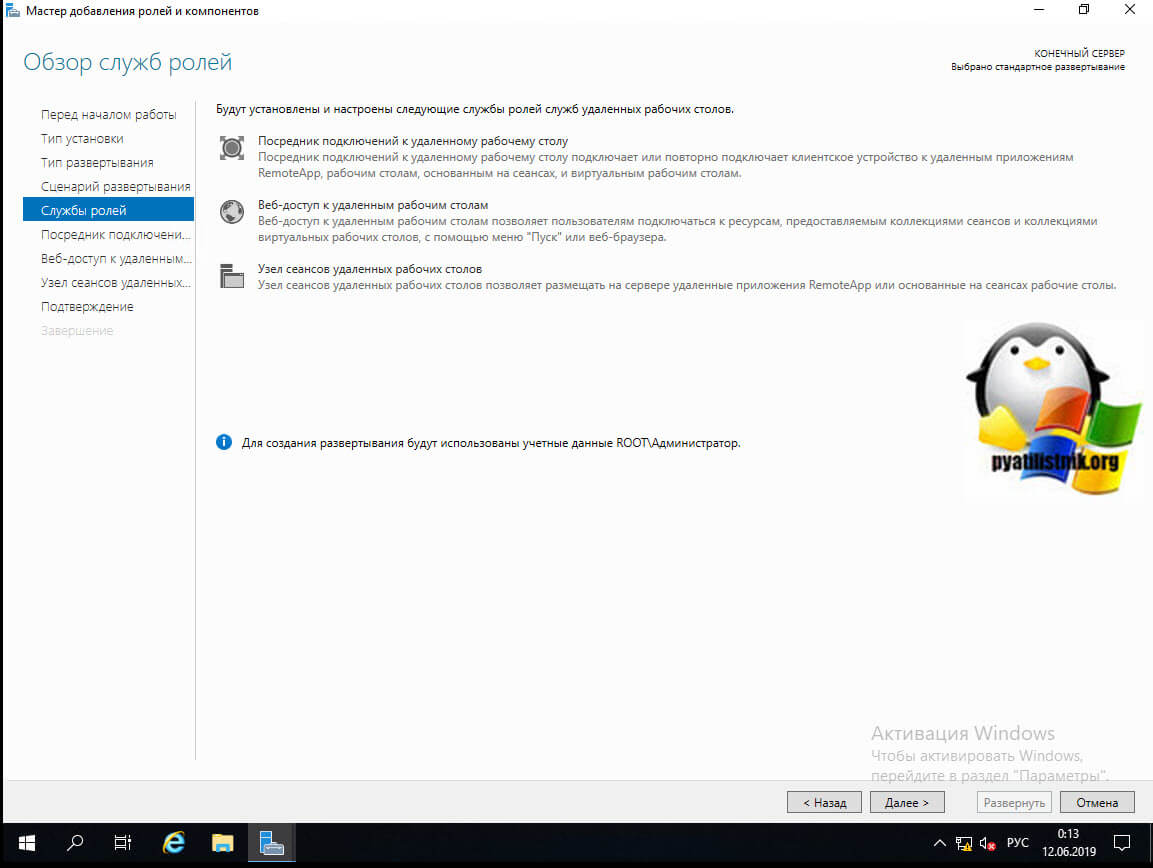
Практические примеры внедрения терминальной фермы
Теперь я хочу вам показать, как можно внедрять RDS фермы в ваше рабочее окружение:
- Самый правильный вариант, это создание Remote Desktop Services Connection Broker HA (Служб удаленных рабочих столов в режиме высокой доступности), тут у вас два посредника подключений в режиме High Availability, один или более серверов RDSH и RD Web, а так же сервер с базой данных в режиме AlwaysOn
По приведенной ниже схеме прекрасно видно, что у нас есть два посредника подключений, у которых общая база данных, клиент подключается по DNS имени, которое разрешается в один из адресов RDCB, после чего попадает в нужную коллекцию.
Службы удаленных рабочих столов (RDS) – это предпочтительная платформа для создания решений виртуализации для любых нужд конечных пользователей, включая доставку отдельных виртуализированных приложений, обеспечение безопасного доступа к мобильным и удаленным рабочим столам и предоставление конечным пользователям возможности запускать свои приложения и рабочие столы из облака.

Службы удаленных рабочих столов предлагают гибкость развертывания, экономическую эффективность и расширяемость — все это обеспечивается различными вариантами развертывания, включая Windows Server 2016 для локальных развертываний, Microsoft Azure для облачных развертываний и надежный набор партнерских решений.
В зависимости от среды и параметров можно настроить решение службы удаленных рабочих столов для виртуализации на основе сеансов, в качестве инфраструктуры виртуальных рабочих столов (VDI) или в виде комбинации из двух:
- Сеансовая виртуализация: используйте вычислительные возможности Windows Server, чтобы обеспечить экономически эффективную многосессионную среду для повседневных рабочих нагрузок своих пользователей.
- Архитектура виртуальных рабочих столов (VDI) : Используйте клиент Windows, чтобы обеспечить высокую производительность, совместимость приложений и осведомленность, которые пользователи ожидают от своего рабочего стола Windows.
Эти средства виртуализации располагают дополнительной гибкостью, позволяющей публиковать для своих пользователей:
- Рабочие столы: Предоставьте своим пользователям все возможности рабочего стола с помощью различных приложений, которые вы устанавливаете и управляете ими. Идеально подходит для пользователей, которые используют эти компьютеры в качестве основных рабочих станций или которые приходят от тонких клиентов, таких как служба MultiPoint.
- Удаленные приложения: Укажите отдельные приложения, размещенные или запускаемые на виртуальной машине, при этом они выглядят так, словно они работают на рабочем столе пользователя в качестве локальных приложений. Приложения имеют собственный вход на панель задач, а также могут меняться и перемещаться по мониторам. Идеально подходит для развертывания и управления ключевыми приложениями в защищенной удаленной среде, позволяя пользователям работать с собственными рабочими столами и настраивать их.
В средах, где эффективность затрат имеет решающее значение и вы хотите расширить преимущества развертывания полных рабочих столов в среде виртуализации на основе сеансов, вы можете использовать службы MultiPoint для обеспечения наилучшего соотношение цены и качества.
Благодаря этим опциям и настройкам можно гибко развертывать рабочие столы и приложения, необходимые вашим пользователям, удаленно, безопасно и экономически эффективно.
Дальнейшие действия
Ниже приведены некоторые шаги, которые помогут вам лучше понять службы удаленных рабочих столов и даже начать развертывание собственной среды:
На основе технического вебинара сделан обзор решений Microsoft для удаленных пользователей, рассмотрены следующие темы:
• Построение терминальной службы на базе Windows Server 2012R2.
• Построение и использование системы виртуальных рабочих столов.
• Построение и использование системы виртуальных рабочих столов на базе Azure RemoteApp.
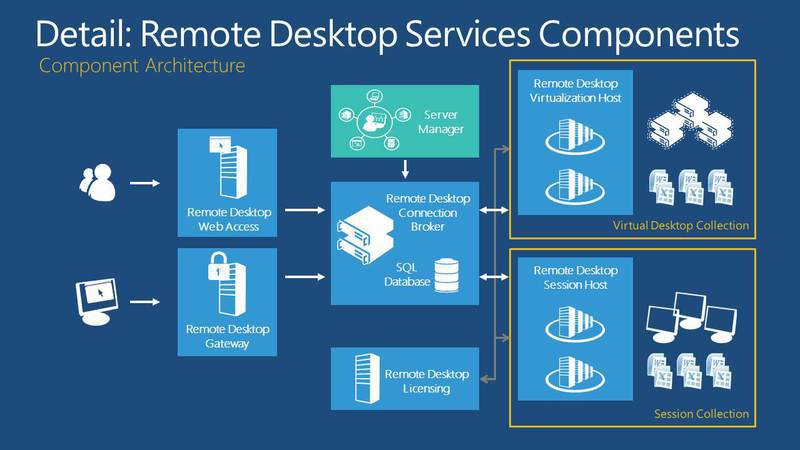
Расшифровка и запись вебинара под катом.
Сегодня с вами мы поговорим о такой штуке, как удаленная работа пользователей. В Windows Server 2012 есть такая технология RDS, о ней мы поговорим сегодня подробно, а также рассмотрим функционал в Azure RemoteApp.
План нашего мероприятия. Мы поговорим о лицензировании, о тех бизнес-задачах, которые можно решить с помощью уделенных сессий, поговорим на какой базе все это строится, как все этим управлять, что такое RemoteApp. Ответим на вопрос чем RDS отличается от VDI и посмотрим в живую на те технологии, о которых мы будем говорит.
Итак, Windows Server 2012 и его серверная роль RDS. Лицензирование — RDS включен в 2 редакции как стандарт так и в датацентр. Как мы знаем Microsoft сделал абсолютно идентичными по функционалу, отличаются они по работе с виртуализацией.
Что нам необходимо для RDS? Прежде всего лицензии Server Standart или Datacenter. Не забываем также, что количество процессоров учитывается, сейчас на каждую лицензию по 2 физических процессора. А также нам нужны лицензии Call для пользователей, а также лицензии RDS, для возможности подключения терминальных сессий к терминальному серверу. Кроме того, я здесь не указал, очень часто получаю вопросы: некоторые люди строят архитектуру терминального сервера, таким образом, что на терминальный сервер ставится одна версия офиса, и администратор считает, что этого достаточно, чтобы подключить всех пользователей организации. На самом деле это не так, это большая ошибка. Да, офис ставится в одном экземпляре, но лицензий нужно купить столько лицензий, столько пользователей или устройств планируется подключать к нашему серверу. RDS – новое поколение терминальных серверов, в старых версиях ОС, технология называлась «терминальный сервер», сейчас это называется RDS – Remote Desktop Services.

Бизнес- задачи. Основная идея – это подготовить платформу, благодаря которой будет предоставляться доступ либо к рабочему столу, либо к приложениям, для всех пользователей нашей организации. Чаще всего как это выглядит. Мне не раз приходилось устанавливать данный сервер в разных организациях – наиболее это популярно в банках и госструктурах, потому что когда мы, например, разворачиваем какой-то филиал, где-то в глубинке, устанавливаем какое-то отделение. То там не идет речь о максимальных мощностях. Речь идет о том, чтобы люди вовремя и качественно выполняли свою задачу. И для этого, как показывает практика, достаточно иметь такое устройство как тонкий клиент. Благодаря чему пользователей подключается к RDS, устанавливаем терминальную сессию, заходит на сервер и работает на его мощностях, выполняет свои бизнес-задачи. Тоже самое касается и госучреждений, где у нас находится отделение, за пределами крупных городов, там тоже речь о высоких мощностях не идет, поэтому данное решение очень распространено.
Что такое RDS? Он позволяет нам централизованно управлять ресурсами, централизованно и контролировано предоставлять приложения и данные для пользователей. Кроме того, технология RDS подразумевает под собой 2 возможных реализации. Мы посмотрим на примере, когда будем ставить, я покажу где ставится эта роль.
1 тип – технология на базе сессий. Когда пользователь подключается к данному серверу, открывает удаленный рабочий стол и заходит под своей сессией, под своим пользователем.
2 тип – технология виртуальных рабочих столов, то есть по технологии VDI/
Это 2 части одного сервера. Кроме того, RDS может обеспечить быстрый доступ к рабочему месту. Почему? Мы не привязаны к устройству. Мы можем подключится к порталу, подключится к серверу и выполнять свою работу. Есть возможность обеспечить непрерывную работу пользователя – неважно где он находится: на своем рабочем месте в офисе, в командировке, или даже в отпуске.
Какие же новинки у нас появляются? Обновленная работа с технологией RomoteFX, то есть в RDS сервере 2012 и 2012R2 обновлена работа с графикой. У нас оптимизирована потоковая передача данных, кроме того осуществляется поддержка DirectX 11. Кому этот аспект важен — это все уже работает. Как мы знаем именно эти вещи были негативными отзывами по предыдущим версиям системы.
Благодаря использованию RDS получаем единую точку входа. Пользователь залогинился к нам в домен, и получает доступ ко всем нашим ресурсам. В RDS реализовано перенаправление USB, причем USB как на устройстве, на котором мы осуществляем сессию, так и к серверу.
Как мы знаем, Windows сервер 2012 и 2012R2 прекрасно работает с протоколом SMB 3.0. RDS сервера точно так же это коснулось, и мы можем осуществлять хранение дисков для хранения данных пользователей на протоколах SMB и RGCDSun. Кроме того, так как эта технология реализована в server 2012 и 2012R2, данный сервис легко управляем. То есть в менеджере у нас есть закладка, мы с вами рассматривали когда-то, благодаря которой, управление сервером RDS становится интуитивно понятным, впрочем, как и все инструменты, реализованные в winserver 2012.
Ну и конечно же, этот сервис предоставляет возможности высокой доступности, когда работа наших пользователей не будет зависеть от работы только одного сервера.

На базе чего строится RDS? Он строится на базе нескольких ролей, настройку которых можно осуществлять как на разных серверах, так и выбрать простую установку в момент установки, установив большинство ролей на одном сервере.
Какие основные роли мы здесь можем выделить?
Посредник подключения к удаленному рабочему столу. Он занимается подключением клиентского устройства к удаленным приложениям RemoteApp а также рабочим столам на базе сеансов, либо к виртуальным рабочим столам, зависит от того на базе какой технологии мы RDS построили.
Кроме того, у нас есть роль, которая обеспечивает веб-доступ к удаленным рабочим столам. Ее задача – предоставление ресурсов через веб-браузер. Кроме того у нас есть узел сеансов удаленных рабочих столов – данная роль позволяет размещать на сервере удаленным приложения, или основанные на сеансах рабочие столы. У нас есть узел виртуализации удаленных рабочих столов. На данном узле, это у нас сервер Hyper-V, на котором у нас разворачиваются все виртуальные машины, доступ к которым получат все пользователи, использую технологию VDI.
Последнее – это шлюз удаленных рабочих столов, это посредник между клиентами из внешней сети и коллекции сеансов во внутренней сети и приложений. Шлюз – это безопасность, сервис у нас абсолютно безопасный. И благодаря тому что RDS в 2012 и 2012R2 становится более гибким, проработаны абсолютно все недочеты, которые были раньше. Сейчас этот сервис легко реализуем для огромных, масштабных проектов, для больших корпораций. Раньше возникали некоторые вопросы.

Итак, когда мы подключаемся пользователем, к нашему серверу RDS, у нас часто возникало несколько вопросов. Прежде всего: как этим всем управлять? Я вам покажу управление, оно здесь очень простое и интуитивно понятное для любого пользователя. Здесь нет никаких сложностей, но можно было бы выделить такие параметры, которые позволят администраторам прежде всего экономить ресурсы и обеспечить качественную работу своих пользователей.
Мы можем ограничить, установить время окончания разъединённого сеанса. Данный параметр указывает время, спустя которое сервер завершит разъединенную сессию. Если пользователь у нас отключился по какой-то причине, чаще всего это применимо в местах, где связь нестабильна. Если в течении указанного времени пользователь подключился обратно, он попадает в свою же сессию, то есть все ресурсы, с которыми он работает, они активны, он подключится и будет работать дальше. Если же время истекло, то сервер удаляет все временные файлы пользователя и аннулирует всю сессию.
Кроме того, мы можем ограничивать активность, длительность сеанса. Зачем это нужно? Сейчас распространена тенденция, когда компании борются с тем, что пользователи работают слишком долго, «работа должна быть на работе» и т.д. Если этот принцип соблюдается, то очень легко это можно установить правилами: мы ставим максимальное время работы пользователя на сервере RDS. Чаще всего это время ставят немного больше.
Ограничение бездействующего сеанса. Если за какое-то время пользователь не выполнил никаких действий, то проводится его отключение. Полезная вещь: очень часто сталкиваются с тем, что висят сессии, пользователь о них забыл, а нагрузка на сервер идет, и другим пользователям не хватает мощности.
При установке все этих настроек необходимо помнить о том, что пользователям очень не нравится, когда их сессия прерывается. Поэтому желательно провести анализ, аудит, собрать все пожелания, и исходя из этого устанавливать все эти параметры.
RDS сервер позволяет сейчас предоставлять отдельный диск для пользователя. То есть в настройках RDS сервера, в параметрах вы можете указать место, где будет хранится виртуальный диск для каждого пользователя.
Виртуальный диск – это новая «фича», которая призвана исключить устаревший сервис удаленных профилей, перемещаемых профилей. Здесь для каждого пользователя есть возможность создать ограниченный VHDD-диск, будет размещен по тому пути, который вы укажете. Этот диск будет подключаться к пользователю, используя свои настройки. Используя перенаправляемый профиль, перенаправление папок, мы можем реализовать для каждого пользователя его собственные настройки, его профиль.
Лично я во всех своих проектах рекомендую при разворачивании системы ИТ-инфраструктуры реализовывать файловый сервер. Это позволяет создать папку Home для всех пользователей, и эту папку мы можем подключать как диск при входе пользователей используя групповые политики. Это как еще один вариант предоставление диска для пользователей.
Мы рассмотрели первую возможность, когда пользователь входит отдельным сеансом соединяясь со своим удаленным рабочим столом, и использую сервер как свою рабочую машину. То что стоит у него на рабочем столе он использует только как устройство для подключения.

Вторая реализация RDS сервера. Удаленные приложения. Это портал, на который пользователь заходит и видит те приложения, которые ему доступны, с которыми он может работать.

Очень часто мне приходилось слышать вопрос: чем RDS отличается VDI?
Вопрос был корректным до того момента, пока у нас не появляется Windows Server 2012 и 2012R2, где VDI включен в RDS. Если мы говорим о разнице подключений на уровне сессий и виртуальных рабочих столов, то в первом случае мы подключаемся устройствами непосредственно к серверу, заходим как удаленный пользователь на удаленный рабочий стол, работаем на сервере просто каждый со своим профилем. Какие могут быть опасности? В случае получения прав администратора пользователем, никто от этого не застрахован, есть возможность заражение сервера, либо принесение вреда всей организации, всем пользователям.
При использовании VDI – каждый пользователь работает на своей виртуальной машине. Следовательно, нанесение любого вреда будет только конкретной виртуальной машине, с помощью технологии VDI, мы сможем быстро поднять «упавшую» виртуальную машину. При этом мы не приносим вреда нашей организации, и все пользователи продолжают работу. RDS – является критичным сервером, поэтому к планированию его использования нужно подходить очень внимательно. Есть много компаний, где это реализовано, компаний, которые могут вам дать совет о его реализации.

Мы будем двигаться от локальных сервисов, к тому, что у нас есть сейчас в облаках.
Рассмотрим как технология RDS реализована сейчас в облачных инфраструктурах. Конечно же, мы поговорим о Microsoft Azure – это облако Microsoft. Одной из его функций является предоставление доступа к удаленным приложениям. Azure – это бизнес-конструктор. Вы кладете депозит на портале, на личный счет, и при использовании той или иной технологии, нужна она вам или нет – решаете вы, и с вашего счета снимаются деньги за использование сервисов. Как вы помните, там есть калькулятор – он покажет стоимость всех использованных ресурсов, и вы можете прикинуть бюджет еще до начала использования.
Кроме того, есть возможность использовать триальную версию. Вы можете уже использовать сервисы, посмотреть как они работают, еще до их приобретения. Вы можете посмотреть на все функции абсолютно бесплатно.

Мы сейчас посмотрим Microsoft Azure RemoteApp. Предоставляет универсальный доступ ко всем приложениям, безопасный доступ, и, что самое интересное, это будет доступ из любой точки земного шара.
Эта технология позволяет использовать как шаблоны, которые уже есть – это наиболее частые приложение, которые мы используем через терминальную сессию: офисные приложения + какие-то вещи, которые есть у нас на сервере, может быть калькулятор, графический редактор и т.д.
Как это выглядит?
Тот сервер RDS, с которым мы будем работать, находится в виртуальной инфраструктуре. Это к вопросу о том, можно ли реализовать сервер RDS в виртуальной инфраструктуре? – да можно. Подключимся к серверу RDS. В сервер-менеджере есть очень простое управление.

У меня данный сервер реализован на базе сессий. Здесь все очень просто, я могу посмотреть настройку всех моих ролей: как они реализованы, на базе чего они реализованы, какой сервер отвечает за каждую роль и т.д. Я могу добавить с помощью 1-2 кликов новый сервер, если мне это необходимо. У меня есть коллекции на базе сессий. У меня открыто, опубликовано несколько приложений.

Могу предоставить доступ к коллекции приложений определенным группам пользователей. Здесь есть те параметры по управлению, о которых мы говорили, здесь они легко настраиваются: путь к диску, задержки в отключении сессий, условия отключения сессий и т.д. Публиковать я могу те приложения, которые мне нужны, выбрав их галочками.
Теперь демонстрация(с 24 минуты в записи)
Посмотрим вариант с сессиями. Если я подключись к данной сессии, с помощью разных пользователей, то я могу настраивать этим пользователям их права, то, как они будут видеть сам сервер, настройки самого сервера для них, те приложения, с которыми они будут работать. Я могу настроить безопасность так, как это необходимо мне. Все параметры: приложения по умолчанию, рабочий стол, мы все это сможем сделать. Также мы видим второго пользователя, у которого, например, нет прав даже увидеть меню пуск, если у него, к примеру, есть такое ограничение в правах. Этим я хотел показать, что у администратора есть возможность гибко настроить терминальные сессии под разных пользователей. Сделать это просто и максимально безопасно, чтобы юзер пользовался только тем, что ему нужно для работы.
Посмотрим реализацию RemoteApp. Я ввожу строку для веб-доступа, ее мы можем взять либо по имени, либо по IP адресу. Мы попадаем на портал, выглядит он стандартно для всех. На нем опубликованы те приложения, которые пользователь может запустить на своей локальной рабочей станции. После того, как мы открываем список приложений, установленных на сервере, мы можем выделить те, которые мы хотим опубликовать для пользователя. Таким образом, мы можем публиковать различные группы приложений для разных пользователей, для разных групп пользователей: для разных департаментов, например. И вообще не заморачиваться установкой каких-то локальных приложений. Один раз развернули – и все пользователи получают доступ. Эта практика очень широко применяется особенно в интернациональных компаниях, когда офисы, находящие в разных странах заходят по VPN, получают доступ к главному офису, главному ЦОДу, и работают с нужными программами через терминальные сервера.
По управлению. У меня развернуто 2 коллекции: офис и windows. Их доступ пользователям можно настроить через соответствующую вкладку, где мне нужно указать просто имя пользователя. Точно так же как и в локальном RDS сервере у нас есть возможность публикации приложений, либо можно убрать ту публикацию, которая есть. Все работает также как и в локальном RDS сервере.
В отношении работы с данным сервисом. Чтобы его использовать нужно установить агент. Он нам позволит подключаться к сервису Azure RemoteApp и использовать те программы, которые мы уже имеем. На портале, напротив каждой из моих коллекций, моих темплейтов, будет находится ссылочка на портал, где мне будет предложено скачать агент, чтобы использовать Azure RemoteApp в своей локальной инфраструктуре.
Azure RemoteApp – это приложение для локального доступа пользователям к приложениям. Я могу установить это приложение сразу все пользователям, которым нужны приложения.
Тот функционал, который нужен большинству компаний для полноценной работы уже реализован в Azure – мы уже можем пользоваться этим бизнес-инструментом.
У нас реализован терминальный сервер в облаке. Для разворачивания нового филиала стоит попробовать этот инструмент. Так как у нас в этом случае:
— нет необходимости выделять свои вычислительные мощности,
— не нужно выделять администраторов для поддержки и настройки.
Мы всего лишь создаем коллекции приложений, и добавляем в них пользователей, которым будут доступны эти приложения.
По опыту использования заказчиков – они довольны этим решением, я пока никаких негативных отзывов не слышал. Призываю вас использовать эти новые возможности. Или хотя бы попробовать их, если вы используете ваши терминальные сервера.
Увидев работу Windows Server 2012 и 2012R2 – мы увидели насколько все стало проще, интуитивно понятно и доступно. Сейчас нет никаких сложностей в реализации этого решения – это возможно сделать за один день для одной организации.
Думаю что Azure RemoteApp достаточно интересен. В дальнейшем, если будет интерес, мы загрузим свои темплейты и покажем гибридную реализацию, когда мы сможем использовать как одни так и другие ресурсы, показав насколько востребовано это приложение.
Спасибо за внимание, ожидаю вас на следующих наших вебинарах. Также вы можете озвучивать свои пожелания, темы, которые мы не учли и вы хотели бы более подробно на них остановится.

Удалённый рабочий стол — это технология, позволяющая на расстоянии управлять ПК или сервером через интернет. Принцип работы заключается в предоставлении административных прав одному устройству (клиенту) для управления другим (сервером).
Для установки соединения с сервером можно использовать практически любое устройство – компьютер, ноутбук, планшет или даже смартфон. Возможность подключения практически с любого девайса доступна, благодаря работе всех процессов на удаленной станции, которые не нагружают устройство клиента. При этом пользователь получает изображение с подключенного ПК и свободно управляет системой.
При работе на удалённом компьютере любая информация не выходит за пределы подключенного сервера и не сохраняется на пользовательском устройстве, что снижает риск кражи данных до минимума. Эта технология также незаменима для тех, кто работает вдали от офиса, так как исключает вероятность утраты информации, в случае повреждения или потери оборудования.
О том, что представляет собой технология удаленного рабочего стола, как она реализуется практически, расскажем в этой статье.
Инфраструктура удаленных рабочих столов

Соединение с удаленным компьютером выполняется при помощи технологии RDP (Remote Desktop Protocol, «Протокол удаленного рабочего стола»), разработанный компанией Microsoft. По умолчанию для работы задействован 3389 порт TCP или UDP, который пользователь может изменить при настройке ПО.
Комплект программ для RDP
- RDP сервер — устанавливается на удалённый компьютер. В процессе инсталляции системный администратор указывает логин, пароль и порт, по которому будет доступен удалённый рабочий стол.
- RDP клиент — устанавливается на любое устройство, с которого планируется подключение к удалённому компьютеру. Чтобы начать работу с удалённым рабочим столом потребуется ввести логин и пароль, указанные при настройке RDP сервера.
Начиная с Windows XP, RDP сервер установлен в систему по умолчанию. В качестве RDP клиента для ОС Windows рекомендуется использовать встроенную бесплатную утилиту Windows Remote Desktop Connection.

Во время подключения к удаленному рабочему столу пользовательское устройство работает в режиме «тонкого клиента». Экран девайса играет роль «телевизора» и передаёт картинку с удаленного компьютера. При этом RDP сервер принимает нажатия клавиш клавиатуры и движение мышью, что позволяет пользователю полноценно работать с системой.
Аналоги для Unix систем
Для удаленного доступа к ОС на базе Unix/Linux рекомендуется использовать систему VNC (Virtual Network Computing), работающую через клиент-серверный протокол RFB (Remote Framebuffer).
Если предпочтение отдается именно протоколу RDP, то можно воспользоваться аналогичным RDP сервером для Linux – XRDP.

Примечание. Не рекомендуется устанавливать соединение через протокол RDP с операционной системы Linux для подключения к Windows и наоборот. Это грозит потерей производительности и может стать причиной возникновения визуальных ошибок (изменение фона рабочего стола или неправильное отображение шрифтов).
Также для удаленного управления системой можно использовать программу TeamViewer с бесплатной лицензией для некоммерческого использования. Программа доступна для большинства ОС, включая Windows, Linux и MacOS.
Как организовать удаленные рабочие столы
Основной протокол для управления удаленным рабочим столом RDP может быть реализован с помощью двух решений:
- Терминальный сервер (RDS).
- Отдельная виртуальная машина (VDI).
Терминальный сервер (RDS)
RDS (Remote Desktop Services) – служба удаленного управления терминальным сервером, позволяющая подключится сразу нескольким пользователям к удаленному устройству. Служба RDS разработана компанией Microsoft и по умолчанию установлена на системах Windows Server 2003 и новее.

Для создания удаленного рабочего стола на Linux системе, можно использовать аналог RDS – LTSP.
Преимущества RDS
- Экономия. Благодаря размещению многих пользователей на одной системе удается сократить расходы на закупку оборудования.
- Гибкая настройка. Системный администратор может управлять работой каждого пользователя. Например, ограничить длительность сессии — настроить длительность одиночного подключения к удалённому рабочему столу.
- Эффективное распределение ресурсов. При правильной настройке системные ресурсы будут эффективно и равномерно распределятся между активными пользователями.
Недостатки RDS
- Отсутствие персонализации системы. Могут возникнуть трудности в настройке интерфейса и приложений под конкретного человека, так как все пользователи работают на одной ОС.
- Большая нагрузка на сервер. Могут возникнуть проблемы с производительностью, если количество подключенных пользователей не будет пропорционально имеющимся системным ресурсам сервера.
Отдельная виртуальная машина (VDI)
VDI (Virtual Desktop Infrastructure – «инфраструктура виртуальных рабочих столов») – технология, применяющаяся для создания удалённого рабочего места под одного пользователя. В итоге пользователь получает полноценную систему с правами администратора и полным контролем файлов.

При настройке удаленного рабочего стола, сервер VDI может быть установлен как поверх основной операционной системы, так и на «чистой» виртуальной машине (Hyper-V, VMware Workstation и др.). Последний вариант подразумевает размещение нескольких пользователей на одном мощном сервере.
Чаще всего инфраструктуру VDI выбирают компании, благодаря высокой безопасности при работе с финансовыми и личными данными.
Преимущества VDI
- Разделение пользователей. Каждый удалённый рабочий стол расположен на отдельной системе и принадлежит конкретному пользователю. Благодаря чёткому разделению файлов между системами, это особенно подходит для работы с конфиденциальными данными.
- Гибкость настройки системы. Пользователь способен полностью настроить систему и программы «под себя».
Недостатки VDI
- Высокая стоимость. Для каждого пользователя потребуется организовать отдельную систему, что влечёт затраты на аренду или покупку рабочей станции (ПК или сервер), а также на приобретение нескольких лицензий ПО для всех пользователей.
- Производительность. При создании инфраструктуры VDI на слабом сервере, возможны проблемы с производительностью. Подобный недостаток касается тех случаев, где реализация удалённого рабочего стола производится на виртуальной машине.
- Риск утечки данных. Пользователь имеет возможность самостоятельно устанавливать второстепенное ПО, что часто служит причиной проникновения вирусных программ в систему. При возникновении подобной ситуации все данные будут переданы злоумышленнику.
Способы реализации удаленных рабочих столов
Рабочий стол как услуга (DaaS)
Это полностью готовый к работе мощный виртуальный компьютер, развернутый на терминальном сервере. Система поставляется со всем необходимым ПО для начала работы. Чтобы арендовать удаленный рабочий стол нужно воспользоваться услугами, которые предоставляет облачный провайдер, работающий по модели DaaS (Desktop as a Service – «рабочий стол как услуга»).

Для управления рабочим местом человек может подключиться к серверу через интернет и управлять системой как обычным компьютером. При работе на виртуальном рабочем столе, все данные размещаются на удаленном хранилище и многократно резервируются.
Преимущества
- Безопасность хранения данных. Все данные пользователей надёжно хранятся в облаке на сервере и вторично резервируются в дата-центрах.
- Экономия. Исключение расходов на закупку и обслуживание дорогого оборудования, а также покупку базового лицензионного ПО.
- Моментальная организация рабочего стола. После аренды сразу выдаётся логин и пароль для подключения к удаленному ПК. Обычно на арендованных рабочих местах есть всё ПО, которое нужно для начала работы.
- Гибкая конфигурация системных ресурсов. В любой момент можно настроить тариф под свои нужды, запросив изменение количества рабочих мест или запаса системных ресурсов для удаленного рабочего места.
Недостатки
- Зависимость в постоянном интернет-соединении. Пользователь не имеет физического доступа к рабочему месту и может подключиться только через сеть интернет.
- Внедрение индивидуальных решений. При выборе решения DaaS придётся использовать предлагаемый провайдером функционал (операционная система, установленное ПО и т.д.).
Организация удаленной работы
Виртуальный рабочий стол – готовая услуга, поставляемая по модели DaaS. Многие провайдеры, работающие с этой структурой, предоставляют пробный период, в течение которого пользователь может испытать весь функционал.
Арендуя виртуальный рабочий стол, не придется беспокоиться об активации ПО, так как провайдер предоставляет лицензии для предустановленных программ и системы Windows. Перед арендой указывается периодичность резервного копирования данных для восстановления информации в случае сбоя системы.
Рекомендуется предварительно собрать подробную информацию о нескольких провайдерах DaaS на рынке и выбрать подходящего по соответствующим критериям. Важные моменты, требующие внимания при выборе поставщика услуги DaaS будут рассмотрены далее.
Как выбрать DaaS-провайдера
При выборе провайдера DaaS нужно обратить внимание на ряд важных моментов.
- Безопасность хранения данных. Арендуя удалённый рабочий стол, важно понимать, что все данные пользователей хранятся в дата-центрах. Перед арендой важно получить информацию об условиях хранения информации и уровне отказоустойчивости оборудования.
- Соотношение цены и качества услуг. Чтобы найти оптимальный вариант, нужно просмотреть несколько вариантов на рынке и выбрать подходящий по соотношению цены и предоставляемого провайдером функционала.
- Уровень квалификации технической поддержки. При выборе провайдера важно обратить внимание на скорость реакции и успешность решения вопросов сотрудниками техподдержки. Немаловажно и то, насколько корректно и вежливо технические работники общаются с заказчиком.
Нужен надежный поставщик услуги DaaS? Выбирайте сервис нашего партнера — Deskon. Мощное и безопасное удаленное рабочее место станет залогом продуктивной работы для любого сотрудника «на удаленке».
Собственный сервер
Выделение ПК или сервера для дальнейшего использования в качестве удаленного рабочего стола. Важно понимать, что придется тратить значительное количество времени на правильную настройку и обновления операционной системы.

Чаще всего локальная сеть на предприятии создается на базе физических серверов. Это позволяет организовать связь между рабочими машинами сотрудников без интернета.
Преимущества
- Физическое хранение данных. Настраивая свой сервер можно быть уверенным, что вся информация всегда находится под рукой.
- Функциональность. Системный администратор самостоятельно настраивает сервер и выбирает необходимое для установки ПО.
- Сфера применения. Физический сервер идеально подходит для создания удаленного рабочего стола в границах локальной сети.
Недостатки
- Ненадежность хранения данных. При серьезном сбое в системе получится восстановить только часть данных.
- Большие затраты на старте. При размещении собственного сервера появляются дополнительные расходы на закупку и обслуживание оборудования. Также потребуется приобрести дополнительное лицензионное ПО на развертывание службы удаленных рабочих столов (RDS). Например, Windows Server с клиентскими лицензиями (CAL).
- Обслуживание системы. Выполнить обновление ПО или системы возможно только в ручном режиме.
Как организовать удаленный рабочий стол самостоятельно
В приведенном ниже примере рассмотрим наиболее популярный вариант ПО для создания удаленных рабочих столов — Windows Server и RDP (RDS).
Запуск RDP сервера
Запустить службу RDP на операционной системе Windows Server можно, следуя следующему алгоритму.
Примечание. После включения функции компьютер становится доступен в сети по IP адресу. Для аутентификации используется имя и пароль пользователя на сервере, поэтому рекомендуется заранее установить надежные аутентификационные данные, обезопасив систему от несанкционированного проникновения.
Инструкция рассмотрена на примере Windows Server 2012. Для других версий ОС действия строятся по аналогичному алгоритму.
Подключение к удаленному рабочему столу
Для подключения к созданному рабочему месту всех ОС Windows можно пользоваться следующим алгоритмом:
- При входе в систему нажать «Win+R».
- В открывшееся окно ввести «mstsc.exe» и нажать «ОК».
- Откроется программа, позволяющая подключится к удаленному рабочему столу. В поле «Компьютер» нужно ввести IP адрес машины, к которой планируется подключение. Затем нажать «Подключить».
- Далее потребуется ввести логин и пароль системного пользователя на удаленном компьютере и нажать «ОК».
Если все предыдущие действия были выполнены правильно, на экране появится рабочий стол удаленного компьютера. Для подключения с устройств на базе Linux, MacOS или Android потребуется скачать аналогичный RDP-клиент.
Сфера применения
Компании
- Способ организовать удаленное рабочее место для сотрудника или профессионального коллектива. Сотрудникам сложно работать вдали от офиса из-за привязанности к файлам и корпоративному ПО на рабочем компьютере. Удаленный доступ помогает решить проблему, позволяя работать из любой точки мира.
- Систематизация данных в одном месте. Благодаря хранению данных на одном сервере, очень удобно анализировать и воспринимать полученную информацию.
- Создание решения для кооперативной работы с документами. Системный администратор может создать отдельную папку для хранения общей информации определенный группы пользователей. Решение позволяет работать с данными в кооперативе.
Частные пользователи
- Доступ к своему устройству из любой точки мира через интернет. Удаленное подключение к домашнему компьютеру бывает полезным для получения доступа к своим файлам и программам в любом месте.
- Аренда мощной системы для работы с ресурсоемкими программами. Аренда графической станции с мощным графическим ускорителем обойдется намного дешевле покупки дорогостоящего оборудования.
Заключение
Удаленный рабочий стол стал важнейшим инструментом технического обеспечения для предприятий практически любой сферы и размера. Это наиболее эффективное и безопасное средство создание удаленного рабочего места для отдельного сотрудника или коллектива в целом.
Сегодня все больше компаний выбирают реализацию удаленного рабочего стола как услуги «под ключ». Это позволяет оперативно обеспечить сотрудников производительными ПК без капитальных вложений в собственную IT-инфраструктуру. Провайдер, поставляющий виртуальные рабочие столы по модели DaaS, сам решает вопросы с обслуживанием и безопасностью рабочего оборудования.
Читайте также:

