Rds shadow теневое подключение к rdp windows 7
Обновлено: 04.07.2024
Позволяет удаленно управлять активным сеансом другого пользователя на удаленный рабочий стол сервере узла сеансов.
Синтаксис
Параметры
| Параметр | Описание |
|---|---|
| <sessionname> | Указывает имя сеанса, управление которым необходимо осуществлять удаленно. |
| <sessionID> | Указывает идентификатор сеанса, управление которым необходимо осуществлять удаленно. Используйте запрос User , чтобы отобразить список сеансов и их идентификаторы сеансов. |
| /server: <servername> | Указывает сервер узла сеансов удаленный рабочий стол, содержащий сеанс, который требуется удаленно контролировать. По умолчанию используется текущий удаленный рабочий стол Server Host4 Session. |
| /v | Отображает сведения о выполняемых действиях. |
| /? | Отображение справки в командной строке. |
Комментарии
Можно либо просмотреть, либо активно управлять сеансом. Если вы решили активно управлять сеансом пользователя, вы сможете вводить действия клавиатуры и мыши в сеанс.
Вы всегда можете удаленно управлять собственными сеансами (за исключением текущего сеанса), но для удаленного управления другим сеансом необходимо иметь разрешение «Полный доступ» или «специальное управление».
Удаленное управление также можно инициировать с помощью диспетчера службы удаленных рабочих столов.
Перед началом отслеживания сервер предупреждает пользователя о том, что сеанс будет удаленно управлять, если это предупреждение не будет отключено. Сеанс может показаться зафиксированным в течение нескольких секунд, пока он ожидает ответа от пользователя. Чтобы настроить удаленное управление для пользователей и сеансов, используйте средство настройки службы удаленных рабочих столов или расширения службы удаленных рабочих столов для оснастки "Локальные пользователи и группы" и "пользователи и компьютеры Active Directory".
Ваш сеанс должен поддерживать разрешение видео, используемое в удаленно управляемом сеансе или при сбое операции.
Сеанс консоли не может ни удаленно управлять другим сеансом, ни удаленно управлять другим сеансом.
Если вы хотите завершить удаленное управление (затенение), нажмите клавиши CTRL + * (используя * только цифровую клавишу).
Одна из типовых задач системного администратора — оказание помощи пользователям, работая удалённо. Действительно, ездить между филиалами компании (или даже бегать между этажами одного здания) лишь ради того, чтобы прочесть непонятное пользователю окошко и нажать нужный Yes/No/Cancel, было бы крайне неэффективной идеей.
Технология Remote Desktop, поставляемая с Microsoft Windows XP, Windows Vista и Windows 7 (кроме версий Home), позволяет через сеть подключаться к рабочему столу удалённого компьютера, запускать все программы и настраивать систему, как будто сидя прямо перед ним. Но что получится при попытке соединиться с помощью Remote Desktop с рабочей станцией, на которой уже вошёл и работает пользователь? Обычно мы видим вопрос системы: «Желаете ли отключить пользователя Peter от компьютера?»

Вот же незадача — если мы выберем принудительное завершение сессии Peter, оказать ему помощь не удастся. Мы даже не сможем посмотреть, как выглядит собственно проблема. И технологию Remote Assistance также не засчитываем, так как для её работы от пользователя требуется проявление инициативы, на которое он зачастую просто неспособен. Поэтому, как правило, большинство администраторов для просмотра удалённого экрана рабочей станции применяют различные сторонние программы — платные и не очень, хорошие и «так себе».
2. А можно ли как-то решить вопрос встроенными средствами?
Одно из свойств Remote Desktop, называемое Remote Shadowing, позволяет подключиться к экрану удалённого пользователя и оказать ему помощь. Для её применения полноценный терминальный сервер не требуется, достаточно наличия в удалённом филиале одной незанятой реальной или виртуальной рабочей станции на базе Windows Professional/Business (или выше), с которой можно установить Remote Desktop-соединение. Впрочем, если это будет Windows Server, никто не обидится!

Схема применения Remote Shadowing выглядит следующим образом: сначала специалист технической поддержки, работающий на компьютере ALPHA, устанавливает Remote Desktop-соединение (RDP) с выделенным (или просто свободным в настоящий момент) компьютером BRAVO. Это инициализирует RDP-протокол, с помощью которого реализуется Remote Shadowing. Внутри окна компьютера BRAVO специалист выполняет команду подключения к компьютеру CHARLIE, на котором работает нуждающийся в поддержке пользователь:
Start → Run → shadow console /server:CHARLIE
Console в данном выражении означает название сессии пользователя. Если на компьютере CHARLIE установлена Windows XP, вместо console можно использовать номер сессии 0 (ноль); на более новых системах номера сессий начинаются с 1 и продолжают увеличиваться по мере параллельного входа в систему нескольких пользователей.
В то время как экран компьютера BRAVO остаётся заблокированным и недоступным для всех других пользователей, специалист на дисплее компьютера ALPHA получает изображение экрана CHARLIE и может оказать техническую поддержку:

3. Какие настройки необходимо выполнить, чтобы всё это заработало?
Включите Remote Desktop на компьютерах в удалённом филиале. Это нужно сделать как на BRAVO, с которым будет устанавливаться первоначальное соединение, так и на всех остальных CHARLIE, пользователям которых потребуется помогать; В случае, если сеть REMOTE OFFICE отделена от интернета NAT-маршрутизатором, настройте пропускание порта 3389 снаружи на компьютер BRAVO. Также убедитесь, что настройки межсетевого экрана (firewall) BRAVO и CHARLIE позволяют соединяться с ними с помощью Remote Desktop; Компьютер CHARLIE производит опознание (аутентифицирует) человека, который пытается удалённо перехватить экран пользователя. Для этого компьютер BRAVO высылает имя и пароль инициатора соединения — работника техподдержки — через службу Client for Microsoft Networks. Чтобы эти коммуникации произошли успешно, убедитесь, что межсетевой экран (firewall) компьютера CHARLIE не блокирует порты службы Fil Перехват чужих экранов — операция, требующая определённых привилегий. Убедитесь, что учётная запись работника технической поддержки является членом группы Administrators на компьютере CHARLIE. Если компьютеры организованы в рабочую группу, лучше всего создать идентичную учётную запись для техподдержки на всех BRAVO и CHARLIE, если в домене — используйте единую доменную учётную запись;Зачастую, требуется исполнять определённые законодательные требования. Например, пользователь должен получать уведомление о том, что к его экрану кто-то подключается; к тому же, следует определить, намерены мы подключаться только для просмотра экрана, либо для полного контроля, управления. Для этого настройте Group Policy на машине CHARLIE:
На системах Windows XP и Windows Server 2003 в контейнере Administrative Templates → Windows Components → Terminal Services настройте параметр Set Rules for Remote Control.. согласно организационным требованиям доступа. В случае, если внутри Windows Components нет папки Terminal Services, щёлкните правой кнопкой мыши по папке Administrative Templates и выберите команду Add/Remove Templates. Добавьте шаблон System.adm из папки WINDOWS\Inf, и контейнер Terminal Services появится.
На системах Windows Vista, Windows 7 и Windows Server 2008 в контейнере Administrative Templates → Windows Components → Remote Desktop Services → Remote Desktop Session Host → Connections настройте параметр Set Rules for Remote Control.. согласно организационным требованиям доступа.
Технология Remote Shadowing не является идеальной с точки зрения удобства использования или богатого выбора возможностей, но обладает своими преимуществами — это довольно быстрый, безопасный и не требующий дополнительного лицензирования инструмент удалённого управления. Возможно, именно такой, как вы искали!
Начиная с Windows 8.1/2012 R2 была возвращена функция Remote Desktop Shadowing - теневой сеанс, который позволяет подключаться и управлять сессией пользователя на удалённом компьютере, в том числе незаметно. Установить подключение можно с помощью утилиты "mstsc" со следующими параметрами:
Чтобы определить нужный ID, воспользуйтесь следующим запросом:
query session /server:servername
Будет выведен список соответствия пользователей и их идентификаторов сеанса.
Кроме того необходимо выполнить следующие предварительные настройки:
1. Пользователь, который подключается с помощью теневого сеанса, должен быть администратором на удалённой машине.
2. Включите удалённый рабочий стол в "Свойства системы"->"Удалённый доступ".
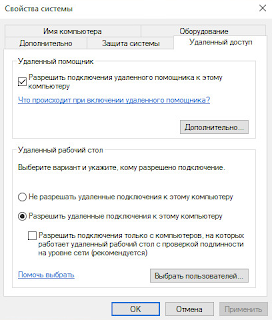
3. Установите параметр реестра в одно из следующих возможных значений:
где X означает:
0 - удаленное управление не разрешено;
1 - полный контроль с разрешения клиента;
2 - полный контроль без разрешения клиента;
3 - наблюдение за сеансом с разрешения клиента;
4 - наблюдение за сеансом без разрешения клиента.
По умолчанию параметр "Shadow" отсутствует, но при этом предоставляется полный контроль с разрешения клиента.
Аналогичные настройки можно сделать и с помощью локальной групповой политики: "Конфигурация компьютера-Административные шаблоны-Компоненты Windows-Службы удалённых рабочих столов-Узел сеансов удалённых рабочих столов-Подключения-Устанавливает правила удалённого управления для пользовательских служб удалённых рабочих столов".
Некоторые заготовки командных файлов, приведённые ниже, позволят с удобством пользоваться теневыми сеансами в корпоративной среде:
1. Данный скрипт запрашивает название удалённого компьютера, затем имя пользователя, к сеансу которого мы будем подключаться:
4. Данный алгоритм несколько сложнее предыдущих: он через WMI определяет версию ОС на удалённом компьютере, и в зависимости от этого, запускает теневое подключение или удалённый помощник. Кроме того, скрипт делает правку в реестре, чтобы выполнить подключение к пользователю незаметно:
Как обеспечить удаленное управление в RDP сессиях на терминальном сервере Windows Server 2012R2 /2016/2019 в доменной сети
1)В консоли ADUC и выберем пользователя, которому будет разрешено подключение к сессиям. Создаём группу TS-RDP-RemoteAssistance

3)После успешной установки, нам нужно настроить несколько локальных политик на сервере.
Очевидно, что если количество терминальных серверов достаточно большое, настройку политик лучше производить в консоли Group Policy Object Editor GPO.
Если один терминальный сервер, как в моем примере, то достаточно редактора локальных групповых политик.

Конфигурация компьютера \ Административные шаблоны \ Компоненты Windows \ Службы удаленных рабочих столов \ Узел сеансов удаленных рабочих столов \ Соединения
Разрешить пользователям удаленно подключаться с помощью служб удаленных рабочих столов
No remote contol allowed — удаленное управление не разрешено (значение ключа реестра Shadow = 0);
Full Control with users’s permission — полный контроль с разрешения пользователя (1);
Full Control without users’s permission — полный контроль без разрешения пользователя (2);
View Session with users’s permission – наблюдение за сеансом с разрешением пользователя (3);
View Session without users’s permission – наблюдение за сеансом без разрешения пользователя (4).


Этой политикой включается возможность отправки приглашений пользователями.
Так же включаем политику, разрешаем удаленное управление, выбираем способ доставки и время действия.
На этом настройка завершена. После настройки политик необходимо выполнить gpupdate /force или перезагрузить сервер.

8)Исполняемый файл Remote Assistance называется msra.exe. Достаточно выполнить Start -> Run -> msra.exe
Подключение выглядит следующим образом.

msra /offerRA MSK01-RDP01.5house.win
9)После того, как пользователь дает разрешение на подключение к сессии и управление, все в Ваших руках!



Использование Remote Desktop Shadow из графического GUI
Подключиться к сессии пользователя можно с помощью утилиты mstsc.exe или непосредственно из консоли Server Manager. Для этого в консоли Server Manager откройте коллекцию QuickSessionCollection [Создадим коллекцию со списком подключения через powershell
New-RDSessionCollection –CollectionName SessionCollection –SessionHost MSK01-RDS.5house.win –CollectionDescription “This Collection is for Desktop Sessions” –ConnectionBroker MSK01-RDS.5house.win]
Щелкнув по сессии интересующего пользователя, выберите в контекстном меню Shadow (Теневая копия).
Появится окно параметров теневого подключения. Возможен просмотр (View) и управление (Control) сессией. Кроме того, можно включить опцию Prompt for user consent (Запрашивать согласие пользователя на подключение к сессии).
Для отключения от сессии пользователя и выхода из shadow-режима нужно нажать ALT+* на рабочей станции или Ctrl+* на терминальном сервере (если не заданы альтернативные комбинации).
Как настроить приложение “Быстрая помощь” (Quick Assist) доступное в Windows 10 версии 1607 (Anniversary Update) и выше ,работает через интернет (аналог TeamViewer тим вивер anydesk эни деск)
Если вы оказываете помощь
Щелкните правой кнопкой мыши по значку меню “Пуск”.
Выберите пункт меню “Найти”.
Введите фразу Быстрая помощь и нажмите Enter.
Выберите ссылку “Оказать помощь”.
Введите имя учетной записи Microsoft.

Если вы получаете помощь
Для получения помощи не нужно регистрировать учетную запись Microsoft
Щелкните правой кнопкой мыши по значку меню “Пуск”.
Выберите пункт меню “Найти”.
Введите фразу “Быстрая помощь” и нажмите Enter.
Выберите ссылку “Получить помощь”.

Со своей стороны, пользователь к которому подключились, может либо поставить сеанс «помощи» на паузу, либо закрыть приложение, если вдруг потребовалось резко прервать сеанс удаленного управления компьютером.
Среди незаметных возможностей — передача файлов на удаленный компьютер и с него: для этого просто скопируйте файл в одном расположении, например, на своём компьютере (Ctrl+C) и вставьте (Ctrl+V) в другом, например, на удаленном компьютере.
Читайте также:

