Редактор локальной групповой политики windows 10 закрывается сам
Обновлено: 04.07.2024

Если изменения, сделанные вами с помощью Редактора групповой политики , не отражаются на клиентском компьютере, и вы получаете ошибки, которые могут указывать на тот факт, что ваша система Windows не может прочитать файл групповой политики (реестр). pol), тогда вам может понадобиться восстановить потенциально поврежденную групповую политику в Windows 10. Давайте посмотрим, как вы могли бы это сделать.
Восстановление поврежденной групповой политики в Windows 10
Мы начнем с основного предложения, а затем продвинемся дальше. Вам нужно будет запустить его на компьютере с правами администратора.
1] Выполнить восстановление системы
Выполните восстановление системы и посмотрите, поможет ли это вам.
2] Запустите DISM Tool
Когда вы запускаете инструмент DISM (Управление развертыванием образов и обслуживанием), он восстанавливает образ системы Windows и хранилище компонентов Windows в Windows 10. Это обеспечит восстановление папок и файлов, если они отсутствуют или повреждены. Все системные несоответствия и повреждения должны быть исправлены.
Если это не помогает, возможно, вам нужно запустить DISM с хорошим источником, который может быть на внешнем диске, используя следующие команды:
Замените C: \ RepairSource \ Windows на местоположение вашего источника восстановления
Чтобы восстановить автономный образ, используя подключенный образ в качестве источника восстановления, используйте:
Посмотрите, решило ли это проблему.
3] Удалить и восстановить отсутствующий файл registry.pol

Все параметры групповой политики хранятся в файле registry.pol. Если этот файл отсутствует, любые изменения, отправленные клиенту, вообще не будут отражены. Хорошей новостью является то, что вы можете воссоздать его. Просто чтобы убедиться, что файл удален, даже если он существует.
Перейдите в C: \ Windows \ System32 \ GroupPolicy \ Machine \ .
Проверьте, есть ли у него файл registry.pol. Удалите его навсегда, используя Shift + Delete.
Чтобы восстановить его, откройте PowerShell с правами администратора. (Win + Х + А)
Выполните следующую команду:

Это повторно создаст групповую политику и заново создаст файл групповой политики.
4] Сброс групповой политики по умолчанию
Существует несколько способов сброса групповой политики по умолчанию. Это позволит убедиться, что если возникнут какие-либо проблемы из-за текущих настроек, они будут решены. Вы можете использовать gpupdate или secedit, чтобы сделать это.
5] Восстановить файл secedit.sdb
Все параметры безопасности групповой политики хранятся в файле secedit.sdb . Если какие-либо изменения, внесенные в безопасность, не отражаются, то вместо удаления файла групповой политики нам нужно удалить и заново создать файл secedit.sdb.
Перейдите в папку C: \ WINDOWS \ security \ Database .
Найдите файл secedit.sdb . Затем переименуйте его или переместите в другую папку.
Перезагрузите компьютер, и он автоматически заново создаст файл.
Этот пост покажет вам, как сбросить Windows 10, если вы когда-либо чувствуете необходимость.
Операционная система Windows всегда отличалась широким выбором возможных настроек, количеством выполняемых задач и поддерживаемых приложений. Но управлять таким объемом ресурсов было бы сложно, если бы не специальная программа, позволяющая изменить все необходимые параметры в одном месте. Именно для этих целей практически во всех версиях Windows, в том числе и в Windows 10, существует специальное приложение «Локальная политика безопасности».
Зачем нужно приложение «Локальная политика безопасности»
В этом приложении находятся разнообразные настройки как для всей системы, так и для отдельных ее пользователей. С помощью этой программы можно выставить различные параметры и ограничения для системы, изменить настройки реестра, удалить или настроить приложения, установленные на компьютере.

В левой стороне окна программы вы можете использовать дерево папок, которое разбито на два самых больших раздела: конфигурация компьютера и пользователя. В каком из них работать зависит от того, хотите ли вы внести изменения для всех пользователей вашего компьютера или только для одного. Если вас интересует первый вариант, то могут понадобиться права администратора.

Каждый из основных разделов имеет три подпункта, в которых находятся все настройки и функции для определенного типа файлов:
- Конфигурация программ — в этом пункте выполняются настройки приложений, установленных на компьютере.
- Конфигурация системы — настройки операционной системы и параметров, относящихся к ее работе и безопасности.
- Административные шаблоны — то же самое, что и редактор реестра, но в другом оформлении. В этом разделе вы можете сделать все настройки, которые можно выполнить через редактор реестра.
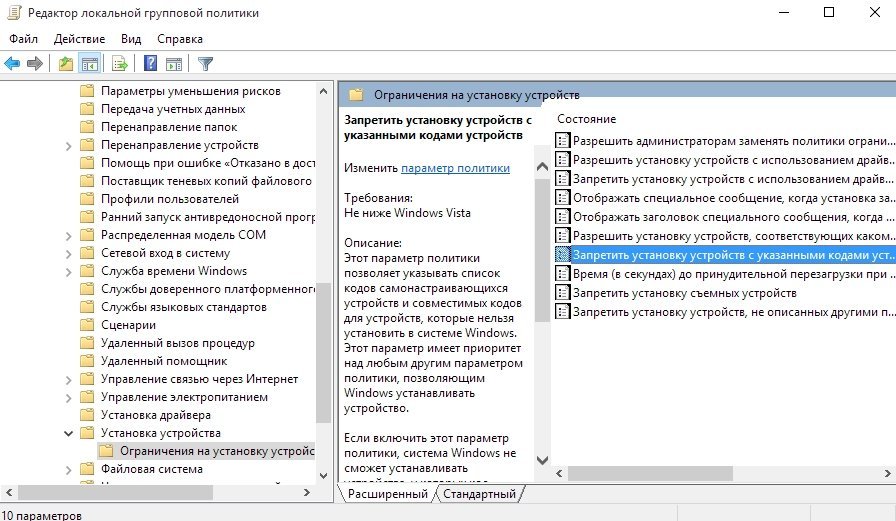
Как открыть программу — инструкция
- Первый вариант: используя поиск Windows, найдите само приложение, введя его название: gpedit.msc.



Почему приложение отсутствует на компьютере
Программу «Локальная политика безопасности» отсутствует в домашней и в домашней расширенной версии Windows. Запустить и использовать ее можно только в версии «Профессиональная» или «Максимальная».
Что делать, если редактор групповой политики не открывается
Сначала убедитесь, что ваша операционная система предусматривает наличие программы. Если причина проблемы не в этом, а при попытке открыть программу появляется ошибка, сообщающая, что выполнение операции невозможно, то используйте инструкцию, приведенную ниже.







Отмена внесенных изменений (отключение) через локальную политику безопасности
Если вы стакнулись с тем, что после изменений параметров в приложении у вас появились ошибки в системе, или она стала работать некорректно, то необходимо выполнить откат всех выполненных настроек до значения по умолчанию:
-
Используя поисковую строку Windows, откройте командную строку, прибегнув к использованию прав администратора.



Не стоит изменять настройки локальной политики безопасности в том случае, если вы не разбираетесь в этом или не имеете надежной инструкции, так как это может привести к тому, что вы вызовете появление разнообразных ошибок или полому системы. Если вы решитесь внести какие-либо изменения, то проверяйте результат своей работы после редактирования каждого параметра отдельно, чтобы вовремя заметить, что ваши действия вызвали нежелательный результат.
Некоторые руководства, направленные на поиск и решение проблем с Windows 10, включают в себя работу с редактором локальной групповой политики, который запускается системной командой “gpedit.msc” в окне “Выполнить” (открывается нажатием клавиш Win+R).
Но довольно часто попытки пользователей выполнить данную операцию заканчиваются ошибкой “Не удается найти gpedit.msc”. Проверьте, правильно ли указано имя и повторите попытку”, хотя команда введена верно.

Как добавить редактор локальной групповой политики в Windows 10
Существуют руководства для добавления gpedit.msc в “десятку”, предполагающие использование сторонних приложений. Однако, есть возможность избавиться от ошибки “не удается найти gpedit.msc” и поставить редактор групповой локальной политики, используя стандартные инструменты ОС. Для этого выполняем следующие действия:
Таким образом, выполнив достаточно понятные шаги, описанные выше, можно установить редактор групповой локальной, который иногда просто необходим для внесения определенных изменений в настройки Windows 10.
Смотрите также:
командная строка лишь на секунду мигает. далее также gpedit.msc не удается найти. что делать?
К сожалению, мы не можем установить точную причину дистанционно. Если все действия, описанные в публикации выполнены верно, проблем быть не должно.
Спасибо вам огромное. С помощью вашей команды я смогла уменьшить ограничение скорости интернета и теперь все летает! Спасибо вам от всей души!
не работает этот способ
все равно выдает ошибку
Здравствуйте. Описанный нами метод работает на домашних версиях операционной системы и, если все сделано правильно, проблем быть не должно. Возможно, корректному выполнению операции мешают сторонние программы.


Проверка целостности системы
Если ОС подверглась сбою, то это могло пагубно сказаться на многих её компонентах. Не исключено, что и причина ошибки могла заключаться именно в этом. Чтобы провести проверку системы на целостность, проделайте следующие шаги:
-
Вызовите консоль командной строки. Самый быстрый способ сделать это – сначала открыть обработчик команд «Выполнить» нажатием «Win+R», затем ввести туда «cmd» и нажимаем «ОК» или «Enter».

Вводим в поле «cmd» и нажимаем «ОК» или «Enter»

Вводим в консоль команду «sfc /scannow», нажимаем на клавишу «Enter»
На заметку! Если при сканировании будут обнаружены ошибки, утилита постарается автоматически их устранить. Если у неё не получится решить проблему с ошибкой, тогда вам придётся применить другой способ.
Способ № 1: Включить редактор групповой политики в Windows 10 с помощью установщика GPEdit
Поскольку редактор групповой политики по умолчанию не включен в ОС, нам нужно сначала загрузить его. Вы можете скачать его по нижеуказанной ссылке.
Установка gpedit.msc
Если у вас 32-разрядная версия Windows (x86), то установка должна пройти без проблем и вы сможете получить доступ к редактору групповой политики через консоль управления Microsoft, набрав gpedit.msc в командной строке выполнить Win+R.
Но если у вас 64-битная Windows (x64), вам понадобятся дополнительные шаги после установки. Выполните следующие действия:
Перейдите в папку C:\Windows\SysWOW64 Скопируйте следующие папки и файлы «GroupPolicy», «GroupPolicyUsers» и gpedit.msc из C:\Windows\SysWOW64 в папку C:\Windows\System32
папки и файлы «GroupPolicy», «GroupPolicyUsers»
Решение распространенных проблем при запуске gpedit.msc
Перейдите в папку C:\Windows\Temp\gpedit\ и убедитесь, что она существует. Загрузите следующий zip-файл и разархивируйте его в C:\Windows\Temp\gpedit\ . Это должно заменить два файла x86.bat и x64.bat.
Теперь запустите от имени администратора x86.bat, если у вас 32-битная ОС и x64.bat, если 64-битная Windows 10. После выполнения вышеупомянутых шагов у вас должен быть рабочий редактор групповой политики. В случае каких-либо проблем, вы всегда можете в комментариях ниже.



По ссылке на официальный сайт разработчика вы можете загрузить полноценную версию gpedit.msc. Мы проверили ее работоспособность и безопасность, поэтому вы не столкнетесь с трудностями при использовании и установке.
| Разработчик: | Microsoft |
| Год выхода: | 2020 |
| Название: | gpedit.msc |
| Платформа: | Microsoft Windows 10 32/64 бита |
| Язык: | Русский |
| Лицензия: | Бесплатно |
| Пароль к архиву: | bestsoft.club |
Вместе с этим смотрят: NoDefender for Windows 10
Инструмент локальных политик gpedit.msc
Microsoft намеренно распространяет инструмент редактора локальной групповой политики только для Windows Professional или выше. Поэтому в стандартных версиях ОС редактор не работает. Эта функция также будет полезна и в «домашних» версиях ОС, поскольку она позволяет быстро переключаться между различными параметрами. Мы можем быстро включить или отключить отдельные службы, такие как «Защитник», «Гаджеты» в облаке Windows 7 или OneDrive в Windows 8/10, заблокировать подключение компьютера к домашней группе, запретить доступ к отдельным системным параметрам (например, к планировщику заданий) и т. д. Конечно, всё это можно сделать в домашней версии, но подразумевается ручная модификация реестра. Наш инструмент намного проще – он всё сделает за нас. К счастью, есть способ установить редактор локальной групповой политики для домашней версии ОС. Наиболее распространёнными ошибками, которые могут отображаться на компьютере под управлением Windows, являются:
- ошибка gpedit.msc;
- файл отсутствует;
- не удалось зарегистрировать файл;
- ошибка выполнения;
- ошибка при загрузке.
ВАЖНО. Устранение ошибок, когда файла gpedit.msc нет в системе, подразумевает наличие поверхностных знаний о работе реестра.

Восстановление системы
Лучше всего перед установкой каких-либо файлов (особенно системных) выполнить создание точки восстановления. Если внесенные изменения будут сказываться на работе ОС не лучшим образом, можно попытаться восстановить прежние параметры.
Создание точки для Win10 и 8.1:
- кликаем правой кнопкой по иконке «Пуск»;
- выбираем «Система», в открывшимся окне открываем «Защита системы»;



В случае, если установка компонента «gpedit» вызовет системные сбои в ходе работы ОС, можно выполнить откат к предыдущим параметрам.
Для Windows 10 и 8.1 откат к прежним параметрам будет осуществляется так:
- кликаем «ПКМ» по иконке «Пуск»;
- в списке открываем «Параметры»;
- выбираем раздел «Обновление и безопасность», далее «Восстановление»;

Для Windows 7 восстановление будет выглядеть следующим образом:
- «Пуск», в списке программ выбираем «Стандартные»;
- кликаем по утилите «Восстановление системы»;
- в окне нажимаем «Далее» и выбираем из предложенного списка нужную точку;
- запускаем процесс восстановления файлов и параметров Windows.
Если gpedit.msc все-равно не работает, переходим к следующему пункту.
Копирование из каталога GPBAK
Данный метод наилучшим образом подходит, если файлы редактора были повреждены или удалены. Преимуществом варианта является то, что риск привести систему к неработоспособному состоянию наименьший. При этом стоит отметить, данный способ не гарантирует положительного результата.
- требуется открыть проводник, в строке ввести команду «%WinDir%\System32\GPBAK» (для 32-х разрядной системы) и «%WinDir%\SysWOW64\GPBAK» (для 64-х);
- в каталоге выделяем все файлы, кликаем по ним «ПКМ» и «Копировать»;
- в адресной строке браузера в пути к каталогу щелкаем «Windows», в разделе ищем папку «System32», копируем файлы с заменой;
- далее следует перезагрузить компьютер.
Policy Plus
Существует хорошая альтернатива встроенному приложению gpedit.msc, которое называется Policy Plus. Это стороннее приложение с открытым исходным кодом: PolicyPlus
Policy Plus предназначен для того, чтобы сделать параметры групповой политики доступными для всех.
- Редактор работает на всех выпусках Windows, не только на Pro и Enterprise
- Полностью соблюдает условия лицензирования
- Просмотр и редактирование политик на основе реестра в локальных объектах групповой политики, объектах групповой политики для отдельных пользователей, отдельных файлах POL, автономных кустах пользователей реестра и действующем реестре
- Переход к политикам по идентификатору, тексту или отдельным записям реестра.
- Просмотр дополнительной технической информации об объектах (политики, категории, продукты)
- Удобные способы изменить и импортировать настройки политики
Рекомендуем: Как Windows 10 вернуть настройки локальной групповой политики по умолчанию.
Подготовка к установке редактора групповой политики
Утилита gpedit.msc требует работы под аккаунтом администратора. Она меняет системные файлы вашей операционной системы, поэтому перед тем как приступить к работе, обязательно создайте контрольную точку восстановления. Все дело в том, что данная программа не является официальным инструментом от Microsoft – ее разработали пользователи с одного форума.
Вместо послесловия
При помощи таких несложных манипуляций мы поняли, как решить проблему, если не удается найти gpedit.msc в Windows 10. Версия Home получила редактор групповой политики, но данный метод подходит и для других операционных систем от Microsoft. Хотелось бы отметить, что все действия, которые производились выше, возможны только при работе из-под учетной записи администратора. В противном случае вы ничего не увидите кроме ошибки.
Следует понимать, что редактор групповой политики важная и нужная вещь даже в домашней версии Windows 10. Хотя большинству пользователей, например, на домашнем ПК или в учебном заведении он может и не понадобиться. К тому же данный инструмент является всего лишь дублем программы regedit (стандартный редактор системного реестра), который может совершить все те действия, для которых нужен редактор локальной политики. Еще один важный момент – если вы внесли изменения в реестр при помощи данного редактора, отменить их в regedit уже не выйдет. Поэтому перед тем как делать что-либо, сделайте контрольную точку восстановления, которая впоследствии поможет отменить любые действия.
Проверка на вирусы

Первое, что нужно сделать, когда у вас ранее работал редактор групповой политики, а сейчас перестал – провести проверку на вирусы. Многие пользователи не устанавливают на свой компьютер антивирусные утилиты, так как зачастую за них приходится платить. Поэтому операционные системы у них не имеют защиты и подвергаются действию вирусов.
Провести разовую проверку на вирусы можно при помощи бесплатных утилит: curreit от Dr.Web или аналогичной программы от Лаборатории Касперского. Их можно скачать на флешку и проверить систему прямо с нее. После удаления вирусов попробуйте снова запустить gpedit, если дело было только в деятельности вредоносного кода, то редактор начнет работать.
Способ № 2: Установите GPEdit.msc с помощью PowerShell
Чтобы включить редактор групповой политики в Windows 10, выполните следующие действия:
Загрузите скрипт GPEdit Enabler
Это сценарий PowerShell, который устанавливает отключенные функции групповой политики.
Щелкните правой кнопкой мыши загруженный файл gpedit-enabler.bat и выберите «Запуск от имени администратора». Это может занять некоторое время в зависимости от производительности вашей системы.
Когда процесс завершится, нажмите любую клавишу, чтобы закрыть окно командной строки. И перезагрузите компьютер.
Открыть редактор локальной групповой политики с помощью меню «Пуск».
- Откройте меню «Пуск» и введите gpedit.msc в верхней части меню появится значок, при клике, на котором, откроется редактор политики.

Чтобы просмотреть все применяемые политики в разделе «Конфигурация компьютера», перейдите в раздел «Конфигурация компьютера \ Административные шаблоны \ Все параметры»
Чтобы просмотреть все применяемые политики пользовательской настройки, перейдите в раздел «Конфигурация пользователя \ Административные шаблоны \ Все параметры».
Примечание: вы можете использовать поиск на панели задач.
Наиболее распространенные проблемы с файлом secpol.msc
- secpol.msc поврежден
- secpol.msc не может быть расположен
- Ошибка выполнения — secpol.msc
- Ошибка файла secpol.msc
- Файл secpol.msc не может быть загружен. Модуль не найден
- невозможно зарегистрировать файл secpol.msc
- Файл secpol.msc не может быть загружен
- Файл secpol.msc не существует
secpol.msc
Не удалось запустить приложение, так как отсутствует файл secpol.msc. Переустановите приложение, чтобы решить проблему.
Проблемы, связанные с secpol.msc, могут решаться различными способами. Некоторые методы предназначены только для опытных пользователей. Если вы не уверены в своих силах, мы советуем обратиться к специалисту. К исправлению ошибок в файле secpol.msc следует подходить с особой осторожностью, поскольку любые ошибки могут привести к нестабильной или некорректно работающей системе. Если у вас есть необходимые навыки, пожалуйста, продолжайте.
Открыть редактор локальной групповой политики в качестве оснастки консоли управления.

- В меню Файл выберите пункт Добавить или удалить оснастку.

- В открывшимся диалоговом окне, дважды кликните «Редактор объектов групповой политики» и нажмите кнопку «Готово» и «ОК».

Дополнительная настройка для 64-разрядной системы
Если у вас установлена 32-разрядная система, то не нужно производить никаких дополнительных действий, но если 64-разрядная (что более вероятно), сделайте следующее.
Нужно скопировать с папки SysWOW64 несколько файлов в папку System32. Для этого в проводнике зайдите в каталог:
где нужно найти следующие: GroupPolicy (каталог); GroupPolicyUsers (каталог); gpedit.msc (файл).
Отметьте эти файлы и папки, кликните правой кнопкой мыши и выберите «Копировать».
Читайте также:

