Реестр windows как открыть
Обновлено: 07.07.2024
Реестр Windows на первый взгляд может показаться страшным местом. Здесь опытные пользователи могут изменять некоторые настройки Windows, в том числе и скрытые. Зачастую, когда вы ищите способ решить какую-то проблему, то можете найти статью, в которой вас попросят изменить что-нибудь в реестре.
Если вам необходимо что-то отредактировать – не стоит волноваться. Вносить изменения в реестр довольно легко, но только если вы знаете, что изменяете. Вы должны быть осторожны редактируя реестр Windows, поскольку иначе можно вызвать непредвиденные проблемы.
Что такое реестр Windows?
Реестр Windows – это база данных, которая хранит в себе самые разнообразные параметры конфигурации. Почти все параметры Windows хранятся здесь. Сторонние программы также могут использовать реестр для хранения собственных настроек, хотя они также могут использовать для этого файлы конфигурации – выбор остается за каждой из программ.
Множество параметров, представленных в реестре более нигде не доступны в Windows. Существую множество продвинутых настроек, которые вы не сможете изменить без редактирования реестра. Некоторые из них доступны через изменение групповой политики, однако такой редактор есть только в профессиональной редакции Windows. Если вы используете обычную версию, то редактирование реестра – это скорее всего единственный способ изменить эти настройки.
Стоит отметить, что редактор реестра Windows представляет собой лишь графическую оболочку для просмотра и изменения реестра.
Как открыть редактор реестра
Важно : Мы советуем подходить к редактированию реестра Windows со всей ответственностью. Не открывайте редактор просто для того чтобы удалить на ваш взгляд что-нибудь лишнее. Не изменяйте никакие настройки без полного понимания того чем вы заняты и что редактируете. Если вы будете полностью уверены в своих действиях и будете изменять только правильные параметры, то вряд ли столкнетесь с проблемами.
Тем не менее если вы удаляете или редактируете ключи реестра, то вы можете нарушить работоспособность всей системы. В некоторых случаях сможет помочь лишь полная переустановка Windows, хотя иногда существует возможность сбросить настройки реестра.
Для того чтобы запустить редактор реестра Windows, просто откройте меню Пуск и выполните поиск по его названию или имени regedit.
Как редактировать реестр Windows?
Если вы знаете точное значение, которое необходимо изменить, то перейти к нему можно либо используя древо реестра в левой части или напрямую указать расположение в адресной строке. К примеру, для того чтобы посмотреть список автозагрузки системы перейдите по следующему адресу:
HKEY_LOCAL_MACHINE\SOFTWARE\Microsoft\Windows\CurrentVersion\Run
Дополнительно вы можете воспользоваться функцией поиска. Нажмите CTRL+F и введите искомый раздел, ключ или параметр. В случае если поиск не выдал требуемых результатов, следует вернуться к просмотру вручную. Для редактирования параметра просто щёлкните по нему дважды левой клавишей мыши. В появившемся окне измените значение и сохраните его нажав Ok.
Как создать новый параметр реестра
Иногда вам может потребоваться создать новый параметр реестра. К примеру, если требуемое значение, которое вы хотите изменить отсутствует, то вы можете просто создать его. Для того, чтобы новый параметр заработал, необходимо убедиться, что вы создаете его в соответствующей папке. В противном случае изменения не будут применены или даже могут негативно сказаться на работе всей системы.
Сперва убедитесь, что у вас открыть правильный раздел редактора реестра. Затем щелкните правой клавишей мыши в свободном поле, в правой части редактора, выберите пункт Создать > и укажите требуемый параметр. Введите имя и задайте значение. Звучит немного расплывчато? Возможно, но это только потому что в каждом конкретном случае вы будете создавать вполне определенные параметры, в соответствии с инструкцией.
Как экспортировать и импортировать файлы реестра Windows
Экспорт
Вы можете создавать собственные .reg файлы, чтобы сохранять резервные копии определенных областей. Резервное копирование – это всегда хорошая идея, особенно при редактировании реестра. Вы можете экспортировать как отдельные параметры, так и целые разделы. Для того чтобы сохранить копию раздела, щелкните по нему правой клавишей мыши и выберете пункт Экспортировать. Затем укажите имя файла и каталог для сохранения.
Импорт
Щелкнув дважды по файлу .reg вы можете добавить его содержимое в реестр системы. Это упрощает процесс применения различных настроек. Вместо того, чтобы искать и редактировать каждое значение вручную, открытие .reg файла применит все настройки в автоматическом режиме. После внесения изменений в реестр, чаще всего необходимо перезагрузить компьютер, чтобы настройки вступили в силу.
Вы также можете скачать разнообразные .reg файлы в сети, однако не стоит бездумно применять их. Вредоносные файлы реестра могут целиком обрушить вашу систему. Перед открытием .reg файла щелкните по нему правой клавишей мыши и выберете пункт Изменить. Файл будет открыт в блокноте, и вы сможете просмотреть его содержимое.
Конечно сложно сразу разобраться какие именно значения будут изменены и для чего. Поэтому чтобы убедиться в безопасности файла, лучше всего поискать изменяемые значения в интернете.
Три полезных параметра реестра Windows
В интернете вы можете найти уйму советов по изменению настроек Windows. Вот несколько для начала.
Переключение на последнее активное окно при помощи панели задач
Если у вас открыто несколько окон одного приложения, то при его выборе на панели задач у вас отобразятся миниатюры обоих окон. Для того чтобы перейти сразу к последней активной копии следует открыть следующий раздел реестра:
HKEY_CURRENT_USER\SOFTWARE\Microsoft\Windows\Current\Version\Explorer\Advanced
Здесь создайте новый Параметр DWORD (32 бита) с именем LastActiveClick и значением « 1 ».
Удаление кнопки OneDrive из проводника Windows
Не пользуетесь облачным хранилищем OneDrive? Мы тоже, и нас довольно сильно раздражает лишняя кнопка в проводнике. К счастью, ее можно убрать, воспользовавшись редактором реестра. Перейдите в раздел:
Откройте параметр System.IsPinnedToNameSpaceTree и установите значение « 0 ».
Изменение интервала между значками на рабочем столе
Возможно у вас скопилось слишком много значков на рабочем столе, и вы хотите уменьшить расстояние между ними или вам просто хочется разнообразить внешний вид системы. В реестре есть параметры и для этого. В редакторе реестра откройте следующий раздел:
HKEY_CURRENT_USER\Control Panel\Desktop\WindowMetrics
Вам необходимо отредактировать два параметра в правой части редактора. Параметр IconSpacing отвечает за горизонтальный интервал между значками, а IconVerticalSpacing за вертикальный.
Редактировать реестр действительно так легко?
Вносить изменения в реестр легко, пока вы делаете это не спеша. Не открывайте неизвестные .reg, скачанные из интернета без проверки, не изменяйте параметры, которые не понимаете и всегда создавайте резервные копии, перед применением изменений.
Реестр Windows — база данных параметров операционной системы, содержащая информацию и настройки для всех компонентов компьютера: оборудования ПК, программного обеспечения, системных параметров. Во многих случаях, при работе на компьютере, у пользователя возникает необходимость открыть реестр Windows для выполнения настроек операционной системы, изменения параметров ОС или установленных приложений.
Системный реестр, или реестр Windows, содержит все необходимые данные для управления настройками и параметрами системы. От состояния реестра зависит нормальное функционирование операционной системы Windows.
После внесения модификаций в параметры реестра, изменяется конфигурация и настройки системы или программ, установленных на компьютере. Для внесения изменений или исправления некоторых параметров необходимо войти в реестр операционной системы. Возникает вопрос: как открыть редактор реестра на компьютере? Как зайти в реестр Windows?
В операционной системе Windows имеется специальное приложение Редактор реестра (regedit.exe) для работы с данными реестра. Встроенное средство системы, программа Редактор реестра, хорошо подходит для работы с ветками реестра (реестр имеет древовидную форму). Отдельные файлы реестра имеют разное местоположение в операционной системе. Поэтому, для внесения изменений в системный реестр, следует запустить редактор реестра Windows на компьютере.
Ошибочное или неправильное изменение параметров реестра, может привести к неполадкам в работе операционной системы. Из-за этого, пользователю придется выполнить восстановление системы или переустановить Windows. Перед редактированием реестра, выполните действия, позволяющие вернуть работоспособность системе в случае неудачных действий: сделайте резервную копию реестра, создайте точку восстановления системы, выполните резервное копирование системного раздела.Как открыть редактор реестра в разных версиях операционной системы Windows? Есть несколько универсальных способов одинаково войти в редактор реестра Windows во всех версиях операционной системы. В статье мы дополнительно разберем, как зайти в реестр Windows 10, как войти в реестр Windows 8.1 (Windows 8), как открыть редактор реестра Windows 7, применительно к каждой системе.
Открыть редактор реестра в Windows одинаковым образом для разных версий операционной системы можно при помощи 5 способов:
- вход c помощью диалогового окна «Выполнить»
- запуск файла «regedit» из папки «Windows» в Проводнике
- открытие с помощью командной строки или Windows PowerShell
- найти приложение с помощью поиска на Панели задач или из меню «Пуск»
- запуск редактора реестра, при помощи предварительно созданного ярлыка
Сначала рассмотрим универсальные способы, применимые к разным версиям Виндовс, а затем посмотрим отдельно на дополнительные способы для Windows 10, Windows 8.1, Windows 8, Windows 7.
Как зайти в системный реестр из диалогового окна «Выполнить»
Использование диалогового окна «Выполнить» для запуска редактора реестра работает во всех современных версиях операционной системы: Windows 10, Windows 8.1, Windows 8, Windows 7, Windows Vista, Windows XP.
В операционной системе Windows выполните следующие действия:
- Нажмите одновременно на клавиатуре на клавиши «Win» + «R».
- В окне «Выполнить» в поле «Открыть» введите выражение: «regedit» (без кавычек), а затем нажмите на кнопку «OK».

После этого, на компьютере откроется окно приложения Редактор реестра.
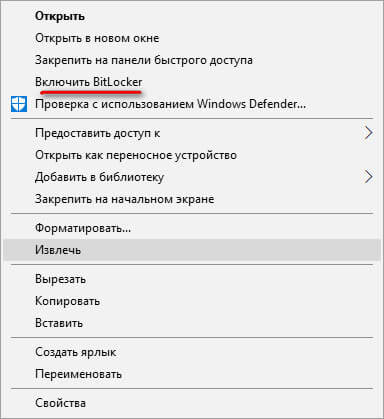
Как зайти в реестр на компьютере из папки Windows
Еще один способ войти в редактор реестра: запуск приложения непосредственно из системной папки «Windows» на компьютере. Данный метод можно использовать в Windows 10, Windows 8.1, Windows 8, Windows 7, Windows Vista, Windows XP.
Единственный нюанс: необходимо быть острожным в своих действиях, так как вы войдете в папку с операционной системой. Будьте осторожны в своих действиях.
Выполните следующие последовательные шаги:
- Откройте Проводник на своем компьютере.
- Войдите на диск «C:», откройте папку «Windows».
- Найдите, а затем кликните два раза левой кнопкой мыши по приложению «regedit».

На вашем компьютере откроется системный Редактор реестра.
Как открыть реестр с помощью командной строки
Запустить редактор реестра можно из командной строки. В Windows 10 командную строку можно найти этими способами.
- Запустите командную строку от имени администратора.
- В окне интерпретатора командной строки введите: «regedit» (без кавычек), а затем нажмите на клавишу «Enter».
Как войти в редактор реестра с помощью Windows PowerShell
Редактор реестра запускается из Windows PowerShell подобным образом:
- Запустите Windows PowerShell от имени администратора.
- В окне PowerShell введите: «regedit» (без кавычек), а потом нажмите на «Enter».
Создание ярлыка для запуска редактора реестра Windows
Если пользователь не готов каждый раз делать несколько шагов для запуска системного приложения, можно облегчить эту задачу. Для этого, нужно создать ярлык, с помощью которого на компьютере будет запускаться редактор реестра.
Проделайте последовательные шаги:
Теперь, вы сможете легко открыть редактор реестра двойным кликом левой кнопки мыши по ярлыку приложения.
Как открыть реестр в Windows 10
Давайте посмотрим, как войти в реестр Windows 10 по-другому, при помощи поиска. Сначала мы найдем приложение на компьютере, а затем запустим средство системы.
Для того, чтобы открыть редактор реестра в Windows 10, проделайте следующее:
- На Панели задач нажмите на значок поиска, или кликните левой кнопкой мыши по меню «Пуск».
- Введите на клавиатуре выражение: «regedit» (без кавычек), а потом выполните команду.

Редактор реестра Windows 10 открыт и готов к внесению изменений в соответствующие разделы.
Как зайти в реестр Windows 8.1 (Windows 8)
В операционных системах Windows 8.1 (изначальная версия) и Windows 8 отсутствует меню «Пуск», поэтому некоторые пользователи затрудняются выполнить поиск нужного приложения на ПК.
В Windows 8.1 Update 1 встроено меню «Пуск», поэтому запуск поиска редактора реестра на компьютере можно выполнить таким способом:
- Кликните правой кнопкой мыши по меню «Пуск».
- Выберите пункт «Найти».
- В поле «Поиск» введите «regedit» (без кавычек).
- Запустите приложение.
Другой универсальный способ для Windows 8.1 и Windows 8:
- Проведите курсор мыши от правого верхнего края экрана вниз.
- В открывшейся боковой панели нажмите на значок «Поиск».
- В поле поиска введите выражение: «regedit».
- Выполните команду.

В результате, редактор реестра Windows 8.1 (Windows 8) запустится на компьютере.
Как открыть реестр в Windows 7
Теперь мы попробуем зайти в реестр Windows 7. В семерке помимо универсальных способов, описанных выше, имеется еще один способ войти в редактор реестра.
В операционной системе Windows 7 для открытия редактора реестра проделайте следующее:
- Войдите в меню «Пуск».
- В поле «Найти файлы и программы» введите «regedit» (без кавычек).
- Запустите приложение Редактор реестра.

Выводы статьи
В случае необходимости, пользователь может войти в редактор реестра Windows для внесения изменений в параметры системного реестра. Войти в реестр Windows можно несколькими способами: с помощью диалогового окна «Выполнить», запустить системное средство с ранее созданного ярлыка приложения, открытие редактора реестра в командной строке или в Windows PowerShell, запуск приложения из системной папки «Windows», выполнить поиск и запуск редактора реестра в разных версиях операционной системы.

Многие начинающие пользователи задаются вопросом, как зайти в реестр Windows 10, 8, 7 или XP. Сколько не перебирай пункты меню «Пуск», ярлык на реестр в нём не найти! Как же открыть реестр в Windows?
Дело в том, что любое необдуманное изменение в реестре может привести к катастрофическим последствиям для вашего компьютера. Чтобы неопытные пользователи не натворили бед, доступ в реестр был скрыт.
Дайте себе слово, что не будете делать необдуманных изменений в реестре, чтобы не навредить своему компьютеру!
Подробности о том, что такое реестр, как он устроен, и как его можно использовать, можно прочитать в этом уроке.
Для любой версии Windows есть несколько способов запуска программы, в которой можно изменять настройки реестра (она называется «редактор реестра»).
Как открыть реестр в Windows 10
Начнём с самой свежей Windows 10, и рассмотрим два варианта доступа к реестру.
Перед вами появится окно «Редактора реестра», в котором можно вносить изменения в сам реестр.

Запуск редактора реестра в Windows 10
Появится окно «Редактора реестра», и можно преступать к внесению изменений.
Наглядно увидеть, как зайти в реестр Winows 10, можно на этом видео:
Как открыть реестр в Windows 8/8.1
Для запуска редактора реестра в Windows 8 нужно выполнить те же шаги, что и в Windows 10, если у вас версия 8, а не 8.1, то кнопки «Пуск» у вас нет, поэтому на первом шаге первого способа нажмите клавишу «Windows», а дальше всё по инструкции выше.
Подробная видео-инструкция, как зайти в редактор реестра Windows 8 (8.1):
Как открыть реестр в Windows 7
Чтобы открыть редактор реестра в Windows 7, нужно сделать похожие шаги:
- Нажать на «Пуск» левой кнопкой мыши;
- Набрать команду «regedit» (без кавычек);
- Нажать в верхней части меню, под надписью «Программы» на надписи «regedit»;
- На запрос о подтверждении запуска выбрать ответ «Да».
- Нажать на клавиатуре сочетание клавиш Win+R (зажмите клавишу Windows и, не отпуская её, нажмите клавишу R);
- В окошке «Выполнить» набрать команду «regedit» (без кавычек) и нажать кнопку «ОК»;
- Подтвердить запуск редактора реестра кнопкой «Да».
Оба способа входа в редактор реестра Windows 7 можно увидеть на этом видео:
Как открыть реестр в Windows XP
В Windows XP открытие редактора реестра несколько отличается:
- Нажать на «Пуск» левой кнопкой мыши;
- В правой колонке найти пункт «Выполнить» (оба шага можно заменить сочетанием Win+R)
- В окошке «Запуск программы» написать команду «regedit» (без кавычек) и нажать кнопку «ОК»;

Запуск редактора реестра в Windows XP
- Откройте проводник (можно воспользоваться сочетанием клавиш Win+X);
- Перейдите на диск «C:»;
- Откройте папку Windows;
- Найдите файл «regedit» и запустите его.
И, конечно, видеоверсия открытия программы редактирования реестра в Windows XP:
Второй способ подходит для всех перечисленных версий «Виндовс». Более того, вы можете немного схитрить:
Добравшись до файла «regedit» вы можете создать ярлык на рабочем столе и в дальнейшем значительно упростить доступ к Редактору реестра.
Подробности о том, что такое реестр и как он устроен, вы можете узнать здесь.
Заключение
Сегодня вы узнали, как зайти в реестр во всех актуальных версиях ОС Windows.
В сумме набралось три способа:
- Поиск через меню «Пуск» вводом команды «regedit»
- С помощью команды «Выполнить» и ввода «regedit»
- Открытие файла «regedit», находящегося в папке C:\Windows\
И один дополнительный способ: добравшись до файла «regedit» (третьим способом), создать ярлык на Рабочем столе.
В следующем уроке я планирую рассмотреть способ сохранения (резервного копирования) отдельных частей реестра перед их изменением.
К сожалению, множественные заявления разработчиков о самоочищающейся базе остались мифом, до сих пор бытующим на просторах Интернета. Многочисленное программное обеспечения после удаления может оставлять записи в реестре и со временем, скапливаясь, они уменьшают общую номинальную мощность системы. Поэтому необходимо его чистить и редактировать.
Как правило, каждая из операционных систем имеет несколько способов входа в реестр, о которых мы и поговорим. Для внесения изменений нам потребуется открыть редактор реестра Windows.
Как открыть реестр в Windows XP
Вариант № 1.

Нажатие клавиши Windows по умолчанию открывает меню Пуск . Таким образом, используя быстрое сочетание клавиш Windows+R, мы вызываем встроенную функцию Выполнить , дающую возможность войти в реестр.
После этого в открывшемся диалоговом окне необходимо набрать в строке regedit .

и нажать Ок, после чего у Вас откроется консоль реестра.

Вариант № 2.

В окне диспетчера задач находим кнопку Файл , далее подпункт Новая задача

и в уже привычном нам окне вписываем – regedit , подтверждаем действие нажатием клавиши Ок.

Вариант № 3.
С помощью кнопки Пуск или быстрой клавиши Windows открываем меню и в правом столбце выбираем функцию Выполнить.

Далее вписываем regedit , после чего кликаем на Ок .

Вариант № 4.

В открывшемся окне ищем ярлык Файлы и Папки.

В верхней строке поиска вписываем – regedit, а поиск проводим в локальном диске С: (или на любом другом диске, где установлена ОС). Далее нам остается нажать клавишу Начать поиск.

Дождавшись его завершения, мы увидим список найденных объектов.

Из них нам необходимо выбрать regedit с типом фала – приложение.

Вариант № 5.
Заходим в Мой компьютер и локальный диск С:

Нам необходима папка Windows

По умолчанию все фалы на ней скрыты, что легко решается посредством пункта Отображать содержимое этой папки.

В дальнейшем нам предстоит найти файл regedit с описанием Редактор реестра . Удобнее всего сделать это с помощью горячей комбинации клавиш Ctrl+F .

Как открыть реестр WINDOWS 7
Вариант № 1.
Быстрая комбинация Windows+R дает возможность запуска функции Выполнить.

В окне программы необходимо ввести название требуемой операции, в нашем случае regedit и подтвердить запуск нажатием на клавишу ОК.

Вариант № 2.
По умолчанию комбинация Ctrl+Shift+Del открывает Диспетчер задач.

Следующим нам необходим пункт Файл , а в контекстном меню понадобиться пункт Новая задача (Выполнить…).

Как и в предыдущем варианте вписываем в строку regedit.

Нажимаем клавишу ОК.

Вариант № 3.
При помощи клавиши Windows на клавиатуре или соответствующего значка в левой нижней части экрана вызываем Меню.

В строке поиска вводим regedi t и система автоматически найдет для нас Приложение останется только запустить его.

Вариант № 4.
Для данного способа нам потребуется открыть Мой компьютер , в правой части появившегося окна есть строка Поиск , куда и необходимо ввести параметр regedit.exe.

Найденный файл остается открыть при помощи Двойного нажатия левой клавишей мыши.

Вариант № 5.
Снова открываем Мой компьютер , где нам потребуется Локальный диск C:

Далее проходим в папку Windows.

Пролистываем все файлыдо нужного (их достаточно много) с названием regedit и типом Приложение.

Как открыть реестр WINDOWS 8 и 8.1
Вариант № 1.
При помощи быстрой комбинации Windows+R вызываем функцию Выполнить.

В появившемся окне вписываем строку regedit и подтверждаем действие нажатием клавиши ОК.

Вариант № 2.
Диспетчер задач также способен провести нас в реестр, для этого необходимо нажать комбинацию Ctrl+Shift+Del.

Далее меню Файл и подпункт Новая задача.

И наконец, ввести в строке regedit и подтвердить действие, кликнув ОК.

Вариант № 3.
Удерживание мышки в правой части экрана вызывает так называемую Шторку , в последствие мы выбираем функцию Поиск.

Останавливаем выбор на пункте Приложения и в окне Поиск прописываем regedit.

Нам остается только Запустить найденное Приложение.

Вариант № 4.
Заходим в Мой компьютер , справа будет расположено поле Поиск , куда мы вводим требуемый нам параметр regedit.

Из множества найденных файлов выбираем тот, что находиться в каталоге C:\Windows.

Вариант № 5.
Нам снова потребуется войти в Мой компьютер и выбрать локальный диск С.

Следующая необходимая для нас папка это Windows.

Перелистываем список файлов в низ пока не найдем файл Regedit с типом Приложение и с описанием подобному тому, что Вы видите на скриншоте.

Как открыть реестр WINDOWS 10
Вариант № 1.
Как и в предыдущих версиях системы комбинация Windows+R позволяет получить доступ к функции Выполнить , в открывшемся окне вписываем параметр regedit.

Нам остается лишь запустить файл с помощью клавиши ОК.

Вариант № 2.
Уже привычной нам комбинацией Ctrl+Shift+Del запускаем Диспетчер задач.

Нам необходим пункт Файл , который дает доступ к подпункту Запустить новую задачу.

Вписываем параметр regedit.

Подтверждаем клавишей ОК.

Вариант № 3.
В Панели быстрого запуска , в нижней левой части экрана существует функция Поиск.

Нам остается лишь вписать regedit в строку.

И выбрать найденный файл.

Вариант № 4 .
При помощи входа в Мой компьютер , мы также можем вызвать функцию regedit.exe , вписав ее в строку Поиск: Этот компьютер.

Из множества найденных ярлыков нам необходим именно тот, что располагается в каталоге C:\Windows.

Вариант № 5.
Последовательность действий достаточно проста, вход в Мой компьютер и Локальный диск С:

Следующим этапом будет папка Windows.

И наконец, нахождение интересующего нас файла regedit.

Редактор реестра даёт большие возможности для настройки операционной системы, а так же в борьбе с вирусами. Опытный системный администратор обязательно должен знать, каким образом он открывается и как с ним правильно работать.
Читайте также:

