Reference by pointer windows 10 как исправить
Обновлено: 05.07.2024
Причины ошибки BSOD REFERENCE_BY_POINTER
Очевидно, что определить истинную причину ошибки Reference By Pointer Windows 10 без минидампов вашей системы, мы не сможем. И все же анализ информации от других пользователей дает основание выделить несколько основных первоисточников сбоя.
Что может вызывать Reference By Pointer:
- случайный сбой во время инсталляции обновления;
- устаревшие, поврежденные драйверы и системные файлы;
- ошибки жесткого диска или оперативной памяти;
- некорректно установленное или проблемное обновление Windows 10.
Самое простое решение, которое нередко срабатывает при различных BSOD – «Устранение неполадок синего экрана», которые окрестили «смертью» Windows. В «десятке» есть автоматический инструмент поиска проблем и их исправления. Будет логично им воспользоваться.
- Открываем «Панель управления», ее можно найти через Пуск.
- Ищем и нажимаем на элемент «Устранение неполадок».
- Выбираем «Просмотр всех категорий».
- В конце списка нажимаем на пункт «Синий экран» и следуем советам мастера.
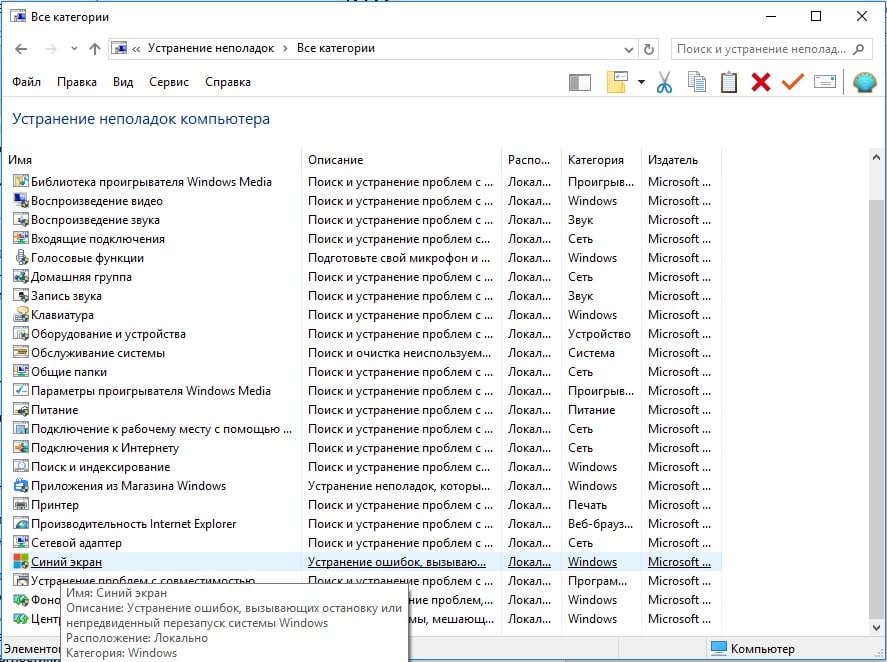
Хоть шансы на исправление и неплохие, данный инструмент – далеко не панацея. Следующие ручные действия тоже имеют высокую вероятность решения проблемы.
1. Сканировать ОЗУ на наличие ошибок
Если BSOD Reference By Pointer в Windows 10 появляется каждый раз при запуске системы, мы склонны думать на какие-то ошибки в оперативной памяти. Именно они очень быстро проявляются. Крайне редко бывает, что сбой может появляться при загрузке определенного процента или объема ОЗУ, но это тоже указывает на ошибки оперативной памяти. Мы предлагаем запустить средство диагностики ОЗУ.
Как это сделать:
- Открываем Пуск и вводим в поиск mdsched, выбираем единственный найденный элемент.
- Жмем на первый вариант «Выполнить перезагрузку и проверку».
- Ожидаем результата процедуры. Возможно, найденные проблемы будут исправлены автоматически.
2. Проверить жесткий диск на ошибки
Инструмент сканирования жесткого диска на наличие ошибок часто выручает. Даже если он не сможет в автоматическом режиме помочь, по крайней мере даст понимание о природе проблемы и укажет, в каком направлении искать дальше. Нужно всего лишь вставить в командную строку chkdsk /f C:, только у нее должны быть привилегии администратора. Буква C в команде – обозначение диска, куда установлена Windows, у вас она может отличаться.
3. Запустить Диспетчер проверки драйверов в безопасном режиме
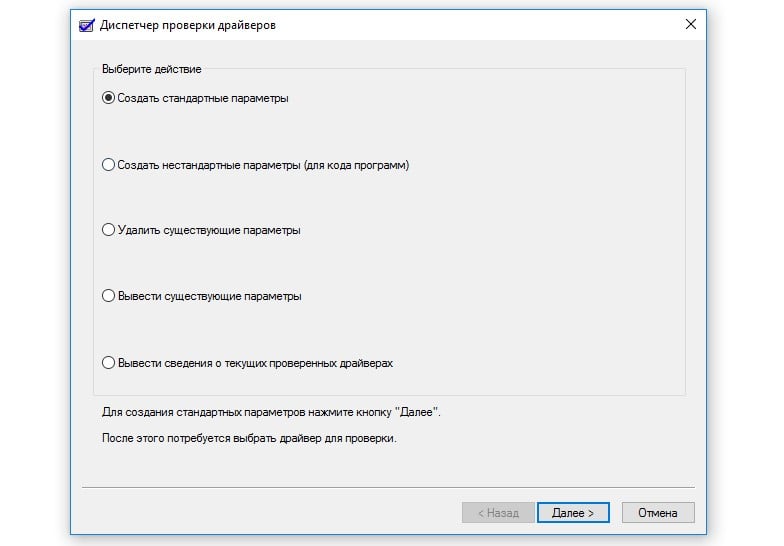
4. Откатить или обновить драйвера видеокарты
На практике чаще всего проблему вызывает именно ПО видеокарты. Стоит попробовать загрузить самую новую версию с официального сайта производителя и установить. Если процедура не сработает, можем порекомендовать откатить драйвера.
Для этого нужно:
- Переходим в «Диспетчер устройств» (из меню, которое появляется после нажатия сочетания Win + X).
- В разделе «Видеоадаптеры» двойным кликом жмем на видеокарту.
- Идем во вкладку «Драйверы» и выбираем «Откатить драйвер».
- Следуем пошаговым подсказкам мастера.
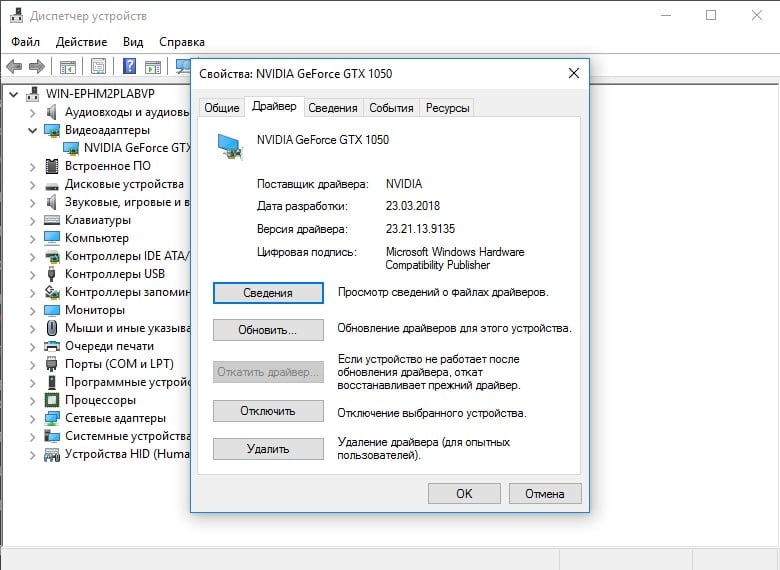
5. Удалить проблемное обновление Windows
Замечена тенденция, что синий экран смерти Reference By Pointer начинает массово появляться после некоторых обновлений. Самый простой способ решения сбоя – удалить проблемное обновление.
Как это сделать:
- Сочетанием клавиш Win + I открываем «Параметры» и переходим в «Обновление и безопасность».
- На первой вкладке жмем на «Журнал обновлений» и смотрим на последние патчи, которые вышли незадолго до появления BSOD.
- Нажимаем правой кнопкой мыши по Пуску и выбираем «Программы и компоненты».
- Из меню слева жмем на вариант «Просмотр установленных обновлений».
- Жмем ПКМ на версии обновлений, на которые есть подозрения (их установка совпала с появлением BSOD) и выбираем «Удалить».
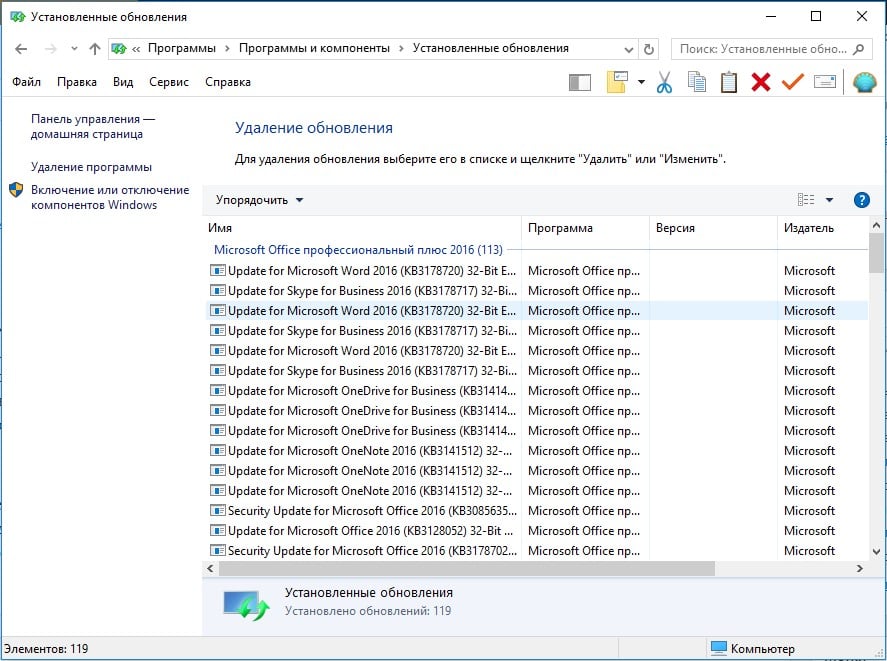
Нужно отметить, что некоторые программы могут вызывать синий экран смерти REFERENCE_BY_POINTER. Почему-то они неправильно работают в системе и после удаления работоспособность Windows 10 восстанавливается. Сегодня подобное поведение замечено за TrueCrypt, VeraCrypt, Daemon Tools, Any Video Converter, nProtect GameGuard. Если есть любое ПО из списка, его лучше удалить и установить аналог. Пока это все, что мы можем написать о BSOD REFERENCE_BY_POINTER.

Установка обновлений
Первое, что нужно сделать при появлении синего экрана с ошибкой REFERENCE_BY_POINTER (0x00000018), — проверить наличие обновлений.
- Открываем «Параметры» Windows 10.
- Переходим в раздел «Обновление и безопасность».
- Выбираем вкладку «Центр обновления Windows».
- Смотрим, есть ли для системы обновления. Если ничего не отображается, нажимаем на кнопку «Проверить наличие обновления».

Проверка наличия обновлений
После непродолжительного поиска в «Центре обновления» отобразятся доступные для установки апдейты. Запускаем их скачивание, а затем — инсталляцию. Для установки потребуется перезагрузка системы. Продолжительность обновления зависит от того, какое количество апдейтов накопилось и какие изменения они вносят.
Если апдейты не устанавливаются через «Центр обновления Windows», инсталлируем их вручную из каталога Microsoft или принудительно с помощью утилиты Media Creation Tool.
Восстановление системных файлов
Если после обновления системы синий экран снова появляется, приступаем к следующему этапу — проверке целостности системных файлов. Этому процессу на сайте посвящена отдельная статья. Повторим здесь основы:
- Запускаем командную строку с полномочиями администратора.
- Выполняем команду sfc /scannow. Ждём завершения сканирования.
- Выполняем команду Dism /online /cleanup-image /restorehealth. Ждём завершения сканирования.
- Выполняем команду Dism.exe /Online /Cleanup-Image /StartComponentCleanup. Ждём завершения сканирования.
Проверка целостности системных файлов занимает много времени — до нескольких часов. Дополнительно можно просканировать диск на ошибки — лишним точно не будет. Для этого выполняем команду CHKDSK C: /F /R.

Буква C — метка системного раздела, который мы проверяем
Обновление драйверов
Ошибку REFERENCE_BY_POINTER (0x00000018) может вызывать несовместимость драйверов с ОС. В случае с драйверами Майкрософт апдейты ставятся через «Центр обновления». Программное обеспечение материнской платы, процессора, жёсткого диска или любого другого подключенного оборудования нужно скачивать с официального сайта производителя.
Проблема в том, чтобы выявить устаревший драйвер. Удобно, если в «Диспетчере устройств» он помечается восклицательным знаком рядом с названием оборудования. Однако в некоторых случаях приходится вручную проверять версии основных компонентов ПК или ноутбука: материнской платы, процессора, накопителя и т.д., а затем тоже вручную устанавливать апдейты.
Дополнительные способы
Если в компьютере используется несколько планок оперативной памяти, смотрим на их состояние. Можно провести тест каждой планки — выключить систему, извлечь все модули оперативной памяти, кроме одного, и проверить его на ошибки. Затем повторить процедуру для другой планки.
Если ошибка появилась после установки определённой программы, то её нужно удалить. Сделать это можно стандартным способом через раздел «Приложения» в «Параметрах» Windows 10.
Если система из-за ошибки не запускается, пробуем открыть её в безопасном режиме. Без служб сторонних программ Windows 10 должна загрузиться.

Причины появления ошибки
- На жестком диске компьютера или ноутбука не достаточно места. Для правильной работы ОС Windows 10 на системном диске должно быть свободно 2 - 10 ГБ.
- На компьютер был установлен не совместимый BIOS или прошивка была повреждена.
- Установлены не совместимые с ОС драйвера устройств.
- Реестр Windows был поврежден или удален. Возможно в результате очистки были удалены системные ключи реестра.
- Ативирусное программное обеспечение или компьютерные вирусы могут заблокировать системные файлы или удалить важные ключи реестра.
- В результате ошибок в работе программы для резервного копирования.
- В результате обновления ОС Windows.
Актуально для ОС: Windows 10, Windows 8.1, Windows Server 2012, Windows 8, Windows Home Server 2011, Windows 7 (Seven), Windows Small Business Server, Windows Server 2008, Windows Home Server, Windows Vista, Windows XP, Windows 2000, Windows NT.
Вот несколько способов исправления ошибки « REFERENCE_BY_POINTER »:
Восстановите удаленные файлы
Часто появление BSoD ошибок приводит к утери важных файлов. Блокировка файлов компьютерными вирусами, ошибки в работе программ для резервного копирования, повреждение или перезапись системных файлов, ошибки файловой системы или наличие битых секторов диска – это не далеко полный список причин удаления данных.
Исправление соответствующих ошибок восстановит работоспособность устройства, но не всегда восстановит повреждённые или утерянные файлы. Не всегда имеется возможность устранить ту или иную ошибку без форматирования диска или чистой установки операционной системы, что также может повлечь за собой утерю файлов.
Загрузите бесплатно и просканируйте ваше устройство с помощью Hetman Partition Recovery. Ознакомьтесь с возможностями программы и пошаговой инструкцией.

Запустите компьютер в "безопасном режиме"
Если ошибка «REFERENCE_BY_POINTER » (0x00000018) возникает в момент загрузки Windows и блокирует любую возможность работы с системой, попробуйте включить компьютер в "безопасном режиме". Этот режим предназначен для диагностики операционной системы (далее ОС), но функционал Windows при этом сильно ограничен. "Безопасный режим" следует использовать только если работа с системой заблокирована.

Чтобы запустить безопасный режим сделайте следующее:
- Перейдите в меню Пуск и выберите Параметры.
- В открывшемся окне параметров перейдите в меню Обновление и Безопасность и выберите раздел Восстановление.
- В разделе Восстановление найдите Особые варианты загрузки и нажмите кнопку Перезагрузить сейчас.
- После этого Windows перезагрузится и предложит выбрать следующее действие. Выберите Поиск и устранение неисправностей.
- В меню Поиск и устранение неисправностей кликните на Дополнительные параметры, далее - Параметры загрузки.
- Далее Windows уведомит вас о том, что компьютер можно перезагрузить с использованием дополнительных параметров загрузки. Укажите - Включить безопасный режим. Нажмите Перезагрузить.
- После перезагрузки выберите Включить безопасный режим нажав клавишу F4.
Как загрузить Windows в безопасном режиме

Обновите драйвер через Диспетчер устройств
Вы установили новое аппаратное обеспечение на компьютере? Возможно вы начали использовать новое USB-устройство с вашим компьютером. Это могло привести к ошибке «REFERENCE_BY_POINTER ». Если вы установили драйвер устройства используя диск, который поставляется вместе с ним, или использовали драйвер не c официального сайта Microsoft, то причина в нем. Вам придется обновить драйвер устройства, чтобы устранить эту проблему.

Вы можете сделать это вручную в диспетчере устройств Windows, для того выполните следующие инструкции:
Перезагрузите компьютер после установки драйвера.
Используйте sfc /scannow для проверки всех файлов системы
Повреждение или перезапись системных файлов может привести к ошибке «REFERENCE_BY_POINTER ». Команда sfc находит поврежденные системные файлы Windows и заменяет их.

Этот процесс может занять несколько минут.
Как восстановить системные файлы Windows 10

Проверьте диск с Windows на наличие ошибок командой chkdsk c: /f

Дождитесь окончания процесса и перезагрузите компьютер.
Используйте режим совместимости со старой версией Windows
BSOD с кодом REFERENCE_BY_POINTER » может вызывать "устаревшее" программное обеспечение. Если ошибка появляется после запуска программы, то использование режима совместимости Windows избавит от появления ошибки. Для устранения проблемы следуйте следующим инструкциям:

- Найдите исполняемый файл программы, он имеет расширение .exe и кликните на нем правой кнопкой мышки.
- В контекстном меню укажите Исправление проблем с совместимостью.
- На следующем шаге появится окно Устранения проблем с совместимостью. Вам будет доступно два режима диагностики:
- Использовать рекомендованные параметры. Выберите этот вариант для тестового запуска программы с использованием рекомендуемых параметров совместимости.
- Диагностика программы. Выберите этот вариант для выбора параметров совместимости на основе замеченных проблем.
- После тестирования c различными версиями Windows и параметрами запуска сохраните параметры для программы.



Запуск программы в режиме совместимости Windows 10, 8, 7

Отключите лишние программы из автозагрузки Windows
Программное обеспечение, вызывающее «REFERENCE_BY_POINTER » (0x00000018), может быть прописано в автозагрузку Windows и ошибка будет появляться сразу после запуска системы без вашего участия. Удалить программы из автозагрузки можно с помощью Диспетчера задач.

- Загрузитесь в Безопасном режиме.
- Кликните правой кнопкой мышки на Панели задач, затем на пункте Диспетчер задач.
- Перейдите на вкладку Автозагрузка.
- Чтобы убрать ту или иную программу из автозагрузки выберите её из списка и отключите, нажав кнопку Отключить в правом нижнем углу окна.
Обратитесь в поддержку Microsoft
Microsoft предлагает несколько решений удаления ошибки "голубого экрана". «REFERENCE_BY_POINTER » (0x00000018) можно убрать с помощью Центра обновления или обратившись в поддержку Windows.

Установите последние обновления системы
С обновлениями Windows дополняет базу драйверов, исправляет ошибки и уязвимости в системе безопасности. Загрузите последние обновления, что бы избавиться от ошибки «REFERENCE_BY_POINTER » (0x00000018).

Запустить Центр обновления Windows можно следующим образом:
- Перейдите в меню Пуск и выберите Параметры.
- В окне Параметров перейдите в меню Обновление и Безопасность.
- Для установки последних обновлений Windows нажмите кнопку Проверка наличия обновлений и дождитесь окончания процесса их поиска и установки.

Рекомендуется настроить автоматическую загрузку и установку обновлений операционной системы с помощью меню Дополнительные параметры.
Чтобы включить автоматическое обновление системы необходимо запустить Центр обновления Windows:
- Перейдите в меню Пуск и выберите Параметры.
- В окне Параметров перейдите в меню Обновление и Безопасность и выберите подменю Центр обновления Windows. Для установки последних обновлений Windows нажмите кнопку Проверка наличия обновлений и дождитесь окончания процесса их поиска и установки.
- Перейдите в Дополнительные параметры и выберите, как устанавливать обновления - Автоматически.
Запустите проверку системы на вирусы
"Синий экран смерти" с ошибкой «REFERENCE_BY_POINTER » 0x00000018 может вызывать компьютерный вирус, заразивший систему Windows.
Для проверки системы на наличие вирусов запустите установленную на компьютере антивирусную программу.

Современные антивирусы позволяют проверить как жесткие диски, так и оперативную память. Выполните полную проверку системы.
Выполните проверку оперативной памяти
Неполадки с памятью могут привести к ошибкам, потере информации или прекращению работы компьютера.
Прежде чем проверять оперативную память, отключите её из разъёма на материнской плате компьютера и повторно вставьте в него. Иногда ошибка REFERENCE_BY_POINTER » вызвана неправильно или не плотно вставленной в разъём планкой оперативной памяти, или засорением контактов разъёма.
Если предложенные действия не привели к положительному результату, исправность оперативной памяти можно проверить средствами операционной системы, с помощью средства проверки памяти Windows.
Запустить средство проверки памяти Windows можно двумя способами:
-
С помощью Панели управления:


Для начала проверки выберите один из предлагаемых вариантов, проверка оперативной памяти в соответствии с которым будет запущена после перезагрузки компьютера.
Выполните "чистую" установку Windows
Если не один из перечисленных методов не помог избавиться от REFERENCE_BY_POINTER », попробуйте переустановить Windows. Для того чтобы выполнить чистую установку Windows необходимо создать установочный диск или другой носитель с которого планируется осуществление установки операционной системы.
Загрузите компьютер из установочного диска. Для этого может понадобиться изменить устройство загрузки в BIOS или UEFI для более современных компьютеров.
Следуя пунктам меню установщика укажите диск, на который вы хотите установить Windows. Для этого понадобится отформатировать его. Если вас не устраивает количество или размер локальных дисков, их можно полностью удалить и заново перераспределить.
Помните, что форматирование, удаление или перераспределения дисков удалит все файлы с жесткого диска.
После указания диска для установки Windows запуститься процесс копирования системных файлов и установки операционной системы. Во время установки от вас не потребуется дополнительных действий. В течении установки экран компьютера будет несколько раз гаснуть на непродолжительное время, и для завершения некоторых этапов установки компьютер будет самостоятельно перезагружаться.
В зависимости от версии Windows на одном из этапов от вас может понадобиться выбрать или внести базовые параметры персонализации, режим работы компьютера в сети, а также параметры учётной записи или создать новую.
После загрузки рабочего стола чистую установку Windows можно считать законченной.
Примечание. Прежде чем приступить к выполнению чистой установки Windows заранее побеспокойтесь о наличии драйверов ко всем установленным устройствам и сохранности ваших файлов. Загрузите и сохраните драйвера на отдельный носитель информации, а для важных данных создайте резервную копию.
Описание ситуации
И так у меня есть RDS ферма построенная на Windows Server 2012 R2, в какой-то момент система мониторинга прислала уведомление, о том что один из узлов не доступен. Так как у меня, это виртуальная машина) на ESXI 6.5 и крутящейся на сервере Dell R740, то я подключился к консоли и увидел синий экран с такой вот формулировкой:
На вашем ПК возникла проблема, и его необходимо перезагрузить. Мы лишь собираем некоторые сведения об ошибке, а затем будет автоматически выполнена перезагрузка. При желании вы можете найти в интернете информацию по этому коду ошибки: REFERENC_BY_POINTER
Анализ синего экрана reference_by_pointer 0x00000018
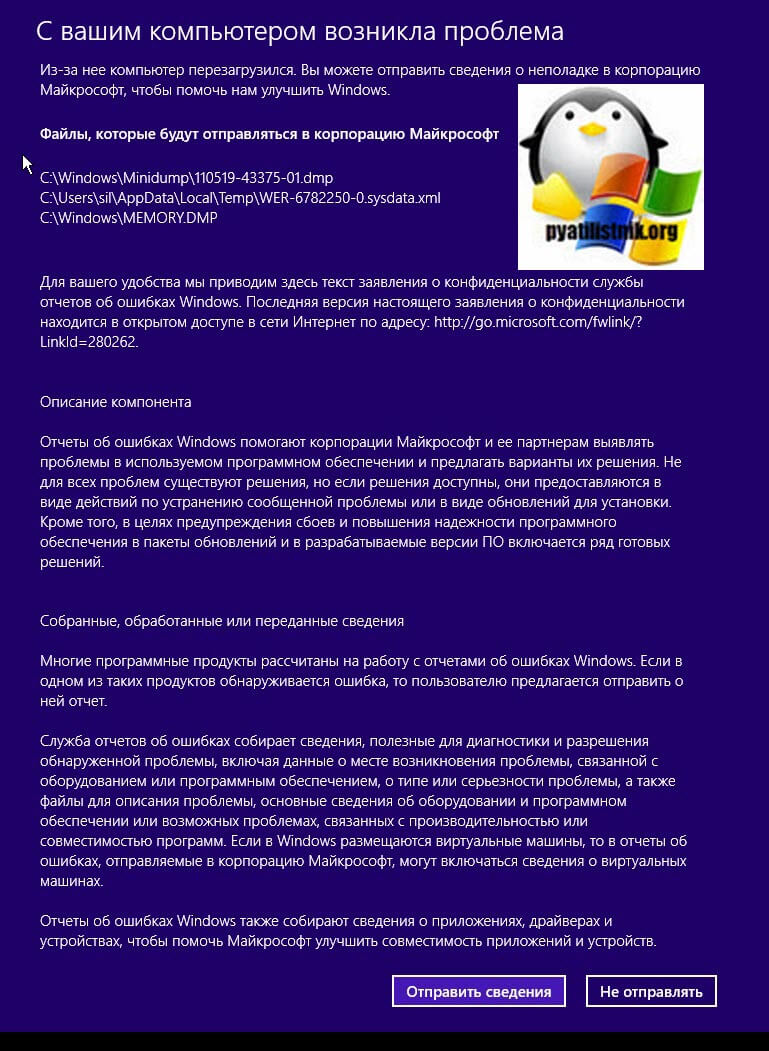
Перед тем, как производить анализ дампов, я всегда просматриваю события в логах Windows. В журнале "Система" я обнаружил ошибку с кодом ID 1001:
Компьютер был перезагружен после критической ошибки. Код ошибки: 0x00000018 (0x0000000000000000, 0xffffe80208a4e700, 0x0000000000000010, 0xffffc0024a26e1f1). Дамп памяти сохранен в: C:\Windows\MEMORY.DMP. Код отчета: 110519-43375-01.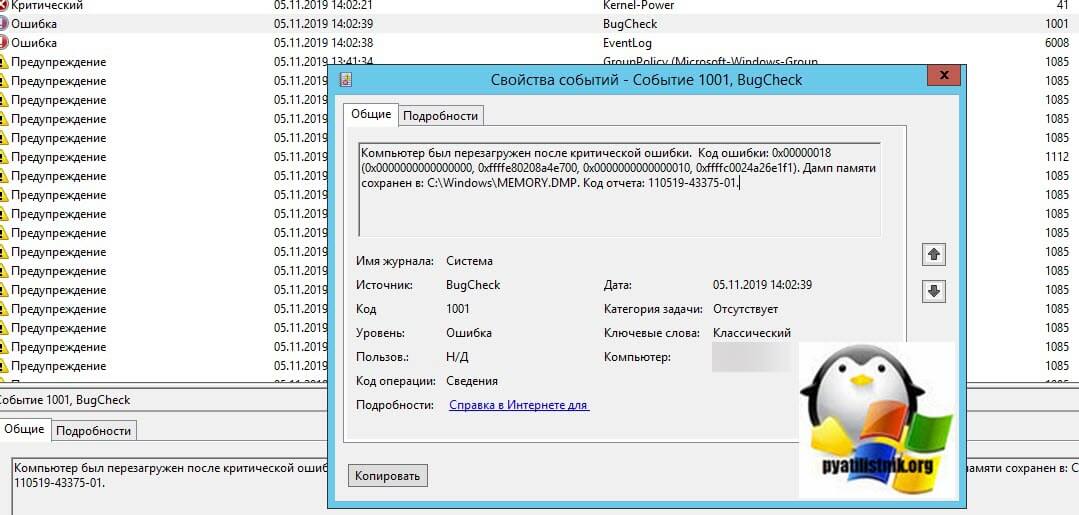
Как видно из события ID 1001 с кодом 0x00000018, вся информация была записана в дамп по пути C:\Windows\MEMORY.DMP. Ранее я вам рассказывал, как производить анализ дампа и находить причины синего экрана, советую почитать. Там мы использовали утилиту Microsoft Kernel Debugger. Открываем Microsoft Kernel Debugger и скармливаем по очереди ваши файлы дампов, для начала я посмотрю мини дамп.
REFERENCE_BY_POINTER (18)Arguments:
Arg1: 0000000000000000, Object type of the object whose reference count is being lowered
Arg2: ffffe80208a4e700, Object whose reference count is being lowered
Arg3: 0000000000000010, Reserved
Arg4: ffffc0024a26e1f1, Reserved
The reference count of an object is illegal for the current state of the object.
Each time a driver uses a pointer to an object the driver calls a kernel routine
to increment the reference count of the object. When the driver is done with the
pointer the driver calls another kernel routine to decrement the reference count.
Drivers must match calls to the increment and decrement routines. This bugcheck
can occur because an object's reference count goes to zero while there are still
open handles to the object, in which case the fourth parameter indicates the number
of opened handles. It may also occur when the object's reference count drops below zero
whether or not there are open handles to the object, and in that case the fourth parameter
contains the actual value of the pointer references count.
GetUlongPtrFromAddress: unable to read from fffff8011c3c8308
KEY_VALUES_STRING: 1
PROCESSES_ANALYSIS: 1
SERVICE_ANALYSIS: 1
STACKHASH_ANALYSIS: 1
TIMELINE_ANALYSIS: 1
DUMP_CLASS: 1
DUMP_QUALIFIER: 400
BUILD_VERSION_STRING: 9600.19377.amd64fre.winblue_ltsb_escrow.190524-1500
SYSTEM_MANUFACTURER: VMware, Inc.
VIRTUAL_MACHINE: VMware
SYSTEM_PRODUCT_NAME: VMware Virtual Platform
SYSTEM_VERSION: None
BIOS_VENDOR: Phoenix Technologies LTD
BIOS_VERSION: 6.00
BIOS_DATE: 12/12/2018
BASEBOARD_MANUFACTURER: Intel Corporation
BASEBOARD_PRODUCT: 440BX Desktop Reference Platform
BASEBOARD_VERSION: None
DUMP_TYPE: 2
BUGCHECK_P1: 0
BUGCHECK_P2: ffffe80208a4e700
BUGCHECK_P3: 10
BUGCHECK_P4: ffffc0024a26e1f1
CPU_COUNT: 10
CPU_MHZ: bb1
CPU_VENDOR: GenuineIntel
CPU_FAMILY: 6
CPU_MODEL: 55
CPU_STEPPING: 4
CPU_MICROCODE: 6,55,4,0 (F,M,S,R) SIG: 200005E'00000000 (cache) 200005E'00000000 (init)
ANALYSIS_SESSION_TIME: 11-05-2019 16:25:03.0325
ANALYSIS_VERSION: 10.0.18362.1 amd64fre
LAST_CONTROL_TRANSFER: from fffff8011c1dd91d to fffff8011c1ba3a0
STACK_TEXT:
ffffd000`311b7788 fffff801`1c1dd91d : 00000000`00000018 00000000`00000000 ffffe802`08a4e700 00000000`00000010 : nt!KeBugCheckEx
ffffd000`311b7790 fffff801`1c0c3042 : 00000000`00000002 00000000`00000004 ffffe802`08a4e700 fffff800`557020dd : nt! ?? ::FNODOBFM::`string'+0xe82d
ffffd000`311b77d0 fffff801`1c0c291a : 00000000`0000eb01 00000000`00010224 00000000`00000001 ffffe802`0a7c8080 : nt!ExpApplyPriorityBoost+0x16a
ffffd000`311b7840 fffff801`1c0d03ea : ffffe802`07b51b70 ffffe801`ff4ee230 ffffe802`00000000 fffff801`00000000 : nt!ExpWaitForResource+0xea
ffffd000`311b78f0 fffff800`55732a67 : 00000000`00000002 00000000`00000000 ffffd000`311b7b30 00000000`c0000055 : nt!ExAcquireResourceExclusiveLite+0x1da
ffffd000`311b7960 fffff800`55740b5e : ffffc002`51d7c010 ffffe000`d13cd601 ffffe000`d67fab00 ffffe000`d67fa790 : rdbss!__RxAcquireFcb+0xe7
ffffd000`311b79e0 fffff800`563a6a17 : ffffe000`d67fa790 ffffe000`d67f9010 00000000`00000001 fffff800`56382c01 : rdbss!RxFinalizeConnection+0x21e
ffffd000`311b7aa0 fffff800`563a07e1 : ffffe802`09084010 ffffe802`0a799580 ffffe000`d13cd410 ffffe802`0a799580 : rdpdr!DrDeleteConnection+0xbf
ffffd000`311b7ae0 fffff800`5574b474 : ffffe802`09084010 ffffe802`09084010 ffffe802`0a799580 ffffe000`d13cd410 : rdpdr! ?? ::NNGAKEGL::`string'+0x4961
ffffd000`311b7b60 fffff800`557332f0 : ffffe802`0a7996e0 ffffe802`0a799580 ffffe802`0a799580 ffffe801`f5cc51c0 : rdbss!RxXXXControlFileCallthru+0xe4
ffffd000`311b7ba0 fffff800`55700cea : ffffe802`0a799580 fffff800`55725c80 01d593c6`037ea5e1 00007ff7`f3f6a000 : rdbss!RxCommonDevFCBFsCtl+0xb0
ffffd000`311b7c00 fffff800`5573128d : 00000000`00000000 00000000`00000000 00000000`00000000 fffff800`54d66ab9 : rdbss!RxFsdCommonDispatch+0x4fa
ffffd000`311b7d80 fffff800`56390175 : ffffc002`19f1e050 00000000`00000000 fffff800`5638c010 ffffd000`311b7ea8 : rdbss!RxFsdDispatch+0xed
ffffd000`311b7df0 fffff800`54e5a4c5 : ffffe802`0a0facb0 00000000`00000000 ffffe802`0a799580 ffffe801`f5cc51c0 : rdpdr!DrPeekDispatch+0x175
ffffd000`311b7ea0 fffff800`54e5a6a2 : ffffc001`cb6fe1c0 fffff800`54e51000 ffffe000`d191db80 00000000`00000000 : mup!MupiCallUncProvider+0x1b5
ffffd000`311b7f10 fffff800`54e5aa32 : ffffe802`0a799580 ffffd000`311b7fe0 00000000`00000000 ffffd000`311b7f98 : mup!MupStateMachine+0xd2
ffffd000`311b7f50 fffff800`541a30da : ffffe802`0a893250 ffffe802`0a0facb0 00000000`00000800 ffffd000`311b7fa8 : mup!MupFsControl+0xf6
ffffd000`311b7f90 fffff800`541cb821 : ffffd000`311b8050 ffffe000`d1c410a0 ffffe802`0a799728 ffffe802`0a799580 : fltmgr!FltpLegacyProcessingAfterPreCallbacksCompleted+0x25a
ffffd000`311b8030 fffff801`1c4ff0af : 00000000`00000002 ffffd000`311b8111 ffffe802`0a7e72b0 0000001e`00100001 : fltmgr!FltpFsControl+0x111
ffffd000`311b8090 fffff801`1c500018 : ffffe802`0a7e7204 ffffe802`0a7e72b0 ffffc002`3d76d218 ffffe802`0a7e72b0 : nt!IopSynchronousServiceTail+0x32b
ffffd000`311b8160 fffff801`1c4b660a : 00000000`00000000 00000000`00000000 00000000`00000000 00000000`00000000 : nt!IopXxxControlFile+0xdb8
ffffd000`311b82a0 fffff801`1c1ca2a3 : 00000000`00000102 ffffd000`311b8358 00000000`00000000 ffffe000`00000001 : nt!NtFsControlFile+0x56
ffffd000`311b8310 00007ffd`5c670aea : 00000000`00000000 00000000`00000000 00000000`00000000 00000000`00000000 : nt!KiSystemServiceCopyEnd+0x13
000000e8`227fe478 00000000`00000000 : 00000000`00000000 00000000`00000000 00000000`00000000 00000000`00000000 : 0x00007ffd`5c670aea
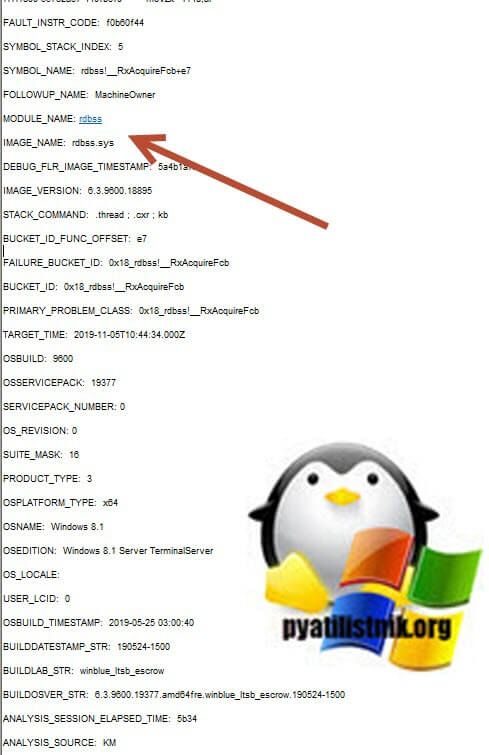
Далее я наблюдаю имя сбойного модуля MODULE_NAME: rdbss
THREAD_SHA1_HASH_MOD_FUNC: 3df347981ea25fe908378cfdc863119a298a22ebFOLLOWUP_IP:
rdbss!__RxAcquireFcb+e7
fffff800`55732a67 440fb6f0 movzx r14d,al
Читайте также:

