Refit mac os high sierra не запускается
Обновлено: 06.07.2024
Если вы столкнулись с проблемами macOS 10.13 High Sierra, то не отчаивайтесь, поскольку мы собрали список исправлений для наиболее распространенных проблем macOS High Sierra . Не сомневайтесь, ваш Mac будет работать как новый.
Возможно, что мы не рассмотрели все проблемы, но мы будем продолжать обновлять это руководство по мере появления новых проблем. Если вы столкнулись с проблемой macOS High Sierra, которую мы не охватили, свяжитесь с нами или напишите в комментариях.
1. macOS High Sierra не загружается
Есть несколько причин, из-за вы можете получить эту проблему. Это может быть из-за того, что многие люди пытаются загрузить macOS High Sierra одновременно. Можно переключиться с Wi-Fi-соединения на кабель Ethernet, чтобы обеспечить максимально надежное подключение к Интернету.
Если у вас по-прежнему возникают проблемы с загрузкой macOS High Sierra, попробуйте найти частично загруженные файлы macOS 10.13 и файл с именем «Установить macOS 10.13» на вашем жестком диске. Удалите их, затем перезагрузите Mac и попробуйте снова загрузить macOS High Sierra.
Если у вас все еще есть проблема с загрузкой macOS High Sierra, откройте App Store, нажмите «Просмотреть мою учетную запись» и посмотрите, есть ли что-то в разделе «Незаконченные загрузки». Возможно, вы сможете продолжить загрузку.
Наконец, попробуйте выйти из хранилища, чтобы узнать, влияет ли он на загрузку.
2. Проблемы с установкой macOS High Sierra
Если у вас возникли проблемы с установкой macOS High Sierra, сначала проверьте , как вы загружаете и устанавливаете macOS 10.13 High Sierra в руководстве, которые необходимо предпринять для установки новой операционной системы.
Если загрузка macOS High Sierra завершена, но для продолжения установки нет приглашения, выполните поиск в папке приложения Mac для файла «Установить macOS 10.13». Дважды щелкните по файлу, чтобы начать установку.

Если вы пытаетесь освободить место на диске, обратите внимание на скрытые файлы Time Machine, которые могут занимать большие объемы пространства.
Как только вы освободите достаточно места, повторите установку.
Если ваш Mac продолжает не загружаться, следуйте инструкциям Apple по созданию внешнего загрузочного диска Mac.
Возможно, вам стоит перезагрузить Mac в безопасном режиме, а затем попытаться установить macOS 10.13 High Sierra, чтобы устранить проблему.
После загрузки macOS High Sierra нажмите Command + Q на клавиатуре, чтобы выйти из процесса установки. Это позволит установить приложение macOS High Sierra для установки на Mac в папке «Приложения».
Затем вам понадобится USB-накопитель размером более 8 ГБ. Убедитесь, что любые файлы или данные на USB-накопителе резервируются на другое устройство, так как процесс установки будет форматировать диск.
Теперь вам понадобится бесплатное приложение Install Disk Creator . Загрузите и установите приложение, затем подключите USB-накопитель к вашему Mac и запустите приложение. В главном меню появится раскрывающийся список устройств. Выберите USB-накопитель.
Под ним вы увидите окно с надписью «Выберите образ OS X». macOS High Sierra уже должен быть выбран, но если нет, нажмите на поле, затем выберите образ, который вы только что загрузили.
Наконец, нажмите «Создать установщик» и следуйте инструкциям. Когда это будет сделано, перезагрузите Mac и удерживайте клавишу Option во время ее запуска. Это откроет менеджер загрузчика. Убедитесь, что в нем вы выбрали USB-накопитель, а затем запустите процесс установки.
Если вы столкнулись с этой проблемой, сначала убедитесь, что у вас есть резервная копия Time Machine на вашем компьютере.
Также убедитесь, что резервная копия Time Machine сохранена на отдельный жесткий диск (или USB-накопитель) с диска, который вы хотите размонтировать.
Теперь перезагрузите Mac и загрузитесь в режим интернет-восстановления, удерживая клавишу Option + Command + R на клавиатуре при запуске Mac. Теперь откройте терминал и введите:
Запишите номер диска диска, который необходимо размонтировать. Затем введите в терминал:
Там где <число> введите правильный номер для диска, который вы хотите размонтировать. Дважды проверьте, что это правильный диск, затем нажмите Enter.
Теперь диск будет размонтирован. Чтобы продолжить установку macOS High Sierra, откройте приложение Diskutil в режиме восстановления и переформатируйте размонтированный диск в APFS.
Обратите внимание, что переформатирование диска приведет к удалению всех данных с диска. Вот почему так важно убедиться, что у вас есть резервная копия Time Machine, прежде чем завершить этот шаг.
Затем завершите установку macOS High Sierra и восстановите свои файлы с помощью резервной копии Time Machine при появлении запроса.
3. Mac не запускается после установки macOS 10.13 High Sierra
Если вы установили macOS High Sierra, но ваш Mac не запускается, перезагрузите Mac и удерживайте Command, Option, P и R, который сбросит NVRAM (энергонезависимое ОЗУ).
Удерживайте клавиши до тех пор, пока компьютер не перезагрузится, и вы услышите звуковой сигнал запуска во второй раз. Отпустите клавиши после прослушивания второго звукового сигнала запуска. PRAM будет сброшен.
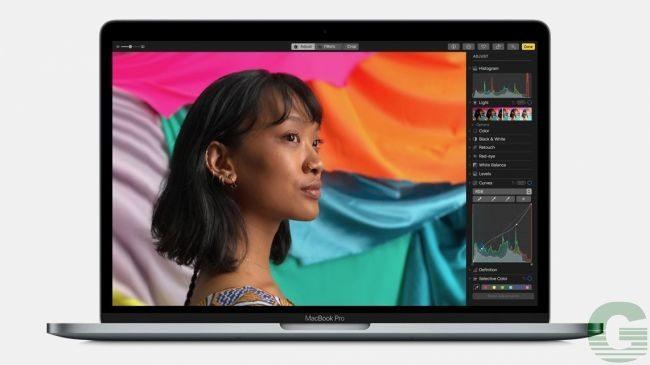
4. macOS 10.13 High Sierra выходит из системы
Некоторые люди сообщают о проблеме, когда macOS High Sierra продолжает случайным образом выходить из Mac. Это раздражает, но хорошая новость заключается в том, что существует ряд исправлений для этой проблемы High Sierra.
Если macOS High Sierra выходит из системы, когда вы используете Chrome, попробуйте открыть браузер Chrome и перейти к настройкам. В нижней части экрана нажмите «Дополнительно», затем отключите аппаратное ускорение.
5. Приложения не работают в macOS 10.13 High Sierra
Другой распространенной проблемой macOS High Sierra является то, что некоторые приложения не работают после обновления операционной системы.
Это особенно характерно, если вы используете старые программы. Если вы обнаружите, что приложение, которое вам нужно использовать для работы в macOS 10.13 High Sierra, первое, что вам нужно сделать, это проверить, загрузить и установить последние обновления программного обеспечения.
Вы также должны проверить веб-сайты программного обеспечения. Они могут содержать обновления или рекомендации для запуска ваших программ.
Если ваше программное обеспечение очень устарело, оно больше не может быть совместимо с macOS High SIerra. Если это так, вам стоит подумать о покупке новой версии или поиска альтернативы.
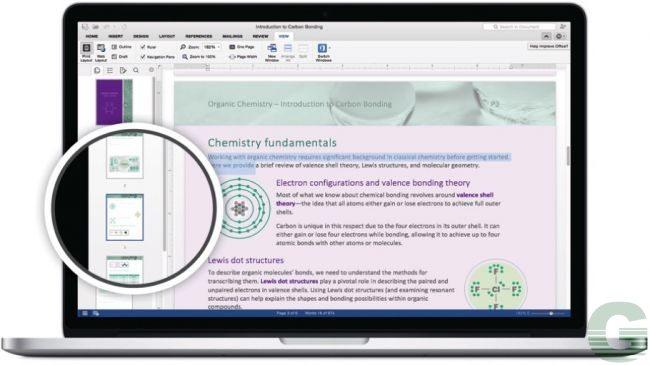
6. Какие приложения не работают с macOS 10.13 High Sierra?
Вот список некоторых приложений, которые в настоящее время не работают на macOS High Sierra. Если вы их используете, рассмотрите возможность перехода на новую версию.
- Final Cut Pro X 10.3.4: обновление до последней версии Final Cut Pro ;
- Motion 5.3.2: обновление до последней версии Motion ;
- Compressor4.3.2: обновление до последней версии Compressor ;
- Logic Pro X 10.3.1: обновление до последней версии Logic ;
- MainStage 3.3: обновление до последней версии MainStage ;
- Adobe Photoshop CS4: обновление до последней версии Photoshop .
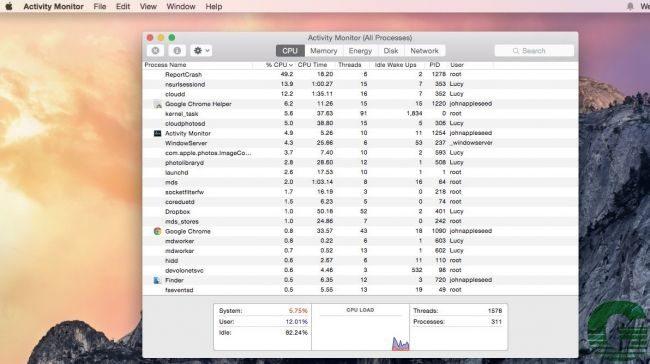
7. Mac работает медленно после обновления macOS High Sierra
Если ваш Mac стал работать значительно медленнее после обновления, есть несколько вещей, которые ускорят MacOS High Sierra и устранят любые проблемы, которые замедляют его работу.
Прежде всего, попробуйте перезагрузить свой Mac, возможно, что это поможет. Если этого не произойдет, принудительно прекратите действие приложений, которые занимают много оперативной памяти. Вы можете определить их с помощью Activity Monitor, чтобы определить, какие приложения и процессы используют большинство CPU или RAM. На вкладке CPU отображаются активные процессы с просмотром в реальном времени того, что происходит.
Чтобы принудительно закрыть элемент, щелкните его в списке Монитор активности, нажмите X слева от панели инструментов, затем подтвердите, что хотите принудительно завершить работу. Также удалите кеш. Откройте окно Finder, выберите «Go» в верхнем меню и выберите «Go to Folder». В появившемся текстовом поле введите / Library / Caches.
Удалите данные из каждой папки. Теперь повторите процесс с помощью / Library / Caches. Запуск утилиты Repair Disk из Disk Utility также может помочь.

8. Проблемы с аккумулятором macOS High Sierra
Срок службы аккумулятора вашего MacBook становится короче с момента установки macOS High Sierra?
На данный момент это распространенная проблема, поэтому вам нужно проверить, что вызывает утечку аккумулятора в macOS High Sierra, открыв Finder, затем перейдя в «Приложения»> «Утилиты»> «Монитор активности»> «Энергия».
Оттуда вы увидите график того, сколько энергии вы используете. Если там много расхода, то вы можете проверить, есть ли обновление, чтобы программное обеспечение работало лучше в macOS High Sierra.
Вы также можете удалить программу и использовать альтернативу.
Отключение служб определения местоположения или прекращение ненужных анимаций и графических эффектов в macOS High SIerra также может помочь продлить срок службы батареи.
Для получения дополнительной информации посмотрите наше видео ниже.
9. Проблемы с хранением паролей в macOS High Sierra
Cуществует серьезный недостаток в macOS High Sierra, который ставит под угрозу ваши пароли. Этот эксплойт был обнаружен Патриком Уордлом (Patrick Wardle), главным исследователем безопасности, а также затрагивает более ранние версии macOS.
Apple должна работать над исправлением этой довольно серьезной проблемы, но на данный момент вы должны быть особенно осторожны при установке приложений и убедитесь, что вы загружаете их только из надежных источников, таких как App Store. Мы обновим этот раздел, когда Apple опубликует официальное исправление.
10. Нет уведомлений в macOS High Sierra
Некоторые люди сообщают о проблеме в macOS High Sierra, в которой уведомления больше не отображаются, когда они получают новые электронные письма.
Чтобы устранить эту проблему, перейдите в «Настройки системы»> «Уведомления» и измените стиль оповещения с «Баннер» на «Предупреждение» или «Нет». Затем измените его на «Баннер», и уведомления теперь должны снова работать.
Эта ошибка очень часто встречается с учетными записями Yahoo Mail в High Sierra. Надеюсь, что Yahoo придумает постоянное решение этой проблемы.
12. Учетная запись гостя появляется после установки macOS 10.13 High Sierra
Некоторые люди заметили, что гостевая учетная запись неожиданно появляется на экране входа в систему, после установки macOS 10.13 High Sierra.
Чтобы решить эту проблему, откройте терминал и введите следующую команду:
sudo fdesetup remove -user Guest
Нажмите «Enter» на клавиатуре, затем введите пароль, который вы используете для входа в Mac в качестве администратора.
Теперь перезагрузите Mac. Значок исчезнет.
Сообщалось о проблемах, связанных с проблемами, связанными с подключением к сети Интернет и Wi-Fi после обновления до High Sierra.
Если вы столкнулись с проблемой Wi-Fi, сначала попробуйте отключить и снова включить адаптер Wi-Fi. Для этого щелкните значок статуса Wi-Fi в строке меню, затем выберите «Turn Wi-Fi Off». Подождите несколько секунд, затем выберите «Включить Wi-Fi».
Если это не сработает, вам может потребоваться изменить имя сети Wi-Fi и пароль. Для этого вам необходимо войти в свой маршрутизатор Wi-Fi. Способ для этого будет зависеть от производителя маршрутизатора, поэтому перед началом работы проверьте руководство для своего устройства. Кроме того, убедитесь, что ваш SSID (имя вашей сети Wi-Fi) не скрыто. Это также может помочь устранить эту проблему.
Один из читателей связался с нами с этой проблемой. Он исправил ее, удалив приложение VPN, которым он пользовался. Возможно, вам стоит попробовать, если вы используете VPN .
14. Заполнен диск после перехода на Mac OS High Sierra
Проблема macOS High Sierra, с которой некоторые люди сталкиваются, связана с тем, что после обновления они заметили, что их жесткие диски показывают намного меньше свободного места, чем раньше.
Некоторые пользователи идентифицировали папку «/.MobileBackups», как виновника. Это папка, которая больше не используется в High Sierra, но она может занимать много места. К счастью, она может быть удалена без каких-либо проблем. Сначала откройте терминал и введите:
sudo mv /.MobileBackups
Эта команда переместит папку MobileBackups на ваш рабочий стол. Теперь перетащите папку в корзину, а затем удалить ее. Теперь у вас гораздо больше свободного места на диске.
Я обновляю yosemite на MacBook Pro (13 дюймов, модель середины 2012 года). После обновления я не могу загрузиться в refit, опция ОС недоступна, я просто загружаюсь в Mac OSX yosemite напрямую.
Итак, я хотел бы попросить ваших людей помочь решить мою проблему. Ubuntu на Mac - это мое основное оборудование для выполнения многих моих работ, поэтому мне нужно, чтобы Ubuntu снова показывался при перезагрузке / восстановлении загрузки на Mac. Вот содержимое моего инспектора разделов, которое я сделал из refit.
Какие неизвестные разделы? Какой у вас раздел восстановления? Моими неизвестными разделами были корневой каталог Ubuntu (ext4, disk0s5) и другой раздел ext для сохранения моих данных (disk0s7). Раздел восстановления должен быть disk0s4 и disk0s5 (оба являются hfs).Вы "переустановили" ремонт вручную?
Если вы этого не сделали, попробуйте запустить это на OSX Terminal
Когда будет запрошен пароль, используйте тот, который Yosemite запрашивает при попытке установить новое программное обеспечение.
После этого вы должны увидеть меню загрузки после перезагрузки. Когда вы решите загрузить Ubuntu из меню загрузки, вас может приветствовать «grub rescue терминал» вместо обычной загрузки, дайте мне знать.
Надеюсь это поможет.
Кстати, вы также можете нажать клавишу параметров («alt») сразу после нажатия кнопки питания, и там вы увидите некоторые параметры, в том числе переустановку. Это имеет недостаток, что это должно быть сделано при каждой загрузке, следовательно, предпочтение терминальному решению.
Что вы подразумеваете под установкой «вручную»? Я установил файл refit dmg как обычно. Я также сделал ./enable.sh в / efi / refit, но после перезагрузки ничего не появляется. когда я нажимаю alt (опция) или meta-R, показывается загрузка EFI, но все равно она зависает / зависает. Я так и сделал, однако в списке опций ремонта не было. Был доступен только Macintosh HD.У меня была такая же проблема с MacBook Pro конца 2013 года. Рефинд работал на меня с командой ./install.sh --esp --alldrivers , хотя мое первое впечатление было, что я потерпел неудачу. Мне просто пришлось подождать
1 минуту, чтобы всплывающее меню всплыло во время загрузки.
Чтобы избежать этого долгого ожидания при загрузке, вы можете внести следующие изменения в вашу установку refind.
- Смонтируйте ваш раздел esp. mkdir /Volumes/EFI && sudo mount -t msdos /dev/disk0s1 /Volume/EFI
- Переименуйте папку refind BOOT . например. / Объемы / EFI / EFI / refind становится / Объемы / EFI / EFI / BOOT
- Переименуйте файл refind_x64.efi в bootx64.efi . например. /Volumes/EFI/EFI/refind/refind_x64.efi становится /Volumes/EFI/EFI/BOOT/bootx64.efi
Размонтировать и перезагрузить. Наслаждайтесь! :)
./install.sh --eps на refind не работает для меня, потому что я не могу смонтировать свой раздел eps. Мой раздел eps был disk0s1, когда я попытался смонтировать -t msdos / dev / desk0s1 / Volumes / eps, он сказал: mount_msdos : Неподдерживаемый размер сектора (0). Любая идея, чтобы решить эту проблему? Нужна ваша помощь, ребята. Кроме того, его --esp, а не --eps. Редактирование, чтобы отразить этот факт.Загрузка Mac через REFIt, пожалуйста, попробуйте эту команду
После установки rEFit откройте терминал и выполните эту команду.
и перезагрузите компьютер!
Но обратите внимание, что из выбора GRUB, доступного в ReFIT или его преемнике REFIND, можно было бы более кропотливо загружаться с:
для отображения разделов. Для вышеупомянутых разделов о сохранении файловой системы Linux будет сообщать ( gpt4 действительно пятый раздел):
и стандартное меню Ubuntu Grub будет вызвано
Дальнейшие комментарии в данном документе предоставляют новую опцию в пределах выбора REFIND.
Обратите внимание на информацию о разделе выше:
«Раздел 3» содержит новый раздел восстановления версии 10.10 с возможностью загрузки LVM, как указано в yosemite.html.
«Раздел 4» - это старый раздел восстановления версии 10.9, который больше не нужен! Если можно переформатировать в HFS +, и REFIND может быть установлен в нем.
Удерживайте нажатой клавишу «option» после перезагрузки, и она выдаст значки для 10.9 и 10.10. Ранее под Maverick значок Windows был фактически для раздела Ubuntu, и я мог таким образом загрузить Ubuntu. Но с обновлением Yosemite это уже не эффективно.
По непонятным причинам стандартный «Дисковый Утилий» не сообщал отдельно отчет о двух разделах Восстановления. Но моя память не может быть здоровой в этом вопросе. Если Дисковая утилита отображает оба раздела восстановления, процедуру удаления gdisk, указанную ниже, можно пропустить. Просто используйте опцию Disk Utility ERASE, чтобы переформатировать раздел 4 в HFS + с именем «efi».
Теперь используйте стандартную «Дисковую утилиту» для создания раздела HFS + в свободном пространстве, которое можно назвать «efi». Он будет отображаться как / Volumes / efi / и использоваться для установки ReFind.
В моей разархивированной папке Downloads/refind-bin-0.8.3/ был запущен:
Редактируя предоставленный refind.conf.sample, следовало выполнить инструкцию yosemite.html:
Хотя в вашей Системе нет необходимости в задержке, было также сделано изменение:
Это позволило появиться значок загрузки MAC позже, без необходимости ESC для повторного сканирования разделов. Сохраненный файл назывался refind.conf.edit Мой текстовый редактор «gedit» для MAC, но любой текстовый редактор должен делать, что сохраняет в простой текст.
Наконец, редактирование было скопировано (в одну строку), как показано ниже, перезаписав оригинал, установленный во время установки:
Убедитесь, что ваши правки действительно в пределах (скажем):
После перезагрузки в меню REFIND появились варианты загрузки ядра Ubuntu. Есть несколько неработающих вариантов значков, которые я еще не исключил на дисплее. Но ботинки Ubuntu в порядке.
ПОЖАЛУЙСТА, ВНИМАТЕЛЬНО прочитайте всю упомянутую выше документацию. Мои краткие комментарии здесь НЕ являются достаточным руководством. Но подведем итог:
если REFIT был сохранен, загрузку Ubuntu можно было бы выполнить с помощью:
Чтобы получить более медленную загрузку, выполните шаги установки REFIND и изучите этот процесс.

Есть много жалоб на то, что Mac не загружается после проблем с обновлением Sierra.
- После обновления до macOS Sierra мой MacBook Pro (2011 г.) отключается, пока загружается панель…
- Я обновился до Sierra 10.12.3, как обычно, через App Store. Но она больше не загружается в ОС .
Если вы столкнулись с тем, что macOS Sierra не загружается после проблемы с обновлением, вы просто попали в нужное место. Вот 4 возможных решения.

1. Сбросьте PRAM / NVRAM, когда Mac не загружается после обновления.
Шаг 1 Выключите и включите компьютер Mac.
Шаг 2 Удерживайте и нажмите Command, Option, P и R ключи одновременно во время запуска Mac.
Шаг 3 Отпустите эти клавиши, когда услышите звук запуска.

2. Сбросьте SMC, если macOS Sierra не загружается после обновления.
Шаг 1 Выключи свой компьютер. Принудительно выйти из всех приложений. Отключите все кабели.
Шаг 2 Удерживайте и нажмите Shift, Control , Option и Включения ключи одновременно для сброса SMC на ноутбуке Mac.
Шаг 3 Повторно подключите все кабели к Mac через 5 секунд. Подождите еще несколько секунд 5 и включите компьютер для сброса SMC на рабочем столе Mac.

Безопасный режим - это диагностический инструмент по умолчанию, который может отключать проблемные программы и эффективно изменять постоянные настройки. Вы можете избавиться от глюков, загрузив Mac в безопасном режиме.
Шаг 1 Выключите компьютер Mac.
Шаг 2 Удерживайте и нажмите Включения и Shift ключи вместе.
Шаг 3 Не отпускайте Shift ключ, пока вы не увидите экран входа в Mac.
Шаг 4 Войдите в свою учетную запись Mac.
Шаг 5 Подождите терпеливо, чтобы увидеть, может ли Mac успешно перезагрузиться.

4. Восстановите Mac из режима восстановления, когда macOS Sierra не загружается после обновления.
Шаг 1 Нажмите Включения Клавиша, чтобы заставить выйти Mac с серого, синего или белого экрана.
Шаг 2 Удерживайте и нажмите Command, R и Включения ключи для загрузки Mac в режиме восстановления.
Шаг 3 Выберите Finder, Использование, Утилиты и Disk Utility. Найдите значок вашего Mac-диска и выберите Проверить диск определить реальную причину.
Шаг 5 Если Mac не загружается, вы можете переустановить последнее обновление macOS Sierra через Режим восстановления.

5. Что делать, если вы не можете найти важные файлы после обновления macOS Sierra
Что если вы забудете сделать резервную копию важных файлов после переустановки macOS Sierra? Вы можете запустить FoneLab Data Retriever восстановить любые потерянные данные с не загружаемого Mac. Mac для восстановления данных программного обеспечения позволяет пользователям восстанавливать фотографии, видео, музыку, документы, электронные письма и многие другие файлы с вашего Mac без выборочного резервного копирования.
Даже если ваш Mac не загружается или у него возникают другие проблемы, вы все равно можете восстановить файлы в исходном состоянии за короткое время. Имейте в виду, что вам нужно как можно скорее восстановить данные Mac.
В противном случаеВаши удаленные или потерянные файлы могут быть перезаписаны новыми файлами.
FoneLab Data Retriever - восстанавливайте потерянные / удаленные данные с компьютера, жесткого диска, флэш-накопителя, карты памяти, цифровой камеры и многого другого.
- Восстановление фотографий, видео, документов и других данных с легкостью.
- Предварительный просмотр данных перед восстановлением.
- Восстановление удаленных или потерянных данных из-за того, что macOS Sierra не загружается после обновления, жесткий диск в формате RAW, форматированный раздел и многое другое.
- Фильтруйте и просматривайте любой удаленный или существующий файл с подробной информацией.
- Найдите ваши файлы из определенного раздела с помощью Быстрое сканирование or Глубокий анализ Режим.
- Работа с Mac 10.7 и выше (поддерживается MacOS Mojave).
- Это позволяет вам восстановить данные с карты памяти, SD CAD и многое другое.
Переход на новую операционную систему macOS High Sierra не для всех проходит спокойно и гладко. Традиционных «сырых» мест в ней предостаточно, но одно из них доставляет особые неудобства — после перехода на новую «ось» или даже в процессе этого машина перестает загружаться. Обычно это выглядит как одинокое «яблоко» на темном фоне, иногда зависшая шкала прогресса, но не более того. Что делать в таком случае? Наша инструкция по выживанию.
0. Конечно, не паниковать и без резких движений. Не надо ничего форматировать, удалять и тому подобное. Вдохнули, выдохнули и переходим к первому шагу.
1. Перезагружаем машину в режим восстановления. Для этого включаем/перезагружаем ее и держим клавиши «Command+R».
2. Сначала надо определить служебное обозначение раздела, с которым работаем. По сути, обозначение вашего Macintosh HD. Для этого запускаем Дисковую утилиту и находим свой раздел. Возможно, для его показа надо нажать в левом верхнем углу на иконку Вид и выбрать показ всех дисков.

Служебное обозначение находится в правом нижнем углу. Запоминаем его (или записываем). Выходим из Дисковой утилиты.
3. Находим меню «Утилиты» (Utilities), где выбираем команду «Терминал» (Terminal). Запускаем.

diskutil apfs unlockvolume disk1s1 , где disk1s1 — это наш раздел.
… и нажимаем Enter. Если диск зашифрован, то он спросит пароль от пользователя — вводим его и еще раз нажимаем Enter.
5. Теперь давайте восстановим работу загрузчика системы. Набираем команду…
diskutil apfs updatePreboot disk1s1 и нажимаем Enter. Побежит длинная простыня разного текста, но это нормально. По завершению выходим из Терминала и просто перезагружаем компьютер.
С большой долей вероятности, все. Если же это не помогает, тогда идем по длинному пути, но тут уже лучше к нам.
Читайте также:

