Refit mac os как пользоваться
Обновлено: 04.07.2024
Так как нигде не нашел внятного руководства по сабжу, сегодня я расскажу способ простой установки альтернативной операционной системы на Macbook Air без использования SuperDrive на примере Windows 7.
Огромная просьба не писать комментарии в духе: «зачем срать в хрустальную вазу, если для этого есть унитаз». Если человеку нужно установить форточки на мак — это не значит, что он законченный извращенец, просто ему это необходимо.
Итак, поехали.
Подготовка
Начальные действия не нуждаются в особых комментариях.
Для начала, надо найти утилиту Boot Camp в разделе «Служебные программы» и разбить жесткий диск на 2 раздела, один из которых будет использоваться для Windows 7.
Далее, Boot Camp предложит записать драйвера на внешний носитель, любезно соглашаемся и выбираем нашу флешку.
Установка Windows 7
Устанавливаем Parallels Desktop 5 на Macbook Air. Тут все просто.
Далее нужно создать виртуальную машину. Выбираем в качестве источника ISO образ Windows 7 и в качестве жесткого диска созданный пару минут назад раздел Bootcamp. Сохраняем, запускаем.
Не грузится. Что делать дальше?
Нужно остановить машину и зайти в настройки. В настройках включаем CD/DVD drive и в Boot order меняем местами жесткий диск и CD/DVD drive (последний должен стать первым в списке). Сохраняем — запускаем.
Описывать установку Windows 7 не считаю нужным, так как ее установить может даже ребенок.
После установки Windows 7 нам нужно подготовить ее для работы на новом железе, так как сейчас она настроена на работу с виртуальным железом виртуальной машины. Любой запуск с новым железом пока что будет завершаться синим экраном.
Для решения данной проблемы мы воспользуемся встроенной в форточки утилитой sysprep.
Запускаем в нашей Windows 7 командную строку. Там вводим:
C:\Windows\System32\Sysprep\Sysprep.exe /oobe /generalize /shutdown
На этом настройка системы для работы закончится и виртуальная машина выключится.
Установка альтернативного загрузчика rEFIt (не обязательно)
Теперь нужно поставить на наш мак альтернативный загрузчик - rEFIt. Запускаем — устанавливаем и перезагружаемся 2 раза. На второй раз зажимаем правый option и выбираем наш раздел Boot Camp.
Установка драйверов
Теперь пришла очередь установить драйвера. Без них никуда, так как нами любимый трекпад не работает должным образом без них. Тут на помощь приходит наша заранее приготовленная флешка. Открываем папку WindowsSuport, идем на кухню и пьем чай. Через считанные минуты софтинка от Apple все сделает за вас и любезно предложит перезагрузиться. Покорно жмем на кнопку и перезагружаемся. После этого ваш Macbook Air готов к полноценной работе с Windows 7 на борту.
Кстати, для того, чтобы включить правую кнопку мыши на трекпаде, нужно найти в трее значок Boot Camp и включить данную опцию. Profit!
Вот таким не особо сложным образом устанавливается Windows 7 на Macbook Air. Без наличия SuperDrive я не вижу больше способов сделать это, так как загрузка с флеш накопителей не идет ни в какую.
После успешного использования схемы двойной загрузки в течение некоторого времени я пытаюсь добавить Windows 10 (Pro) в качестве третьей ОС на мой Mac mini (ОБРАТНО).
Порядок самого (?) важные шаги на данный момент:
Как описано в этом вопросе аскубунту, я не могу установить Windows для правильной установки. Кажется, у меня слишком много первичных разделов.
Учитывая, что текущее состояние похоже на этот снимок экрана GParted, и Windows наверняка (снова) будет жаловаться, что уже есть четыре основных раздела, когда я просто попытаюсь снова установить его в свободном пространстве:
Что я могу сделать (сейчас), чтобы наконец-то получить систему «тройной загрузки»?
Очевидно, что такая система весьма обычна (или, по крайней мере, не невозможна), но в настоящее время мне трудно разобраться с деталями. Нужно ли менять разделы (или их детали), и если да, то какой инструмент в какой ОС достаточно хорош для этой работы?
1 ответ 1
Очень важно, чтобы вы поняли несколько предварительных моментов:
На большинстве компьютеров Mac предпочтительный способ установки Windows 10 - сделать это в режиме EFI. Это потребует замены гибридной MBR на обычную защитную MBR. Это, в свою очередь, устранит любые опасения относительно первичных и логических разделов, так как это концепции MBR, которые не применяются к GPT-дискам. (Обратите внимание, что ваш снимок экрана GParted показывает пять разделов, ни один из которых не является расширенным или логичным. Это связано с тем, что GParted предпочитает структуры данных GPT, когда видит гибридный MBR-диск.)
Тем не менее, я не знаю, насколько это возможно или предпочтительнее установить Windows в режиме EFI на 32-битном Mac. Возможно, вам придется придерживаться установки Windows / BIOS / CSM / устаревшего режима в вашей системе. Если это так, вам нужно сохранить гибридный MBR; однако вы можете изменить его так, чтобы "гибридизировались" только разделы Windows; нет необходимости размещать разделы OS X или Linux в гибридной MBR. На моей странице о гибридных MBR, на которую есть ссылка выше, описывается, как это сделать; однако, я настоятельно советую вам не гадить с этим, пока вы полностью не поймете это. Риск повреждения вашего диска не следует преуменьшать!
Что бы вы ни делали, загрузка Linux может потребовать дополнительных изменений. rEFInd может помочь с этим, поскольку он может загружать Linux без использования версии GRUB в режиме BIOS, которую, я подозреваю, вы используете в настоящее время. Это устранит необходимость сосуществования GRUB и загрузчика Windows в режиме BIOS. Возможно, вы захотите начать с загрузки версии USB-накопителя rEFInd. Затем вы можете загрузить его и посмотреть, сможете ли вы получить команду rEFInd для загрузки Linux в режиме EFI. (Если каталог /sys/firmware/efi существует после того, как вы загрузились, вы загрузились в режиме EFI; если он отсутствует, вы, вероятно, загрузились в режиме BIOS.) Если это работает, вы можете установить rEFInd на жесткий диск, а затем либо:
При отсутствии другой информации, я бы сначала попробовал установить Windows в режиме EFI; Однако стоит попытаться выяснить, является ли это лучшим подходом для 32-битного Mac. Обратите внимание, что тот факт, что вы (предположительно) используете 32-разрядный компьютер, является критически важной деталью; совет с 64-битной точки зрения может не подходить в вашем случае.
Возможно данная инструкция будет полезна тем, кто хочет иметь на своем Mac три операционные системы. В процессе исполнения данного желания я столкнулся с некоторыми проблемами и их простое решения решил описать. 50% данной инструкции повторяют английский вариант соответствующего документа.
Как поставить на Mac Book три системы: Mac OS X + Debian GNU/Linux + Windows.
Прежде чем начать нам понадобится
Начинаем
Разделы: Intel Mac's используют GPT (это часть EFI), Windows использует старую MBR, поэтому требуется гибридная GPT/MBR таблица разделов. Linux может работать и на том и на другом, может использовать гибридную таблицу, но инсталяторы linux не могут правильно работать с ней. Кроме того - гибридная GPT/MBR поддерживает только 4 раздела, поэтому при тройной загрузке у нас не будет отдельного раздела под Linux swap. С другой стороны Windows может использовать только последний раздел на нашем диске (для совместимости с последующими обновлениями BootCamp)
Вторая проблема это то, что BootCamp умеет испольщовать только двойную загрузку (Mac OS/Windows или Mac OS/Linux), но эту проблему как раз решает rEFIt. В итоге у нас должно получиться следующее:
/dev/sda1 -> EFI
/dev/sda2 -> Mac OS X
/dev/sda3 -> Linux
/dev/sda4 -> Windows
Как это сделать:
1. Нам нужен один родной раздел Mac OS c установленной системой, полностью обновленной.
2. Запускаем Terminal и пишем:
Мы видим первый раздел EFI, это служебный раздел, его трогать не рекомендуется. Второй раздел - это наша родная Mac OS. Нам надо сделать два новых раздела, изменив этот раздел в меньшую сторону. Предположим, что для Windows и Linux мы хотим выделать по 32 Gb места. То есть на Mac OS останется около 169 Gb (для диска 250 Gb)
Пишем в терминале:
sudo diskutil resizeVolume disk0s2 169G "MS-DOS FAT32" "Linux" 32G "MS-DOS FAT32" "Windows" 32GПосле некоторого времени мы должны получить примерно следующее:
Тут возникает небольшая проблемка. При установке Windows, третий раздел окажется диском C:, а четвертый диском D:, чего мы конечно же не хотим, поэтому надо пометить третий раздел каким либо другим типом, лучше всего Linux.
Далее в fdisk пишем disk 3, на все вопросы по умолчанию, то есть не изменяем геометрию и тому подобное, меняем только тип раздела на Linux.
На этом все, разделы готовы, инсталируем rEFIt, вставляем диск с Windows и перегружаемся с него.
Устанавливаем Windows XP как обычно в последний раздел! После уставновки Windows крайне рекомендуется сразу же поставить все необходимые драйвера (с инсталяционного диска Mac OS X Leopard).
Установка Debian Linux
Берем инсталяционный диск Debian GNU/Linux, я использовал lenny, ибо это текущий свежий дистрибутив, в нем есть всякая свежая польза. Грузимся с диска Debian Install. Выбираем Expert режим, потому что нам понадобиться е устанавливать загрузчик автоматически. Очень важно - устанавливаем Linux в ТРЕТИЙ раздел диска (/dev/sda3). Не удаляем и не добавляем разделы, не изменяем их раздел в gparted инсталятора. Только выбираем нужную FS на третьем разделе, точка монтирования "/", выставляем флаг "boot". Все! Устанавливаем далеее как обычно или как вам надо. На этапе установки загрузчика останавливаемся. И НЕ СТАВИМ загрузчик из инсталятора. Тут начинается самое интересное.
Если вы использовали графический режим установки - выберите пункт "загрузить оболочку", если текстовый - просто переключитесь на новую консоль (Alt+F2).
После получения шелла вводим команды:
Правим lilo.conf на предмет выкидывания из него Windows загрузки, потому что это делать будет rEFIt.
dd if=/dev/zero of=/swap bs=1024 count=1048576
mkswap /swap
swapon /swap
chmod 600 /swap
Все! Завершаем установку и перегружаемся.
Теперь не загружая систему в меняю rEFIt при загрузке выбираем EFI shell и набираем в нем:
Теперь можно загружаться с любой из трех систем используюя rEFIt Menu при загрузке.
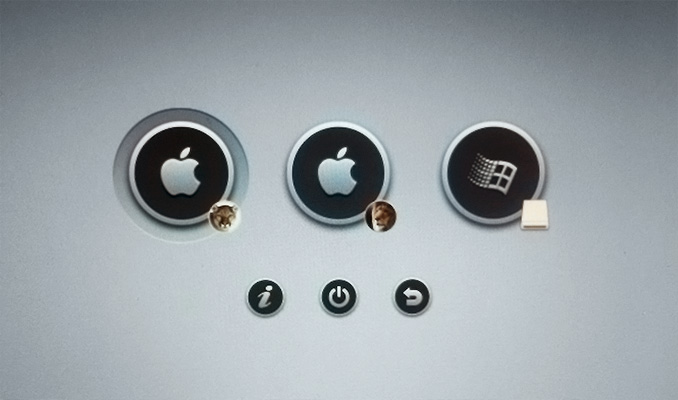
Исторически сложилось, что на моем MacBookPro Mid 2010 одновременно стояли три оси: Mountain Lion (10.8.3), Lion (10.7) и Snow Leopard (10.6). Все было бы хорошо, если для MacOS существовали бы 3ds Max и утилитка для создания всевозможных текстур The Compressonator, а старый верный ноутбук Toshiba, который спасал меня в такие ситуации, не ушел на пенсию по состоянию материнской платы. Нужно было создавать раздел Boot Camp, да так, чтобы не полетели остальные системы.
Образ Windows под VMWare у меня был, но почему-то в MacOS 10.8 он катастрофически тормозит (по сравнению с тем же 10.7 или 10.6). В итоге я решил что 10.6 мне уже вряд ли пригодится, а на его место как раз встанет раздел Boot Camp с Windows. Но корявая маковсякая Дисковая утилита так не думала.
Изменение разделов
Раздел с Snow Leopard я полностью отчистил, но при попытке удалить его, дисковая утилита выдавала мне ошибку из серии «Слишком маленький размер изменений. ». Плюс раздел был всего 30Gb, а мне нужно было хотя бы 50Gb. Не беда, открываем терминал и смотрим где у нас какие диски:
Далее я объединил Mac OS Lion и Snow Leopard одной командой:
Формат такой: diskutil mergePartitions "<формат раздела>" "<имя нового объединенного раздела>" <первый раздел> <второй раздел>
А потом разбил объединенный раздел на два, уже нужного мне размера:
Формат команды: diskutil resizeVolume <ID раздела> <размер после изменения> <формат второго раздела> <имя второго раздела> <размер второго раздела>
Разбиение разделов завершено:
Таблицы разделов GPT и MBR
Update: Оказалось, что синхронизировать GPT и MBR обязательно. Если у Вас в GPT 4е или меньше разделов, то можно одним кликом это сделать через rEFIt Tools прямо на экране загрузки. Если раздел с виндой 5й или больше, то надо прописывать MBR вручную игнорируя Recovery разделы (Mac OS X Boot), чтобы влезли обязательный EFI System, реальные Мак разделы и раздел с Windows.
Итак, скачав замечательную утилиту rEFIt и запустив Partition Inspector, который идет в комплекте, я увидел такую картину:
Как видим MBR не в курсе наших дисков, это я исправил следующими командами:
После всех манипуляций проверяем через Partition Inspector соответствие таблиц:
Выглядит почти одинаково. Раздел Mac OS X Boot (это Recovery) нам не нужен в MBR, только реальные диски. Подробности этой техники можно нужно почитать тут. Обратите внимание, что размер раздела считается как end-start+1.
Установка Windows
К этому моменту у вас должен быть загрузочный DVD с инсталляцией Windows. Сперва я пытался проинсталлить с загрузочной флешки, созданной в Windows 7, но мне постоянно выдавало «No bootable device — insert boot disk and press any key. ». С DVD диском все прошло без проблем. При выборе раздела я выбрал мой FAT32 раздел и переформатировал его в NTFS. Винда проинсталлилась успешно.
Установка драйверов Boot Camp
Утилита «Ассистент Boot Camp» сперва мне даже не предлагала скачать драйвера на флешку. Даже после внесения изменений в plist (MacBookPro Mid 2010 видите ли не поддерживается по дефолту), загрузка драйверов дальше половины не шла. Не беда, от сюда качайте подходящий вашему маку pkg, инсталлите его куда-угодно, идете в папку куда проинсталлили, там находите WindowsSupport.dmg, маунтите этот dmg образ и копируете содержимое образа на флешку или прямо на раздел Windows (ведь в MacOS 10.8 созданный раздел с виндой виден и доступен на запись). Далее грузитесь под виндой и запускайте инсталляцию драйверов.
Наводим красоту
Понравилась картинка загрузки мака в начале статьи? Скачайте замечательную штуку rEFIt и набор иконок, сделанный по мотивам найденных в интернете шаблонов. После установки rEFIt, может понадобиться пару раз перезагрузить мак, у меня почему-то только на 2й раз все заработало. Так же можно его подтолкнуть командами:
Чтобы установить набор иконок, разархивируйте набор в папку /efi/refit с заменой. Так же можете настроить rEFIt поковыряв файл refit.conf, например, установить таймер запуска дефолтной оси или добавить вызов терминала на экран загрузки.
Все что вы делаете, особенно с разделами и таблицами разделов — вы делаете на свой страх и риск. Мне было страшно, но я делал! В результате я научился менять размер дисков как захочу, не бояться названий GPT и MBR, имею красивую и удобную загрузку мака и, что самое главное, могу спокойно отправляться в путешествие на майские праздники, взяв с собой только один ноут со всем необходимым. Удачных наступающих праздников!
Читайте также:

