Remoteapp windows 10 настройка
Обновлено: 07.07.2024
В последнее время очень много клиентов хотят использовать DIRECTUM через терминальные сервера. В этом блоге я расскажу про новую технологию Microsoft, которая называется RemoteApp.
RemoteApp - это технология, которая позволяет представлять приложения, доступ к которым может быть получен удаленно через Службы удаленных рабочих столов, как если бы они были запущены на локальном компьютере пользователя. Другими словами, пользователь просто запускает ярлык на рабочем столе, а приложение запускается на терминальном сервере.
Этапы установки и настройки удаленных приложений
- настройка хост-сервера сеансов удаленных рабочих столов для размещения удаленных приложений RemoteApp ;
- добавление программ в список удаленных приложений RemoteApp ;
- создание RDP-файла и Создание пакета установщика Windows .
Настройка хост-сервера сеансов удаленных рабочих столов для размещения удаленных приложений RemoteApp
Существуют предварительные требования к установке, которые необходимо выполнить перед настройкой Удаленные приложения RemoteApp для использования. В следующих разделах рассматривается настройка сервера для работы с Удаленные приложения RemoteApp.
- установка службы роли хост-сервера сеансов удаленных рабочих столов;
- установка программ;
- проверка параметров удаленного подключения.
Установка службы роли хост-сервера сеансов удаленных рабочих столов
Диспетчер удаленных приложений RemoteApp устанавливается в составе службы роли Узел сеансов удаленных рабочих столов.
В этом разделе описывается порядок установки службы роли Узел сеансов удаленных рабочих столов.
Примечание: После установки службы роли Узел сеансов удаленных рабочих столов необходимо перезагрузить компьютер.
Минимальным требованием для выполнения этой процедуры является членство в локальной группе Администраторы (или эквивалентной ей группе) на сервере узла сеансов удаленных рабочих столов.
Рекомендации по оборудованию сервера:
- процессор: Quad 3.00 GHz;
- память: 1000 Мб для windows + 350 Мб для каждого сеанса;
Установка службы роли хост-сервера сеансов удаленных рабочих столов
- На компьютере, на котором требуется установить службу роли Узел сеансов удаленных рабочих столов, откройте средство Диспетчер серверов. Чтобы открыть компонент "Управление сервером", нажмите Пуск, Администрирование, а затем Управление сервером.
2. В группе Сводка по ролям выберите Добавить роли.
3. На странице Прежде чем, приступить к работе мастера добавления ролей нажмите кнопку Далее .
4.На странице Выбор ролей сервера установите флажок Службы удаленных рабочих столов и нажмите кнопку Далее.

5. На странице Службы удаленных рабочих столов нажмите кнопку Далее .
6. На странице Выбор служб ролей установите флажок Узел сеансов удаленных рабочих столов, флажок лицензирование удаленных рабочих столов, флажок Веб-доступ к удаленным рабочим столам и нажмите кнопку Далее .

7. На странице Удаление и повторная установка приложений для определения совместимости нажмите кнопку Далее .
8. На странице Укажите метод подлинности для узла сеансов удаленных рабочих столов, выберите Не требовать проверку подлинности на уровне сети, нажмите на кнопку Далее .

9. На странице Укажите режим лицензирования, выберите нужный режим, рекомендуется режим «На пользователя», и нажмите кнопку Далее .

10. На странице Выберите группы пользователей, которым разрешен доступ к этому хост-серверу сеансов удаленных рабочих столов добавьте пользователей или группы, которые требуется добавить в группу «Пользователи удаленного рабочего стола», и нажмите кнопку Далее .,
11. На странице Настройка взаимодействия с пользователем выберите требуемый пользовательский интерфейс и нажмите кнопку Далее .
12. На странице Настроить область обнаружения для лицензирования удаленных рабочих столов, нажмите на кнопку Далее .
13. На странице Веб- сервер (IIS ) нажмите на кнопку Далее.
14. На странице Выбор служб ролей нажмите на кнопку Далее .
15. На странице Подтвердите выбранные элементы убедитесь, что служба роли Узел сеансов удаленных рабочих столов выбрана для установки, и нажмите кнопку Установить .
16. На странице Ход выполнения установки будет отображаться ход выполнения установки.

18. После перезапуска сервера и входа в компьютер с использованием той же учетной записи пользователя установка завершится. При появлении страницы Результаты установки убедитесь, что установка сервера Узел сеансов удаленных рабочих столов выполнена
Установка программ
Приложения следует устанавливать на удаленный сервер после установки службы роли Узел сеансов удаленных рабочих столов. Приложения на сервер Узел сеансов удаленных рабочих столов устанавливаются так же, как и на локальный рабочий стол. Тем не менее следует убедиться, что приложения устанавливаются для всех пользователей, а все необходимые компоненты приложений устанавливаются локально на сервер Узел сеансов удаленных рабочих столов.
В нашем случае, мы будем устанавливать систему DIRECTUM и Microsoft Office.
Проверка параметров удаленного подключения
По умолчанию удаленные подключения включены сразу после установки службы роли Узел сеансов удаленных рабочих столов. Чтобы добавить пользователей и группы, которым требуется подключение к серверу Узел сеансов удаленных рабочих столов, и проверить или изменить параметры удаленного подключения, можно использовать следующую процедуру.
Минимальным требованием для выполнения этой процедуры является членство в локальной группе Администраторы (или эквивалентной ей группе) на сервере узла сеансов удаленных рабочих столов.
Чтобы проверить параметры удаленного подключения:
- На сервере Узел сеансов удаленных рабочих столов запустите средство «Система». Чтобы запустить инструмент "Система", нажмите кнопку Пуск, выберите пункт Выполнить, введите control system, а затем нажмите кнопку ОК .
- В группе Задачи выберите Параметры удаленного рабочего стола.
- В диалоговом окне Свойства системы на вкладке Удаленный выберите один из следующих вариантов, в зависимости от среды.
3.1. Разрешать подключения от компьютеров с любой версией удаленного рабочего стола (менее безопасно)
3.2. Разрешать подключения только от компьютеров с удаленным рабочим столом с сетевой проверкой подлинности (безопасность выше)
3.3. Для получения дополнительных сведений о двух параметрах на вкладке Удаленный щелкните ссылку Помогите мне выбрать.
4. Чтобы добавить пользователей и группы, которые необходимо подключить к серверу Узел сеансов удаленных рабочих столов с помощью удаленного рабочего стола, выберите пункт Выбрать пользователей, а затем нажмите кнопку Добавить. Добавляемые пользователи и группы добавляются в группу «Пользователи удаленного рабочего стола».
Добавление программ в список удаленных приложений RemoteApp
Чтобы сделать программу доступной для пользователей удаленно через Диспетчер удаленных приложений RemoteApp, необходимо добавить ее в список Приложения RemoteApp.
Минимальным требованием для выполнения этой процедуры является членство в локальной группе Администраторы (или эквивалентной ей группе) на сервере узла сеансов удаленных рабочих столов.
Чтобы добавить программу в список удаленных приложений RemoteApp :
- Откройте диспетчер удаленных приложений RemoteApp на сервере узла сеансов удаленных рабочих столов. Для этого нажмите кнопку Пуск, откройте меню Администрирование, затем выберите пункты Службы удаленных рабочих столов и Диспетчер удаленных приложений RemoteApp.

2. В области Действия щелкните Добавить удаленные приложения RemoteApp .

3. На странице Мастер удаленных приложений (RemoteApp ) нажмите кнопку Далее.
4. На странице Выберите программы для добавления в список удаленных приложений RemoteAppустановите флажки рядом с теми программами, которые следует добавить в список Удаленные приложения RemoteApp. Можно выбрать несколько программ, в нашей ситуации выбираем DIRECTUM и Microsoft Office Application (Excel и Word). Нажмите на кнопку Далее.

5. На странице Мастер удаленных приложений RemoteApp нажмите на кнопку Готов.
Создание RDP-файла и Создание пакета установщика Windows
Создание RPD файла
С помощью мастера RemoteApp можно создать файл протокола удаленного рабочего стола (RDP-файл) из любого приложения в списке Удаленные приложения RemoteApp.
Минимальным требованием для выполнения этой процедуры является членство в локальной группе Администраторы (или эквивалентной ей группе) на сервере узла сеансов удаленных рабочих столов, который требуется настроить.
Чтобы создать RDP-файл:
- Откройте диспетчер удаленных приложений RemoteApp на сервере узла сеансов удаленных рабочих столов. Для этого нажмите кнопку Пуск, откройте меню Администрирование, затем выберите пункты Службы удаленных рабочих столов и Диспетчер удаленных приложений RemoteApp.
- В списке Приложения RemoteApp выберите программу, для которой необходимо создать RDP-файл. Чтобы выбрать несколько программ, нажмите и удерживайте нажатой клавишу CTRL при выборе программ. В нашей ситуации выберите «Проводник системы DIRECTUM».

3. В области Действия для программы или выбранных программ щелкните Создание RDP-файла.
4. На странице Мастер удаленных приложений нажмите кнопку Далее.
5. На странице Задание параметров пакета выполните следующие действия:
5.1.В поле Введите расположение для сохранения пакетов примите расположение по умолчанию или нажмите кнопку Обзор, чтобы указать новое расположение для сохранения RDP-файла.
5.2. В разделе Параметры хост-сервера сеансов удаленных рабочих столов нажмите кнопку Изменить, чтобы изменить имя сервера или номер порта протокола удаленного рабочего стола (RDP). По завершении нажмите кнопку ОК .
5.3. Для того, чтобы подписать RDP-файл цифровой подписью, в области Параметры сертификата нажмите кнопку Сменить , чтобы выбрать или изменить сертификат.
6. По завершении нажмите кнопку Далее .
7. На странице Просмотр параметров нажмите кнопку Готово.
Создание пакета установщика Windows( MSI )
С помощью мастера RemoteApp можно создать пакет установщика Microsoft Windows (.msi) из любого приложения в списке Удаленные приложения RemoteApp.
Минимальным требованием для выполнения этой процедуры является членство в локальной группе Администраторы (или эквивалентной ей группе) на сервере узла сеансов удаленных рабочих столов.
Чтобы создать пакет установщика Windows
- Откройте диспетчер удаленных приложений RemoteApp на сервере узла сеансов удаленных рабочих столов. Для этого нажмите кнопку Пуск, откройте меню Администрирование, затем выберите пункты Службы удаленных рабочих столов и Диспетчер удаленных приложений RemoteApp.
- В списке Приложения RemoteApp выберите программу, для которой необходимо создать пакет установщика Windows. Чтобы выбрать несколько программ, нажмите и удерживайте нажатой клавишу CTRL при выборе программ.
- В области Действия для программы или выбранных программ щелкните Создание пакета установщика Windows.
- На странице Мастер удаленных приложений (RemoteApp) нажмите кнопку Далее.
- На странице Задание параметров пакета выполните следующие действия:
5.1. В поле Введите расположение для сохранения пакетов примите расположение по умолчанию или нажмите кнопку Обзор, чтобы указать новое расположение для сохранения пакета установщика Windows.
5.2. В разделе Параметры хост-сервера сеансов удаленных рабочих столов нажмите кнопку Изменить, чтобы изменить имя сервера или номер порта протокола удаленного рабочего стола (RDP). По завершении нажмите кнопку ОК .
5.3. В области Параметры шлюза удаленных рабочих столов нажмите кнопку Изменить , чтобы изменить текущую настройку или задать, будут ли клиенты использовать сервер Шлюз удаленного рабочего стола для подключения к целевому серверу Узел сеансов удаленных рабочих столов через брандмауэр. По завершении нажмите кнопку ОК.
5.4. Для того, чтобы подписать файл цифровой подписью, в области Параметры сертификата нажмите кнопку Сменить, чтобы выбрать или изменить сертификат. Выберите нужный сертификат и нажмите кнопку ОК.
6. По завершении нажмите кнопку Далее .
7. На странице Настройка пакета распространения выполните следующие действия:
7.1. В области Значки ярлыков укажите, где будет располагаться ярлык программы на клиентских компьютерах.
7.2. В области Обрабатывать расширения файлов клиента укажите, будет ли данная программа обрабатывать расширения имен файлов клиентов.

Если сопоставить расширения имен файлов на клиентском компьютере с Удаленное приложение RemoteApp, все расширения имен файлов, обрабатываемые приложением на сервере Узел сеансов удаленных рабочих столов, также будут сопоставлены на клиентском компьютере с Удаленное приложение RemoteApp. Обратите внимание, что пользователи не получают запроса на подтверждение обработки сервером Узел сеансов удаленных рабочих столов расширений файлов для приложения.
8. После того, как свойства пакета распространения настроены, нажмите кнопку Далее .
9. На странице Просмотр параметров нажмите кнопку Готово .
После завершения работы мастера в новом окне будет открыта папка, в которой был сохранен пакет установщика Windows. Таким образом можно убедиться, что пакет установщика Windows (.msi) был создан.
Тестирование системы DIRECTUM в режиме RemoteApp
Общее сведение
В режиме RemoteaApp, система DIRECTUM работает в полном режиме, это значит, что все компонентов системы доступны.

HKLM\SOFTWARE\Microsoft\Windows NT\CurrentVersion\Terminal Server\TSAppAllowList\Applications\
В этой ветке создать
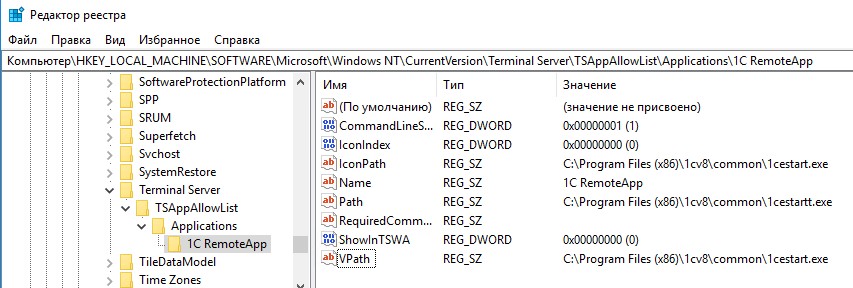
HKLM\….\Applications\1C RemoteApp\Name: «1C RemoteApp»
HKLM\…..\Applications\1C RemoteApp\Path: «C:\Program Files (x86)\1cv8\common\1cestart_start.exe»
HKLM\…..\Applications\1C RemoteApp\VPath: «C:\Program Files (x86)\1cv8\common\1cestart_start.exe»
HKLM\…..\Applications\1C RemoteApp\RequiredCommandLine: «»
HKLM\…..\Applications\1C RemoteApp\CommandLineSetting: 0x00000001
HKLM\…..\Applications\1C RemoteApp\IconPath: «C:\Program Files (x86)\1cv8\common\1cestart_start.exe»
HKLM\…..\Applications\1C RemoteApp\IconIndex: 0x00000000
HKLM\…..\Applications\1C RemoteApp\ShowInTSWA: 0x00000000
- Способ 2. Создать и запустить файл «1C RemoteApp.reg» с таким содержимым
Windows Registry Editor Version 5.00
[HKEY_LOCAL_MACHINE\SOFTWARE\Microsoft\Windows NT\CurrentVersion\Terminal Server\TSAppAllowList\Applications\1C RemoteApp]
«Name»=»1C RemoteApp»
«Path»=»C:\\Program Files (x86)\\1cv8\\common\\1cestart.exe»
«VPath»=»C:\\Program Files (x86)\\1cv8\\common\\1cestart.exe»
«RequiredCommandLine»=»»
«CommandLineSetting»=dword:00000001
«IconPath»=»C:\\Program Files (x86)\\1cv8\\common\\1cestart.exe»
«IconIndex»=dword:00000000
«ShowInTSWA»=dword:00000000
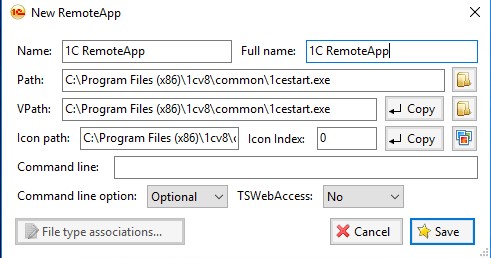
2. Создать ярлык для подключения к RemoteApp
Допустим обычное подключение к рабочему столу доступно по адресу 192.168.0.100:3389
В ярлыке для подключения к нашему приложению следует указывать тот же адрес.
- Способ 1. Создать текстовый файл с именем «1C RemoteApp.rdp» и содержанием
allow desktop composition:i:1
allow font smoothing:i:1
alternate full address:s:192.168.0.100:3389
alternate shell:s:rdpinit.exe
devicestoredirect:s:*
disableremoteappcapscheck:i:1
drivestoredirect:s:*
full address:s:192.168.0.100:3389
prompt for credentials on client:i:1
promptcredentialonce:i:0
redirectcomports:i:1
redirectdrives:i:1
remoteapplicationmode:i:1
remoteapplicationname:s:1C RemoteApp
remoteapplicationprogram:s:||1C RemoteApp
span monitors:i:1
use multimon:i:1
- Способ 2. С помощью все той же утилиты "RemoteApp Tool" создать файл для подключения
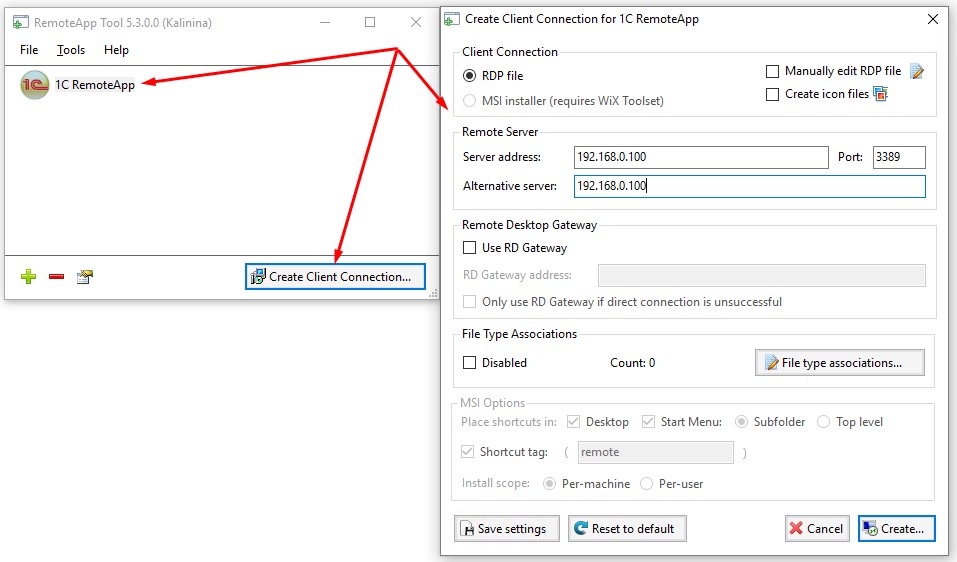
Вот и все.
3. Важная информация
Конечно же мы помним, что Prof выпуски Windows позволяют только одному пользователю наслаждаться удаленным рабочем столом…
То есть когда кто-то подключиться к RemoteApp службе — рабочий стол компьютера заблокируется….
Но ведь продвинутый администратор, способный пользоваться такими уловками всегда помнит про программы типа RDP Wrapper Library.
Легальность использования такой программы явно под большим сомнением.
А еще многие отдают предпочтение программам SHUTLE TSPlus / Thinstuff / ViTerminal — это уже платные программы, которые кроме изъятия некоторой суммы денег сообщат вам много доводов, почему вы должны считать этот способ легальным.
Но вы должны помнить, что пункт 2а . В рамках настоящего соглашения мы предоставляем вам право установить и запустить один экземпляр программного обеспечения на устройстве (лицензированное устройство) для одновременного использования одним лицом.
А потому (ИМХО) использование любых средств (в том числе платных) для увеличения количества терминальных подключений без покупки Windows Server и пакета терминальных лицензий является грубым нарушением лицензионного соглашения.
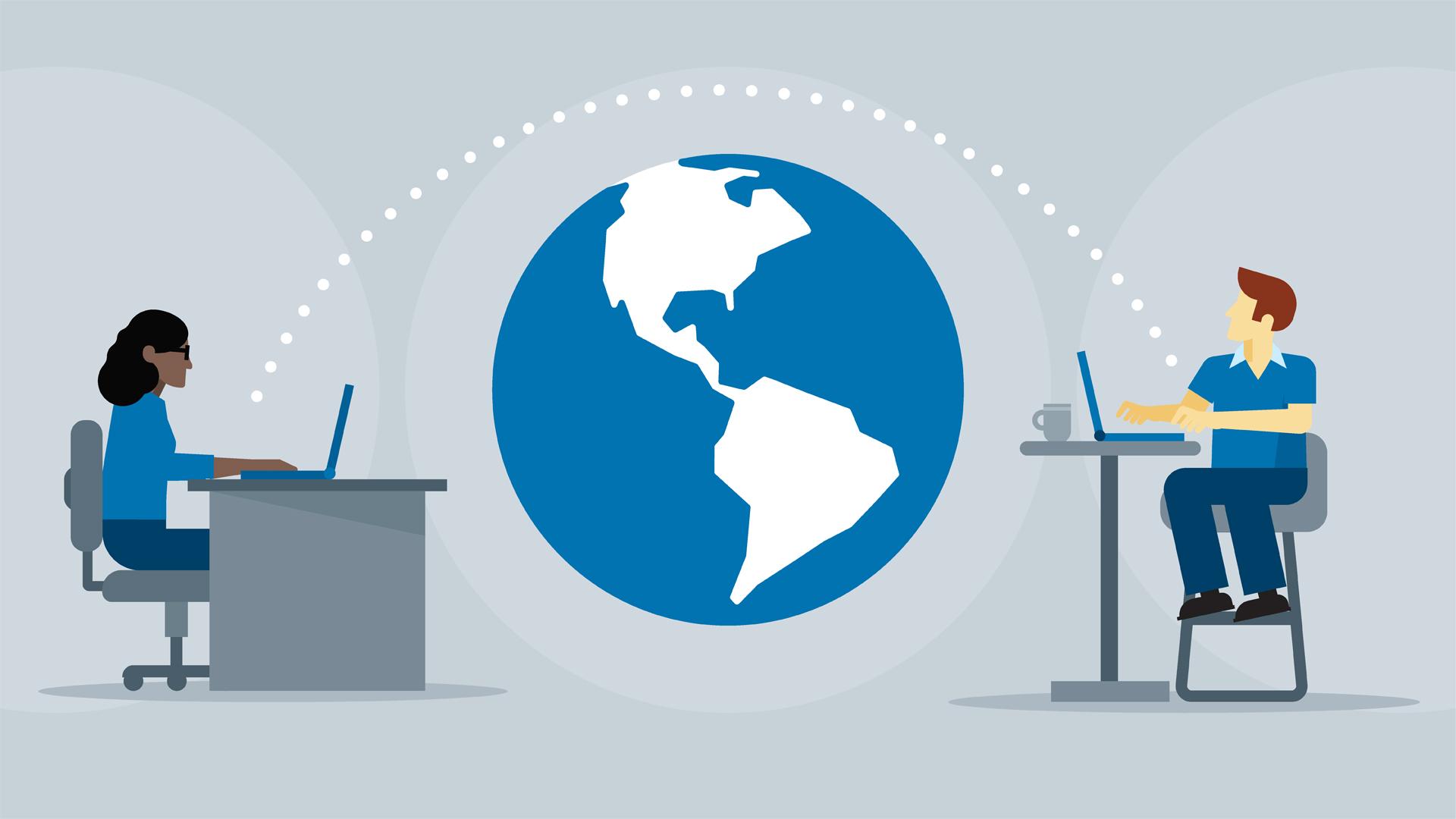
Технология RemoteApp позволяет настроить удалённый доступ к отдельному приложению. Пользователь не сможет работать с другими элементами операционной системы — при входе в учётную запись он будет сразу видеть окно программы, которую подключил администратор.
Использование встроенных инструментов
Технология RemoteApp доступна на Windows 10 Professional. Настроить подключение можно двумя способами: через прямую правку реестра или с помощью файла конфигурации. Посмотрим, как это сделать, на примере программы 1С.
Правка реестра
Запускаем редактор реестра (Win+R — regedit). Переходим на ветку HKLM\SOFTWARE\Microsoft\Windows NT\CurrentVersion\Terminal Server\TSAppAllowList\Applications\. Кликаем по папке Applications правой кнопкой, выбираем опцию «Создать» — «Новый раздел» и задаём ему имя 1С RemoteApp (указываем название программы, к которой будет подключаться пользователь).
Выбираем новый каталог. Создаём внутри него несколько параметров («Создать» — «Строковый параметр»).
- Название — Name, значение — 1C RemoteApp
- Название — Path, значение — C:\Program Files (x86)\1cv8\common\1cestart_start.exe (это полный путь к исполняемому файлу программы).
- Название — VPath, значение — C:\Program Files (x86)\1cv8\common\1cestart_start.exe.
- Название — RequiredCommandLine, значение — пустая строка.
- Название — CommandLineSetting, значение — 0x00000001.
- Название — IconPath, значение — C:\Program Files (x86)\1cv8\common\1cestart_start.exe.
- Название — IconIndex, значение — 0x00000000.
- Название — ShowInTSWA, значение — 0x00000000.
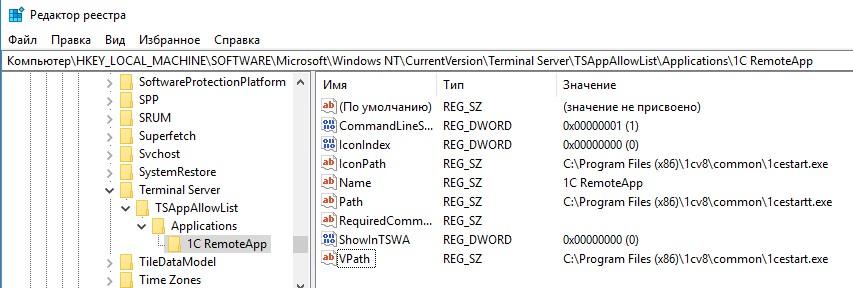
Так должен выглядеть раздел RemoteApp
Правка файла конфигурации
Аналогичного результата можно добиться с помощью файла конфигурации. Открываем любой текстовый редактор и вставляем в него следующий текст:
Windows Registry Editor Version 5.00
[HKEY_LOCAL_MACHINE\SOFTWARE\Microsoft\Windows NT\CurrentVersion\Terminal Server\TSAppAllowList\Applications\1C RemoteApp]
«Name»=»1C RemoteApp»
«Path»=»C:\\Program Files (x86)\\1cv8\\common\\1cestart.exe»
«VPath»=»C:\\Program Files (x86)\\1cv8\\common\\1cestart.exe»
«RequiredCommandLine»=»»
«CommandLineSetting»=dword:00000001
«IconPath»=»C:\\Program Files (x86)\\1cv8\\common\\1cestart.exe»
«IconIndex»=dword:00000000
«ShowInTSWA»=dword:00000000
Указываем полный путь к исполняемому файлу программы, к которой будет подключаться пользователь. Сохраняем документ с расширением .REG — например, 1C RemoteApp.reg.
Следующий шаг — создание ярлыка для подключения. Для этого нужно знать адрес, по которому доступен удалённый рабочий стол. Например, пусть он будет 192.168.0.9:3569. Создаём новый текстовый документ и вставляем в него текст:
allow desktop composition:i:1
allow font smoothing:i:1
alternate full address:s:192.168.0.9:3569
alternate shell:s:rdpinit.exe
devicestoredirect:s:*
disableremoteappcapscheck:i:1
drivestoredirect:s:*
full address:s:192.168.0.9:3569
prompt for credentials on client:i:1
promptcredentialonce:i:0
redirectcomports:i:1
redirectdrives:i:1
remoteapplicationmode:i:1
remoteapplicationname:s:1C RemoteApp
remoteapplicationprogram:s:||1C RemoteApp
span monitors:i:1
use multimon:i:1
Сохраняем файл с расширением .RDP — например, 1C RemoteApp.rdp.
Настройка через RemoteApp Tool
Можно обойтись без ручной правки реестра и настроить подключение с помощью бесплатной утилиты RemoteApp Tool.
- Раскрываем меню File и выбираем опцию New Remote App.
- Заполняем поля, как показано на скриншоте. Указываем имя подключения, а также полный путь к исполняемому файлу программы, с которой будет устанавливаться соединение.
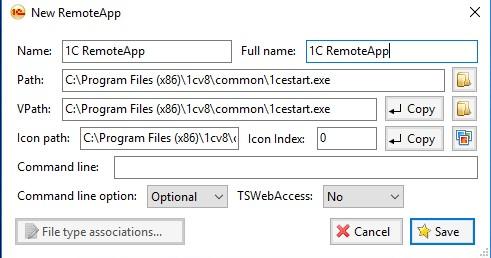
Настройки подключения к удалённому приложению
Чтобы создать ярлык подключения, выбираем в списке RemoteApp и нажимаем на кнопку Create Client Connection. Отмечаем RDP File, указываем адрес сервера и номер порта. Нажимаем Create для сохранения конфигурации.
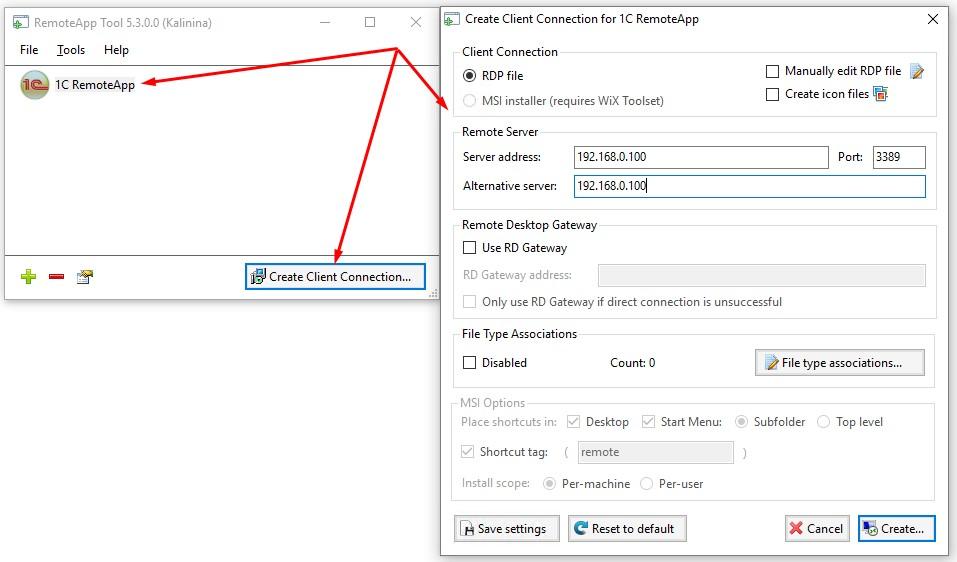
Создаём подключение к удалённому рабочему столу, на котором будет доступна только одна программа
Настройка через RemoteApp Tool завершена. Фактически мы указали те же данные, что и в редакторе реестра, только сделали это через удобный графический интерфейс.
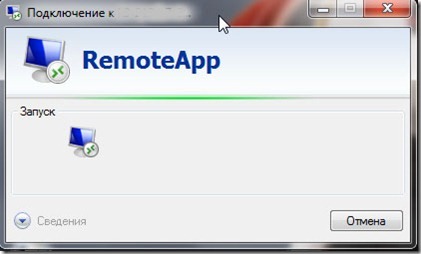
В операционных системах семейства Windows (не домашней), можно включать режим удаленного рабочего стола. Это бывает очень удобно, по причине того, что работая на удаленной машине мы получаем картинку а не перекидываемся громоздкими файлами по сети или даже через интернет, что в разы увеличивает скорость работы. Другое дело что политика разработчиков ОС ограничила эту возможность только 1 рабочим пользователям. Если нам к примеру всетаки надо подключиться скажем через планшет и поработать на компьютере - почему же и нет!
Но если нам нужно запускать только одну определенную программу бывает не очень удобно ждать пока загрузится у нас удаленный рабочий стол потом загружать программу, а если мы даем доступ другу к компьютеру нам нет желания давать ему возможности бороздить у нас на нашей технике и читать конфидициалку.
В новых серверных версиях начиная с Windows Server 2008 появился интересное дополнение - функция Terminal Services RemoteApp (удаленные приложения). Вот ее мы сейчас и попробуем включить у себя. На примере открытия блокнота.
Распишем все по этапам.
1. Правим реестр. regedit.exe. И идем по ветке:
В разделе TSAppAllowList создаем новый подраздел Applications. Далее создаем подразделы для программ, которые должны будут запускаться в качестве RemoteApp. Для каждой программы свой подраздел. Для проверки создадим подраздел с названием Notepad (тут для примера название роли не играет пока он используется для нас и в дальнейшем мы его пропишем в файлике - Remoute RDP). Переходим в него и создаем два строковых параметра Name и Path.
Для параметра Name задаем значение notepad.exe, или другую программу (хоть КонтрСтрайк)
а для Path – путь к папке где лежит приложение, в нашем случае – C:\Windows. (Путь должен быть к папке на компьютере, который будет выступать в роли терминального сервера с Windows 7). Только путь до запускаемго файла, а не сам путь с самим файлом.

Добавляем приложения следующим образов. В разделе Applications создаем дополнительные разделы для каждой программы. И в этих разделах создаем два строковых параметра Name и Path.

Изменим еще один параметр.
Переходим в раздел TSAppAllowList. И выставим значение 1 для параметра fDisableAllowList.

С реестром мы закончили.
2. Создадим файл для подключения к удаленному рабочему столу.
Запускаем утилиту Подключение к удаленному рабочему столу через меню Пуск –> Стандартные, либо Win+R, вводим mstsc, Enter.

В открывшемся окне вводим имя ПК, либо IP адрес компьютера с Windows 7 TS RemoteApp. Жмем Сохранить как… И сохраняем в любом месте.
Откроем полученный файл в Notepad++

В файле меняем значение параметра remoteapplicationmode:i:0 на remoteapplicationmode:i:1. После добавим 3 строчки:

Сохраняем файл RemoteApp.rdp и запускаем.

При подключении спросит логин и пароль. Нужно чтобы учетная запись входила в группу Пользователи удаленного рабочего стола. Либо надо быть локальным админом, либо доменным. Если все условия соблюдены, то через пару секунд откроется Notepad.

Читайте также:

