Репозиторий не подписан ubuntu
Обновлено: 25.06.2024
Хотя в репозиториях Ubuntu по умолчанию доступны тысячи приложений, иногда вам может потребоваться установить программное обеспечение из стороннего репозитория.
Источники Apt
В Ubuntu и всех других дистрибутивах на основе Debian репозитории программного обеспечения apt определены в файле /etc/apt/sources.list или в отдельных файлах в каталоге /etc/apt/sources.list.d/ .
Имена файлов репозитория в каталоге /etc/apt/sources.list.d/ должны заканчиваться на .list .
Общий синтаксис файла /etc/apt/sources.list имеет следующий формат:
Формат файлов в каталоге /etc/apt/sources.list.d/ такой же, как и для обычного файла sources.list .
Большинство репозиториев предоставляют открытый ключ для аутентификации загруженных пакетов, которые необходимо загрузить и импортировать.
Чтобы иметь возможность добавлять или удалять репозиторий, вам необходимо войти в систему как пользователь с доступом sudo или root.
Обычно инструкции по включению определенного репозитория включены в документацию по программному обеспечению.
Установка add-apt-repository (команда add-apt-repository не найдена)
Утилита add-apt-repository включена в software-properties-common . Для его установки выполните следующие команды:
Добавление репозиториев с помощью add-apt-repository
Базовый синтаксис команды add-apt-repository следующий:
Чтобы увидеть все доступные параметры команды add-apt-repository введите в своем терминале man add-apt-repository .
По умолчанию в ubuntu 18.04 и новее add-apt-repository также обновляет индекс пакета, если открытый ключ репозитория импортируется.
Допустим, вы хотите установить MongoDB из официальных репозиториев.
Сначала импортируйте открытый ключ репозитория:
Добавьте репозиторий MongoDB, используя команду ниже.
Репозиторий будет добавлен в файл sources.list .
Теперь вы можете установить любой из пакетов из недавно включенного репозитория:
Если по каким-либо причинам вы хотите удалить ранее включенный репозиторий, используйте параметр --remove :
Добавление репозиториев PPA
При добавлении репозитория PPA команда add-apt-repository создает новый файл в каталоге /etc/apt/sources.list.d/ .
Например, чтобы добавить PPA Джонатона F, который предоставляет FFmpeg версии 4.x, вы должны запустить:
При появлении запроса нажмите Enter , и репозиторий будет включен.
После добавления PPA в вашу систему вы можете установить пакеты репозитория:
Команда apt установит пакет и все его зависимости.
Добавление репозиториев вручную
Если вы хотите иметь больший контроль над организацией ваших источников, вы можете вручную отредактировать файл /etc/apt/sources.list и добавить в файл строку репозитория apt.
Чтобы добавить репозиторий, откройте файл sources.list текстовом редакторе :
Добавьте строку репозитория в конец файла:
Вместо редактирования файла в текстовом редакторе вы можете использовать следующую команду, чтобы добавить строку репозитория в файл sources.list :
$(lsb_release -cs) выведет кодовое имя Ubuntu. Например, если у вас Ubuntu версии 18.04, команда напечатает bionic .
При ручной настройке репозитория вам также необходимо вручную импортировать ключ публичного репозитория в вашу систему. Для этого используйте wget или curl :
Приведенная выше команда должна вывести OK что означает, что ключ GPG был успешно импортирован и пакеты из этого репозитория будут считаться доверенными.
Перед установкой пакетов из вновь добавленного репозитория необходимо обновить индекс пакетов:
После обновления индекса пакетов вы можете устанавливать пакеты из только что добавленного репозитория:
Выводы
Мы показали вам, как добавлять репозитории APT в Ubuntu. Те же инструкции применимы к любому дистрибутиву на основе Debian, включая Kubuntu, Linux Mint и Elementary OS.
У начинающих пользователей Linux часто возникает вопрос, каким же образом установить какое-либо программное обеспечение (ПО), которого нет в стандартных репозиториях дистрибутива? Такая необходимость возникает по нескольким причинам. Например, необходимо использовать самую актуальную версию ПО в то время как в репозиториях всё ещё имеется более старая. Или же нужно использовать экзотические программные продукты, поддержка которых изначально не предусмотрена разработчиками дистрибутива. В данной статье будет изложено на некоторых примерах, каким образом добавлять репозитории в Linux и устанавливать стороннее ПО для Debian-систем, таких, как Ubuntu.
Концепция репозиториев программ в Linux
Как известно, философия распространения и поддержки ПО в Linux основана на репозиториях — специализированных хранилищах пакетов, содержащих файлы какого-либо ПО. Эти хранилища могут быть как удалёнными, так и локальными. Практически любой дистрибутив Linux снабжается стандартными репозиториями. Которые, в свою очередь, содержат ПО, собранное, оптимизированное и протестированное для данного дистрибутива. Доступ к репозиториям осуществляется с помощью систем управления пакетами (СУП), также специфичными для каждого дистрибутива. Например, для систем Ubuntu, да и вообще для Debian-ориентированных дистрибутивов в качестве стандартной СУП является утилита APT. Любая СУП позволяет (во всяком случае должна) искать, устанавливать, удалять пакеты, очищать их конфигурацию, определять зависимости и как не трудно догадаться — добавлять и удалять репозитории. Для всех перечисленных задач можно использовать как командную оболочку, так и графические утилиты с удобным и наглядным пользовательским интерфейсом.
Для обеспечения безопасности пользователей репозитории должны подписываться ключами шифрования. Чтобы гарантировать, что установка пакетов ПО производится из надёжного источника. Владельцы репозиториев, подписав его своим закрытым ключом, выкладывают в общий доступ соответствующий открытый ключ для этого репозитория. Открытый ключ необходим для добавления удалённого подписанного репозитория, это контролируется средствами СУП. Как правило, открытый ключ необходимо импортировать отдельно. На первый взгляд это не очевидно, однако необходимо для обеспечения безопасности системы.
Добавление репозиториев в командной оболочке
Как это ни странно, но эффективнее и удобнее производить управление репозиториями из командной оболочки. Как правило, в Debian-системах используется СУП APT, поэтому все представляемые далее команды будут относиться к этой системе управления пакетами.
Здесь следует обратить внимание на ту часть записи, в которой указывается версия дистрибутива (bionic), в данном случае это Ubuntu 18.04 Bionic Beaver. Для каждой из версий существуют свои особенности в сборке ПО и формировании для неё пакетов. Обычно разработчики делают сборки для нескольких версий дистрибутивов и указывают соответствующие ссылки для них. Это следует учитывать, иначе пакеты могут быть некорректно установлены.
Далее необходимо обновить индекс базы данных состояния пакетов, поскольку был добавлен новый репозиторий:
Теперь можно установить и сам пакет codelite:
Использование графических утилит
В данном случае добавление репозиториев происходит далеко не так быстро, как в консоли. Но для новичков и малоопытных пользователей данный способ гораздо более прост и нагляден. В Ubuntu существуют различные менеджеры пакетов, такие как Muon (в основном для KDE), Synaptic (для любых окружений рабочего стола), а также стандартная графическая утилита «Программы и обновления» для окружения Unity. Все перечисленные инструменты объединяет наличие в главном меню пункта для настройки «Источников ПО» или «Другого ПО». Например, для Muon это выглядит так:

Рис. 2: Доступ к редактированию списка репозиториев в Muon для KDE
Редактирование списка репозиториев в Muon:

Рис. 3: Диалог для редактирования списка репозиториев в Muon.
То же самое, но с использованием Synaptic. Доступ к редактированию репозиториев осуществляется через меню «Настройки» и далее, пункт «Репозитории»:

Рис. 4: Диалог управления репозиториями в Synaptic.
Теперь можно добавить все нужные репозитории (или удалить/отключить ненужные). Сохранить изменения и графическая утилита автоматически запустит обновление информации о пакетах. После этого с помощью встроенного поиска можно найти интересующий пакет и, отметив его для установки/удаления (или обновления) применить сделанные изменения.
Добавление ключей подписи репозиториев
Чтобы добавить нужный открытый ключ необходимы 3 вещи:
- Сам ключ (или последние его 8 символов), в данном случае это BE80DFE08E782DB0;
- Результат запроса к серверу ключей, на котором хранится закрытая часть ключа;
- Данные для добавления в систему открытого ключа.
Данный вывод говорит о том, что запрос выполнен успешно. И теперь все необходимые данные для формирования открытого ключа есть. Теперь необходимо из данного набора данных выполнить экспорт открытой части ключа. И далее, добавить её в базу СУП APT. Это выполняется двумя командами, но удобнее их объединить сразу в один конвейер:
Теперь ключ добавлен и СУП сможет работать с репозиторием. Как видно, для добавления ключа использовалась команда APT apt-key add.
В заключение важно отметить, что при работе с ключами активно используется утилита gpg. Её значение для обеспечения безопасности и защиты данных среди свободных инструментов сложно переоценить. Умение работать с GPG, как можно видеть, существенно упрощает и работу с APT.
Если вы нашли ошибку, пожалуйста, выделите фрагмент текста и нажмите Ctrl+Enter.
Начнём с самого простого вопроса - а что же такое репозиторий? Это некое хранилище, где находятся нужные вам пакеты. Естественно, что стандартные репозитории Ubuntu, доступные сразу после установки, не могут в себя вместить абсолютно все существующие пакеты. Именно поэтому создаются сторонние репозитории.
Разберём добавление репозитория на примере программы Kazam Screencaster. Что бы добавить репозиторий нужно воспользоваться следующей командой:
sudo add-apt-repository ppa:репозиторий/ppa
Добавим репозиторий Kazam Screencaster:
sudo add-apt-repository ppa:kazam-team/unstable-series
После того, как вы добавили нужный репозиторий, то нужно обязательно обновить список пакетов. Для этого вводим следующую команду:
sudo apt-get update
Но иногда нужно добавить репозиторий, который выглядит немного по другому. К примеру у программы Skulltag нужно добавить такую строчку в список репозиториев:
Для этого есть два варианта. Первый - долгий, но вроде как стандартный. Нужно добавить данную строку в файл /etc/apt/sources.list , для этого откройте его:
sudo gedit /etc/apt/sources.list
И в новой строке вставьте нужный репозиторий, сохраните файл и обновите список пакетов.
Либо опять таки воспользуйтесь командой add-apt-repository, прописав в кавычках добавляемый репозиторий. Пример:
apt-add-repository: command not found
Поэтому нужно доустановить в систему пару пакетов, выполнив следующие команды:
sudo apt-get install python-software-properties
sudo apt-get install software-properties-common
sudo dpkg-reconfigure python-software-properties
Убедиться, что команда появилась в системе можно, выполнив в консоли:
В ответ система должна написать что-то вроде этого:
add-apt-repository: /usr/bin/add-apt-repository /usr/share/man/man1/add-apt-repository.1.gz
Для удаления репозитория нужно воспользоваться немного изменённой командой:
sudo add-apt-repository --remove ppa:репозиторий/ppa
sudo add-apt-repository --remove ppa:kazam-team/unstable-series
Иногда требуется не просто удалить репозиторий, а ненадолго его отключить. Тут нам поможет Центр приложений Ubuntu. Открываем его, переходим в "Правка" -> "Источники приложений. ". В открывшемся окне открываем вкладку "Другое ПО", ищем нужный репозиторий и после этого снимаем галочку напротив. Всё, репозиторий отключен.

Кто не встречал ошибок в процессе обновления Ubuntu? Ошибки обновления в Ubuntu и иных дистрибутивах Linux встречаются часто и не вызывают удивления. В статье описан ряд часто встречающихся ошибок и способы их решения.
Данная статья является частью серии, посвященной новичкам в Ubuntu, и она призвана помочь лучше понять работу с дистрибутивом.
В данном туториале мы рассмотрим часто встречающиеся ошибки, которые можно встретить при обновлении Ubuntu. Они зачастую происходят тогда, когда пытаешься добавить софт или репозитории самостоятельно.
Если во время обновления системы появляются ошибки, паниковать не стоит. Ошибки случаются часто и решения есть. Вы научитесь как решить часто встречающиеся ошибки.
Многие пользователи Ubuntu обновляют систему через графическую программное средство обновления. Вам приходит оповещения, что стали доступными обновления для вашей системы и теперь можно нажать на кнопку для начала скачивания и установки.
Обычно так и происходит, но иногда можно увидеть подобную ошибку:

Failed to download repository information. Check your internet connection
Скорее всего ошибка покажется странной, так как интернет работает, но вас все равно просят его проверить.
Нам придется использовать командную строку. Для того чтобы ее быстро открыть можете воспользоваться сочетанием клавиш ctrl+alt+T. Исполните в ней данную команду:
Дождитесь завершения процесса. Рассмотрите последние 3-4 строки вывода. Они покажут действительные причины ошибки sudo apt-get update. Вот пример:

Дальше туториал будет посвящен способам решения ошибок, указанных в нескольких последних строчках вывода командной строки.
Когда вы запустите обновление в терминале, то можете увидеть ошибку “Problem With MergeList”:
По какой-то причине файл в директории /var/lib/apt/lists сломался. Вы можете удалить все файлы в указанной директории и запустить обновление снова. Исполните указанные команды одна за другое:
Проблемы должны исчезнуть
Вы можете встретиться с ошибкой “Hash Sum mismatch”. Ее решение аналогично тому, что мы написали выше.
Скорее всего ошибка происходит из-за несовпадения на серверах кэша метаданных. Для исправления ситуации используйте данные команды:
Если вы попытаетесь добавить репозиторий, который недоступен в вашей текущей версии Ubuntu, то увидите ошибку 404 not found:
Вы добавили PPA в надежде установить приложение, но оно недоступно для вашей версии Ubuntu, и появилась ошибка. Вот почему следует заранее проверять доступно ли PPA для вашей версии Ubuntu или нет. Как удостовериться, что для вашей версии есть PPA, можно посмотреть здесь.

Откройте Software & Updates
Здесь пройдите во вкладку Other Software и поищите PPA. Уберите галочку, чтобы PPA удалилась из системы.
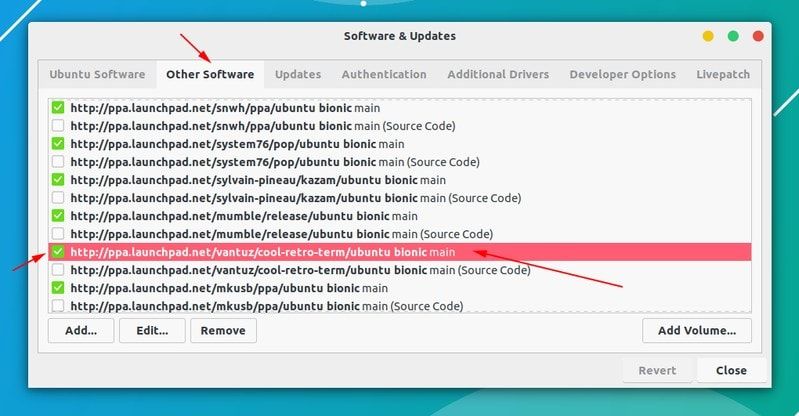
Удалите PPA с помощью Software & Updates
Ваш список программ после этого обновится. Теперь, если вы снова запустите обновление, ошибка исчезнет.

В данной ситуации доступна новая версия программы, но эта версия не распространена на все зеркала. Если вы не используете зеркало, то решить эту проблему просто — сделайте источником программы основной сервер.
Пройдите в Software & Updates там измените сменить сервер с которого происходит скачивание на main (основной):

Добавление PPA может также привести к оповещению “GPG error: The following signatures couldn’t be verified” во время обновления:
Данный ключ можно использовать так:
Как только ключ будет добавлен, запустите обновление и все должны быть в порядке.
Еще одна знаковая ошибка при обновлении Ubuntu — это “BADSIG error”, которая выглядит примерно так:
Все репозитории подписаны GPG, и по какой-то причине система считает их неверными. Необходимо обновить ключи подписей. Проще всего это сделать путем повторной генерации списка apt get (с ключами подписей) и он должен иметь верный ключ.
Используйте следующие команды одну за другой:
Обновление через терминал может привести к такому:

Для исправления ошибки исполните в терминале данную команду:
Данная ошибка происходит, когда еще одна программа использует APT. Допустим вы устанавливаете что-то через Ubuntu Software Center и в одновременно пытается запустить apt в терминале.
Проверьте не использует ли apt другая программа. Это может быть команда в терминале, Software Center, Software Updater, Software & Updates или иной другой соф, который занимается установкой и удалением приложений.
Если можете такие программы закрыть, закрывайте. Если что-то в процессе, то дождитесь завершения.
Если ничего найти не можете, используйте данную команду для того, чтобы прекратить все подобные процессы:
Это хитрая проблема, так что придется попотеть. Если это не поможет, то рекомендуем эту статью.
Так завершается обзор часто встречающихся ошибок при обновлении Ubuntu. Надеюсь данная статья поможет вам с ними справится.
Вы не встречали других ошибок при обновлении Ubuntu недавно, о которых здесь не говорится? Расскажите в комментариях.
Читайте также:

