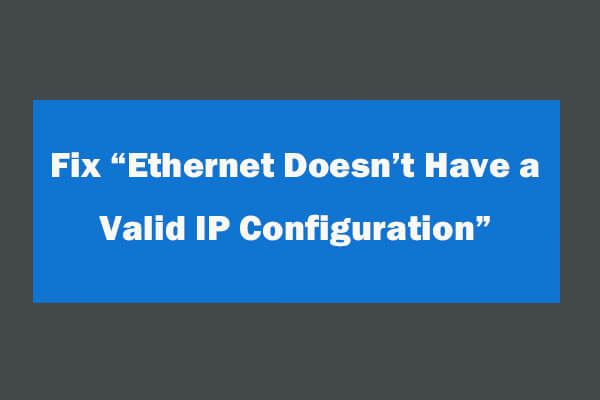Ресурс доступен в сети но не отвечает на попытки подключения что делать windows 7
Обновлено: 01.07.2024
В данной статье мы рассмотрим достаточно неоднозначную проблему: подключение в сети присутствует, но вот в браузере невозможно перейти на какой-то веб-ресурс. Верно, порой, может возникнуть такая ситуация, при которой в области уведомлений отчетливо будет указано, что у пользователя открыт доступ к Интернету, т.е. на значке подключения отсутствуют красный крестик или желтый восклицательный знак, но вот браузер настойчиво пытается доказывать ему обратное, выдавая различные ошибки и уведомления о проблемах.
Читая эти строки, вы наверняка и сами столкнулись с этой странной проблемой. К счастью, существует ряд методов, с помощью которых вы можете попытаться устранить эту неурядицу. Также стоит заметить, что данная проблема может возникнуть абсолютно на всех версиях операционной системы Windows, типах подключения и браузерах, так что за бортом никого не останется. Итак, давайте же посмотрим, что вы можете сделать, если доступ к сети наблюдается, но браузер отказывается работать.
Смените адрес DNS-сервера сетевого подключения
Самым первым делом, попробуйте использовать другой DNS-сервер, чтобы понять, а не заключается ли проблема в вашем, предоставляемым провайдером. Все дело в том, что порой DNS-сервер провайдера может испытывать какие-то проблемы при своей работы, вследствие чего подключение к сети технически остается, но вот выполнить переход на какой-либо веб-ресурс становится невозможно. Как правило, такие проблемы провайдеры решают крайне быстро, тем не менее вы можете проверить эту вероятность просто воспользовавшись услугами публичных DNS-серверов Google.
- нажмите правой кнопкой мыши на значок сетевого подключения в области уведомления и выберите «Открыть «Параметры сети и Интернет»»;
- далее кликните на опцию «Настройка параметров адаптера»;
- найдите в новом окошке ваше сетевое подключение(адаптер) и дважды кликните на него левой кнопкой мыши, чтобы перейти в свойства;
- далее нажмите на кнопку «Свойства»;
- выберите «IP версии 4» или «IP версии 6»(в зависимости от типа вашего сетевого подключения) и нажмите кнопку «Свойства»;
- поставьте галочку на опции «Использовать следующие адреса DNS-серверов»;
- выставьте адрес 8.8.8.8. для основного и 8.8.4.4. для альтернативного DNS-сервера;
- сохраните изменения.
Изменив параметры своего сетевого подключения, попробуйте зайти в ваш браузер и перейдите на какой-то веб-ресурс. Как правило, данная проблема возникает все же из-за временно неработающего DNS-сервера провайдера, что, как вы уже знаете, можно запросто обойти.
Ну что, получилось устранить проблему? Если нет, то давайте двигаться дальше. А дальше у нас еще одно решение, которое касается DNS.
Очистите кэш DNS на компьютере
Итак, чтобы сбросить кэш сопоставителя DNS, вам нужно сделать следующее:
- нажмите комбинацию клавиш Windows+X;
- выберите пункт «Командная строка(администратор)»;
- открыв консоль, впишите в нее команду ipconfig/flushdns и нажмите Enter;
- дождитесь окончания выполнения команды, и закройте консоль.
Отключение прокси-сервера в параметрах подключения
Еще одной причиной, по которой у вас могли возникнуть сложности с переходами на различные ресурсы в сети, является активированная функция по использованию прокси-сервера для локальных подключений. Возможно, вы сами активировали эту функцию, возможно, это сделало какое-то приложение в вашей системе. Так или иначе вам нужно проверить, не включена ли она. Чтобы сделать это, выполните следующее:
- нажмите Windows+S;
- впишите в поисковик «Панель управления» и выберите найденный элемент системы;
- откройте в панели раздел «Параметры браузера»;
- перейдите во вкладку «Подключения» и кликните на кнопку «Настройка сети»;
- если возле опции «Использовать прокси-сервер для локальных подключения (не применяется для коммутируемых или VPN-подключений)» стоит галочка, то уберите ее, и сохраните внесенные изменения;
- перезагрузите свой компьютер.
Если у вас действительно была по какой-то причине активирована указанная функция, то, отключив ее, откройте браузер и проверьте, сможете ли перейти на какую-то страничку в сети.
Сбросьте настройки своего сетевого подключения
Кто знает, может что-то было изменено в настройках параметров вашего сетевого подключения, после чего вы больше не можете нормально использовать его для выхода в Интернет. Благо, вы запросто можете сбросить эти параметры с помощью нескольких команд. Чтобы применить их, вам нужно сделать следующее:
- нажмите комбинацию клавиш Windows+X;
- выберите пункт «Командная строка(администратор)»;
- открыв консоль, впишите в нее следующий набор команд:
- ipconfig /flushdns
- ipconfig /registerdns
- ipconfig /renew
- ipconfig /release
Снова откройте браузер и проверьте, встало ли все на свои места. Как правило, к этому моменту у многих пользователей получается устранить проблему. Однако, если у вас так и не получилось, то у нас остался для вас последний совет: воспользуйтесь каким-то антивирусом и просканируйте систему на наличие вирусов. Да, если вам так и не удалось нормально использовать свое сетевое подключение, то, скорее всего, тут замешан какой-то вирус, который попал в систему.
Ошибка Сайт в сети, но не отвечает на попытки подключения , как правило, вызвано различными надстройками, которые вы установили в своем интернет-браузере, или из-за неправильных настроек прокси-сервера.
Когда эта ошибка отображается, это может быть очень неприятно, если у вас нет доступа к веб-сайтам. Большинство пользователей в этой ситуации попробуют запустить функцию устранения неполадок в сети, обнаруженную в Windows 10. Однако это не решит проблему.
- Отключите все надстройки, найденные в вашем браузере/s .
- Отключить настройки прокси-сервера
- Сброс TCP/IP и DNS
1. Отключите все надстройки, найденные в вашем браузере
2. Отключите настройки прокси
Если ваш прокси был проблемой, вы можете рассмотреть возможность перехода на VPN. VPN имеет много преимуществ по сравнению с прокси-сервером, и если вы ищете надежный VPN, мы рекомендуем вам попробовать CyberGhost VPN .
![]()
Почему стоит выбрать CyberGhost?
Cyberghost для Windows- 256-битное шифрование AES
- Более 3000 серверов по всему миру
- Отличный ценовой план
- Отличная поддержка
Получить сейчас CyberGhost VPN
3. Сбросить TCP/IP и DNS
- Нажмите Winkey + X, и выберите Командная строка (Администратор) .
- Введите эти команды в командной строке и нажмите Enter на клавиатуре после каждой из них.
- netsh int ip reset
- ipconfig/flushdns
![]()
4. Попробуйте сбросить настройки сети
![]()
- Нажмите Winkey + I.
- На вкладке Сеть и Интернет выберите Сброс сети.
- Выберите Сбросить сейчас.
- Теперь этот процесс проверит/установит/переустановит все необходимые сетевые адаптеры.
- Проверьте подключение к Интернету, чтобы увидеть, если проблема решена.
В этой статье мы рассмотрели некоторые из лучших методов, которые помогут вам решить, что веб-сайт находится в сети, но не реагирует на ошибку попытки подключения в Windows 10.
Пожалуйста, не забудьте выполнить шаги, представленные в этой статье, в том порядке, в котором они были представлены, чтобы получить наилучшие результаты.
Мы надеемся, что это руководство помогло вам подключиться к Интернету и получить доступ к вашим любимым веб-сайтам. Пожалуйста, дайте нам знать, если эта статья помогла вам, используя раздел комментариев ниже.
Ошибка «Веб-сайт находится в сети, но не отвечает на попытки подключения» часто вызвана настройками прокси-сервера или сторонними надстройками, установленными в браузере. Когда мы не можем получить доступ к определенным веб-сайтам, большинство из нас естественным образом запускают средство устранения неполадок с сетью Windows, которое в результате обнаруживает указанную проблему. Поскольку средство устранения неполадок не может решить проблему, что ожидается в большинстве случаев, пользователи сами решают ее.
В наши дни Интернет имеет первостепенное значение, и большинство из нас полностью зависит от него. Однако, когда вы не можете получить доступ к определенным веб-сайтам, это становится серьезным препятствием, особенно для тех, кто владеет онлайн-бизнесом. Вот почему сегодня в этой статье мы покажем вам, как решить эту проблему, применяя несколько простых решений. Следовательно, без дальнейших задержек, давайте вникнем в это.
![]()
Сайт находится в сети, но не отвечает на попытки подключения
По какой причине веб-сайт находится в сети, но не отвечает на попытки подключения в Windows 10?
Из того, что мы спасли, эта проблема может возникнуть по следующим причинам:
- Настройки прокси. Иногда ошибка может быть связана с настройками прокси-сервера, которые блокируют определенные соединения, что делает вас неспособным получить доступ к сайту.
- Сторонние дополнения. Эта проблема также может возникать из-за сторонних надстроек, которые вы установили в браузере, таких как VPN и т. Д.
Теперь, когда все решено, давайте перейдем к решениям.
Решение 1. Отключите надстройки
Чтобы начать с одной из очевидных причин ошибки, вы должны отключить надстройки, которые вы установили в браузере и которые могут вмешиваться в ваши сетевые подключения. На всякий случай мы рекомендуем удалить все надстройки, а затем добавить их позже, если они не вызывают проблемы. Вот как удалить аддоны:
Если вы используете Google Chrome, выполните следующие действия:
Решение 2. Отключение настроек прокси
Иногда настройки прокси-сервера могут препятствовать доступу к сайтам, и, следовательно, проблема обнаруживается средством устранения неполадок с сетью Windows. В таком случае вам придется отключить как ручные, так и автоматические настройки прокси. Вот как:
![]()
- Нажмите Winkey + I, чтобы открыть Настройки.
- Зайдите в Сеть и Интернет.
- На левой боковой панели щелкните Прокси.
- Отключите «Автоматическую настройку прокси», а затем прокрутите вниз, чтобы отключить «Ручную настройку прокси».
Настройки Windows Proxy - Переподключитесь к своей сети. Это должно решить вашу проблему.
Решение 3: Сброс TCP / IP и DNS
![]()
- Нажмите Winkey + X и выберите Командную строку (Admin) из списка, чтобы открыть cmd с повышенными правами.
- Введите следующие команды:
Сброс TCP и сброс DNS
- Готово, закройте командную строку.
Решение 4. Перезагрузите сеть
Еще одна вещь, которую вы можете сделать, это сбросить сеть. Таким образом, Windows переустановит сетевые адаптеры, если они устарели, и восстановит сетевые настройки системы по умолчанию. Вот как можно сбросить сеть:
Пожалуйста, убедитесь, что вы следуете всем вышеперечисленным решениям, чтобы решить вашу проблему.
![ресурс для обмена файлами и распечатками находится в сети, но не отвечает]()
![ресурс для совместного использования файлов и принтеров находится в сети, но не отвечает на попытки подключения]()
Эта ошибка может появиться на компьютерах с последней версией Windows 10 и более ранней версией Windows 7. Если ПК не может обнаружить сеть или PeerBlock блокирует подключение по локальной сети, может возникнуть эта ошибка. В сообществе Microsoft многие пользователи сообщали о подобных проблемах.
Исправлено: ресурс общего доступа к файлам и принтерам находится в сети, но не отвечает на попытки подключения
Решение 1.Проверьте, доступны ли компьютеры для обнаружения
Вот два способа сделать компьютер доступным для обнаружения в сети.
Подключиться через Wi-Fi адаптер
Шаг 1. Щелкните значок Начало меню и выберите Настройки .
Шаг 2: нажмите Сеть и Интернет а затем щелкните Вай-фай вкладка с левой стороны.
Шаг 3. В правой части выберите свою сеть Wi-Fi.
Шаг 4: Выберите Частный вариант под Сетевой профиль .
Шаг 5. Повторите описанную выше процедуру для каждого компьютера в сети, использующего соединение Wi-Fi.
![исправление зависания при проверке миниатюры требований к сети]()
Wi-Fi завис при проверке требований к сети! Почини это немедленно!
Wi-Fi завис при проверке требований к сети? Для решения этой проблемы можно использовать два эффективных решения, и они представлены в этом посте. Получите эти исправления прямо сейчас.
Подключение через адаптер Ethernet
Шаг 1. Щелкните значок Начало меню и выберите Настройки .
Шаг 2: нажмите Сеть и Интернет а затем щелкните Ethernet вкладка с левой стороны.
Шаг 3: Щелкните адаптер, который нужно сделать доступным для обнаружения.
Шаг 4: Выберите Частный вариант под Сетевой профиль .
Шаг 5. Повторите эти шаги для каждого компьютера, доступного в сети.
После того, как вы выполните описанные выше шаги, вы сможете успешно настроить все компьютеры для обнаружения. Вы можете попытаться получить доступ к общей папке и проверить, устранена ли ошибка «ресурс общего доступа к файлам и принтерам в сети, но не отвечает».
Решение 2. Установите ожидающие обновления Windows
Если вы столкнулись с этой ошибкой диагностики сети в Windows 10, возможно, вы имеете дело с хорошо известной ошибкой, которая поражает сборку 1703 и более ранние версии.
![нет патчей для windows 10 1703 эскиз]()
Microsoft предупреждает: патчей для Windows 10 1703 после 9 октября не будет
Microsoft заявила, что не будет поддерживать патчи для всех выпусков Windows 10 версии 1703 после 9 октября, и ни одна из версий Windows 10 1703 не будет поддерживать расширенную поддержку.
Для устранения этой проблемы следует устанавливать все ожидающие обновления Windows. Вот краткое руководство.
Шаг 1. Щелкните значок Начало меню и выберите Настройки .
Шаг 2: нажмите Обновление и безопасность а затем щелкните Центр обновления Windows вкладка с левой стороны.
Шаг 3: нажмите Проверить обновления а затем следуйте инструкциям по установке всех ожидающих обновлений Windows.
![нажмите Проверить наличие обновлений]()
Шаг 4. После установки всех ожидающих обновлений перезагрузите компьютер.
Теперь проверьте, сохраняется ли ошибка «Ресурсы для совместного использования файлов и принтеров в сети, но не отвечают».
Решение 3. Отключите брандмауэр Защитника Windows
Иногда брандмауэр Защитника Windows может блокировать соединение, которое он помечает как небезопасное. Вы можете попробовать временно отключить его, чтобы решить эту проблему.
Шаг 1. Щелкните значок Начало меню и выберите Настройки .
Шаг 2: нажмите Обновление и безопасность а затем щелкните Безопасность Windows вкладка с левой стороны.
Шаг 3: нажмите Межсетевой экран и защита сети .
Шаг 4: Щелкните текущую активную сеть.
Шаг 5: Под Брандмауэр Защитника Windows часть, переключите тумблер на Выключено , чтобы отключить брандмауэр Защитника Windows.
![отключить брандмауэр Защитника Windows]()
После того, как вы выполните все шаги, вы можете попытаться получить доступ к общей папке и проверить, исчезла ли ошибка «Ресурсы общего доступа к файлам и принтерам в сети, но не отвечают».
Наконечник: Не забудьте включить брандмауэр Защитника Windows после устранения ошибки.
Нижняя граница
Читайте также: