Ресурсы рабочего места windows 10 что это
Обновлено: 05.07.2024
Далеко не всегда решения больших корпораций являются единственно правильными и верными. Несколько лет назад Microsoft без всяких консультаций с пользователями напрочь убрала из своей системы такую функцию, как гаджеты. Сегодня мы поговорим о том, как их вернуть, а заодно покажем, на наш взгляд, лучшие гаджеты для Windows 10.
Что такое гаджет для Windows
Гаджет для Windows – это специальное мини-приложение, максимально простое в использовании и предназначенное для выполнения несложных узкоспециализированных задач. Платформа гаджетов дебютировала около 10 лет назад в операционной системе Windows Vista и тогда являлась частью ещё одного механизма – боковой панели Sidebar.
Изначально система предлагала лишь небольшую группу простеньких гаджетов, включая часы, календарь, просмотр погоды, лент новостей и курсов валют, а также мониторинг процессора и оперативной памяти. Остальные гаджеты пользователь мог установить из официального сайта-каталога или же из сторонних источников.
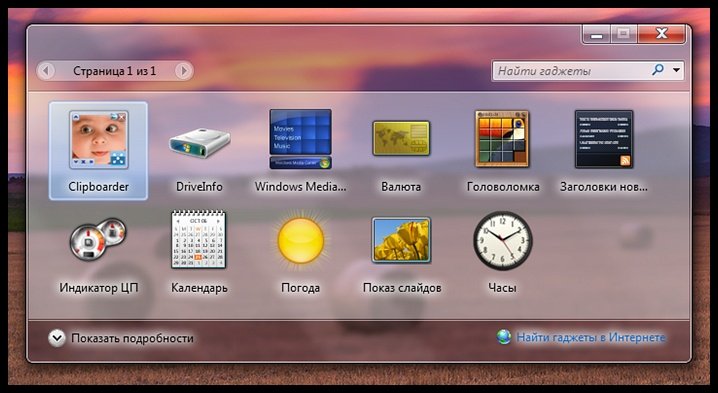
К примеру, два первых гаджета на скриншоте выше в первоначальный комплект не входят и были установлены автором статьи отдельно.
Начиная с Windows 7 Microsoft позволила гаджетам «жить своей жизнью», разрешив пользователю размещать их где угодно на рабочем столе. В свою очередь, от боковой панели было принято решение отказаться, хотя в памяти системы все гаджеты для Windows так и остались объединены общим процессом sidebar.exe.
Чем открыть файл gadget
К сожалению, так как гаджеты были убраны из последующих за Windows 7 версий ОС Microsoft, пользователи потеряли не только набор мини-приложений, которые были встроены в систему, но и возможность устанавливать сторонние файлы с расширением .gadget. Когда-то они были для Windows родными, но теперь система их абсолютно не признаёт:
Впрочем, выход из сложившейся ситуации есть. Вы вновь сможете открывать файлы gadget, если установите приложение 8GadgetPack.
Оно бесплатно, не несёт с собой никакой рекламы и прочего мусора. Программа, возвращающая в систему функциональность гаджетов, прекрасно работает в Windows 10, включая Anniversary Update.
Более того, автор не перестаёт обновлять 8GadgetPack, раз в несколько месяцев дополняя и совершенствуя входящие в состав комплекта гаджеты. На момент написания этой заметки, актуальной являлась 19-а версия 8GadgetPack. Клик по кнопке «Download» на официальном сайте тут же начнёт загрузку приложения, дистрибутив которого весит менее 20 МБ.
Загрузив 8GadgetPack, отыщите его в папке загрузок:
И начните инсталляцию:
Не забудьте нажать «да» в окне контроля учётных записей:
Сразу же после инсталляции 8GadgetPack, ОС «вспомнит» файлы gadget, и вы сможете открывать их также, как делали это в Windows 7.
Впрочем, не спешите заново искать все свои гаджеты, потому что 8GadgetPack уже содержит в себе несколько десятков этих мини-приложений, среди которых есть и классические (кстати, ещё вы можете вернуть в Windows 10 классические игры, включая шахматы и сапёр.)
Некоторые из гаджетов сразу же будут отображены на вашем рабочем столе:
Впрочем, это лишь маленькая часть того, что идёт в комплекте с 8GadgetPack. Обратите внимание, что в контекстном меню рабочего стола вам вновь, как это было в «семёрке», станет доступен пункт «гаджеты»:
Кликнув по нему, вы увидите всю коллекцию, которая теперь доступна вам на Windows 10. Любое мини-приложение можно добавить на рабочий стол простым перетаскиванием:
Знакомые классические гаджеты расположились на третьей страничке этой обновлённой галереи:
Далее мы взглянем на самые лучшие и интересные из доступных гаджетов. К слову, вот здесь у нас ещё есть подборка самых красивых заставок для Windows 10.
Clipboarder gadget для Windows 10
Обзор лучших гаджетов для Windows 10 начнём с того из них, с которым автор данного материала неразлучен уже долгие годы. Этот гаджет называется Clipboarder и выводит на новый уровень одну из наиболее слабо продуманных подсистем в Windows – буфер обмена. Суть в том, что элементы теперь не исчезают там бесследно, а выстраиваются в визуальную ленту на вашем рабочем столе.
Клик по элементу мгновенно добавляет его в память, отдельные элементы можно закреплять, поддерживается перетаскивание мышкой. У гаджета есть богатый выбор тем оформления, вдобавок, как и любое мини-приложение, Clipboarder поддерживает регулировку прозрачности. В настройках можно указать предельную длину ленты (максимум 100 элементов), стиль ленты, горячие клавиши и прочее.
Unit Conventer
Путайтесь в единицах информации, энергии или площади, но связанные с ними расчёты частенько нужны вам для работы/учёбы? В таком случае обратите внимание на Unit Conventer – лучший гаджет, предназначенный для конвертирования различных величин. Помимо названных, Unit Conventer также работает с температурой, массой, длинной, временем, давлением и рядом других параметров.
Multi Meter
Весьма простой гаджет, который позволит вам лишний раз не тревожить диспетчер задач. Здесь отображается загрузка ядер процессора, а также объём используемой памяти как в процентах, так и в конкретных цифрах:
В настройках можно задать интервал обновления, а также внешний вид гаджета:
HUD Time
От многочисленных гаджетов в виде часов и календарей толку, как правило, не очень-то много, так как такая же информация отображается рядом с системным треем. Впрочем, тут есть одно исключение: если вы находитесь далеко от экрана, то разобрать, что написано в правом нижнем углу может и не получиться. Если у вас именно этот сценарий, то обратите внимание на HUD Time – огромные часы, с отображением месяца и дня недели. Их можно расположить где угодно на рабочем столе, настроить степь прозрачности, шрифт и цвет текста.
Launch Control
Далеко не всем нравится захламлять свой рабочий стол и панель задач большим числом ярлыков, в которых потом невольно начинаешь путаться. Возможно, поэтому кому-то может пригодиться небольшой гаджет Launch Control, в котором по группам разложены ссылки на различные приложения, апплеты и действия с системой:
Настроек у столь миниатюрного, на первый взгляд, гаджета достаточно много. В основном разделе вы можете добавлять, удалять и редактировать группы с ярлыками:
А в дополнительном детально настраивать внешний вид:
DriveInfo
Ещё один гаджет, которым автор давно пользуется сам, называется DriveInfo. Он предоставляет ссылки на логически разделы вашего диска или дисков, если у вас их несколько. Вдобавок DriveInfo в наглядной форме отображает процент свободного места, которое осталось на том или ином разделе.
В настройках гаджета можно задать, какие именно разделы стоит отображать, а также поэкспериментировать с его оформлением.
Моя погода
Это гаджет для Windows 10 отвечает за погоду и отличается от других тем, что может показывать ряд дополнительных данных, включая давление, влажность, скорость ветра, а также время восхода и заката солнца. Погода отображается на несколько дней вперёд. В настройках можно подкорректировать внешний вид и единицы измерения.
7 Sidebar – боковая панель для Windows 10
В отличие от гаджетов, которые дожили хотя бы до Windows 7, боковая панель с ними просуществовала лишь в Vista. Вероятно, одной из причин столь быстрого отказа от неё стало малое на тот момент распространение широкоформатных мониторов. На более распространённых тогда экранах с соотношением сторон 5:4 sidebar отнимал неприлично много рабочего пространства.
Необычный гаджет 7 Sidebar как раз таки пытается переосмыслить боковую панель из Vista, возвращая её в Windows 10 и попутно дополняя значительно большим числом настроек, чем было у оригинала. То есть перед нами новая, более функциональная боковая панель Windows 10:
Одних только тем оформления здесь около трёх десятков, а дополнительно можно настраивать ширину боковой панели.
Смысл этой панели в том, что она поможет держать гаджеты всегда на виду, но не мешать работе в системе. Без неё они будут перекрываться окнами, а если вы настроите их на отображение поверх окон, то, напротив, начнут загораживать нужный вам контент.
Вдобавок 7 Sidebar оснащён возможностью выступать в роли менеджера окна. В этом случае миниатюры окошек будут отображаться на боковой панели. Их можно показывать, как отдельно:
так и вперемешку с гаджетами:
Превью поддерживают функцию Peek, благодаря которой содержимое окна можно будет увидеть, лишь наведя на него курсор.
Другие гаджеты для Windows 10
Увы, так как платформа гаджетов уже давно была выкинута из Windows и заброшена Microsoft, многие сторонние разработки также прекратили своё развитие. В итоге ряд неплохих мини-приложений времён Vista и Windows 7 к сегодняшнему дню оказался неработоспособен.
В составе 8GadgetPack помимо нескольких совсем тривиальных гаджетов вроде всевозможных календарей, часов и заметок, есть ещё ряд интересных находок, которые поддерживаются авторами этого комплекта в актуальном состоянии. Детально описывать их мы не видим смысла, но пару слов всё-таки скажем.
В частности, отметим Remove Drive Safely Glassy, позволяющий быстро и безопасно извлекать флеш-накопители, а также CPU Network Monitor и Glassy Network Monitor, которые без обращения к диспетчеру задач наглядно покажут вам загрузку центрального процессора и сети.
В свою очередь, MiniRadio позволит прослушивать некоторые западные радиостанции, Recycle Bin даст возможность управлять корзиной, не переходя к ней, Top Five отобразит пять наиболее нагружающих систему процессов, а Volume Control поможет отрегулировать громкость без прицельного клика по крошечному значку на панели задач.
Таков список лучших гаджетов для Windows 10, которым мы сегодня решили поделиться. Нашли ли вы для себя что-то интересное?
Начиная с восьмой версии операционной системы Windows компания Майкрософт удалила из системы возможность использования виджетов (гаджетов) на Рабочем столе.
Но для многих пользователей виджеты были удобным способом визуализации различных функций, поэтому в данной статье мы рассмотрим, каким образом можно вернуть их в Windows 10. Сделать это можно с помощью сторонних программных продуктов, о которых пойдет речь дальше. Есть конечно и другие утилиты, но, перечисленные ниже проверены многими пользователями и безопасны для операционной системы, если были скачаны с сайта разработчика. Поэтому, рассмотрим только их.
Наша цель в данном случае – не обучение подробным алгоритмам работы с этим утилитами – для этого лучше перейти на сайты разработчиков. Мы лишь опишем процессы установки, общий вид программ и базовые действия для управления гаджетами.
Стандартные гаджеты в виде “живых плиток”
Первая альтернатива, которая доступна любому пользователю Windows – это так называемые “живые плитки”, отображаемые при нажатии на кнопку Пуск. Однако, они не являются полноценной заменой гаджетов, так как их нельзя разместить на Рабочем столе.

Поэтому давайте сразу перейдем к описанию программ от сторонних разработчиков.
Приложение 8GadgetPack
Приложение Gadgets Revived
Еще одна аналогичная программа – это Gadgets Revived, которая позволяет практически полностью восстановить функционал по работе с гаджетами, который присутствовал в Windows 7.
Более подробную информацию о настройке и использовании утилиты Gadgets Revived можно найти на сайте компании-разработчика.
Утилита Rainmeter
Более подробную информацию о настройке и использовании утилиты “Rainmeter”, как и в случае с рассмотренным выше программами, можно получить на сайте компании разработчика.
Удаление гаджетов
Если гаджеты используются не каждый день, можно удалить их из Автозагрузки.
Если приложение больше не будет использоваться совсем, рекомендуется удалить его из системы.
Заключение
Таким образом, несмотря на отсутствие официальной поддержки гаджетов в Windows 10, сторонние производители дают возможность использовать эти инструменты для повышения удобства работы за счет размещения интерактивных элементов на Рабочем столе. Учитывая большое количество настроек для подобного программного обеспечения, рекомендуем перед установкой тщательно изучить тематические форумы, чтобы оптимально настроить работу приложений.

Отслеживать ваши системные ресурсы в Windows 10 относительно просто. Однако некоторые пользователи предпочитают использовать сторонние приложения для этой цели, потому что эти приложения предлагают лучший и более простой пользовательский интерфейс.
Если вы ищете специальный инструмент для мониторинга системных ресурсов, сегодня мы собрали аккуратный список инструментов, которые вам необходимо проверить.
Каковы лучшие инструменты для мониторинга системных ресурсов в Windows 10?
AIDA64 Extreme (рекомендуется)

AIDA64 Extreme — это комплексный системный анализатор и инструмент для тестирования, который включает в себя некоторые мощные функции, такие как мониторинг процессора, оперативной памяти , графического процессора и системы.
Он также может предлагать тесты и предоставлять подробный аудит ваших системных ресурсов.
Его интерфейс очень интуитивно понятен и похож на Microsoft Console Management. Вы можете проконсультироваться с большим количеством показателей активности.
Это программное обеспечение также позволяет провести стресс-тестирование всех ваших компонентов в самых разных комбинациях.
В вашем распоряжении также будет отличная поддержка со стороны команды AIDA. Скачайте и попробуйте.

- Ведущий в отрасли инструмент системной информации
- Непревзойденный механизм обнаружения оборудования
- предлагает функции диагностики и поддержки для разгона, мониторинга датчиков в режиме реального времени
Мудрый Системный Монитор

Wise System Monitor — еще один полезный инструмент, который может помочь вам контролировать системные ресурсы. Основной инструмент позволяет вам увидеть все ваши запущенные процессы и посмотреть, сколько ресурсов компьютера они используют.
Также имеется аппаратный монитор, который позволяет просматривать всю информацию, касающуюся оборудования. Вы можете увидеть подробную информацию о вашей материнской плате , процессоре, видеокарте, памяти и т. Д.
Если вы хотите, вы также можете увидеть соответствующую информацию о вашей операционной системе.
Что касается монитора ресурсов, он находится в правом нижнем углу чуть выше панели задач. Инструмент отобразит такую информацию, как скорость загрузки и выгрузки, использование ОЗУ и ЦП, а также температура ЦП.
Если вы хотите просмотреть подробную информацию, вам просто нужно нажать на определенное поле, и вы увидите, какие приложения используют большую часть этого ресурса.
Wise System Monitor — достойный инструмент для мониторинга системных ресурсов. Инструмент делает всю информацию легко доступной, поэтому он идеально подходит для простых пользователей.
Wise System Monitor также позволяет просматривать информацию о вашей системе, которая может быть весьма полезна для некоторых пользователей.
Это бесплатное и простое приложение, и единственным недостатком может быть отсутствие каких-либо настроек.
Если вы ищете простое приложение для мониторинга системных ресурсов, обязательно проверьте Wise System Monitor.
Rainmeter

Rainmeter — это простой инструмент с открытым исходным кодом, который позволяет отслеживать системные ресурсы. Инструмент будет отображать небольшие гаджеты на вашем рабочем столе, так что вы можете легко отслеживать использование процессора и оперативной памяти . Кроме того, вы можете контролировать пространство на жестком диске, а также скорость загрузки и выгрузки.
Вы можете легко выбрать, какие гаджеты вы хотите отобразить, и вы можете легко переместить гаджеты в любое место на экране.
Хотя Rainmeter прост в использовании, он предлагает обширную поддержку для настройки. Настраивая этот инструмент, вы можете добавлять новые скины и новую функцию в приложение.
Если вы не разработчик, есть активное сообщество, которое постоянно разрабатывает новые скины и функции.
Это простой и бесплатный инструмент для мониторинга системных ресурсов.
Rainmaker доступен в портативной версии, поэтому нет необходимости устанавливать его на ПК, щелкнув правой кнопкой мыши и запустите его.
Этот инструмент предлагает все основные функции, которые вам нужны, но если вы хотите использовать весь потенциал Rainmaker, мы настоятельно рекомендуем вам использовать разные скины для Rainmeter.
Это отличный инструмент для мониторинга системы, но основные пользователи могут быть отвергнуты обширной настройкой.
FreeMeter

Если вы ищете надежный и простой в использовании инструмент для мониторинга системных ресурсов, вы должны рассмотреть FreeMeter. Приложение имеет простой пользовательский интерфейс, и оно покажет вам всю необходимую информацию в виде графиков.
Что касается функций, вот что предлагает FreeMeter:
- Возможность видеть время работы системы
- Контролировать пространство на жестких дисках
- Контролировать использование процессора
- Возможность показывать загрузку ЦП ядра и ЦП пользователя отдельно в Профессиональной версии
- Мониторинг активности и производительности диска, включая скорость чтения, записи и скользящей средней
- Возможность отдельно контролировать скорость беспроводного и Ethernet-соединения
- Использование памяти — использование памяти представлено графиком и текстом, что позволяет вам узнать точное количество используемой памяти
- Пейджинг памяти — возможность видеть скорость, с которой страницы записываются или читаются с диска (только в версии Professional)
- Пространство файлового кэша (доступно только в Профессиональной версии)
- Возможность видеть запущенные процессы — благодаря этой функции вы можете видеть общее время ЦП, использование памяти и процент использования ЦП для ваших приложений
- Сетевой пинг — возможность пинговать удаленный хост и определять, замедляется ли ваше соединение
- Иконки в системном трее, которые позволяют сразу увидеть использование ресурса
Монитор производительности

Если вам нужен портативный и бесплатный инструмент для мониторинга системных ресурсов, вам может пригодиться Performance Monitor .
Инструмент позволяет контролировать использование диска, процессора, оперативной памяти и сети с помощью четырех графиков.
Каждый из четырех графиков можно расположить в любом месте экрана, и вы можете настроить его цвет, размер и стиль.
Если вы хотите увидеть больше информации о ваших системных ресурсах, просто наведите указатель мыши на определенный график, и будет показана вся необходимая информация.
Мы также должны упомянуть, что вы можете заблокировать панели, чтобы случайно не щелкнуть их на рабочем столе.
При желании вы также можете отобразить панели на рабочем столе или на панели задач .
К сожалению, панели на панели задач не сгруппированы, поэтому иногда они могут занимать много места, особенно если вы включите все из них.
Performance Monitor — это простое и переносимое приложение, которое позволит вам отслеживать системные ресурсы.
Если вы являетесь обычным пользователем и хотите отслеживать свои ресурсы, вам может понадобиться Performance Monitor.
Process Explorer

Process Explorer разработан как альтернатива диспетчера задач , и этот инструмент будет перечислять все ваши активные процессы. Используя этот инструмент, вы можете легко завершить определенный процесс или изменить его приоритет.
Кроме того, вы также можете отслеживать системные ресурсы с помощью Process Explorer.
В Process Explorer доступно четыре графика, и каждый график представляет один ресурс. Если вам нужна подробная информация, просто нажмите на один из графиков, и появится новое окно.
Оттуда вы можете просмотреть сводку или проверить использование процессора, памяти, ввода-вывода и графического процессора по отдельности.
Этот инструмент также поставляется с небольшим графиком, который появится на панели задач, чтобы вы всегда могли отслеживать системные ресурсы.
Process Explorer — отличная альтернатива диспетчера задач, но его также можно использовать для мониторинга системных ресурсов. Это бесплатное и портативное приложение, поэтому обязательно попробуйте.
TinyResMeter
Еще один простой инструмент, позволяющий отслеживать системные ресурсы, — это TinyResMeter . Это портативное и легкое приложение, поэтому оно может работать практически на любом ПК.
Приложение не имеет визуально привлекательного пользовательского интерфейса, но оно покажет вам всю необходимую информацию.
Системная информация может отображаться в горизонтальном или вертикальном меню. Если вы хотите, вы можете настроить шрифт и цвета, но вы также можете настроить доступные поля.
Вы также можете ввести свои собственные метки для полей. Что касается доступных полей, вы можете отобразить ОЗУ , скорость процессора, загрузку процессора, скорость сети и т. Д.
TinyResMeter поставляется с немного устаревшим интерфейсом, но он все еще может быть полезен. Инструмент позволяет щелкнуть правой кнопкой мыши каждое поле и просмотреть подробную информацию о нем.
Например, щелкнув правой кнопкой мыши на жестком диске, вы можете увидеть общий объем пространства, метку, тип системы и всю другую необходимую информацию.
Что касается недостатков, инструмент иногда кажется немного вялым, и есть еще одна визуальная ошибка, которую мы заметили.
Каждый раз, когда вы наводите указатель мыши на TinyResMeter, он становится черным, а через секунду снова становится нормальным.
Это небольшая ошибка, но иногда она может раздражать.
TinyResMeter — это простое и портативное приложение, которое позволяет отслеживать системные ресурсы. Несмотря на свою простоту, приложение выглядит немного устаревшим и имеет несколько незначительных ошибок.
CPUID HWMonitor

Если вы хотите увидеть подробную информацию о вашей системе, HWMonitor — идеальный инструмент для вас.
Этот инструмент для мониторинга системы бесплатный, и он позволит вам контролировать ваше оборудование и видеть всю необходимую информацию.
Приложение поставляется с деревом оборудования, которое вы можете развернуть, чтобы увидеть необходимую информацию. С помощью этого инструмента вы можете увидеть важную информацию, такую как температура, скорость вращения вентилятора и использование.
Хотя вы можете видеть информацию о вашей материнской плате, процессоре, графической карте и жестком диске, кажется, что вы не можете видеть информацию о вашей оперативной памяти или сетевом подключении.
В отличие от других инструментов в нашем списке, HWMonitor не предлагает график в реальном времени, и для проверки системных ресурсов вам нужно держать окно HWMonitor открытым.
Этот инструмент предлагает много информации о вашем оборудовании и может быть полезен, если вы хотите узнать больше о ваших компонентах. Что касается мониторинга ресурсов, инструмент предлагает почти всю необходимую информацию, но у некоторых пользователей могут возникнуть проблемы с поиском нужной информации.
HWMonitor — достойный инструмент, он бесплатный и переносимый, но он не показывает никакой информации о вашем сетевом подключении или оперативной памяти, что, по нашему мнению, является его самым большим недостатком.
Системный монитор Moo0
Moo0 System Monitor — это бесплатный и портативный инструмент для мониторинга системных ресурсов. Этот инструмент состоит из нескольких графиков, которые показывают вам всю необходимую системную информацию.
С помощью этого инструмента вы можете увидеть использование и температуру процессора, использование и температуру графического процессора, объем свободной памяти, температуру жесткого диска, скорость сети и т. Д.
Если вы хотите, вы также можете добавить дополнительные поля, чтобы показать больше информации.
Инструмент поддерживает некоторые настройки, и вы можете изменить размер инструмента или его прозрачность. Вы также можете автоматически скрыть этот инструмент после определенного периода бездействия.
Инструмент также поддерживает множество различных цветовых схем, и вы даже можете настроить цветовую схему на автоматическое изменение.
Системный монитор Moo0 — отличный инструмент, он прост и портативен, поэтому он подойдет как для начинающих, так и для опытных пользователей.
Мы должны отметить, что этот инструмент иногда может занимать много места на вашем экране в зависимости от количества полей, которые у вас есть, так что имейте это в виду.
В целом, Moo0 System Monitor — отличный инструмент, и вы обязательно должны его проверить.
Метры панели задач

Панель задач Meters — это набор приложений, позволяющий отслеживать системные ресурсы. Доступны три приложения, и все они работают одинаково.
Каждое приложение будет располагаться на вашей панели задач и покажет вам использование ваших ресурсов.
Каждое приложение предназначено для изменения своего цвета на панели задач, поэтому вы легко заметите, используете ли вы слишком много своих ресурсов.
Используя эти инструменты, вы можете отслеживать использование своего ЦП, ОЗУ и диска, чего более чем достаточно для простых пользователей. Если вы хотите, вы можете настроить цвета или обновить частоту каждого инструмента.
Мы должны отметить, что эти приложения используют простой метод для отображения использования ресурсов вашей системы.
К сожалению, при использовании этого метода вы не можете увидеть точные цифры, которые могут быть недостатком для некоторых пользователей.
Панель задач Meters — это простой и переносимый пакет приложений для мониторинга системных ресурсов.
Единственным недостатком этих инструментов является отсутствие возможности отображать подробную информацию об использовании процессора, оперативной памяти или диска, что может отвлечь некоторых пользователей.
Вывод
Если вы хотите отслеживать системные ресурсы, не стесняйтесь использовать любой из этих инструментов. Если вам нужен лучший инструмент для мониторинга ресурсов, мы рекомендуем AIDA64 Extreme.
Этот инструмент любим пользователями ПК по всему миру и предлагает чрезвычайно подробную информацию об оборудовании.
Rainmeter также имеет невероятно активное сообщество, и с небольшим количеством настроек и времени, вы можете создать идеальный монитор ресурсов.
Если вы хотите что-то более простое, не требующее какой-либо настройки, возможно, Wise System Monitor станет для вас инструментом.
В любом случае, очень важно поддерживать работоспособность вашего компьютера. Первым шагом является соответствующий мониторинг системных ресурсов, и этого списка более чем достаточно, чтобы предоставить лучшие варианты для всех и для каждого ПК.


В мире настольных ПК и ноутбуков Windows 10 – с огромным отрывом преобладающая операционная система, и пользоваться ей умеет практически каждый. Но как и в любой ОС, здесь есть ряд скрытых, но очень полезных функций, о наличии которых вы могли даже не догадываться.
Например, вы знали, что можно быстро перейти к документу или веб-странице, которую вы открывали несколько дней назад, более эффективно организовать открытые приложения, легко делать скриншоты и видео из игр, вести заметки, которые затем можно просматривать на других устройствах?
В этой статье я расскажу о том, что это за функции и как их найти в Windows 10. Они не так широко известны, но точно помогут вам работать эффективнее.
1. Игровой режим

Начну, пожалуй, с наиболее ценной фишки лично для меня, как для геймера. Это специальная среда под названием «Игровой режим» для любителей провести час-другой за убийствами виртуальных монстров и спасением мира.
Игровой режим позволяет повысить быстродействие, перераспределяя ресурсы системы. А по комбинации клавиш Win+G можно запустить Игровую панель, которая позволяет записывать игровые ролики, делать скриншоты, общаться с друзьями из сервиса Xbox Live и даже стримить.
2. Настройки конфиденциальности

Microsoft наконец-то смогла нормально реализовать настройку параметров конфиденциальности, но не особо рассказывает, как правильно ими пользоваться. По умолчанию Windows 10 собирает тонны информации о вас и бессовестно хранит всё на своих серверах.
Далее желательно запретить ВСЕ пункты, особенно в разделах «Общие», «Речь, рукописный ввод и ввод текста» и «Расположение».
3. Режим Бога

Одна из самых скрытых и самых мощных функций под пафосным названием «Режим бога» (GodMode) позволяет вам получить доступ к специальному меню.
Здесь в одном месте собрано множество тонких настроек системы, включая некий аналог TimeMachine. Открыть это меню не так просто – нужно создать в корне системного диска новую папку и переименовать ее в GodMode. .
У нее поменяется значок, а при открытии запустится симпатичная продвинутая панель управления.
4. Виртуальные рабочие столы

Работа с виртуальными рабочими столами – одно из лучших нововведений Windows 10 по сравнению с предыдущими версиями. Уже сам факт их поддержки – значительный шаг вперед, потому что у пользователей Mac OS X и Linux такая возможность есть уже давно.
Теперь вы можете, например, разместить какие-то окна и задачи на одном рабочем столе, электронную почту и Twitter – на другом, а серфинг в интернете – на третьем.
Чтобы воспользоваться этой функцией, кликните по значку Представление задач на панели задач (сразу справа от поля поиска), или нажмите Win+Tab.
На экране вы увидите надпись Создать рабочий стол, под которой будет пустая область с плюсиком. Можно просто по ней кликнуть, а можно сразу перетащить на нее какое-нибудь приложение.
5. Печать в PDF

При помощи виртуального принтера Microsoft Print to PDF вы можете «распечатать» (фактически просто сохранить) документ в PDF без необходимости использовать сторонние приложения.
Просто выберите соответствующий «принтер» в диалоговом окне печати любого приложения. Это полезно для сохранения и распространения документов без возможности редактирования.
6. Скроллинг неактивных окон

Когда-нибудь сталкивались с тем, что вы наводите курсор мыши на окно и пытаетесь его прокрутить, но не можете, потому что оно неактивно?
7. «Встряска» для быстрого сворачивания всех окон
Если у вас открыто много окон, можно навести курсор на строку заголовка любого из них, зажать левую кнопку мыши и «встряхнуть» его.
Тут же все остальные окна будут свернуты.
Возможно, потребуется немного потренироваться – у меня, например, с первого раза не получилось. Если повторить встряхивание, окна снова развернутся.
8. Секретное меню «Пуск»

Интерфейс Windows 10 визуально отличается от предыдущих версий операционной системы, но в целом все работает одинаково.
Правый клик по значку Windows в нижнем левом углу (или комбинация клавиш Win+X) открывает контекстное меню. Оно позволяет быстро осуществлять доступ к многим функциям управления (Программы и компоненты, Командная строка, Сетевые подключения и т.д.).
Это секретное меню избавит от необходимости пробираться к этим параметрам через лабиринты панелей и меню.
9. Быстрый обмен файлами с устройствами поблизости

Открытым документом или фотографией можно быстро поделиться с устройствами неподалеку, наподобие AirDrop у Apple.
10. Темная тема и другие цвета
В Windows 10 у вас значительно больше возможностей по управлению цветовыми темами.
Можно даже выбрать для Windows одну тему, а для приложений – другую. Причем помимо темной и светлой тем можно раскрасить операционку на свой вкус: разнообразие цветовых решений просто поражает.
11. Облачный буфер обмена

До обновления в октябре 2018 года буфер обмена Windows 10 ничем не отличался от того, что было раньше.
12. Временная шкала

Нажав на кнопку Представление задач, вы увидите временную шкалу с образами различных действий, которые вы недавно выполняли на своем компьютере, таких как работа с документами и посещение веб-сайтов. Если она отсутствует, включите ее в параметрах системы, как показано ниже.

Эта история упорядочена по времени. Она начинается с текущего момента и отматывается назад. Здесь вы можете найти документ, над которым вы работали пару дней назад, или открытую на прошлой неделе веб-страницу, и снова туда зайти.
13. Записки на рабочем столе

О том, что в Windows 10 есть встроенное приложение для ведения записей под названием OneNote, знает практически каждый. Но иногда весь его мощный функционал не требуется – нужно просто быстро что-то записать и сохранить на будущее, как на бумажных стикерах.
Здесь и поможет это приложение. Оно позволяет создавать короткие заметки, которые, в отличие от бумажных наклеек, можно синхронизировать между всеми устройствами с Windows 10.
Для запуска просто введите в строке поиска Записки и кликните по предложенному варианту. Чтобы синхронизировать записки между несколькими устройствами с Windows 10 под одной учётной записью,, при первом запуске потребуется привязка к аккаунту Microsoft.
Да, со времен «Висты» Windows стала практически удобной для ежедневного использования, не в последнюю очередь благодаря этим мелким нюансам. Признавайтесь, знали о них до прочтения?
(142 голосов, общий рейтинг: 4.74 из 5)
Читайте также:

