Retroarch как пользоваться ubuntu
Обновлено: 06.07.2024
RetroArch — это универсальная оболочка для десятков различных эмуляторов ретроконсолей, компьютеров и аркадных автоматов. В противовес отдельным эмуляторам для каждой платформы с разными настройками и интерфейсом RetroArch предлагает единую библиотеку игр с удобной навигацией и сортировкой.
Это означает, что больше не нужно переключаться между приложениями и думать, какое из них подходит для той или иной платформы, — достаточно выбрать игру, и она сразу же запустится. В коллекции прекрасно уживаются любимые тайтлы с Sega Mega Drive, PlayStation, Super Nintendo, Game Boy Advance и многих других консолей.
При этом RetroArch поддерживает практически любые геймпады, отображает обложки и скриншоты игр, а также позволяет создавать плейлисты, улучшает картинку и умеет ещё уйму других полезных вещей. Всё это настраивается до мелочей и работает на смартфонах, планшетах, компьютерах, ТВ‑боксах, одноплатных ПК и игровых консолях.
Как настроить RetroArch
Установка
RetroArch доступен для Windows, macOS, Linux — причём не только для актуальных версий, но и для тех, которые уже не поддерживаются даже производителями. Например, Windows 95 или Mac OS X на PowerPC. Оболочка работает на Android, iOS и большом количестве игровых приставок — от PlayStation 2 до Nintendo Switch.
Для установки перейдите на официальный сайт по этой ссылке и скачайте инсталляционный файл для своего устройства. После загрузки запустите установщик и следуйте подсказкам мастера. По окончании процесса запустите RetroArch из меню приложений.
Смена языка
По умолчанию используется язык системы, но обычно включается английский. При желании можно сменить его на русский, но имейте в виду, что локализация не идеальна, к тому же некоторые пункты не переведены.
Для смены языка перейдите в меню Settings → User → Language и выберите нужный пункт в списке. Мы рекомендуем использовать английский и будем приводить английские названия разделов меню. Если всё же хочется русский — выполните все настройки, а затем переключитесь.
Настройка геймпада
Игровые контроллеры определяются автоматически. Достаточно подключить геймпад к устройству, и он сразу заработает в RetroArch. Поддерживаются самые разнообразные контроллеры, включая Dualshock 4 и Xbox One S Controller, а также проводные и беспроводные геймпады сторонних производителей.
Настройка контроллера сводится к назначению горячих клавиш для вызова меню. Для этого откройте Settings → Input → Hotkey Binds → Menu Toggle Gamepad Combo и выберите комбинацию кнопок из списка. По умолчанию используется L3 + R3, но, если у вас геймпад без аналоговых стиков, например от Super Nintendo, удобнее использовать L1 + R1 + Select + Start.
Ещё здесь можно задать сочетания для быстрого сохранения и загрузки, а также перемотки времени.
Настройка интерфейса
По умолчанию в RetroArch используется графический интерфейс XMB, хорошо знакомый владельцам PlayStation 3. Он очень удобен для навигации с геймпада. Однако, кроме него, также доступны несколько других вариантов как для десктопов, так и для портативных устройств. Для переключения зайдите в Settings → Drivers → Menu и выберите подходящий.
Также можно изменить вид иконок и шрифта в меню. Делается это в разделе Settings → User Interface → Appearance → Menu Icon Theme. Более того, доступны ещё различные анимации меню и цветовые схемы — за них отвечают пункты Menu Shader Pipeline и Menu Color Theme соответственно.
Загрузка эмуляторов
Изначально в RetroArch нет ни одного эмулятора. Они загружаются в виде модулей‑ядер для каждой консоли. При этом для одной и той же платформы может быть несколько ядер (при запуске игры просто нужно будет выбрать, какое использовать).
Желательно обновить базы данных до установки эмуляторов, чтобы загрузить самые актуальные версии. Для этого откройте Main Menu → Online Updater и выберите Update Core Info Files, а затем Update Databases.
Теперь перейдите в Core Updater и установите ядра для эмуляторов тех приставок, в игры с которых хотите поиграть. Ищите название консоли в списке, выбирайте один из эмуляторов и нажимайте кнопку подтверждения. Для одной системы можно установить сразу несколько эмуляторов: если в каком‑то проявятся ошибки, достаточно будет переключиться на другой.
Добавление игр
Чтобы поиграть в игру понадобится ROM‑файл — копия картриджа, которая будет запускаться в эмуляторе. Их легко можно найти в интернете по запросу « ромы название консоли» , однако легальным использование rom‑файлов считается только при наличии оригинального картриджа с игрой.
Ромы в RetroArch добавляются при сканировании папок, поэтому сразу удобно указать начальную директорию, где хранятся все rom‑файлы. Для этого перейдите в Settings → Directory → File Browser, а затем найдите нужную папку и выберите Use this directory.
Вернитесь в главное меню и в разделе Import content выберите Scan directory. Теперь поочерёдно открывайте папки с ромами и нажимайте Scan This Directory. В зависимости от количества игр на сканирование уйдёт от нескольких секунд до нескольких минут или даже больше. По завершении процесса в главном меню появятся новые иконки с разделами для каждой добавленной консоли.
Включение обложек
Значки, стилизованные под геймпады и картриджи приставок выглядят неплохо, но гораздо приятнее, когда для каждой игры отображается обложка. Чтобы настроить это, перейдите в Main Menu → Online Updater → Playlist Thumbnails Updater и поочерёдно нажмите на название каждой консоли в списке.
Дополнительно можно включить отображение скриншотов или главных экранов слева от списка игр. Для этого откройте Settings → User Interface → Appearance → Left Thumbnails и выберите Screenshots или Title Screen.
Имейте в виду, что обложки появятся только для официальных релизов игр, которые есть в базах данных RetroArch. Переведённые версии и всевозможные хаки так и останутся без картинок.
Добавление достижений
Сохранение настроек
По умолчанию RetroArch сохраняет все настройки при выходе. При неожиданном или принудительном завершении работы приложения внесённые изменения будут утрачены. Поэтому для сохранения закройте и снова откройте RetroArch или перейдите в Main menu → Configuration file и нажмите Save Current Configuration.
Как пользоваться RetroArch
Запуск игр
Чтобы поиграть, перейдите в раздел нужной платформы, найдите игру, откройте её и нажмите Run. В первый раз придётся также указать ядро для запуска — потом оно будет выбираться автоматически.
Для выхода из игры откройте быстрое меню сочетанием клавиш, которое назначили ранее, и нажмите Close content. Здесь же можно перезапустить игру, сохраниться или изменить различные настройки эмулятора.
Избранное
Если в библиотеке очень много игр, искать нужную будет довольно утомительно. Упростить задачу можно, добавив любимые тайтлы в избранное. Для этого откройте игру и нажмите Add to Favorites. Все добавленные появятся в главном меню в разделе со звёздочкой — там будут собраны все игры, независимо от платформы.
История
Ещё один способ быстрого запуска — меню History, в котором также отображаются последние открытые игры со всех консолей. Этот вариант удобен для тайтлов, которые находятся в процессе прохождения.
Сохранения
На оригинальных консолях сохранения были настоящей роскошью. В эмуляторах же можно сохраняться в любое время и в любом месте. Для этого нужно открыть быстрое меню в игре и выбрать Save State. Для загрузки, соответственно, используется опция Load State.
Для удобства можно настроить автоматическое сохранение и загрузку при выходе и запуске игры. Для этого перейдите в Setting → Saving и включите тумблеры Auto Save State и Auto Load State.
Улучшение графики
Для включения шейдеров запустите игру и откройте быстрое меню. Перейдите в пункт Shaders и включите тумблер Video Shaders. Откройте Shaders Preset, выберите один из многочисленных фильтров, вернитесь в меню и нажмите Resume.
Например, вот так выглядит оригинальная картинка в сравнении с шейдером crt_pi, имитирующим кинескоп ЭЛТ‑телевизора (папка shaders_glsl → crt → crt_pi.glslp). Слева фильтр включен, справа — нет.
Выбранный пресет можно использовать в других играх и эмуляторах. Для этого в меню Shaders нужно выбрать Save, а затем Save Core Preset — для всех игр текущей консоли или Save Global Preset — для всех эмуляторов вообще.
Our advanced settings interface lets you tweak every possible option about how the games are run and displayed.
Of course every setting has a sane default so you can get started fast.
Video Settings
In Video Settings, you can adjust how the games will be displayed.
You can configure the size and aspect ratio of the window or the full screen viewport.
By default, RetroArch will try to use the available space of your screen while maintaining the aspect ratio of the emulated system.
Advanced users can also tweak the vertical synchronization and the buffering mode.

Audio Settings
In Audio Settings, you can adjust the audio volume and choose which audio device RetroArch will output to. This is useful if you plug an HDMI screen to your laptop.
Advanced users can tweak the audio synchronization. Audio sync is very important in RetroArch because the games speed is computed based on the audio code.
You can also choose a DSP plugin to add effects like echo or reverb to the game audio.

Input Settings
This is the place to configure your mouse, keyboard and/or joypads. You can choose between Joypad autoconfiguration or manual binding.
You can bind actions like Fast forward or Save state to keyboard keys and joypad buttons. A good idea is to map these actions on the joypad while setting one of the button to the Hotkey function. This way, pressing Hotkey plus a button will perform an action, but you will still be able to use this button in the game.

Playlists Settings
In this section, you can attribute a default core to a playlist.
This is useful for per-system playlists when you already know what emulator you want to use to launch the games of a given playlist.
If you don't set any default core, RetroArch will ask you which core you want to use on a playlist entry basis.
The easiest route to get into building RetroArch and libretro cores on Ubuntu linux is to use libretro's PPA.
For stable releases you can add the PPA like this:
For development work we recommend the testing PPA instead:
You will need git and a few build tools at least to proceed which you can install by issuing the following command:
RetroArch Compilation¶
Building RetroArch¶
The first step is to obtain RetroArch's source tree.
You can get RetroArch's dependenencies by running the following command:
Depending on your configuration you may need to uncomment the deb-src repositories in /etc/apt/sources.list, /etc/apt/sources.list.d/libretro-ubuntu-testing-$version.list and then run apt-get update before running apt-get build-dep
For subsequent builds you will need to pull the changes from the repo
To compile RetroArch run the following commands inside RetroArch's source tree:
For development purposes you might want to run a debug build instead. In such case use the following commands:
You can then start RetroArch by running:
If you're building frequently you may want to add ccache to the mix to speed up the build process.
Install ccache via apt and the prepend the ccache symlink directory to your build environment path as shown below.
For further instructions check the documentation
Install ccache:
You can add that last line to your
/.bashrc to avoid having to type that every time you start your working environment.
Core Compilation¶
Fetching Cores¶
You can find the cores on libretro's GitHUB organization.
We have an all-in-one tool to fetch and compile cores which you can use to streamline the process.
You can obtain the tool by using these commands:
Then you can fetch one or all the cores by using libretro-fetch.sh
Fetch all cores:
Replace corename with the name of the core you want to fetch, for example gambatte
Building Cores¶
LibRetro Super¶
The easiest way to build all the cores is to use libretro-build.sh from within libretro-super's source tree:
In case you only want to build one and/or more cores instead of all, you can specify the cores you want to build after the first command in no particular order:
Once compilation has finished, you can find the libretro cores inside dist/unix.
Manual Fetching and Compilation¶
Get the core's source tree. As an example we'll use fceumm
Optionally strip the build product:
Most cores will build with these instructions. You might need to browse to a subdirectory in some cases.

Инструкции Ubuntu
Ubuntu Linux имеет последнюю версию инструмента эмуляции Retroarch в своих репозиториях программного обеспечения. Однако этот выпуск программы не является самой новой версией программы, поэтому лучше не устанавливать ее таким образом. Вместо этого, если вы используете Ubuntu, вы сможете получить последние функции, исправления и т. Д.
Имея репозиторий программного обеспечения в вашей системе Ubuntu, пора запустить команду обновления. С его помощью будет настроен новый программный PPA Retroarch.
Затем вы можете запустить команду обновления, чтобы установить любые ожидающие обновления программного обеспечения, чтобы Retroarch работал наилучшим образом.
Наконец, можно настроить приложение эмуляции Retroarch в Ubuntu с помощью команды apt install.
Инструкции Debian
В Debian Retroarch можно установить с помощью простой команды Apt-get. Тем не менее, из-за характера Debian версия, доступная пользователям, ужасно устарела, а это означает, что важные исправления, обновления и новые функции, вероятно, отсутствуют. Вместо этого, если вы планируете эмулировать старые игровые консоли с Retroarch с помощью Debian Linux, вам следует подумать об установке Debian Backports. Его легко настроить, и после включения пользователи Debian получают доступ к более современным программам, таким как Retroarch.
Чтобы получить Debian Backports, перейдите в этот пост. В нем я расскажу все о том, что такое Debian Backports и как его включить. Затем, как только Backports будет полностью активирован, установите Retroarch с помощью приведенной ниже команды.
Не любите использовать Debian Backports в вашей системе? Не волнуйтесь! Для установки доступны пакеты Snap и Flatpak Retroarch, которые описаны ниже в этой статье.
Инструкции Arch Linux
Установка Retroarch в Arch Linux выполняется с помощью диспетчера пакетов Pacman в командной строке. Чтобы использовать его, запустите окно терминала, нажав Ctrl + Alt + T или Ctrl + Shift + T. Затем введите следующую команду.
В качестве альтернативы эмулятор Retroarch также доступен в пользовательском репозитории Arch Linux. Однако устанавливайте эту версию только в том случае, если у вас есть проблемы с традиционной версией Arch. Для получения дополнительной информации щелкните здесь .
Инструкции Fedora
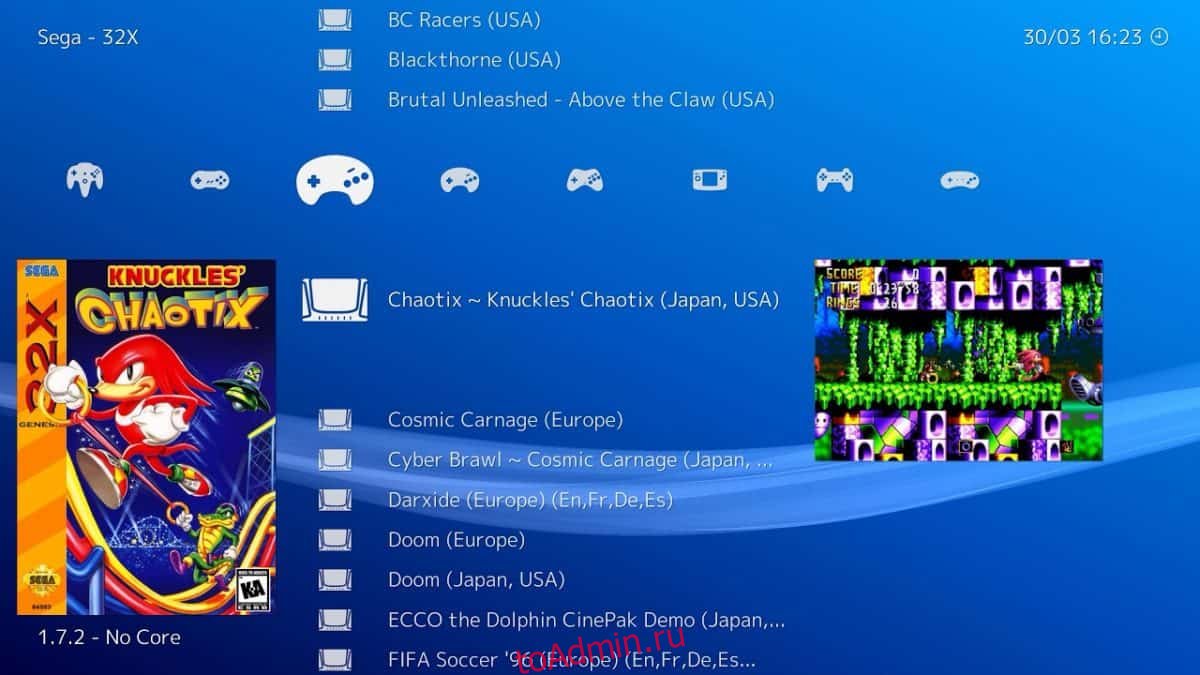
По умолчанию пользователи Fedora Linux не смогут легко установить приложение эмуляции Retroarch. Причина, по которой он недоступен, заключается в том, что разработчики, поддерживающие Fedora, не включили его в свои репозитории программного обеспечения. К счастью, если вы поклонник Fedora и хотите получить это приложение, это возможно. Для этого просто требуется настроить специальный репозиторий стороннего программного обеспечения.
Чтобы добавить сторонний источник программного обеспечения, откройте окно терминала. Открыть терминал можно, нажав Ctrl + Alt + T или Ctrl + Shift + T на клавиатуре. Затем используйте инструмент загрузки Wget, чтобы получить установочный файл репозитория стороннего программного обеспечения.
Загрузив сторонний файл выпуска в вашу систему Fedora Linux, используйте команду DNF для его установки.
Предполагая, что активация стороннего репозитория программного обеспечения прошла успешно, теперь вы сможете установить приложение эмуляции Retroarch в Fedora Linux с помощью диспетчера пакетов DNF.
Инструкции OpenSUSE
OpenSUSE не имеет RetroArch в своих источниках программного обеспечения, если вы не являетесь пользователем Tumbleweed. По этой причине рекомендуется не пытаться установить его через диспетчер пакетов Zypper, а вместо этого следовать инструкциям пакета Snap или Flatpak ниже.
Проверь это - Как получить доступ к Microsoft OneDrive в LinuxИнструкции по упаковке Snap
Приложение Retroarch доступно в виде пакета Snap. Чтобы установить его, перейдите к этой публикации о включении пакетов Snap на рабочем столе Linux. После того, как вы настроили Snaps, запустите окно терминала и используйте команду мгновенной установки, чтобы настроить приложение в вашей системе.
После установки Retroarch Snap завершите процесс, подключив все к вашей системе.
Инструкции по Flatpak
Как и большинство программ в наши дни, эмулятор Retroarch находится на Flathub как Flatpak. Если вы заинтересованы в установке приложения из Flathub, вам необходимо сначала настроить среду выполнения Flatpak на вашем ПК с Linux. Для получения дополнительной информации о том, как настроить среду выполнения, щелкните здесь.
После установки среды выполнения Flatpak эмулятор Retroarch можно легко настроить с помощью приведенных ниже команд терминала.
Читайте также:

