Root iwdbus windows 10 драйвер что это
Обновлено: 02.07.2024
Я хочу поделиться с вами простым способом установки ADB драйвера под Windows. Эта статья понадобится тем, у кого этот драйвер или не устанавливается вовсе, или устанавливается, но adb все равно в упор не видит устройство(как было у меня), или вы вообще этот драйвер не нашли. Так что всех, у кого есть/были похожие проблемы, или кому просто интересно, прошу под кат.
Начну с предыстории. Решил я купить себе недорогой планшетик на Android для чтения книг(DJVU/PDF), и выбор пал на устройство российского конечно же китайского производства TeXet TM-7025. Жаба давила покупать что-то дорогое, а для простого чтения книг каких-то сверх-характеристик не требуется. Позже я обнаружил что на нем неплохо идут большинство игрушек, удобно полазить в инете пока ты сидишь in da kabin и т. д. А поскольку передо мной маячило изучение Android, я решил, что будет весьма удобно пользоваться для этого железным девайсом вместо мучений с эмуляторами.
И вот тут меня ждал неприятный сюрприз — то ли родной драйвер оказался кривым, то ли винда, то ли провод… вообщем драйвер то встал, диспетчер устройств Windows рапортовал о полной работоспособности девайса, но на запрос adb devices в консоли я получал пустой список и, естественно, тестировать приложение на планшете не удавалось.
Я написал запрос в службу поддержки TeXeT, мне даже ответили ссылкой на сам драйвер, который, как я уже убедился, не работал. Я начал искать ответ в интернете и нашел кучу разных сборок этого драйвера и мануалов, но все равно ни один из них не завелся как надо, и даже родной драйвер из SDK вообще никак не становился, что повергло меня в уныние… но не отчаяние.
Вот тут я решил попробовать свои силы в написании драйверов старом добром методе научного тыка и открыл inf-файл драйвера. Надежду мне давало понимание, что софтверная часть adb интерфейса со стороны планшета должна быть идентичной для всех устройств, а USB и так работал. И вот, после нескольких неудачных проб ручной правки inf-файла я нашел рецепт лечения приправы inf-файла так, чтобы оно поставилось и, главное, работало.
Шаг 3. Правим inf-файл. В папочке открываем файл android_winusb.inf и ищем там строки такого вот вида:

Делаем копию этих строк, заменяем Google Nexus One на %имя_вашего_девайса% для идентификации в будущем и… открываем диспетчер устройств Windows. Ищем там наше устройство(Android, Android Composite ADB Interface или что-то в этом стиле). Открываем свойства устройства, вкладка «Сведения», в списке выбираем пункт «ИД оборудования» и видим такую вот картину.
Копируем строчку, которая больше всего похожа на ту, что показана на рисунке(Она, по идее просто немного короче), и вставляем ее в наш inf-файл.

В %SingleAdbInterface% мы конец строки удаляем, как видно, в %CompositeAdbInterface% вставляем целиком. Повторять два раза все, наверное, не надо, но у меня уже все стоит и мне лень экспериментировать :)
Сохраняемся(будьте внимательны — в некоторых случаях для этого нужно запускать блокнот с правами администратора, т. к. в пользовательском режиме вам не дадут перезаписать inf-файл).
Шаг 4. Установка драйвера. Теперь, когда все подготовлено, возвращаемся в диспетчер устройств и удаляем все ранее установленные adb драйверы(если были). Обновляем список устройств и видим наш девайс без драйверов. Открываем его свойства и выбираем «обновить драйверы», выбираем установку из папки, указываем папку с поправленым inf-ом и запускаем установку — наш драйвер моментально находится, но при установке он может ругаться о несовместимости с вопросом «продолжать ли, насяльнека?». Продолжаем. Все, драйвер установлен.
Шаг 5. Финал. Для точности делаем вынь-всунь USB-порта, ждем пока все обнаруживается, открываем консоль(Win+R, вводим cmd) и пишем adb devices. Если все прошло хорошо — видим заветный пункт списка, обозначающий, что adb теперь видит наш девайс.
С этого момента можно спокойно запускать eclipse и строить программы, наслаждаясь удобной автоматической сборкой, установкой и возможностью дебага прямо на нашем устройстве.
Если команда adb у вас вообще не работает. Компьютер -> Свойства -> Переменные среды. Ищем переменную Path и в конце дописываем(ни в коем случае не перезаписываем) в конце точку с запятой, а после адрес папки, где живет adb(обычно %android-sdk%\platform-tools\). После перезагрузки должно заработать.
Иногда adb не запускается автоматически при старте системы. Запустите вручную.
Что это было?
На самом деле все просто. В силу неких причин(винда мастдай/у прогеров кривые руки/гугловский инф-файл писался только для родных гугловских девайсов/в вашем компьютере все испортили бозоны Хиггса) винда не хочет кушать гугловский драйвер для негугловских девайсов, не записанніх в inf-файл. Видимо, там все как раз завязано на этих ИД-оборудования. Но ведь софтверная часть на подавляющем большинстве андроид-устройств в части дебаггер-коннектора к ПК идентична, потому драйвер должен нормально общаться с любым Андроид-устройством. Наша задача — обмануть Windows и заставить ее принять девайс за «драйверо-подходящий», что мы и сделали путем дописывания его ИД в inf-файл драйвера.
Надеюсь, кому-то данный мануал поможет завести свой китайский или другой девайс, для которого при сборке системы забыли сделать нормальный драйвер adb, или тем, кого задалбывает качать официальный драйвер от производителя устройства(это бывает настолько гемморно, что быстрей сделать все вышеописанное — у меня так было с драйвером для телефона LG E510).
Я хочу поделиться с вами простым способом установки ADB драйвера под Windows. Эта статья понадобится тем, у кого этот драйвер или не устанавливается вовсе, или устанавливается, но adb все равно в упор не видит устройство(как было у меня), или вы вообще этот драйвер не нашли. Так что всех, у кого есть/были похожие проблемы, или кому просто интересно, прошу под кат.
Начну с предыстории. Решил я купить себе недорогой планшетик на Android для чтения книг(DJVU/PDF), и выбор пал на устройство российского конечно же китайского производства TeXet TM-7025. Жаба давила покупать что-то дорогое, а для простого чтения книг каких-то сверх-характеристик не требуется. Позже я обнаружил что на нем неплохо идут большинство игрушек, удобно полазить в инете пока ты сидишь in da kabin и т. д. А поскольку передо мной маячило изучение Android, я решил, что будет весьма удобно пользоваться для этого железным девайсом вместо мучений с эмуляторами.
И вот тут меня ждал неприятный сюрприз — то ли родной драйвер оказался кривым, то ли винда, то ли провод… вообщем драйвер то встал, диспетчер устройств Windows рапортовал о полной работоспособности девайса, но на запрос adb devices в консоли я получал пустой список и, естественно, тестировать приложение на планшете не удавалось.
Я написал запрос в службу поддержки TeXeT, мне даже ответили ссылкой на сам драйвер, который, как я уже убедился, не работал. Я начал искать ответ в интернете и нашел кучу разных сборок этого драйвера и мануалов, но все равно ни один из них не завелся как надо, и даже родной драйвер из SDK вообще никак не становился, что повергло меня в уныние… но не отчаяние.
Вот тут я решил попробовать свои силы в написании драйверов старом добром методе научного тыка и открыл inf-файл драйвера. Надежду мне давало понимание, что софтверная часть adb интерфейса со стороны планшета должна быть идентичной для всех устройств, а USB и так работал. И вот, после нескольких неудачных проб ручной правки inf-файла я нашел рецепт лечения приправы inf-файла так, чтобы оно поставилось и, главное, работало.
Шаг 3. Правим inf-файл. В папочке открываем файл android_winusb.inf и ищем там строки такого вот вида:

Делаем копию этих строк, заменяем Google Nexus One на %имя_вашего_девайса% для идентификации в будущем и… открываем диспетчер устройств Windows. Ищем там наше устройство(Android, Android Composite ADB Interface или что-то в этом стиле). Открываем свойства устройства, вкладка «Сведения», в списке выбираем пункт «ИД оборудования» и видим такую вот картину.
Копируем строчку, которая больше всего похожа на ту, что показана на рисунке(Она, по идее просто немного короче), и вставляем ее в наш inf-файл.

В %SingleAdbInterface% мы конец строки удаляем, как видно, в %CompositeAdbInterface% вставляем целиком. Повторять два раза все, наверное, не надо, но у меня уже все стоит и мне лень экспериментировать :)
Сохраняемся(будьте внимательны — в некоторых случаях для этого нужно запускать блокнот с правами администратора, т. к. в пользовательском режиме вам не дадут перезаписать inf-файл).
Шаг 4. Установка драйвера. Теперь, когда все подготовлено, возвращаемся в диспетчер устройств и удаляем все ранее установленные adb драйверы(если были). Обновляем список устройств и видим наш девайс без драйверов. Открываем его свойства и выбираем «обновить драйверы», выбираем установку из папки, указываем папку с поправленым inf-ом и запускаем установку — наш драйвер моментально находится, но при установке он может ругаться о несовместимости с вопросом «продолжать ли, насяльнека?». Продолжаем. Все, драйвер установлен.
Шаг 5. Финал. Для точности делаем вынь-всунь USB-порта, ждем пока все обнаруживается, открываем консоль(Win+R, вводим cmd) и пишем adb devices. Если все прошло хорошо — видим заветный пункт списка, обозначающий, что adb теперь видит наш девайс.
С этого момента можно спокойно запускать eclipse и строить программы, наслаждаясь удобной автоматической сборкой, установкой и возможностью дебага прямо на нашем устройстве.
Если команда adb у вас вообще не работает. Компьютер -> Свойства -> Переменные среды. Ищем переменную Path и в конце дописываем(ни в коем случае не перезаписываем) в конце точку с запятой, а после адрес папки, где живет adb(обычно %android-sdk%\platform-tools\). После перезагрузки должно заработать.
Иногда adb не запускается автоматически при старте системы. Запустите вручную.
Что это было?
На самом деле все просто. В силу неких причин(винда мастдай/у прогеров кривые руки/гугловский инф-файл писался только для родных гугловских девайсов/в вашем компьютере все испортили бозоны Хиггса) винда не хочет кушать гугловский драйвер для негугловских девайсов, не записанніх в inf-файл. Видимо, там все как раз завязано на этих ИД-оборудования. Но ведь софтверная часть на подавляющем большинстве андроид-устройств в части дебаггер-коннектора к ПК идентична, потому драйвер должен нормально общаться с любым Андроид-устройством. Наша задача — обмануть Windows и заставить ее принять девайс за «драйверо-подходящий», что мы и сделали путем дописывания его ИД в inf-файл драйвера.
Надеюсь, кому-то данный мануал поможет завести свой китайский или другой девайс, для которого при сборке системы забыли сделать нормальный драйвер adb, или тем, кого задалбывает качать официальный драйвер от производителя устройства(это бывает настолько гемморно, что быстрей сделать все вышеописанное — у меня так было с драйвером для телефона LG E510).
Почему запрашивается дальнейшая установка устройства
По сути, после появления технологии Plug and play, которая отвечает за автоматическую настройку всех подключенных устройств, необходимость в ручном управлении должна была исчезнуть навсегда. Увы, даже спустя 30 лет после появления технологии, работает она не идеально.

К причинам неполной автоматической настройки можно отнести следующие варианты:
Примечательно, что сбой в настройке оборудования может никак не проявиться в работе. И наоборот, например, отсутствие hdaudio приводит к проблемам со звуком.

Список причин довольно обобщен, что затрудняет поиск подходящего решения. Рекомендуем поочередно выполнить все нижеописанные инструкции.
Анализ события
Как мы говорили выше, высока вероятность неправильной интерпретации события. В сведениях об устройстве самая новая информация появляется в конце списка, а не в начале. Об этом свидетельствует указанная в таблице дата появления ошибки. Для подробной проверки необходимо выполнить следующие действия:
- Откройте диспетчер устройств. Это можно сделать с помощью сочетания клавиш «Win» + «X» и выбора пункта с соответствующим названием. Вы также можете запустить утилиту «Выполнить» сочетанием клавиш «Win» + «R», а в открывшемся окне ввести команду «devmgmt.msc». Второй метод более практичен в Windows 7 и старше.

- Найдите сомнительное устройство в списке и дважды кликните по нему ЛКМ.
- Перейдите в раздел «События».

Если оно все же сообщает о неполной настройке, то переходите к следующему пункту.
Обновление драйверов
Починить сломанные драйверы и установить более свежие можно двумя способами. Первый – это установка драйверпаков. Правда, шанс того, что этот очередной драйверпак из интернета ничего не «перепутает», не слишком велик. Потому рекомендуем воспользоваться вторым методом, а именно ручным обновлением. Алгоритм действий:
- Откройте диспетчер устройств, если вы его уже закрыли.


- В контекстном меню выберите пункт «Обновить драйвер».
- Выберите установку свежих версий из интернета.

Ожидайте, на поиск и установку уходит не более 5 минут. Если программа ничего не нашла, пользователь может самостоятельно скачать нужный файл с сайта производителя и указать путь до него.
Обновление ОС
Как бы не хотелось, но поставить новое оборудование на старые ОС довольно проблематично. Например, легендарная Windows XP перестала поддерживаться в 2008 году. Даже Windows 7 не получает обновления с января 2020 года. С этими ОС все же придется расстаться и перейти на более современную Windows 10. Именно десятую «Винду», ведь 11 версия пока имеет ряд недостатков, особенно связанных с подключаемыми устройствами.

Установка драйвера беспроводной сети Intel PROSet
Хоть это и решение для одной изолированной проблемы, именно оно и считается лучшим решением в большинстве процентов случаев. Качать драйвер «Intel proset» стоит только с официального сайта Intel. Компонент устанавливается как обычная программа, а потому с ним разберется даже неопытный пользователь ПК.
Опытные пользователи Android хорошо знают, что для получения root прав на большинстве Android планшетов и смартфонов, их приходится подключать к компьютеру с помощью программы ADB (Android Debug Bridge).
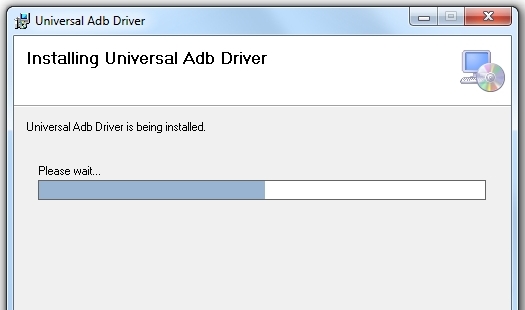
Эту же программу, которая обеспечивает обмен данными между компьютером и Android устройством используют для получения root прав и всевозможные универсальные утилиты, такие как, например, Nexus Toolkit. Но, кроме этого, для того чтобы подключить планшет или телефон к Windows компьютеру нам обязательно нужно иметь драйвера устройства.
Причем нужно иметь отдельные драйвера для каждой модели телефона или планшета, которую мы собираемся подключить к компьютеру. А все мы прекрасно знаем, что поиск драйвера для конкретного устройства порой превращается в неразрешимую задачу.
Однако теперь эту задачу можно будет значительно упростить – известный независимый разработчик Koush, автор ClockworkMod Recovery, Carbon file backup и ClockworkMod Tether разработал универсальный ADB драйвер, который позволяет подключать Android телефоны и планшеты к компьютерам, работающим под управлением Windows XP или более поздней версии.
Установка драйвера производится с помощью специальной утилиты и при этом вам, как в других подобных случаях, не нужно будет отключать систему проверки драйверов в Windows 8.
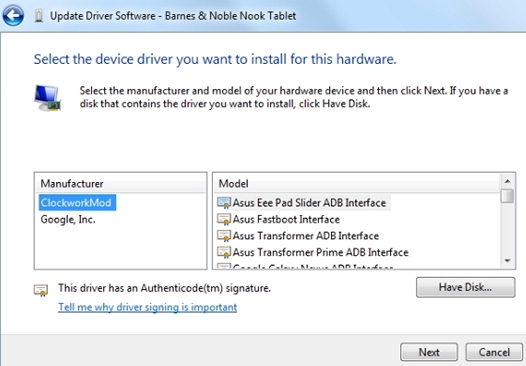
Звучит довольно неплохо, не правда ли? К сожалению, несмотря на свое наименование, драйвер Koush нельзя назвать на 100 процентов универсальным.
В то время как он отлично подходит для подключения к компьютеру большинства устройств Google Nexus, а также планшетов и телефонов Asus, HTC, и Samsung, он, например, не захотел работать с B&N Nook Tablet и некоторыми другими устройствами.
Тем не менее, если вам нужно подключить к компьютеру один из планшетов или смартфонов от ведущих производителей, а у вас нет под рукой его драйвера, в подавляющем большинстве случаев универсальный ADB драйвер от Koush прекрасно справится с этой задачей.
Читайте также:

