С помощью чего открывать скаченные файлы на виндовс 10
Обновлено: 07.07.2024
Открыть файл в Windows 10 просто; дважды щелкните его, и он откроется в приложении по умолчанию для файла. Если вы недавно установили новое приложение, которое может обрабатывать этот тип файла, вам будет предложено выбрать, с каким приложением открыть файл. В приглашении отображается список приложений на выбор.
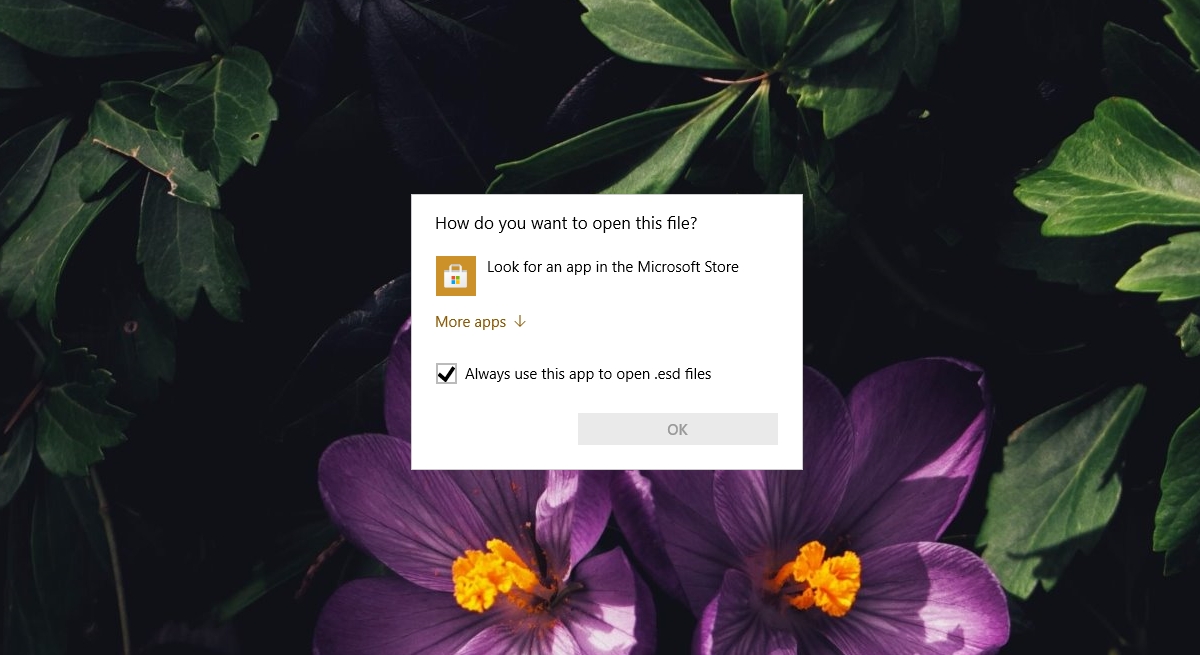
Когда вы дважды щелкаете файл и видите «Как вы хотите открыть этот файл?» подсказка, он не всегда может показать вам список приложений, которые вы можете использовать для открытия файла. Обычно это происходит по нескольким причинам;
- У вас не установлено приложение, которое может открыть файл.
- Вы не установили приложение по умолчанию для открытия файла
- Windows 10 не знает, какое приложение может открывать файл.
Как изменить приложение, открывающее файл?
1. Установите приложение.
Первое, что вам нужно сделать, это установить приложение, которое может открывать файлы этого типа.
- Открыть Проводник.
- Щелкните файл правой кнопкой мыши и выберите Характеристики.
- Перейти к Вкладка Общие.
- Проверить тип / расширение файла.
- Ищите и установите приложение, которое может открывать файлы этого типа.
- Дважды щелкните файл еще раз и выберите только что установленное приложение, чтобы открыть файл.
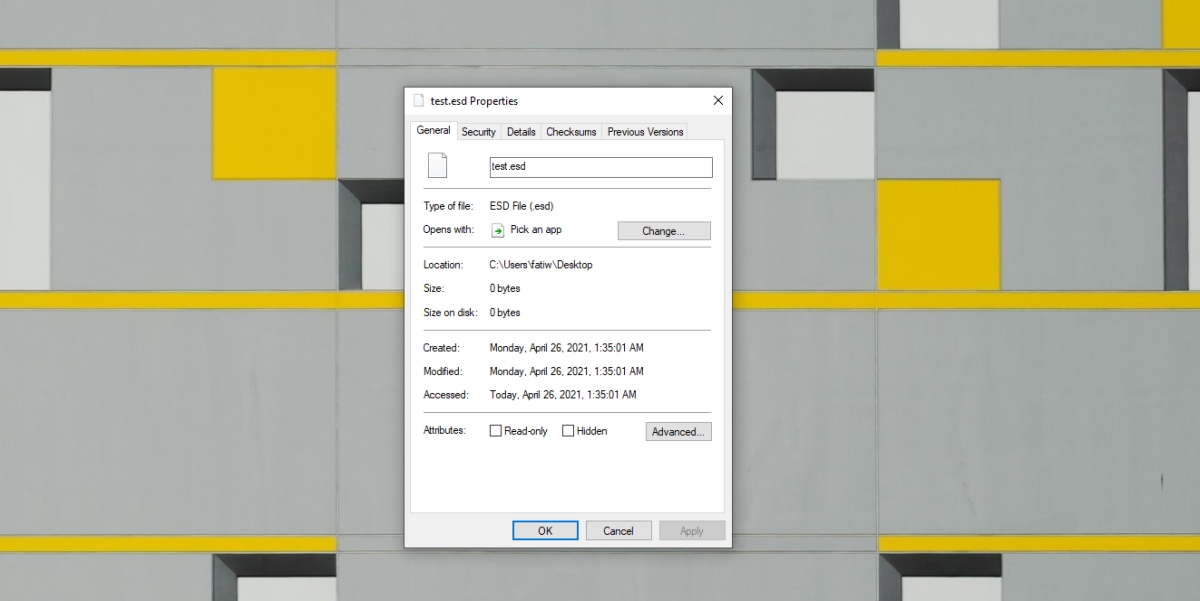
2. Установите приложение по умолчанию.
Если вы установили приложение для открытия файла, но по-прежнему получаете пустой список с вопросом «Как вы хотите открыть этот файл?» подсказка, вам необходимо вручную установить приложение по умолчанию для файла.
- Открой Приложение настроек с помощью сочетания клавиш Win + I.
- Перейти к Программы.
- Выберите Вкладка приложений по умолчанию.
- Нажмите Выберите приложения по умолчанию по типу файла.
- Найдите расширение файла в списке и щелкните кнопка плюс.
- Выберите приложение по умолчанию из списка.
- Дважды щелкните файл и он откроется в приложении.
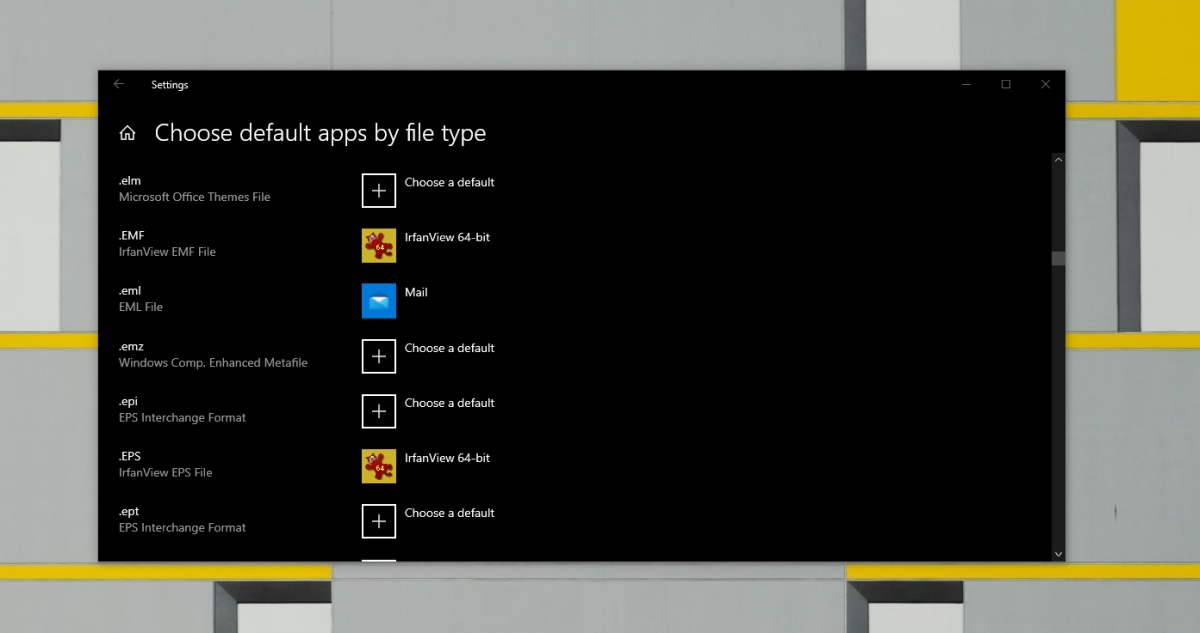
3. Выберите приложение из списка.
Примечание. Вы можете нажать «Найти другое приложение на этом компьютере», чтобы просмотреть другие приложения.
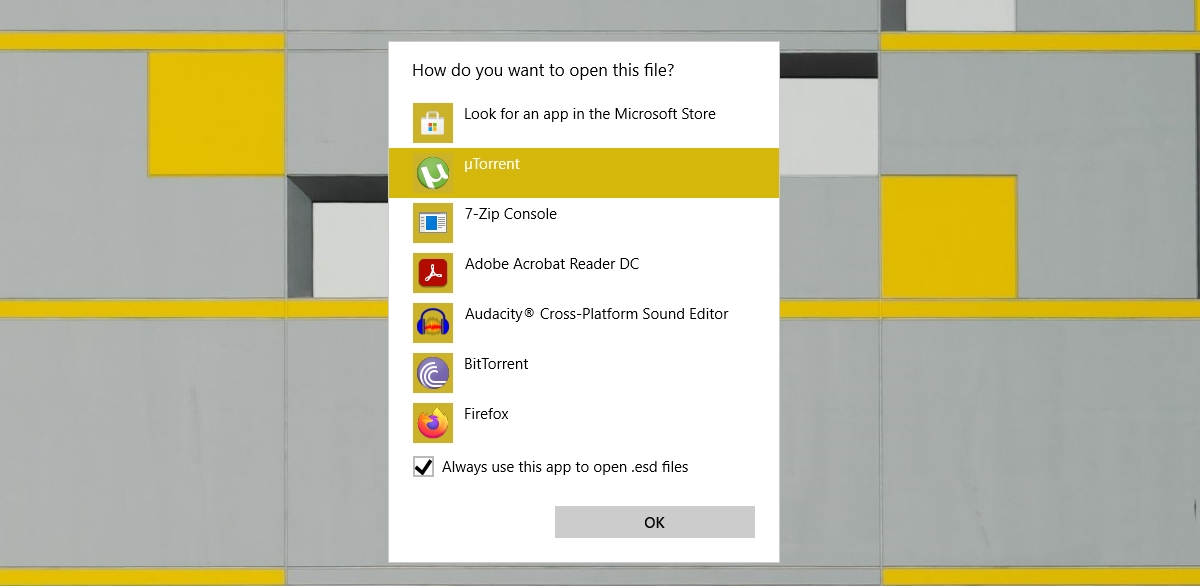
Вывод

Файлы, скачиваемые с многих сайтов, обычно загружаются в формате rar. Их нельзя сразу использоваться, но можно просмотреть содержимое. Существует данное расширение для особых целей, которые преследуют и владельцы интернет-ресурсов, и обычные пользователи.
Зачем нужен формат rar
Формат rar разработан российским программистом Евгением Рошалом, его главная цель — сжатие объёмных файлов. Практически любой файл можно заархивировать, то есть сжать или же создать из него архив, в результате чего его размер уменьшится на 1–90%. Во сколько раз сожмётся элемент, зависит от того, в каком формате он записан. Например, музыкальный и текстовый файл уменьшат свой объем на разное количество байт.
Архив в расширении rar состоит из нескольких томов и может содержать сколько угодно папок и файлов. Например, его удобно использоваться для передачи фотографий: все снимки сжимаются в единый архив, при этом их общий размер уменьшается, что экономит и место на жёстком диске, и интернет-трафик, затрачиваемый на загрузку их в сеть.
Основное применение данного формата, безусловно, заключается в уменьшении файлов, обращение к которым происходит редко. Чтобы работать с содержимым архивом, его сначала необходимо разархивировать (распаковать), а на это уйдёт некоторое время. Но если доступ к некоторым файлам нужен нечасто, то лучше их сжать, сэкономив память, и распаковывать по мере надобности.
Видео: работа с архивом
Чем открыть архив
Работать со сжатыми файлами нельзя, но часто случается так, что контент, скачанный с какого-нибудь сайта, оказывается заархивированным. В этом случае необходимо применить специальную программу, способную его распаковать. Поскольку в Windows 10 нет встроенного архиватора, придётся скачать одно из сторонних приложений, умеющих работать с расширением rar.
WinRAR
Данное приложение было написано самим изобретателем формата — Евгением Рошалом. Оно умеет работать со всеми видами сжатых файлов во многих режимах. С помощью него можно просмотреть содержимое архива, перед тем как распаковывать его, а также вынуть только отдельные файлы, если весь том не нужен.
- Для того чтобы открыть rar-файл с помощью этой программы, достаточно дважды кликнуть по нему левой клавишей мыши. После чего система автоматически даст управление WinRAR, а приложение отобразит вам все содержимое. Дважды кликаем по файлу, чтобы открыть его
- Когда нужный файл будет найден, выделите его и нажмите кнопку «Разархивировать» (Extract to). Второй вариант — перетащите файл из окна программы в окно проводника, система поймёт, что вы хотите распаковать его, и положит его в выбранную папку автоматически. Нажимаем кнопку Extract to
Изучив настройки программы подробнее, вы сможете найти множество инструментов для работы с архивом. Но в большинстве случае они вам не пригодятся.
7-zip — аналог WinRAR, умеющий работать со многими форматами сжатия. Программа также предоставляет все инструменты для работы с архивами. С помощью неё можно распаковать весь сжатый файл или его часть. Для разархивирования одного файла или всего архива используется кнопка Extract, хотя и метод с перетаскиванием элемента за окно приложения тоже работает.

Нажимаем кнопку Extract
WinZiP
Создание архива
Для того чтобы создать архив, то есть сжать некоторую группу файлов, придётся прибегнуть к помощи одной из вышеописанных программ, так как в Windows 10 нет встроенного средства для выполнения этой задачи. Процесс сжатия во всех программах происходит одинаково, поэтому рассмотрим процедуру на примере 7-zip:
- После установки программы, в контекстное меню, открываемое кликом правой клавиши мыши по файлу, добавится новый пункт — 7-zip. Разверните его, первой функцией будет «Добавить к архиву». Нажмите на неё, чтобы начать процесс упаковки. Выбираем функцию «Добавить к архиву»
- Развернётся окно настроек. Укажите, что хотите сжать файл в формат RAR (или другой формат сжатия) и место, в которое будет размещён полученный файл. Готово, осталось запустить процедуру, кликнув по кнопке «ОК», и дождаться её завершения. Выставляем подходящие настройки и сжимаем файл
RAR — часто используемый формат для сжатия файлов. Для работы с ним понадобятся сторонние программы, такие как WinRAR и 7-zip. Любой пользователь может не только открывать архивы, созданные кем-то, но и уменьшать объёмы файлов самостоятельно, создавая свой архив.
В Windows, если Вы хотите открыть какой-то неизвестный до сих пор файл, появляется окно с выбором приложения (программы) для последующего открытия по умолчанию.
Или же, если Вы уже назначили программу для открытия, например архиватор для открытия архива, а затем установили ещё один, то это окно так же может появится для выбора.
В Windows 10 поначалу вообще предлагается сразу искать в Магазине Windows

Конечно, можно нажать на ссылку "Ещё приложения" и выбрать в списке, но сейчас я покажу как убрать это предложение для поиска приложения в Магазине Windows 10.
Для этого нам нужно зайти в реестр (сочетание клавиш Win + R и ввести regedit ) и перейти в ветку:


В этом разделе создаем параметр типа DWORD (32 бита) и названием NoUseStoreOpenWith

Теперь меняем ему значение (ПКМ - Изменить или просто два раза ЛКМ по нему) на 1

Всё. Теперь предложения найти программу в магазине Windows при открытии нового файла больше не будет:

Если кто боится (или лень) самостоятельно это проделывать, то вот вам архив. Внутри два файла:
NoUseStoreOpenWith.reg - для того, чтобы убрать магазин. Его код:
Windows Registry Editor Version 5.00
UseStoreOpenWith.reg - для того, чтобы вернуть как было. Его код:
Windows Registry Editor Version 5.00
Скачиваете и запускаете нужный. Или же создаете его сами (думаю знаете как) взяв его код выше.
Теперь пойдем немного дальше и создадим ассоциацию для открытия других типов файлов (ведь не для каждого же файла брать и указывать через что ему открываться).
Про это есть несколько статей на сайте: Настройка программ по умолчанию, Как назначить программу для открытия фалов одного типа?, Как создать ассоциацию файлов ? .
Они хоть и старые, но принцип до сих пор остался тот же. Единственное отличие, что в Windows 10 некоторые не смогут найти эти самые настройки (т.к. в статье описаны более старые версии Windows).
Но всё же закрепить материал стоит.
Итак, Выбор программ по умолчанию в Windows 10
Открываем Пуск, затем Параметры. В разделе "Система" и выбираем "Приложения по умолчанию".
Обратите внимание на кнопку Сбросить . Она понадобится чтобы установить приложения по умолчанию, если Вы совсем уж запутались:

Если нужно выбрать для расширений (ассоциаций) файлов, то жмем ссылку Выбор стандартных приложений для типов файлов:


Если этого мало, то можно перейти в Панели управления на Программы по умолчанию. Здесь есть Сопоставление типов файлов или протоколов с конкретными программами.
Выбираете расширение и указываете программу:

Этим самым мы указали каким приложением (программой или утилитой) открывать конкретный тип файла. А что если наоборот нужно указать какой программе открывать какие типы файлов? Тогда жмем ссылку Задать значения по умолчанию по приложению и выбираем (1):


Вот и всё на этом. Мне кажется что ответ на вопросы типа "Как сопоставить приложение типам файлов" или "Задать программу для конкретного файла" или что-то типа такого раскрыт в полной мере. В Windows 10 точно.

Всем хорошего настроения! Сейчас мы продолжим эпопею про ассоциации типов файлов на компьютере. Надо отметить, что довольно много на эту тему было уже сказано в недавних публикациях.
Но теперь хочется заострить внимание на одной очень полезной функции в операционной системе Windows 10, которая называется "Открыть с помощью". Именно благодаря ей можно указать нужную нам программу для открытия файла.
Содержание статьи:
Итак, друзья, давайте разбираться со всем этим на конкретном примере. Вот смотрите, мы хотим открывать фильмы, которые хранятся на жестком диске, с помощью стороннего проигрывателя, который намного удобней стандартного.
Для этого в проводнике выбираем нужный файл и нажимаем на него правой кнопкой мыши. В открывшемся контекстном меню выбираем пункт "Открыть с помощью":
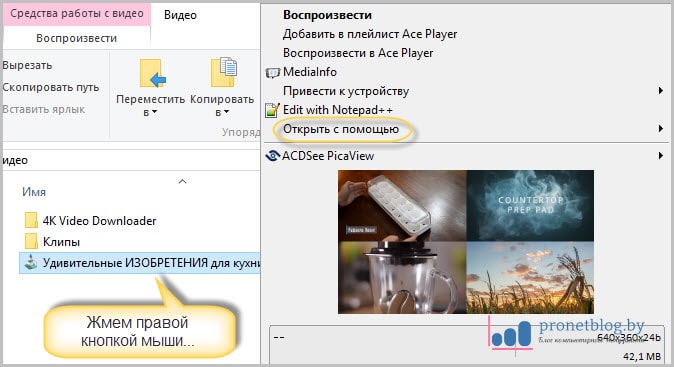
И уже в этом разделе можно выбрать приложение рекомендуемое самой системой либо же выбрать пункт "Выбрать другое приложение":

После этого откроется окошко, в котором можно будет указать нужную пользовательскую программу, которая установлена на данном компьютере. Если же опять ничего не пришлось по вкусу, то следует выбрать опцию "Еще приложения":
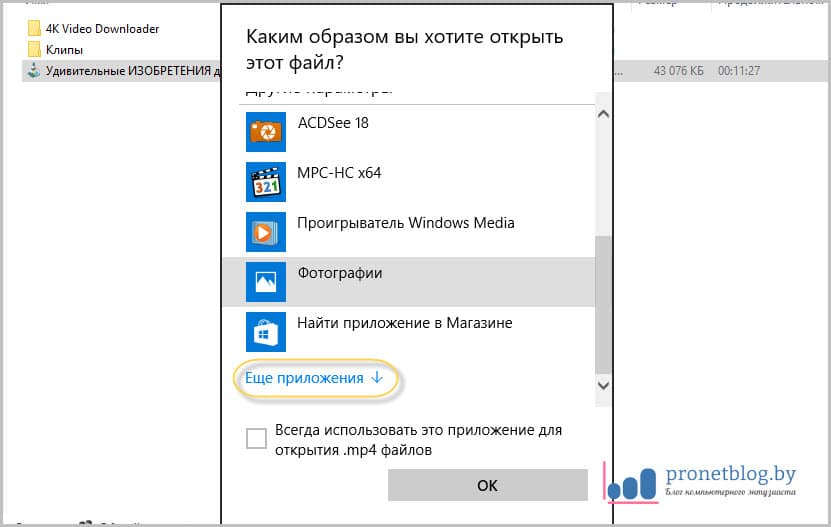
Затем спускаемся в конец списка и нажимаем на "Найти другое приложение на этом компьютере":
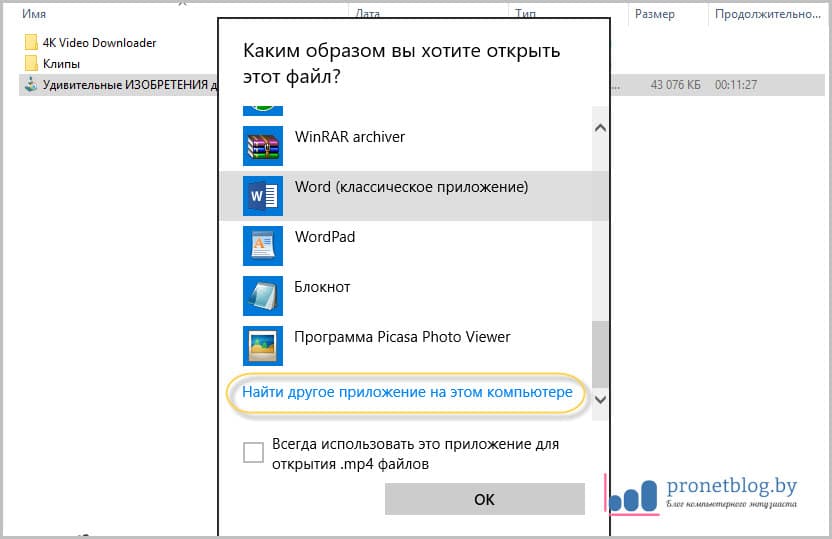
И вот теперь нам дана полная свобода. Открывается окно проводника, в котором можно указать путь до запускного файла абсолютно любой установленной на ПК программы:

Если хочется сохранить выбранную ассоциацию файлов навсегда, то нужно поставить галку напротив пункта "Всегда использовать это приложение для открытия. ":
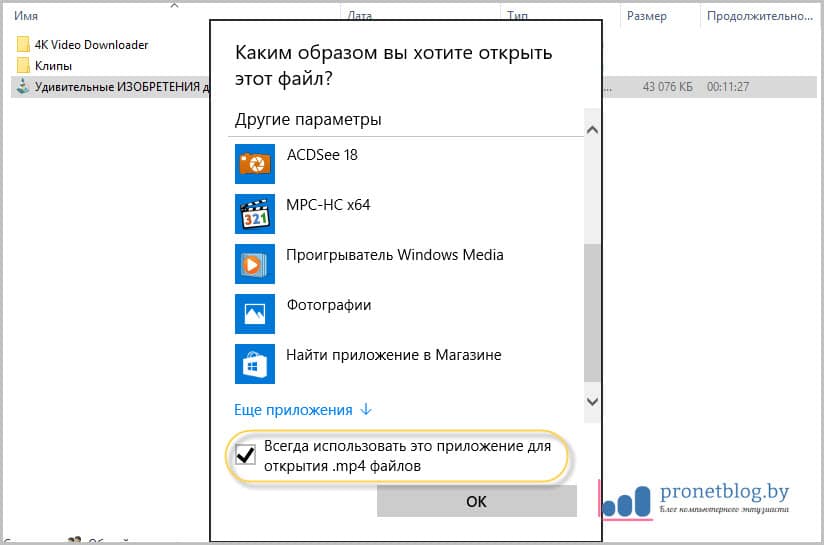
Вот и все, теперь вы знаете, как грамотно пользоваться функцией "Открыть с помощью" в Windows 10. Но в случае если вы заигрались с сопоставлением типов файлов и видите, что все начало открываться хрен пойми чем и как, можно вернуть все обратно прочитав вот эту статью.
На этом будем с вами прощаться. Если будут вопросы, с радостью ответим на них в комментариях к публикации. Так что всем пока и до новых встреч. Осталось только посмотреть просто ужасающее видео.
Бывают случаи, когда мы пытаемся открыть файл, но операционная система не может определить какой программой нужно открыть этот файл. Скорее всего, такая программа не установлена или операционная система не может связать файл с установленной программой. В этом уроке Вы узнаете, чем можно открыть файл, а точнее какой программой открыть файл.
Когда мы пытаемся открыть неизвестный файл, появляется окно:

В окне Мы видим название файл (в данном примере “12.bak”) и надпись о том, что Windows не может определить с помощью какой программой открыть этот файл. Нам предлагают выбрать одно из действий: поиск программы в интернете или выбор программы из всех установленных на Вашем компьютере. Сколько раз я не пытался выбрать “ поиск соответствия в интернете ”, положительного результата я не получал. Остается только найти программу, которая уже установлена на компьютере. Но сначала такую программу нужно установить.
Что бы понять, какую программу необходимо установить, что бы открыть файл довольно легко, нужно только знать расширение файла (формат файла).
Расширение файла
Расширение файла – набор символов, которые отделяются точкой от имени файла. С помощью расширения можно понять к какому типу относиться этот файл и с помощью каких программа его можно открыть.
Определить расширение неизвестного файла довольно легко. В нашем случае имя файла “12”, а его расширение “.bak”. Все это Мы узнали из окна, которое появилось, когда мы пытались открыть неизвестный файл.
Очень удобно сделать так, что бы система показывала расширения файлов рядом с его именем. По умолчанию Мы видим только имя файла. Что бы рядом с именем отображалось расширение файла, откройте совершенно любую папку.
В левом верхнем углу окна папки есть меню. В нем выберите пункт “Упорядочить”, а затем выберите раздел “Параметры папок и поиска”.

В появившемся окне выберите вкладку “Вид”.

Жмем “Применить”. Теперь рядом с названием всех файлов будет отображаться расширение.
Далее будет приведено описание самых популярных форматов файлов и названия программ, с помощью которых их можно открыть.
Как открыть файл формата…
Существует огромное количество форматов (расширений) файлов. Указать их все просто невозможно. Далее Вы увидите самые распространенные и часто встречающиеся форматы файлов и программы, которыми можно открыть эти файлы.
.avi, .mp4, .mov, .mkv, .wmw, .mpeg, .divx
Все это форматы видеофайлов. Фильмы, клипы и прочее видео обычно хранятся в одном из этих форматов. Открыть эти файлы можно любым видеоплеером, но нужно что бы в операционной системе были установлены необходимые кодеки. Установите пакет кодеков “K-Lite Codek Pack” и все необходимые Вашему компьютеру кодеки будут установлены.
Рекомендуемые программы: Media Player Classic, KMPlayer, VLC
.mp3, .wav, .ac3, .wma, .aac, .flac, cda
Это форматы аудиофайлов. Открыть можно любым аудиоплеером. Как и в случае с видеофайлами не лишним будет предварительно установить пакет кодеков K-Lite Codek Pack.
Рекомендуемые программы: AIMP, Winamp
.bmp, .jpg, .jpg/jpeg, .jpg, .tiff, .ico
Формат изображений. Различные картинки и фотографии хранятся именно в этих форматах.
Рекомендуемые программы: FastStone Image Viewer, ACDSee
.rar, .zip, .7z, .gzip, .tar
Форматы архивов. Любые файлы могут быть заархивированы в файл с подобным расширением.
Рекомендуемые программы:WinRAR, 7-Zip
.iso, .mds, .mdf, bin, .img, .vcd, .nrg
Формат образа диска. Из физического диска (например, CD или DVD) можно сделать образ. Образ – электронная копия физического диска.
Рекомендуемые программы: Daemon Tools Light, Alcohol 120%, UltraISo
.html, .htm, .php
Эти файлы относятся к страницам интернет сайтов. Если Вы сохраните страницу сайта на компьютере, то у этой страницы будет одно из этих расширений. Открыть скаченную страницу можно через любой интернет браузер.
Рекомендуемые программы: Google Chrome, Mozilla Firefox
.doc(docx), .xls(xlsx), .ppt(pptx), mdb, accdb
Эти файлы созданы с помощью Microsoft Office: Word, Excel, Power Point, Access. Установите Microsoft Office и легко откроете файлы с этими расширениями.
Рекомендуемые программы: Microsoft Office
.txt, .rtf
Простые текстовые документы. Открыть и редактировать их можно средствами операционной системы, без установки дополнительных программ.
Рекомендуемые программы: Блокнот, WordPad, Notepad++
.swf, .flv
Формат видео и анимации, которые отображаются на сайтах в интернете (Flash-анимация). Открываются такие файлы любым браузером с установленным Flash-плеером.
Рекомендуемые программы: Google Chrome
Самый популярный формат электронных книг. Если любите читать электронные версии книг, то наверняка встречали его.
Рекомендуемые программы: FBReader, CoolReader, STDU VIewer (скачать с официального сайта)
Формат электронных документов, предусмотренный для хранения и передачи электронных версий печатной продукции. Сканированные версии различных документов (книги, журналы, статьи и т.д.) очень часто сохраняются именно в формате .pdf
Рекомендуемые программы: STDU VIewer (скачать), Foxit Reader, Adobe Acrobat Reader
Так же как и .pdf формат предназначен для хранения и передачи сканированных электронных документов, но тут к данным применяется сжатие.
Что делать после установки
Итак, Вы нашли и установили необходимую программу, зная расширение файла. Как правило, если Вы установили программу, то нажав на файл, он автоматически откроется через эту самую программу. Но бывают случаи, когда операционная система не может связать тип файла с установленной программой. Тут нам нужно будет ей помочь.
Пытаемся открыть файл, но видим окно с выбором действий, при этом Вы точно знаете что программа, которой можно открыть этот файл, установлена на компьютере. Выбираем “Выбор программы из списка установленных программ ”и нажимаем “Ок”.

Появится окошко, в котором представлены иконки различных программ. В разделе “Рекомендуем программы” система предложит Вам программы, которые наиболее подходят для данного файла, но если такой нет, то просто выбираем иконку из раздела “Другие программы”.

Если иконки нужной программы нет, то нажимаем на кнопку “Обзор” и указываем вручную путь к программе.
Все программы обычно устанавливаются на диск “С” в папку “Program Files” (или “Program Files(х86)”). Выбираем файл с расширением .exe и нажимаем кнопку “Открыть”.

Иконка этой программы появилась в списке. Нажимаем на нее один раз левой кнопкой мыши и жмем кнопку “Ок”.
Заключение
Узнать, какой программой открыть файл достаточно легко. Главное знать его расширение. Но чтобы не искать каждый раз программу, лучше сразу установить весь набор необходимых программ для компьютера.
Если Вы считаете, что я не уделил внимание какому-то формату файлов, напишите об этом в комментариях.
Читайте также:

