Safari тормозит на mac os
Обновлено: 04.07.2024
12 главных советов по исправлению медленной работы Safari на MacBook, MacBook Pro / Air
Решение 1. Очистить кеш, расширение, историю
Проблемы с сафари после обновления? Давайте посмотрим на решение. Если ваш день начинается и заканчивается Mac и Safari, вам, вероятно, следует периодически очищать кеш, расширения и историю. Они просто съедают память вашего Mac и замедляют работу Safari. Стоит все это удалить и освободить место.
Пустые кеши Safari из Finder
- Шаг №4: перейдите и нажмите «Разработка»> «Очистить кеши».
- Шаг № 5: Теперь снова нажмите «Отключить расширения».
- Шаг № 6: Вернитесь в меню «Safari» и нажмите «Очистить историю» вместо «Настройки».
Решение 2. Отключите и плагины.
Несомненно, плагины также могут снизить скорость загрузки Safari. Хотя они предназначены для работы с Mac и Safari, если вам не повезет, ошибка может появиться у вас на пороге. В этом случае отключите плагины, если какие-либо из них бесполезны.
- Перейдите в приложение Safari, выберите вариант Safari.
- Затем выберите «Настройки».
- Щелкните вкладку Веб-сайты.
- Прокрутите боковую панель вниз, в разделе «Плагины» снимите флажок, если вы видите плагины.
Решение 3. Очистите файл Cache.DB вручную
Вышеупомянутое решение должно работать правильно, но если что-то пойдет не так или кеш не удален, попробуйте это.
- Шаг №1: Откройте окно «Finder» на Mac.
- Шаг № 2: В верхнем меню нажмите «Перейти», а затем нажмите «Перейти в папку…».
- Шаг № 3: Введите команду ниже и нажмите кнопку «Перейти»,
/ Библиотека / Кеши / com.apple.Safari / Cache.db

/Library/Caches/com.apple.Safari/Cache.db
Очистить кеш Safari на Mac
- Теперь, как только папка откроется, нажмите на файл .db и переместите в корзину.
- Вот и все.
Примечание. Перед выполнением этого действия закройте приложение Safari.
Решение 4. Отключите / удалите расширение Safari на Mac
Устаревшее или неподдерживаемое расширение safari, установленное на вашем Mac, замедляет просмотр. Итак, я рекомендую отключить расширение Safari или обновление, ожидающее обновления из Mac App Store. Исходя из прошлого опыта, некоторые расширения не могут загружать веб-сайты, такие как youtube, в обычном браузере, но частный просмотр позволяет открывать веб-сайты. Поскольку установленное расширение не загружается в режиме приватного просмотра. Это доказало, что у вас проблема с расширениями.
Удаление или удаление расширения из Safari на Mac
Подробнее: Советы по ускорению медленного Mac после обновления большого Sur
Решение 5. Обновите macOS, чтобы ускорить Интернет на Mac
Если вы не обновляли macOS, вы можете столкнуться с несколькими проблемами. Новое обновление содержит все исправления ошибок, вероятно, оно также будет включать Safari. Поэтому обновите MacBook до последней версии, если она доступна.
- Шаг №1: Откройте «Mac App Store» и проверьте наличие обновлений.
Решение 6. Отключите приборную панель.
Мы не можем сказать, что это будет подходящее решение для вашего Safari, работающего медленно на MacBook Pro, Mac. Но я видел, как у некоторых людей проблема с Safari была решена путем отключения панели инструментов.
- Шаг №1: Откройте меню «Apple» и нажмите «Системные настройки».
- Шаг № 2: Щелкните «Mission Control».
- Шаг № 3: Отключите «Панель управления».
Решение 7.Измените настройки поиска в Safari на Mac
- Шаг №1: Перейдите в приложение «Safari» и откройте «Настройки».
- Шаг № 2: Щелкните вкладку «Поиск».
Попробуйте сменить поисковую систему на Bing. После этого перезапустите Safari и убедитесь, что проблема устранена или нет.
Решение 8.Изменить сетевую службу также можно для ускорения интернета на Mac Catalina или Mojave.
Если вы подключили Mac к Wi-Fi или Ethernet, это может быть причиной низкой производительности Safari. Удалите одно сетевое соединение и посмотрите, не влияет ли оно на него.
По умолчанию Mac отдает приоритет только одной сети. Но при желании можно изменить порядок приоритета и переключить соединения.
Вот как вы можете изменить приоритет сетевой службы
- Шаг 1: Откройте меню «Apple» и нажмите «Системные настройки».
- Шаг 2: Затем нажмите «Сеть» и откройте всплывающее меню «Действия».
- Шаг 3: Выберите «Установить порядок обслуживания» и настройте сетевые услуги, перетащив их.
- Шаг 4: Нажмите «ОК» и «Применить» изменения, нажав на них тоже.
Решение 9. Удалите файл настроек
- Шаг 1: Нажмите «Finder» и нажмите «Go».
- Шаг 2: Затем нажмите «Перейти к папке».
- Шаг 3: Введите путь,
Теперь найдите com.apple.Safari.plist и удалите его. Затем перезагрузите Mac, чтобы после включения файл автоматически вернулся и браузер загрузился быстро.
Решение 10.Измените настройки DNS
Решение 11.Измените учетную запись на Mac
Кроме того, мы будем использовать Дисковую утилиту для решения этой проблемы. Дисковая утилита поиска в центре внимания.
- Шаг № 1: После того, как «Дисковая утилита» появится на экране жесткого диска Mac.
- Шаг № 2: Теперь щелкните вкладку «Первая помощь» и нажмите «Выполнить».
Решение 12. Переустановите macOS Big Sur / Catalina.
К сожалению, если ничего из вышеперечисленного у вас не работает, вам придется следовать этим крайним путем. Помимо Safari, если у вас возникнут какие-либо проблемы на Mac или MacBook, они будут исправлены с помощью этого решения. Узнайте, как переустановить macOS Big Sur / Catalina.
Совсем недавно на своем MacBook я столкнулся с проблемой подвисания Safari. В большей степени эта проблема касалась меня тогда, когда я вводил текст в адресную строку и было запущено более 5 вкладок в браузере. За достаточно большое количество времени работы с MacBook я уже отвык от того, что компьютер может долго думать и очень удивился происходящему, ведь мои задачи на ноутбуке весьма примитивны. А значит, все должно работать как часы.

Когда я работаю в Safari в той или иной вкладке, я уже не глядя нажимаю Command + T и ввожу следующий поисковой запрос. Так вот, однажды я заметил, что компьютер тормозит и не дает мне этого сделать. Вместо этого он вводит либо первые две буквы, либо вообще отказывается работать.
Как избавиться от лагов в Safari навсегда
Во-первых, необходимо проверить браузер на наличие обновлений в App Store. Для этого открываем приложение App Store на своем MacBook и проверяем браузер на наличие обновлений. Если обновлений нет, значит вы имеете самую актуальную версию браузера Apple. Старайтесь всегда обновлять свои приложения, ведь в новых апдейтах может быть много интересного. Недавно мы писали о новых функциях Телеграм.
Раздел Обновления в App Store.
Во-вторых, полностью очищаем историю браузера Safari. Заходим в браузер Safari, затем открываем меню Apple в верхней строке, выбираем пункт Safari, нажимаем на кнопку Очистить историю. Далее всплывает окно, в котором указываем, что нам необходимо очистить ВСЮ историю.
Раздел Очистить историю в Safari.
Не забудьте указать, что необходимо очистить ВСЮ историю.
Затем убираем некоторые функции в настройках. Открываем браузер, заходим в меню Apple в верхней части экрана, затем переходим в раздел Настройки. В Настройках находим раздел Поиск, в нижней части которого расположен подраздел Смарт-поле поиска. Необходимо убрать оттуда все галочки.

Убираем все галочки в поле смарт-поиска.
Эти нехитрые движения помогут полностью избавиться от подвисаний Safari на вашем Mac. Совсем скоро Apple порадует нас новой версией Mac OS Monterey. О новых функциях, доступных в этой системе говорил мой коллега Олег Свиргстин в своей статье.
Если это не сработало, возможно у вас есть проблемы с Интернет-соединением. И подвисание происходит за счет синхронизации данных с iCloud.
Для этого необходимо перейти в Системные настройки. В верхнем меню кликаем на значок яблока и Системные настройки

После этого убираем галочку напротив Safari

Необходимо убрать галочку напротив Safari.
Затем закрываем Настройки и жмем Готово.
Что делать если тормозит Safari на iPhone или iPad
Для этого нужно открыть Настройки, переходим в раздел Safari. Выбираем пункт Очистить историю и данные.
Далее закрываем Safari, вызвав меню многозадачности свайпом снизу (или двойным нажатием кнопки Home), и делаем свайп верх для закрытия приложения.

Отключите настройки в iCloud на вашем iPhone.
Подписывайтесь на нас в Яндекс.Дзен, там вы найдете много полезной и интересной информации.
По аналогии c Mac OS, возможно проблемы связаны с качеством Интернет-соединения.

Отключить синхронизацию Safari с iCloud.
Если у вас возникли другие проблемы с устройствами Apple, вы всегда можете обратиться в наш чат, где вам обязательно помогут с решением.
Свободное общение и обсуждение материалов
Apple представила watchOS 8 почти без нововведенийЛонгриды для вас

На работе мы часто отвлекаемся на посторонние дела, которые не несут никакой пользы: листаем ленту Инстаграм или уходим на внеплановый кофебрейк. Все это негативно сказывается на нашей продуктивности. Приложения в нашей подборке помогут в решении этой проблемы.


Наилучший опыт работы с интернетом пользователям Mac обеспечивает браузер Safari. Это связано с тем, что Apple проделала огромную работу по оптимизации производительности и энергопотребления Safari специально под «яблочные» устройства. Тем не менее, как и любой другой браузер, временами он тормозит, зависает и не отвечает на ваши действия. Ниже мы рассмотрим факторы, мешающие нормальной работе Safari, и предложим возможные варианты их устранения.
Установите обновления macOS и перезагрузите Mac
Перезагрузка компьютера исправляет великое множество всевозможных проблем, в том числе позволяет браузеру снова нормально работать.
Как правило, новые версии macOS включают в себя и новые версии Safari. Все просто – если вы не установили новую ОС, то и браузер у вас остается старым. Безусловно, Apple выпускает для старых версий обновления безопасности и вносит улучшения, однако все новые функции Safari доступны лишь в его новых версиях.
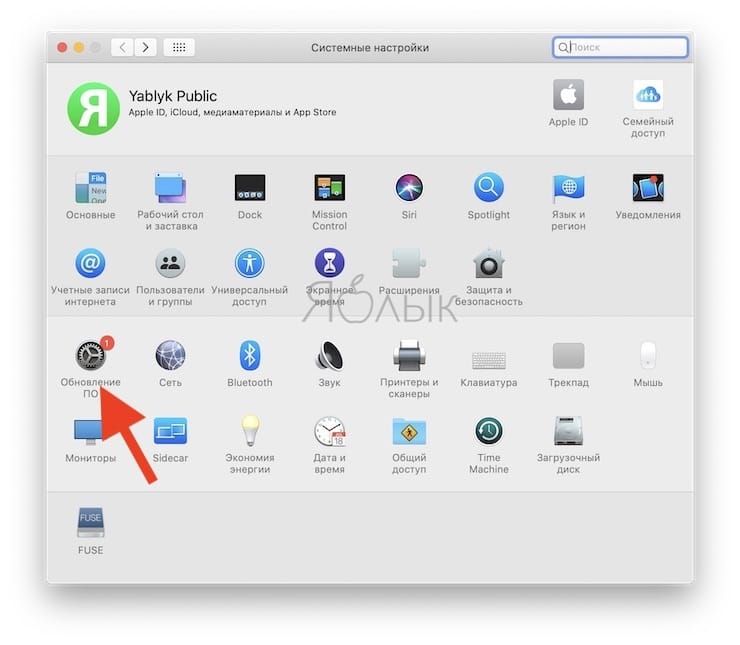
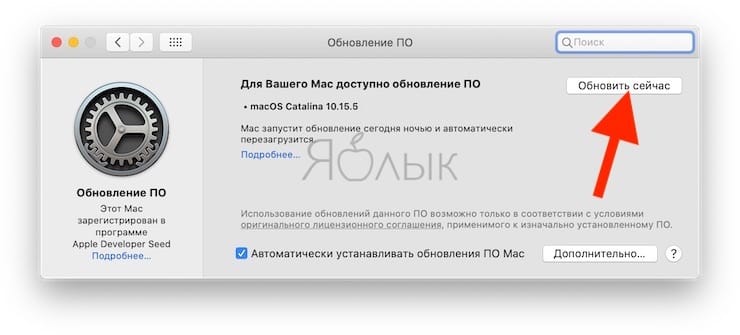
В новых версиях браузера улучшена совместимость с самыми последними интернет-технологиями. «Поколдовав» над новыми версиями, купертиновцы добиваются большей скорости рендеринга и общей работы браузера в целом.
Установка обновленной macOS также позволит избавиться от многих проблем с операционной системой.
Закройте ненужные вкладки
Сколько сейчас у вас открыто вкладок в браузере? А сколько из них вам действительно нужны? Safari сохраняет активность открытых вкладок в фоновом режиме, даже если вы их не используете. Самый простой способ ускорить работу браузера – закрыть ненужные вкладки.
Очистите кеш браузера
Подобно другим браузерам, Safari хранит кеш посещенных страниц и сопутствующие данные, которые занимают место на диске и могут стать причиной замедления работы компьютера. Время от времени полезно чистить кеш браузера, особенно если вы сталкиваетесь с проблемами с производительностью. Для того чтобы почистить кеш Safari:
Откройте браузер и зайдите в Safari → «Настройки» на панели меню вверху экрана;
Выберите «Дополнения» и поставьте галочку возле опции «Показывать меню «Разработка» в строке меню» внизу окна;

Закройте «Настройки», на верхней панели меню нажмите на «Разработка» и выберите «Очистить кэши».

Отключите ресурсоемкие расширения
В Safari отсутствуют какие-либо ограничения по количеству устанавливаемых расширений, однако от них может быть больше вреда, чем пользы, поскольку расширения могут существенно замедлять работу компьютера. Особенно это касается расширений, непосредственно влияющих на работу с браузером. Одним из таких расширений является TamperMonkey, позволяющее изменять вид и поведение сайтов с помощью пользовательских скриптов.
Для увеличения скорости работы отключите расширения. Зайдите в Safari → «Настройки» → «Расширения» и снимите галочку возле названия того или иного расширения. Отключите все расширения, а затем попробуйте включить каждое из них отдельно, для того чтобы найти проблемное.
Имейте в виду, что отключение расширений вовсе не означает их удаление. Если вы хотите полностью удалить расширение, в разделе «Расширения» нажмите на «Удалить» напротив его названия.
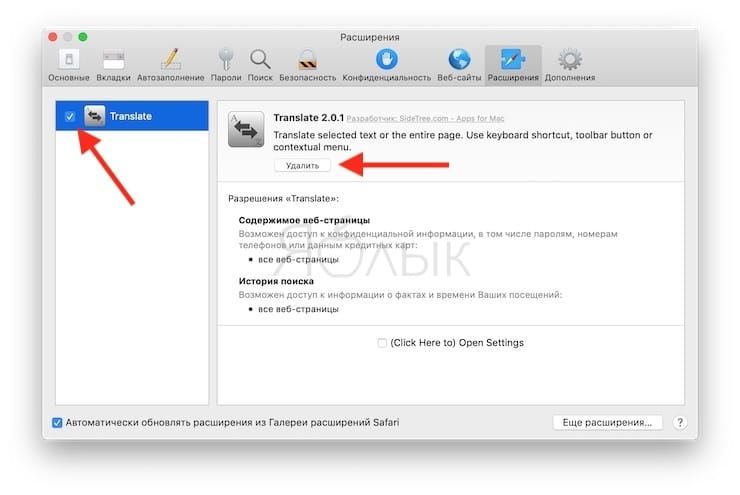
Ограничьте активность «своенравных» плагинов
Плагины наподобие Adobe Flash или Unity Player следует держать на коротком поводке. Для обеспечения максимальной производительности браузера эти плагины не должны запускаться автоматически, а только с вашего разрешения. Установить соответствующие настройки можно в Safari → «Настройки» → «Веб-сайты» → «Плагины».
Вы можете отключить неиспользуемые плагины, убрав галочку напротив их названий. Safari также позволяет настраивать поведение по умолчанию для всех часто посещаемых сайтов. Для этого в выпадающем меню выберите опцию «При посещении других сайтов».
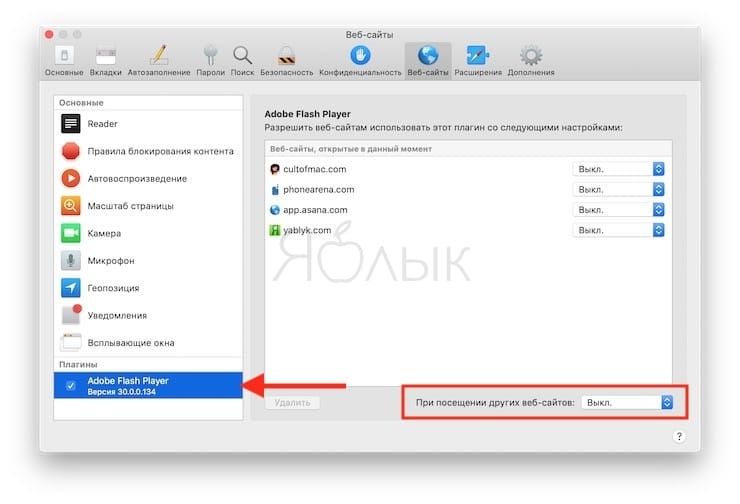
Работающие без ограничений плагины могут снижать производительность Safari. Ограничив их активность, вы дадите браузеру возможность вместо устаревших технологий наподобие Flash выбирать новые, такие как HTML5.
Выявите проблемные сайты
Бывает так, что Safari тормозит из-за одного проблемного сайта. Причин, по которым сайт вызывает проблемы при работе с браузером, может быть великое множество. К примеру, он может использовать слишком много скриптов, автоматически воспроизводить рекламные видеоролики, запускать расширения и т.д., вызывая замедление работы «мака» в целом.
1. Откройте программу «Мониторинг системы» в разделе «Утилиты» в папке «Программы»;
2. В разделе ЦП кликните на колонку «% ЦП» и вы увидите, сколько мощности компьютера потребляет тот или иной процесс;
3. Найдите сайты, потребляющие больше всего ресурсов, или вкладки, аварийно завершившие работу, и нажмите на «×», чтобы завершить процесс;
4. Подтвердите завершение процесса.
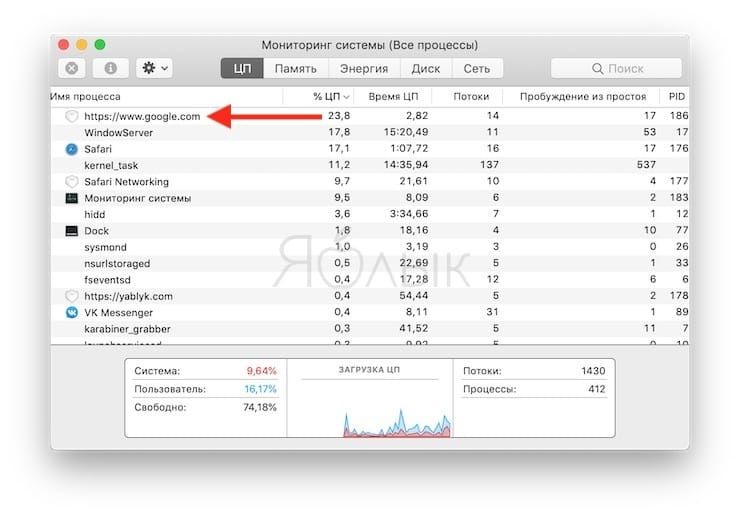
Освободите место на диске
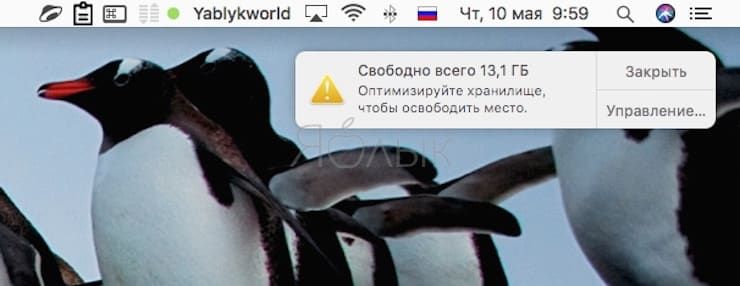
Недостаток свободного места на компьютере может привести к замедлению его работы в целом, а не только браузера. Когда на диске нет свободного места, Mac, скорее всего, будет зависать, тормозить и прекращать работу. Для того чтобы этого избежать, следите за тем, чтобы на диске оставались свободными как минимум 10 ГБ.
Исправьте другие проблемы в работе macOS
Повышение производительности системы (подробно) также поможет повысить производительность браузера. Чем меньше ресурсов компьютера уходит на выполнение ненужных задач, тем больше свободных ресурсов доступно для браузера.
Прежде всего убедитесь, что вы не допустили никаких ошибок в работе с вашим «маком». Например, удалите ненужные приложения из автозагрузки («Системные настройки» → «Пользователи и группы» → «Объекты входа»).

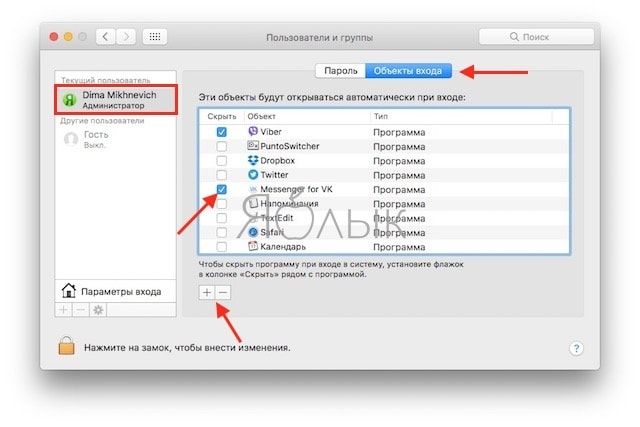
Также закройте ресурсоемкие приложения наподобие Photoshop и Final Cut Pro.
Исправьте проблемы с интернет-соединением
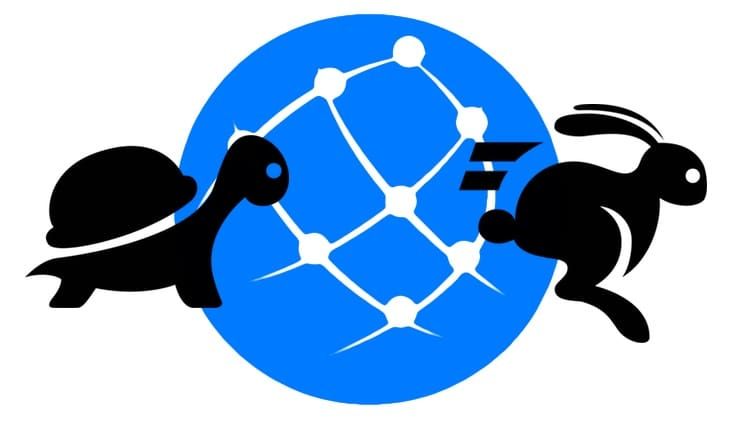
Медленная работа Safari может объясняться низкой скоростью интернета. Для проверки скорости интернета воспользуйтесь специальными спид-тестами.
Для повышения скорости интернета вы также можете изменить настройки DNS. Это будет полезно, если вы регулярно испытываете проблемы с интернет-соединением. Кроме того, для сайтов, неоптимизированных под Safari, рекомендуется установить альтернативные браузеры, например, Chrome или Firefox.
Если Safari на компьютере Mac не работает должным образом, может помочь одно из перечисленных ниже решений.
Эти решения подходят для проблем, связанных с Safari на компьютере Mac, включая следующие. Прежде чем начать, убедитесь, что компьютер Mac подключен к Интернету.
- Веб-страница пуста, или не отображается все ее содержимое
- Невозможно войти на веб-страницу, несмотря на использование правильной информации для входа.
- На веб-странице появляется запрос удалить или сбросить файлы cookie.
- Safari работает медленно или перестает отвечать.
Перезагрузите страницу
Если страница не открывается или не загружается, попробуйте перезагрузить ее, выбрав «Вид» > «Перезагрузить страницу» или нажав Command-R. Если это не помогает, нажмите Command-Q, чтобы закрыть Safari, а затем снова откройте этот браузер и повторите попытку. Если Safari не закрывается, нажмите Option-Command-Esc, чтобы принудительно завершить работу Safari.
Установите обновления программного обеспечения
Отключите расширения Safari
Даже если расширения Safari обновлены, временно отключите их, чтобы убедиться в том, что они не влияют на работу браузера неожиданным образом. Выберите Safari > «Настройки», а затем перейдите на вкладку «Расширения». Чтобы отключить расширения, снимите соответствующий флажок.
Выполните проверку с использованием частного окна
На компьютере Mac могут храниться файлы cookie, кэши и другие данные веб-сайта, проблемы с которыми могут повлиять на его использование. Чтобы запретить веб-сайту использовать эти данные, откройте его в частном окне, выбрав «Файл» > «Новое частное окно».
Если при этом браузер работает нормально, выполните следующие действия, чтобы удалить данные веб-сайта с компьютера Mac. После этого веб-сайт может создавать новые данные по мере необходимости. Если это веб-сайт, на который вы входите, прежде чем продолжить, убедитесь, что вы знаете свои данные для входа.
Проверьте сетевые параметры
Некоторые сетевые параметры, например связанные с использованием прокси-сервера или настраиваемого DNS-сервера, могут влиять на доступ к контенту в Интернете. Даже если вы не меняли сетевые параметры, возможно, было установлено программное обеспечение, которое изменило их.
Чтобы выяснить, связана ли проблема с сетевыми параметрами на компьютере Mac, попробуйте открыть данный веб-сайт на другом устройстве, подключенном к той же сети. Также можно добавить новое сетевое размещение в настройках сети, чтобы быстро сбросить сетевые параметры для тестирования.
Чтобы выяснить, связана ли проблема с самой сетью, попробуйте открыть данный веб-сайт после подключения к другой сети.
Читайте также:

