Сайт пингуется но не открывается в браузере windows 10
Обновлено: 06.07.2024
Не изменив никаких настроек, я больше не могу получить доступ к Интернету через свой ноутбук под управлением Windows 10. Каждый браузер сообщает мне, что время соединения истекло. Я могу подключиться к роутеру и другие устройства в сети не пострадают. Windows говорит мне, что я "подключен к Интернету", но, похоже, это не поможет. Кажется, он не работает через другие сети Wi-Fi или Ethernet.
Обновить
Я больше не могу получить доступ к интернету
Попробуйте повторно инициализировать состояния сети. Запустите следующие команды в командной cmd с повышенными правами :
Сбросить записи WINSOCK по умолчанию для установки:
netsh winsock reset catalog
Сброс стека TCP/IP к настройкам по умолчанию:
netsh int ip reset reset.log
Сбросить брандмауэр до установки по умолчанию:
netsh advfirewall reset
Очистить кэш распознавателя DNS:
Обновите регистрацию DNS-клиента и обновите аренду DHCP:
Очистить таблицу маршрутизации (требуется перезагрузка):
Вы можете вернуться к приглашению telnet, используя клавиши Ctrl-] , т.е. ,, одновременно нажмите Ctrl и]. Чтобы выйти из программы telnet, введите команду quit в командной строке Microsoft Telnet> .
Команды, предоставленные веб-сайту в приведенном выше примере, выполняют следующие функции:
Вы также можете использовать бесплатный анализатор пакетов с открытым исходным кодом Wireshark, но для понимания информации, которую он предоставляет, необходимо знать, как работают основные протоколы Интернета, такие как TCP/IP. В Интернете есть курсы и руководства по его использованию, включая видеоролики на YouTube. Но изучение того, как эффективно его использовать, может занять довольно много времени. Однако преимущество заключается в том, что, как только вы научитесь использовать инструмент, такой как Wireshark, вы сможете легче устранять любые проблемы, связанные с сетевым подключением.
На YouTube есть Руководство по WireShark для начинающих и Wireshark 101: Как работать с Wireshark, Haktip 115 ; многие другие можно найти, выполнив поиск по термину "Учебник по Wireshark". Веб-сайты с учебными пособиями включают в себя краткое и грязное учебное пособие по Wireshark, как использовать Wireshark для захвата, фильтрации и проверки пакетов и учебное пособие по Wireshark, которое представляет собой файл PDF, созданный профессором Анджелосом Ставру на факультете компьютерных наук Университета Джорджа Мейсона.
В данной статье я расскажу о разных решениях, которые могут пригодится в том случае, когда у вас перестали открываться страницы в браузере. При этом интернет есть, и он работает. Такие программы как Skype, разные торрент-клиенты и им подобные продолжают работать и выходить в интернет. А сайты не открываются во всех браузерах. При попытке открыть какую-то страницу, она сначала долго загружается, а затем появляется ошибка, что страница не доступа, и браузер не смог ее открыть. Текст самой ошибки может отличатся в зависимости от браузера.
В Opera и Chrome, например, ошибка: "Нет подключения к интернету", или "Не удается получить доступ к сайту". В браузере Mozilla: "Сервер не найден", в Яндекс Браузер: "Не удается установить соединение с сайтом", а в Microsoft Edge (который в Windows 10) : "Не удалось открыть эту страницу".

Не важно какой у вас браузер, в любом случае страницы не будут открываться. Но здесь важен момент, что интернет на компьютере работает. Возле иконки подключения по кабелю, или Wi-Fi нет желтого знака восклицания. Если он есть, то это уже другая проблема, и там другие решения. Если у вас такой случай, то пишите в комментариях, дам ссылки на инструкции. Возможно у вас интернет подключен через роутер, или модем, в таком случае сайты могут не открываться на всех устройствах. Об этом я напишу ниже.
И еще один момент: без разницы, какая версия Windows установлена на вашем компьютере, как и браузер. Я буду показывать на примере Windows 10. В Windows 7 и Windows 8 решения будут такими же. Если где-то действия будут отличатся, я будут писать об этом.
Можно было сразу пустить в бой тяжелую артиллерию, и рассказать о сложных решениях (правда, зачастую самых эффективных) , но как показывает практика, лучше сначала применить несколько простых действий, которые тоже не редко помогают избавится от той или иной проблемы.
- Перезагрузка компьютера, роутера, модема – это в первую очередь. Не помогло? Идем дальше.
- Если у вас интернет через роутер, и на всех устройствах, во всех браузерах не открываются страницы, то есть смысл позвонить в поддержку провайдера и сообщить о проблеме. Не исключено, что у них какой-то сбой в оборудовании, и из-за проблем с DNS-серверами не открываются сайты.
- Если проблема но одном устройстве, или интернет подключен напрямую к компьютеру, то есть смысл на время отключить антивирус.
- Очень редко проблема появляется внезапно. Подумайте, может браузеры перестали загружать сайты после смены каких-то настроек, лечения от вирусов, установки программ, антивирусов и т. д. Это очень важно. Ведь всегда можно отменить какие-то изменения, или удалить установленные программы.
- Если есть возможность, подключите к интернету другое устройство, другой компьютер, и попробуйте перейти на какой-то сайт. Если все откроется, то можно исключить проблему на стороне провайдера, в роутере, или модеме.
Если описанные выше советы не помогли, то не нужно расстраиваться, у меня есть еще несколько хороших решений. Сначала я расскажу о самых эффективных решениях, исходя из собственного опыта, и отзывов в комментариях к другим статьям.
Проблема с DNS – самая частая причина
Именно из-за проблем с DNS-адресами чаще всего не удается получить доступ к сайтам. А Скайп и другие программы по прежнему могут без проблем работать. В таком случае, в браузере может быть написано о том, что не удалось найти DNS-сервер, или что-то в этом роде. Что нужно сделать:
- Сменить DNS в свойствах подключения на компьютере. Я советую прописать DNS от Google. Если проблема на всех устройствах, то DNS можно прописать в настройках роутера, или отдельно на мобильных устройствах.
- Сделать сброс кэша DNS. Это как дополнительный способ. Достаточно открыть командную строку от имени администратора, выполнить команду ipconfig /flushdns, и перезагрузить компьютер.
Более подробно об этом я писал в статье: не удается найти DNS-адрес сервера. Там все просто. Для начала заходим в сетевые подключения.

Дальше просто нажимаем правой кнопкой на то подключение, через которое компьютер подключен к интернету, и выбираем "Свойства". И по инструкции прописываем DNS от Google:

После перезагрузки (или даже без нее) все должно заработать. Как сменить DNS в настройках роутера, я показывал в статье, ссылку на которую давал выше.
Проверяем свойства браузера (образователя), отключаем прокси
Нужно проверить некоторые настройки в свойствах образователя. Не задан ли там сценарий автоматической настройки, и не установлены ли прокси-сервера. Так как параметры заданы в свойствах образователя применяются ко всем браузерам. А разные вирусы и вредоносные программы не редко вносят изменения в эти настройки, после чего перестают отрываться сайты.
Зайдите в панель управления. Переключите вид на "Крупные значки", найдите и откройте "Свойства образователя". Это в Windows 7 и XP. Если у вас Windows 10, или 8, то там этот пункт называется "Свойства браузера". Его можно найти и запустить через поиск.
Перейдите на вкладку "Подключения", и нажмите на кнопку "Настройка сети". Откроется еще одно окно. Проверьте, чтобы настройки совпадали с теми, которые у меня на скриншоте ниже.

Должны быть отключены прокси-сервера и сценарии автоматической настройки. Если там были заданы какие-то параметры, то после их отключения все должно заработать.
Решение в реестре Windows
Нажмите сочетание клавиш Win + R, в окне "Выполнить" введите команду regedit и нажмите "Ok". Откроется редактор реестра. Переходим в раздел:
В окне слева будут разные параметры. Нас интересует параметр AppInit_DLLs. Нужно, чтобы значение этого параметра было пустым. Если у вас там что-то прописано, то двойным нажатием на параметр AppInit_DLLs открываем его, удаляем все из строки "Значение", и нажимаем Ok.

Дальше нужно то же самое проделать с параметром AppInit_DLLs, только в разделе:
Если вы не найдете нужный параметр в этот разделе, то ничего страшного. Просто перезагрузите компьютер.
Очистка таблицы маршрутизации, сброс протокола TCP/IP
Можно попробовать очистить все сетевые настройки. Если у вас Windows 10, то это можно сделать через параметры, нажав всего на одну кнопку. Более подробно об этом я писал в статье: Сброс настроек сети в Windows 10. Или сделайте все как показано ниже.
Важно! Если у вас настроено подключение к провайдеру, или для выхода в интернет вы задавали какие-то статически настройки IP, то после сброса настроек скорее всего понадобится заново настроить подключение. Если вы не уверены, что сможете это сделать, то лучше не делайте сброс.Для начала сделайте очистку таблицы маршрутизации. Запустите командную строку от имени администратора, и выполните следующую команду ( скопируйте ее в командную строку и нажмите Ентер) :

Перезагрузите компьютер и проверьте результат.
Если это не поможет, то запустите командную строку снова, и выполните по очереди эти две команды:
netsh int ip reset

После этого так же нужно выполнить перезагрузку компьютера. После чего открывайте браузер, и пробуйте открыть какую-то страницу. Если сайты по прежнему не открываются, пробуйте выполнить другие рекомендации из этой статьи.
Не открываются сайты из-за файла hosts
В проводнике перейдите по адресу C:\Windows\System32\drivers\etc. Можно просто скопировать этот путь и вставить в проводник. Дальше откройте файл hosts через блокнот.
Он должен выглядеть примерно вот так (у меня Windows 10) :
Если у вас там есть какие-то другие строчки, которые вы не прописывали сами, то их можно попробовать удалить, и сохранить файл hosts.
Или просто найдите в интернете стандартный файл hosts, скопируйте содержимое в свой файл и сохраните. В Windows 7, 8 и 10 содержимое файла будет выглядеть так же, как на скриншоте выше.
Вирусы и вредоносные программы – причина ошибки "Не удается получить доступ к сайту"
Если вы перепробовали уже разные решения, но в браузерах сайты по прежнему не хотят открываться, появляется ошибка что страница недоступна, то не исключено, что ваш компьютер заражен каким-то вирусом, или все это проделки какой-то вредоносной программы. Особенно, если на вашем компьютере не установлен антивирус.
Не редко вредоносные программы меняют какие-то параметры, сетевые настройки, настройки браузеров. В итоге перестают открываться сайты, а интернет продолжает работать.
Я рекомендую скачать одну из утилит, которые предназначены для поиска и удаления вредоносных программ, и просканировать свой компьютер. Так же установите антивирус (если его нет) , и запустите проверку компьютера. Среди антивирусных утилит я бы посоветовал: AdwCleaner, HitmanPro, Dr.Web CureIt!, Zemana AntiMalware, Junkware Removal Tool.
Эти утилиты можно без проблем скачать в интернете. Пользоваться ими очень просто. Большинство на русском языке.
Если проблема только в Google Chrome
Обновление: данным решением поделился Андрей в комментариях.
- Нужно открыть редактор реестра. Для этого можно нажать на сочетание клавиш Win+R, ввести команду regedit и нажать Ok.
- Нужно открыть ветку реестра по адресу HKEY_CURRENT_USER \ SOFTWARE \ Policies \ Google \ Chrome
- Удалить всю ветку "Chrome", или параметры, которые находятся в этой ветке.
- Делаем то же самое в ветке HKEY_CURRENT_USER \ SOFTWARE \ Policies \ Google \ Chrome
Еще несколько моментов:
- Есть информация, что страницы могут не загружаться из-за антивируса Avast. Все начинает работать только после отключения, или полного удаления антивируса.
- Если после применения какого-то решения все заработало, но через некоторое время проблема вернулась, то скорее всего это говорит о том, что компьютер заражен, и вирус обратно прописывает какие-то параметры, из-за которых проблема возвращается.
- Проверьте, правильно ли выставлено время и дата на вашем компьютере.
Пишите о своих результатах в комментария. Делитесь советами и задавайте вопросы. Всего хорошего!
Приветствую, дорогие друзья, знакомые и прочие личности.
Сегодня мы поговорим о проблеме, которая периодически возникает у некоторых пользователей в ходе применения различных оптимизаторов, работы вирусов, сбоев системы или еще по каким-либо причинам.
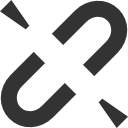
Не сказать, чтобы часто, но ощутимо периодически мне пишут о проблеме, что интернет как таковой от провайдера есть, роутер работает, пинги через консоль ходят, а вот ни в браузере, ни через FTP, ни где-либо еще, собственно, ничего не работает, словно этого самого интернета и нет вовсе.
Собственно, рассказываю, как это можно, в большинстве случаев, решить.
Поехали.
Восстанавливаем работу интернета с использованием AVZ
Собственно, для начала давайте убедимся, что проблема у Вас ни в чём-то другом (вроде провайдера), а именно в том, что мы собираемся, так сказать, починять. Для сего нам необходимо перейти в консоль Windows , что делается элементарно, а именно: " Пуск - Выполнить - cmd - Enter " (или же Win+R и в появившемся окне опять же " cmd "):

В появившейся консоли, собственно, необходимо ввести команду " ping google.ru " (само собой, что без кавычек) и посмотреть на вывод команды. Если картина примерно следующая:

А интернета так и нет нигде (т.е. что в браузере, что в каких-нибудь скайпах или играх и т.п.), то в принципе проблема нам примерно ясна, то бишь пинги ходят, а инета нет.
Однако пинг может не пройти при запросе именно к домену, т.е. google.ru , а значит, проблема может быть в DNS, а не в том, что мы собираемся чинить. Посему есть смысл пропинговать IP , т.е., например: " ping 173.194.32.159 ":
Для всего этого дела нам потребуется старый-добрый AVZ , скачать который Вы можете, скажем, по этой ссылке. Собственно, запустив оный после распаковки архива, мы увидим следующую картину:
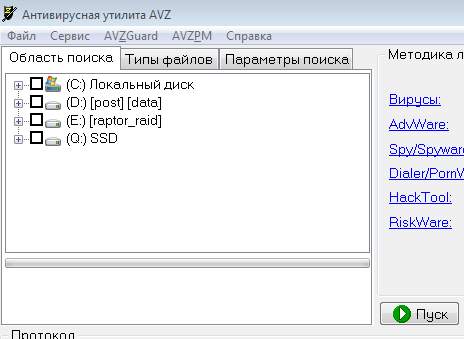
Где нам необходимо выбрать следующее: " Файл - Восстановление системы ", где выставить галочки указанные на скриншоте:
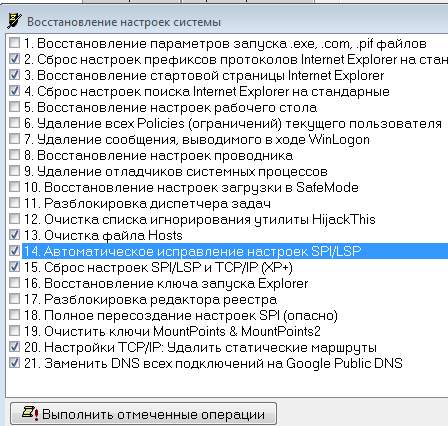
Здесь мы конечно стреляем из пушки по воробьям, так как дело обычно в статике, но это проще, чем решать вопрос исключительно консолью. Последнюю галочку можно не ставить, если у Вас не было проблемы с DNS , т.е. пинги до домена google.ru ходили. После сего жмем " Выполнить отмеченные операции ", а по выполнении оных, собственно, перезагружаем компьютер и проверяем.
Как говорится, должно ожить.
Послесловие
В двух словах как-то так.
Как и всегда, если есть какие-то мысли, дополнения и прочие разности, то добро пожаловать в комментарии к этой записи.
Белов Андрей (Sonikelf) Заметки Сис.Админа [Sonikelf's Project's] Космодамианская наб., 32-34 Россия, Москва (916) 174-8226Многие пользователи сталкиваются с ситуацией, когда на компьютере с Windows 10 есть интернет, а браузер при этом не загружает нужные страницы. Существует целый ряд неисправностей, которые могут стать причиной подобной ошибки. Указанные ниже ситуации можно проверять поочередно, пока проблема не устранится. Важно точно следовать приведенным инструкциям и рекомендациям.
Почему браузеры не открывают сайты при рабочем интернете
В первую очередь юзеру необходимо проверить – действительно ли на персональном устройстве (стационарном или персональном) работает доступ к сети. Пользователь может проверить работу других приложений – Скайп, игры, социальные утилиты, другое.

Если на ПК нет подобных софтов (а скачать не получится в данной ситуации), используют Командную строку. Этапы действия:
- нажать сочетание горячих клавиш «Win» и «R», в пустой строке нового окна ввести «cmd», подтвердить запрос;

- в терминале напечатать значение «ping» или адрес другого поисковика;


Ниже представлены типы неисправностей и способы их устранения, которые используются чаще всего. С инструкциями нужно ознакомиться заблаговременно, чтобы выбрать подходящие к ситуации варианты.
Проблема с DNS-серверами или записями DNS
DNS-серверы – это технические проводники между ПК и доступной сетью. Для начала стоит попробовать изменение закрепленного адреса:
- открыть раздел настроек операционки «Параметры сети и Интернет» (через поисковую строку, например);

- выбрать строку «Настройка параметров адаптера»;

- в дополнительном окне выбрать нужное подключение, кликнуть дважды левой клавишей мышки;
- кликнуть по пункту «Свойства», затем – IP-версию действующего ПК;

- напротив «Использовать следующие адреса» выставить «8.8.8.8» или «8.8.4.4».

Внесенные изменения следует сохранить, затем выполнить процедуру принудительной перезагрузки. После этого можно пробовать заново запускать браузер.
Сброс настроек TCP/IP
Изменение действующих характеристик выполняется в несколько шагов:
- открыть раздел «Настройки», потом – «Сеть и интернет» и «Состояние»;

- на мониторе отобразится список действий, в нижней части выбрать блок «Сброс сети»;
- кликнуть по строке «Сбросить сейчас».

Процедура займет некоторое время, после чего ПК перезагрузится самостоятельно. Настройки несложные, подойдут начинающим пользователям.
Проверка файла hosts
Указанный элемент располагается в папке «System/Drivers/etc». В некоторых случаях объект может быть изменен. Для проверки состояния документа необходимо выполнить следующее:
- активировать инструмент «Редактор файлового реестра» (нажать одновременно «Win» и «R», впечатать «regedit»);

- пройти последовательно по папкам «Hkey_Local_Machine / System / CurrentControlSet / Services / Tcpip / Parameters»;
- выделить пункт «DataBasePath».

Если расположение элемента указано верно, можно переходить к следующему способу устранения проблемы.
Внимание! Работать через Редактор файлового реестра нужно с осторожностью. Внесение изменений в некоторые разделы приведет к появлению более серьезных неисправностей.Проблемы с браузером
В некоторых случаях ошибки возникают из-за некорректной работы установленного на персональном устройстве браузера. Возможные варианты действий:
- проверить обновления для конкретного приложения;
- проверка установочных блоков антивирусным приложением;
- полное удаление программы, повторная установка.
Проверять ПК антивирусным софтом нужно регулярно. Этот способ предотвратит некоторые неполадки.

Очистить таблицу маршрутизации
Сброс выполняется через Командную строку. Этапы действий юзера:
- нажать «Win» и «R» одновременно;
- в пустое поле впечатать запрос «cmd», подтвердить кнопкой «Enter»;

- поочередно активировать команды «route -f», «ipconfig /renew».

ПК необходимо также перезагрузить, после чего следует проверить, сработал ли способ.
Проверьте значение MTU
Провайдеры и устройства сетевого назначения устанавливают собственные значения MTU. Например, на роутере закреплено 1492, но передаваемый пакет информации рассчитан на 1500 – в этом случае часть данных придет с нарушениями. Для проверки нужно:
- открыть браузер;
- в адресную строку ввести «ping – f -l 1472 8.8.8.8»;
- подтвердить.

Если информация отобразится без ошибок, нужно указать большее значение и повторить проверку.
Доступ к сайту блокирует антивирус или брандмауэр
Межсетевой экран нередко блокирует необходимые юзеру функции, являясь межсетевым экраном. В данном случае инструмент следует отключить и проверить работоспособность страниц сети. Необходимо открыть настройки и в пункте «Включение и отключение» установить соответствующую отметку.
Если юзер не может открыть нужные ресурсы при работающем интернете, необходимо проверить несколько возможных ситуаций. Важно использовать разные варианты действий, начиная с простых.
Читайте также:

