Сбой настройки экрана блокировки виндовс 8
Обновлено: 03.07.2024
Экран блокировки Windows 8 появляется при загрузке в тот момента, когда нужно ввести пароль (если он установлен) или когда компьютер выходит из спящего режима.
В более ранних версиях Windows в экране блокировки смысла было мало, он использовался только для выбора пользователей и ввода пароля. Да и настраивался он слабо. Теперь же разработчики добавили в него ряд возможностей и расширили кастомизацию, доступную обычному пользователю. Однако обладатели Windows Phone ничего нового в экране блокировки Windows 8 не увидят, так как он полностью взят из планшетной операционной системы.

Экран блокировки Windows 8
Рассмотрю все возможности и функции экрана блокировки.

Чтобы добраться до настроек экрана блокировки, наведите мышку в правый нижний угол экрана и нажмите «Параметры».
Затем нажмите на «Изменение параметров компьютера».
Нажмите на иконку «Экран блокировки», на которой видно его предпросмотр.
После этого вы окажетесь на странице, на которой можно настроить экран блокировки Windows 8. Итак, здесь в блоке настроек «Просмотр экрана блокировки» можно выбрать фоновое изображение. Можно установить одну из стандартных картинок либо загрузить свою собственную, нажав на кнопку «Обзор». Кроме того, есть возможность включить слайд-шоу из имеющихся картинок для экрана.
Смотрим ниже, и видим блок «Приложения на экране блокировки». В первую категорию можно добавить приложения, которые будут показывать краткую информацию о своей работе, во вторую – полную информацию, а также можно установить приложение будильника. То есть, за счёт этого функция экрана расширяется и можно просматривать данные из некоторых приложений не разблокируя компьютер.
Как убрать экран блокировки
Чтобы отключить экран блокировки в Windows 8, нажмите «Пуск» и в поиске введите запрос «gpedit.msc», откройте приложение.
В открывшемся окне в правом списке в разделе «Конфигурация компьютера» откройте двойным кликом «Административные шаблоны», а потом «Панель управления» и «Персонализация». Наконец, откройте опцию «Запрет отображения экрана блокировки».
Установите её в состояние «Отключено» и нажмите «Ок».
После этого экран блокировки не будет появляться вообще. Включить его можно будет аналогичным образом.
Если вы хотите заработать в интернете, то бесплатная программа Forex будет одним из лучших инструментов. Без особых вложений можно зарабатывать серьёзные деньги на курсе валют.
Похожие статьи:
Начальный экран Windows 8 – это новшество от Microsoft, которое приятно (а некоторых и неприятно)…
Windows XP – это операционная система достаточно старая, да и обновление к ней больше никогда…
Оформление Windows 8 претерпело множественные изменения относительно предыдущих версий. Также поменялись и способы изменения внешнего…

Операционная система Windows 8 предлагает своим пользователям концептуально новую реализацию блокировки экрана, состоящую из двух элементов: фона (картинки или фотографии) и прикрепленных к нему до 8 приложений для быстрого доступа.
Экран блокировки Windows 8 понравится владельцам планшетных компьютеров, поскольку он надежно защищает сенсорные устройства от случайных нажатий в режиме ожидания.
В то же время обладатели лэптопов и стационарных консолей, скорее, пожелают отключить эту функцию за ненадобностью.
Как отключить
К сожалению, отключение экрана блокировки Windows 8 реализовано не самым простым и наглядным способом, отчего многие пользователи могут испытывать неудобства. Опцию можно остановить несколькими способами:
- в редакторе реестра;
- через меню персонализации рабочего стола,
- сбросом пароля входа в систему.
Чтобы подробно разобраться, как отключить блокировку экрана Windows 8, разберем пошагово каждый из способов.
Через реестр
Данным способом можно решить проблему в несколько шагов:
После повторной загрузки блокировка не должна срабатывать.
С помощью меню рабочего стола
Еще проще воспользоваться контекстным меню вашего рабочего стола:
Проблема, как убрать экран блокировки в Windows 8, решена.
Сброс пароля
Применение указанного метода рационально, если у вас нет необходимости использовать пароль при работе с ПК:
После вашего согласия со всеми предупреждениями и условиями системы пароль будет сброшен, а вместе с ним и блокировка экрана Windows 8.
Как видно, каждый из описанных способов достаточно прост, не требует особых знаний или затрат времени для реализации.
Кстати, в интернете можно найти архивы с патчами, позволяющими решить данную проблему. Такой подход, конечно, максимально упрощает жизнь пользователю, но вместе с тем и увеличивает риски, поскольку вы не только получаете решение, как отключить блокировку экрана Windows 8 автоматическим отключением в реестре, но также угрозу заражения своего компьютера вирусами.
В числе методов, используемых для ограничения несанкционированного доступа к ПК, разработчики ОС Windows предусмотрели такое интересное решение, как экран блокировки. Суть его заключается в том, что если пользователь некоторое заданное в настройках время не пользовался компьютером, то для того, чтобы продолжить работать, необходимо ввести пароль.

Экран блокировки обычно появляется, если ПК находился в спящем режиме, иногда – при загрузке операционной системы. Подобная предосторожность важна для офисных компьютеров или, если домашним ноутбуком или десктопным устройством пользуется несколько человек, а для остальных доступ нежелателен.
Данная опция присутствует в Windows по умолчанию, и многих пользователей необходимость лишнего клика мышкой, а тем более ввода пароля раздражает. Но, к счастью, этот режим является опциональным, при желании его можно отключить, а если в этом опять возникнет необходимость – включить. Сегодня мы поговорим о том, как это делать, поскольку способов отключения/включения имеется немало.
Как выглядит экран блокировки
Этот элемент интерфейса представляет собой экранную заставку с одной или несколькими иконками пользователей данного ПК и предложением (кнопкой) войти в систему с вводом пароля для запаролированных учётных записей. В Windows 10 эту функцию разнообразили добавлением в интерфейс нескольких дополнительных элементов (текущее время/дата, для ноутбуков – уровень заряда батареи) и ротацией экранных заставок. Но суть её осталась прежней – идентификация пользователя для предотвращения несанкционированного доступа после длительного бездействия компьютера, а также при его включении.

Даже если пользовательская учётная запись присутствует в единственном экземпляре и не защищена паролем, экран блокировки всё равно будет появляться.
Как отключить экран блокировки
Обычно ЭБ появляется после определённого периода простоя. Если пользователь решил отлучиться на несколько минут и желает задействовать эту функцию немедленно, существует комбинация горячих клавиш для блокировки экрана Windows (Win+L).
Существует и альтернативный вариант – через меню «Пуск» и далее «Диспетчер задач» (нужно перейти во вкладку «Пользователи», после чего в контекстном меню, вызываемом правым кликом мышки, выбрать пункт «Отключить»). Наконец, можно нажать комбинацию Ctrl+Alt+Del и выбрать пункт «Блокировать компьютер».

А вот способов отключения экрана блокировки намного больше, но и сделать это сложнее, чем принудительную блокировку.
Отключение через персонализацию
Один из самых продвинутых и функциональных способов, как убрать/включить экран блокировки в Windows 10, а также изменить время блокировки и задать другие параметры – использование системного раздела «Персонализация».

Для этого кликаем правой кнопкой мышки на любой области рабочего стола и в появившемся меню выбираем пункт «Персонализация». Затем выбираем вкладку «Экран блокировки» и получаем доступ к окну всевозможных настроек, с помощью которых можно как включать/отключать эту функцию, так и манипулировать её параметрами (выбирать фоновый рисунок, выставлять время ожидания, персонализировать эти параметры для отдельных приложений и т. д.).
Отключение с использованием редактора локальной групповой политики
Один из наиболее быстрых способов, как отключить/убрать экран блокировки в Windows 10, заключается в вызове встроенной службы под названием «Редактор локальной групповой политики».
Вызывается она из строчки поиска программ (Win+R или через меню «Пуск»), в которой вводим команду gpedit.msc.
В открывшемся окошке кликаем на пункте «Конфигурация компьютера», выбираем подпункт «Административные шаблоны», затем переходим в «Панель управления» и выбираем «Персонализация».

Ищем ветку «Запрет отображения экрана блокировки», дважды кликаем на ней, после всплытия окошка настройки блокировки экрана выбираем нужный указатель, подтверждаем изменения и перегружаем компьютер.
Удаление системных файлов, ответственных за работу функции
Удаление блокировки экрана в Виндовс возможно с помощью ещё одного достаточно простого способа – переименовав произвольным образом необходимые для работы встроенной функции системные файлы. С точки зрения операционной системы переименование сродни удалению, но при этом у пользователя сохраняется возможность восстановить прежние имена и тем самым сделать функцию блокировки экрана снова доступной. Если воспользоваться удалением с помощью стандартных средств Windows, то восстановление будет доступно, если нужные файлы ещё находятся в корзине. Ну, или посредством их импорта, но это ещё сложнее, так что лучше переименовать, а не удалять.

Эти файлы расположены в папке SystemApps\Microsoft.LockApp_cw5n1h2txyewy (в каталоге Windows). Вместо переименования всех файлов достаточно переименовать этот каталог, но если у вас нет прав администратора (то есть владельца компьютера), то придётся воспользоваться сторонней утилитой Unlocker.
Отключение экрана блокировки в Windows 10 через реестр
Редактирование реестра – операция опасная, поскольку неправильные действия могут спровоцировать серьёзные неприятности, от нестабильной работы приложений или операционной системы до полного краха последней с необходимостью переустановки Windows. Поэтому наши рекомендации, как настроить экран блокировки посредством правок записей в системном реестре, относятся к подготовленным пользователям. И перед тем как воспользоваться именно этим способом (самым универсальным), следует создать точку восстановления системы. В этом случае при возникновении непредвиденных последствий можно будет вернуться к исходному состоянию, чтобы повторить операцию правильно или воспользоваться любым из альтернативных способов.
Итак, описываем алгоритм действий:
- вызываем редактор реестра (Win+R, набор команды regedit);
- выбираем последовательно маршрут: HKEY_LOCAL_MACHINE, затем последовательно Software\Policies\Microsoft\Windows\Personalization;
- отсутствие в разделе Windows строки «Personalization» не смертельно, её можно создать вручную (кликаем правой кнопкой мышки на надписи Windows, выбираем «Создать Раздел», присваиваем ему имя Personalization);
- в правом окошке опять кликаем ПКМ и выбираем пункт «Создать», в новом меню – пункт «Параметр DWORD», вбиваем его имя – NoLockScreen;
- осталось присвоить этому параметру нужное значение двойным щелчком мыши: значение «1» будет указывать на то, что функция блокировки будет деактивирована и изменения вступят в силу после перезагрузки системы;
- чтобы открыть экран блокировки, потребуется установить значение параметра в «0».

Отключение через bat файл
Те пользователи, которым довелось поработать в первых версиях ОС Windows без графического интерфейса (MS-DOS), хорошо помнят, насколько важными были для этой операционки пакетные файлы с расширением bat. Как ни странно, разработчики оставили эту возможность и во всех последующих поколениях ОС Виндовс, и с помощью неё можно автоматизировать многие процессы при старте системы.
Итак, чтобы воспользоваться возможностью автоматического отключения блокировки экрана в Windows версий 7/8/10, нам необходимо выполнить следующие действия:
- в любом текстовом редакторе создаём новый файл, вставляем в него строку %SystemRoot%\system32\rundllexe USER32.DLL LockWorkStation;
- сохраняем файл, меняем его расширение с txt на bat;
- запускаем его, дважды щёлкнув по наименованию.

Отключение блокировки с помощью стороннего ПО
Избавиться от назойливого экрана можно и с помощью программных приложений, созданных сторонними разработчиками. Для примера приведём достаточно популярную утилиту, распространяемую бесплатно, – Ultimate Windows Tweaker. С её помощью можно менять многие параметры операционной системы, включая функцию блокировки экрана для W7/8/10.

Итак, чтобы выключить блокировку экрана, следуем алгоритму:
- находим программу, скачиваем, устанавливаем, запускаем;
- щёлкаем на пункте главного меню «Customization»;
- переходим во вкладку «Universal UI»;
- ставим галочку напротив «Disable Lock Screen» (расположен в блоке «Lock Screen»);
- подтверждаем изменения (Apply Tweaks).
Через командную строку
Наконец, выполнить блокировку экрана Windows 7–10 можно вводом необходимой команды непосредственно в командную строку (для этого вы должны обладать правами администратора). Эта команда – та же, что мы вставляли в bat-файл, – %SystemRoot%\system32\rundll32.exe USER32.DLL LockWorkStation.

То есть действие её полностью аналогичное, но однократное – блокировщик экрана отключится, но только в текущем сеансе. При перезагрузке нужно будет повторять процедуру или воспользоваться иным способом.
Итак, теперь вы знаете все возможные способы обойти проблему экрана блокировки, причём все они обратимы, позволяя в случае необходимости вернуться к прежним настройкам с целью повышения безопасности пользования компьютером. А какой из способов выбрали вы? Поделитесь комментариями, насколько удачно вы выполнили эту операцию, это будет полезно другим читателям нашего сайта.
Новый экран блокировки в Windows 8.1 намного более полезен таковых в предыдущих версиях Windows. Он может вывести на экран дополнительную информацию об Интернет-соединении, состоянии батареи (очень полезно), электронную почту, оборудование и многое другое.
Также на экран входа в систему, для более быстрого доступа, можно добавить сторонние приложения. Как это сделать?
Подсказка. На настольном ПК или ноутбуке, быстро открыть экран входа в систему можно и без перемещения мыши в верхний угол. Для этого просто нажмите любую клавишу на клавиатуре.
Получить доступ к параметрам экрана входа в систему можно и используя новые параметры интерфейса. Если вы используете сенсорный экран, для доступа к кнопкам проведите пальцем у правого края экрана.
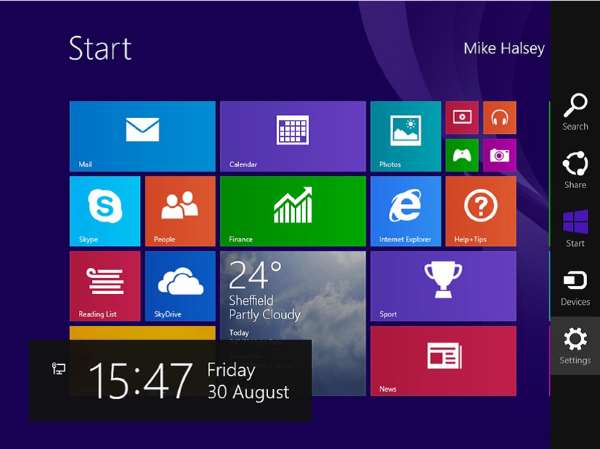
Вы автоматически перейдете к параметрам компьютера, в которых увидите плитку экран блокировки. Здесь можно изменить обои для экрана блокировки и добавить или удалить из него приложения.
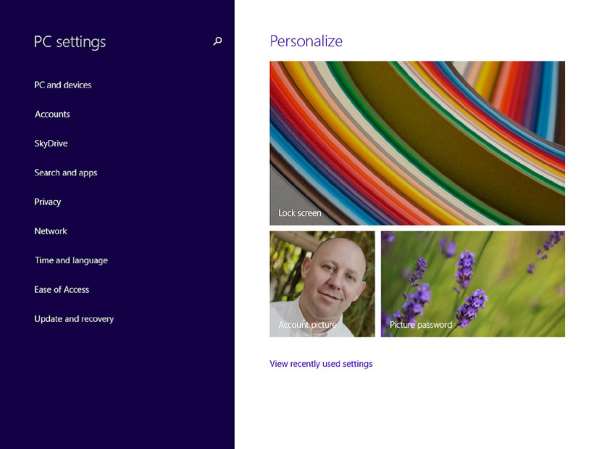
Для этого, в настройках страницы экрана блокировки, найдите раздел приложений экрана блокировки, где и добавляйте или удаляйте приложения. Чтобы добавить приложение, выберите одну из доступных + иконок; на экране блокировки вы можете иметь максимум семь приложений. Чтобы удалить приложение, нажмите или коснитесь его; и из появившегося контекстного меню, выберите "Не отображать быстрый статус".
Примечание. Вы не можете изменить порядок приложений на экране блокировки перетаскиванием. Вам нужно открепить и прикрепить приложения в нужном вам порядке.
Вы можете выбрать одно приложение, о котором в нижней части параметров экрана блокировки будет отображаться подробное его состояние. По умолчанию это - календарь; но вы можете его удалить. Для этого нажмите на него, и выберите в появившемся контекстном меню параметр не показывать подробные сведения о состоянии на экране блокировки. Так же вы можете вывести на экран блокировки предупреждающую информацию, что полезно, особенно если вы используете устройство Windows RT, например, Microsoft Surface, которое имеет большой заряд батареи и легко может отработать целый день на одной зарядке, или несколько дней (и ночей) в режиме ожидания.
Не каждое приложение может отображать подробную информацию о себе, а только те, которые имеются в этом разделе. Так же, только приложения, способные отображать сведения о блокировке экрана могут отображаться в основных параметрах приложения на экране блокировки.
Кроме того, для статического изображения или слайд-шоу можно изменить фоновый рисунок. Статические изображения отображаются по умолчанию, но их можно изменить нажав кнопку или переключатель слайд-шоу, и открыв дополнительные параметры. Эти параметры дают возможность выбрать конкретную папку на локальном компьютере или на SkyDrive, где вы храните свои фотографии. Имейте в виду, что для доступа к фотографиям на SkyDrive ваше устройство должно быть подключено к интернету.
На снимке экрана ниже показан виджет часов экрана блокировки Windows 8 в том виде, в котором он выглядит по умолчанию. Если вас не устраивает эта конфигурация по умолчанию, просто следуйте нашему пошаговому руководству, чтобы настроить ее по своему вкусу.

Откройте начальный экран, введите «regedit» (без кавычек) и щелкните или коснитесь плитки «regedit», которая появляется в результатах.

Редактор реестра откроется в режиме рабочего стола. Теперь перейдите к следующему ключу:
Ключ «SystemProtectedUserData» содержит два дополнительных ключа с именами вроде «S-1-5-21-XXXX-XXX-XXX». В первом из двух похожих ключей перейдите к:

Прежде чем вносить какие-либо изменения, вы должны сначала стать владельцем LocalInfo. Если у вас уже есть право собственности, вы можете пропустить этот шаг, но если нет, щелкните правой кнопкой мыши или нажмите и удерживайте LocalInfo, а затем щелкните или коснитесь «Разрешения» в контекстном меню.

В окне «Разрешения» установите флажок «Разрешить» рядом с полем «Полный доступ» и нажмите кнопку «ОК», чтобы применить изменения.

TimeFormat позволяет изменять формат времени часов. Если вы хотите изменить 12-часовой формат времени по умолчанию на 24-часовой, просто замените «h: mm tt» на «H: mm: tt».

Изменения применяются в режиме реального времени. Вот пример часов на экране блокировки в 24-часовом формате с датой на французском языке.
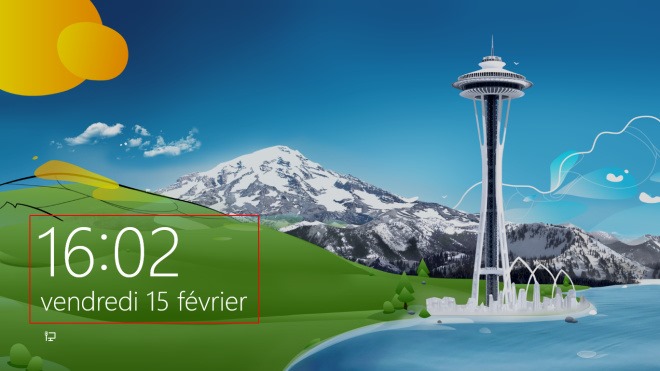
Эта настройка должна позволить вам немного больше контролировать экран блокировки Windows 8 или RT. Наслаждаться!
Читайте также:

