Сборка для установки windows 10 с флешки
Обновлено: 02.07.2024
В этой статье я покажу, как можно подготовиться к установке или переустановке Windows 10 на вашем планшете или компьютере с помощью официальных образов данной ОС, которые предоставляются Microsoft.
Выполняя данные действия, вы принимаете следующие условия использования. При установке Windows 10 вам также необходимо будет принять лицензионное соглашение, иначе вы должны будете прервать установку и удалить ОС с вашего устройства.
Краткое содержание:
1) Что необходимо для выполнения данных действий.
2) Создание загрузочного носителя с образом Windows 10 с помощью программы Media Creation Tool.
3) Создание загрузочного носителя с образом Windows 10 с помощью официальных образов с сайта Microsoft.
Примечание: перед тем, как выполнять эти операции на вашем устройстве, вам следует обратиться в техническую поддержку его производителя. Возможно, он использует специальные образы для вашего устройства, и вы не сможете корректно установить систему с помощью "чистых" образов от Microsoft. Уточните возможность и правомерность использования данной инструкции.
Примечание 2: редакции Enterprise/Education в этой статье не упоминаются, однако большинство действий для установки Windows 10 подобных типов совпадает с описанными в данной статье.
Подробности
Что необходимо для выполнения данных действий.
- Интернет-соединение (нужно будет скачать от 4 до 7 ГБ данных).
- Место на диске вашего компьютера/планшета для хранения скачанных файлов.
- Флеш-накопитель или диск ёмкостью 8 ГБ (в некоторых случаях будет достаточно и 4 ГБ). Можно также использовать SD-карты (например, для планшета так будет гораздо удобнее).
- Для планшетов без полноценного USB-порта - переходник USB-OTG.
- Операционная система Windows 7 или более поздняя (рекомендуется Windows 10).
Убедитесь, что всё это у вас есть.
Создание загрузочного носителя с образом Windows 10 с помощью программы Media Creation Tool.
Этот способ - самый простой, он подойдёт для большинства пользователей Windows.
1) Скачайте программу Media Creation Tool и запустите её.
Запустите скачанный файл. Откроется такое окно:
2) Прочитайте и примите лицензионное соглашение.
Изучите лицензионное соглашение. Если вы согласны с ним, что необходимо для дальнейшей работы программы, нажмите Принять.
3) Выберите "Создать загрузочный носитель для другого ПК".
Через какое-то время (обычно до 1 минуты) окно программы обновится и станет выглядеть так:
Нажмите на кнопку Создать загрузочный носитель для другого ПК. Затем кликните Далее.
4) Выберите нужные параметры для Windows 10, которую вы собираетесь устанавливать.
После предыдущих операций откроется окно, где будет предложено выбрать параметры устанавливаемой вами Windows. Изначально, как видно на следующем скриншоте, они неактивны.
Для того, чтобы выбрать нужные параметры вручную, снимите галочку, обведённую на скриншоте. Она будет подписана, как Использовать рекомендуемые параметры для этого компьютера.
Выберите нужные вам параметры. В первом выпадающем списке выберите язык Windows . Во втором - редакцию . В третьем - разрядность , 32-битную или 64-битную.
Подробнее о языках.
Выбранный вами язык будет языком Windows по умолчанию. От выбранного языка также зависит регион и формат времени, валюты и т. п. в Windows, как и доступные редакции Windows 10. В стандартных редакциях Windows 10 - Домашняя (Home) или Профессиональная (Pro) - можно будет изменить язык. Однако рекомендую изначально выбирать необходимый вам.
Подробнее о редакциях.
Доступные редакции зависят от выбранного вами языка. Всего их существует 4. Если вы собираетесь переустанавливать Windows на текущем компьютере/планшете, вы можете оставить данный параметр без изменений - программа автоматически выбирает то, что вам нужно. Иначе вам необходимо выбрать именно ту редакцию, на которую у вас приобретена лицензия.
1) Windows 10. Данная редакция доступна для всех языков. Она включает в себя Windows 10 Домашнюю (Home) и Профессиональную (Pro). При установке Windows из такого образа вам будет предложено выбрать нужный тип ОС.
2) Windows 10 Домашняя для одного языка (Home Single Language). Данная редакция также доступна для всех языков.
3) Windows 10 N. Данная редакция доступна для ограниченного количества языков. Русского или украинского среди них нет. Она отличается иным набором встроенных программ.
4) Windows 10 KN. Данная редакция доступна только для корейского языка.
Подробнее о разрядности.
Разрядность системы напрямую зависит от архитектуры процессора. Она бывает двух видов - 32-битная и 64-битная. Причём на 64-битные процессоры можно установить 32-битную систему, а на 32-битные процессоры установить 64-битную систему нельзя.
Если вы собираетесь переустанавливать Windows на текущем компьютере/планшете, рекомендую оставить данный параметр без изменений. Иначе убедитесь в том, что процессор нужного вам устройства поддерживает ту или иную разрядность. Кроме того, производитель этого ПК должен предоставить драйвера для этой разрядности.
Более того, учтите, что 32-битная система будет работать только с 4 ГБ или менее оперативной памяти, даже если у вас установлено 6 Гб или больше, а 64-битную систему стоит устанавливать только, если оперативной памяти у вас более 4 ГБ.
Вы можете также выбрать параметр "Обе". В таком случае при установке ОС вы сможете выбрать нужную вам разрядность.
После выбора необходимых параметров нажмите Далее:
Если вы изменяли какие-то параметры, вы получите предупреждение, что для активации Windows, которую вы установите с помощью данного образа, может понадобится другая лицензия.
Нажмите ОК.
5) Выберите создание загрузочного носителя на базе флеш-накопителя.
Перед вами откроется окно с вопросом, куда записывать образ системы. Программа может просто скачать и сохранить на вашем компьютере ISO-файл для его дальнейшего использования, а может сразу записать образ системы на флеш-накопитель. Если вам необходимо использовать диск, рекомендую воспользоваться инструкцией из 2 части данной статьи (создание загрузочного носителя с помощью официальных образов с сайта Microsoft). В этой части статьи мы выберем флеш-накопитель.
В зависимости от параметров, которые вы выбрали ранее, необходимы будут флеш-накопители разного объёма. Необходимый объём отображается прямо под первым пунктом - "USB-устройств флэш-памяти".
Выберите 1-ый пункт - USB-устройство флэш-памяти и нажмите Далее.
6) Вставьте флеш-накопитель и выберите его в программе.
Перед вами откроется окно со списком всех подключенных к компьютеру/планшету флеш-накопителей. Если вы подключите новый флеш-накопитель, вам нужно будет нажать кнопку Обновить список дисков, чтобы программа его обнаружила.
Вставьте флеш-накопитель, на который вы будете записывать образ, обновите список дисков и выберите соответствующее устройство. Учтите, что данный флеш-накопитель будет отформатирован. После этого нажмите Далее.
7) Подождите, пока образ загрузится.
После выбора флеш-накопителя программа начнёт загрузку образа. В это время вы можете свободно пользоваться компьютером.
8) После загрузки начнётся процесс проверки образа.
9) После этого программа начнёт запись образа на флеш-накопитель.
10) Загрузочный флеш-накопитель готов!
Можете закрыть программу.
Создание загрузо чного носителя с образом Windows 10 с помощью официальных образов с сайта Microsoft.
- Программа Media Creation Tool работает у вас некорректно;
- Вы захотели сами скачать образ ОС;
- Вы захотели записать образ на диск;
- Вы захотели записать на диск или флеш-накопитель образ одной из сборок Программы предварительной оценки Windows.
Тогда вам поможет данная инструкция.
Замечу, что данный способ работает на всех наиболее популярных операционных системах, включая Windows 7, Windows 8 и Windows 10.
1) Скачайте нужный образ с сайта Microsoft.
1.1) Вам нужен образ официальной, стабильной версии Windows 10.
Пролистайте страницу вниз. Вы увидите следующее:
Здесь вас просят выбрать редакцию Windows 10. Подробнее о редакциях вы можете прочитать в 4 пункте 1 части данной статьи. Откройте выпадающий список и выберите одну из 4 редакций. После этого нажмите кнопку Подтвердить.
Через несколько секунд появится следующий выпадающий список. В нём вас просят выбрать язык Windows. Пролистайте список и выберите Русский, если вам нужен русский, Украинский, если вам нужен украинский или какой-либо другой язык. После этого опять нажмите кнопку Подтвердить.
После этого перед вами появятся две кнопки, которые содержат ссылки на скачивание. Первая кнопка - ссылка на скачивание 32-битного образа, вторая - на скачивание 64-битного образа. Подробнее о разрядности в 4 пункте 1 части данной статьи.
Ссылки действуют только в течение 24 часов!
1.2) Вам нужен образ одной из предварительных сборок ОС.
Если будет отображаться надпись, что вы не являетесь членом Программы предварительной оценки, хотя вы им являетесь, попробуйте изменить имя аккаунта Microsoft на какое-нибудь имя на латинице, а не на кириллице.
Процесс настройки параметров и получения соответствующей ссылки аналогичен процессу, описанному в пункте 1.1 данной части этой статьи. Правда, сайт Программы предварительной оценки - на английском, но вы можете воспользоваться переводчиком.
Единственное, что изменится - это доступные редакции Windows 10. Будут доступны разные сборки, корпоративные редакции и т. п. Впрочем, для большинства будет необходима редакция Windows 10 Insider Preview, которая содержит в себе Windows 10 Pro Insider Preview и Windows 10 Home Insider Preview. Данные редакции активируются лицензиями от Windows 10 Профессиональной и Windows 10 Домашней соответственно.
Также могут быть доступны не все языки, доступные для стабильной версии Windows 10!
2) Скачайте программу Windows USB/DVD Tool.
3) Установите программу Windows USB/DVD Tool.
Для этого запустите скачанный файл.
Нажмите Install ("Установить").
Нажмите Next ("Далее").
Нажмите Finish ("Завершить").
Теперь программа установлена, её ярлык находится на рабочем столе. Её также можно найти в меню Пуск.
4) Запустите программу и выберите скачанный ранее ISO-файл.
В открывшемся окне нажмите серую кнопку Browse (1). Откроется Проводник. Найдите и откройте там скачанный ранее ISO-файл. Пусть к нему появится в строчке (2). После этого нажмите зелёную кнопку Next (3).
5) Выберите носитель, на который вы будете записывать образ.
Нажмите на синюю кнопку USB device (1), если вы будете записывать образ на флеш-накопитель, на синюю кнопку DVD (2), если вы будете записывать образ на диск или серую кнопку Start Over (3), если на прошлом шаге вы выбрали не тот образ и хотите вернуться в начало процесса записи.
6) Вставьте нужный флеш-накопитель/диск, на который нужно записать образ.
Выберите нужное устройство в выпадающем списке (1). Если вы только что вставили диск/флеш-накопитель, нажмите на голубую кнопку (2), чтобы обновить список доступных устройств. После этого нажмите зелёную кнопку Begin copying ("Начать запись", 3). Если вы что-то напутали в предыдущих шагах, серая кнопка Start Over (4) для возвращения в начало процесса к вашим услугам.
7) Согласитесь с форматированием флеш-накопителя, если вы записываете образ на него.
Флеш-накопитель необходимо отформатировать перед процессом записи. Если на нём есть важная для вас информация, скопируйте её на компьютер или на другой флеш-накопитель перед процессом записи образа.
Для форматирования нажмите кнопку Erase USB Device. После этого выскочит ещё одно окно, "Действительно ли вы хотите это сделать?". Нажмите Yes ("Да").
8) Подождите конца процесса.
Процесс обычно длится до 15-30 минут. Хотя это сильно зависит от ваших USB-портов и/или дисковода, а также флеш-накопителя и диска.
После этого можете закрыть программу. Загрузочный флеш-накопитель или диск готов к использованию!

При профессиональной установке windows 10, самое мудрое решение, это иметь Windows 10 лучшая сборка 2019 все редакции в одном iso образе для установки с флешки скачать торрент на большой скорости. В раздаче идёт и программа которая создаст загрузочную флешку с windows 10 x64 и 32 на русском и английском. Справится даже ребёнок. Для лучшей сборки Windows 10 подойдёт флешка не меньше 16Гб, но на ней будут 32 варианта установки виндовс 10 всех версий с возможностью установить пакет офиса и автоматической активацией. Оригинальные образы windows10 скаченные с официального сайта microsoft с последними обновлениями и интегрированными важными системными утилитами.
В одном iso образе содержится:
64bit Windows 10 1903 Home Single Language на русском и английском
32bit Windows 10 1903 Home Single Language на русском и английском
64bit Windows 10 1903 Home на русском и английском
32bit Windows 10 1903 Home на русском и английском
64bit Windows 10 1903 Professional на русском и английском
32bit Windows 10 1903 Professional на русском и английском
64bit Windows 10 1809 Enterprise LTSC на русском и английском
32bit Windows 10 1809 Enterprise LTSC на русском и английском
С возможностью установить с пакетом Office 2019 Pro Plus x86 и автоматической активацией.
Автор SmokieBlahBlah представил новую сборку Windows Десять 32в1 с Офисом 2019 скачать торрент обновленных версий операционной системы можно на русском и английском языке. В образе содержатся 8 редакций Виндовс 1903 со всеми нужными обновлениями, вышедшими в сентябре 2019 года, и версии LTSC 1809. А также вариация ОС с интегрированными офисными программами. Язык для Win10 выбирается при начале установки, от него будет зависеть язык MS Office.
Все важные элементы и приложения остались целыми за исключением телеметрических служб.
Сборка имеет установщик:
• Для Десятки х86 он включает программы;
• Для Десятки х64 он включает Акронис, Тотал Коммандер и Парагон диск-менеджер.
Сборка поддерживает UEFI и GPT. Операционную систему нельзя инсталлировать поверх уже имеющейся – только через загрузочную флешку либо DVD из БИОСа.
Новшества Виндовс Десять
В Windows Десять 32в1 с Офисом 2019 скачать торрент образа доступно в двух языках, вошли все новые обновления включительно до сентября. Также обновлены программы, внедренные в опции: например, отключение автоматических обновлений, дубль Пуска из Виндовс Семь и прочее.
Есть ли вирусы?
Оригинальный образ проверен на вирусы и «вражеский» софт – в раздаче они отсутствуют. Среди программ, которые антивирусник считает подозрительными, имеется только утилита для сброса установленного пароля, активатор ОС и Офиса, кряк на идущий в комплекте софт. Проблема может возникнуть с программами, которые прошли компиляцию через Autolt и не обладают официальной цифровой подписью: например, скрипты для записи ISO-образов на флеш-карты и создания ISO.
Для того, чтобы антивирусы не нарушали ход записи операционной системы на носитель и не удаляли нужные компоненты, их необходимо выключать на время скачки торрента и создания загрузочного диска.
Что значит галочка «Установить драйверы»
Для установки «дров» на Семерку, Восьмерку и Десятку необходимо переместить SnappyDriverInstaller в папку с драйверами, которая располагается в корне диска. В папке будут драйвера, индексы, инструменты и файлы SDI.
Если поставить галочку на «Установить драйверы», то в процессе первого старта ОС софт подгрузит недостающие «дрова». Это происходит без обновления Виндовс – обновлять Десятку придется ручным способом.
Что значит «Установить магазин в LTSC»
Некоторым пользователям необходим Store, который обычно в сборках отключают. Данная галочка позволяет вернуть Store в версии Win10 LTSC. Папка появится в Пуске, в категории Приложения.
Что значит «Меню Пуск как в Win7»
Для тех, кто не любит меню Десятки, есть возможность вернуть классический Пуск. За него отвечает софт StartIsBack++.
Что значит «Отключить шпионские функции»
Windows Десять 32в1 с Офисом 2019 скачать торрент файлом можно с программой O&O ShutUp10. Она встроется в Пуск, в категорию Все программы, и отключит телеметрические службы, к которым относится и облачное хранилище OneDrive.
Что значит «Применить набор твиков реестра»
Эта функция откроет доступ к reg-файлам, запустить которые можно через любой текстовый редактор. Изменение твиков ведет к изменению работы системы и ее служб.
Как поместить ISO на флеш-носитель?
Воспользуйтесь программой Руфус или UltraISO.
Флеш-карта с файловой системой FAT32 сможет поддержать установку ОС UEFI и GPT. При этом если размер ISO превышает 4 гигабайта, это не важно для файловой системы. Главное, чтобы каждый из файлов образа весил менее 4 гигабайт.
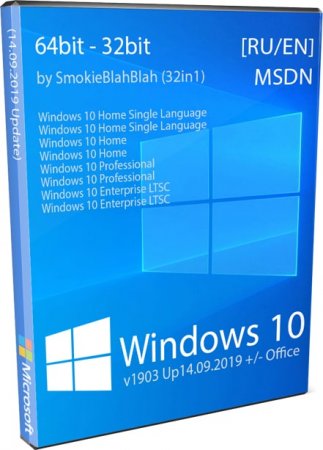
При профессиональной установке windows 10, самое мудрое решение, это иметь Windows 10 лучшая сборка 2019 все редакции в одном iso образе для установки с флешки скачать торрент на большой скорости. В раздаче идёт и программа которая создаст загрузочную флешку с windows 10 x64 и 32 на русском и английском. Справится даже ребёнок. Для лучшей сборки Windows 10 подойдёт флешка не меньше 16Гб, но на ней будут 32 варианта установки виндовс 10 всех версий с возможностью установить пакет офиса и автоматической активацией. Оригинальные образы windows10 скаченные с официального сайта microsoft с последними обновлениями и интегрированными важными системными утилитами.
Требуемые характеристики компьютера
• Поддержка ДиректХ9 и выше с драйвером WDDM;
• Архитектура х86 или х64;
• Не менее 2 Гб оперативки для х86 и не менее 4 Гб для х64;
• Тактовая частота от 1 ГГц;
• Незанятое место для ОС от 16 Гб для x86 и от 20 Гб для x64.




В одном iso образе содержится:
64bit Windows 10 1903 Home Single Language на русском и английском
32bit Windows 10 1903 Home Single Language на русском и английском
64bit Windows 10 1903 Home на русском и английском
32bit Windows 10 1903 Home на русском и английском
64bit Windows 10 1903 Professional на русском и английском
32bit Windows 10 1903 Professional на русском и английском
64bit Windows 10 1809 Enterprise LTSC на русском и английском
32bit Windows 10 1809 Enterprise LTSC на русском и английском
С возможностью установить с пакетом Office 2019 Pro Plus x86 и автоматической активацией.
Автор SmokieBlahBlah представил новую сборку Windows Десять 32в1 с Офисом 2019 скачать торрент обновленных версий операционной системы можно на русском и английском языке. В образе содержатся 8 редакций Виндовс 1903 со всеми нужными обновлениями, вышедшими в сентябре 2019 года, и версии LTSC 1809. А также вариация ОС с интегрированными офисными программами. Язык для Win10 выбирается при начале установки, от него будет зависеть язык MS Office.
Все важные элементы и приложения остались целыми за исключением телеметрических служб.
Сборка имеет установщик:
• Для Десятки х86 он включает программы;
• Для Десятки х64 он включает Акронис, Тотал Коммандер и Парагон диск-менеджер.
Сборка поддерживает UEFI и GPT. Операционную систему нельзя инсталлировать поверх уже имеющейся – только через загрузочную флешку либо DVD из БИОСа.
Новшества Виндовс Десять
В Windows Десять 32в1 с Офисом 2019 скачать торрент образа доступно в двух языках, вошли все новые обновления включительно до сентября. Также обновлены программы, внедренные в опции: например, отключение автоматических обновлений, дубль Пуска из Виндовс Семь и прочее.
Есть ли вирусы?
Оригинальный образ проверен на вирусы и «вражеский» софт – в раздаче они отсутствуют. Среди программ, которые антивирусник считает подозрительными, имеется только утилита для сброса установленного пароля, активатор ОС и Офиса, кряк на идущий в комплекте софт. Проблема может возникнуть с программами, которые прошли компиляцию через Autolt и не обладают официальной цифровой подписью: например, скрипты для записи ISO-образов на флеш-карты и создания ISO.
Для того, чтобы антивирусы не нарушали ход записи операционной системы на носитель и не удаляли нужные компоненты, их необходимо выключать на время скачки торрента и создания загрузочного диска.
Что значит галочка «Установить драйверы»
Для установки «дров» на Семерку, Восьмерку и Десятку необходимо переместить SnappyDriverInstaller в папку с драйверами, которая располагается в корне диска. В папке будут драйвера, индексы, инструменты и файлы SDI.
Если поставить галочку на «Установить драйверы», то в процессе первого старта ОС софт подгрузит недостающие «дрова». Это происходит без обновления Виндовс – обновлять Десятку придется ручным способом.
Что значит «Установить магазин в LTSC»
Некоторым пользователям необходим Store, который обычно в сборках отключают. Данная галочка позволяет вернуть Store в версии Win10 LTSC. Папка появится в Пуске, в категории Приложения.
Что значит «Меню Пуск как в Win7»
Для тех, кто не любит меню Десятки, есть возможность вернуть классический Пуск. За него отвечает софт StartIsBack++.
Что значит «Отключить шпионские функции»
Windows Десять 32в1 с Офисом 2019 скачать торрент файлом можно с программой O&O ShutUp10. Она встроется в Пуск, в категорию Все программы, и отключит телеметрические службы, к которым относится и облачное хранилище OneDrive.
Что значит «Применить набор твиков реестра»
Эта функция откроет доступ к reg-файлам, запустить которые можно через любой текстовый редактор. Изменение твиков ведет к изменению работы системы и ее служб.
Как поместить ISO на флеш-носитель?
Воспользуйтесь программой Руфус или UltraISO.
Флеш-карта с файловой системой FAT32 сможет поддержать установку ОС UEFI и GPT. При этом если размер ISO превышает 4 гигабайта, это не важно для файловой системы. Главное, чтобы каждый из файлов образа весил менее 4 гигабайт. В ISO образах допускается установщик браузера на рабочий стол и некоторые пользовательские изменения по умолчнию для браузера Chrome, каждый может без проблем изменить настройки браузера на свои предпочтительные. Все авторские сборки перед публикацией на сайте, проходят проверку на вирусы. ISO образ открывается через dism, и всё содержимое сканируется антивирусом на вредоносные файлы.

Установка Windows 10 может проводиться, как на новый компьютер, на котором вообще еще нет никакой системы, так и на компьютер, на котором стоит другая операционная система или та же windows 10, но требуется ее переустановка.
Сохраните важные файлы перед установкой. В моей практике не раз меня вызывали и сообщали, что переустановили систему, но забыли сохранить свадебные фото или рабочие файлы и теперь требуется их восстановить (а это достаточно долгая и дорогостоящая процедура) Не забудьте так же сохранить лицензионные ключи от антивирусов, офисных программ и пр. если вы используете лицензионный софт.
Подготовка флешки
Перед установкой Windows 10, необходимо подготовить флешку:
Скачиваем файл-образа диска для записи на флешку
Записываем образ диска с Windows 10 на флешку
Запускаем скачанную программу, предварительно вставив флешку в компьютер. Принимаем лицензионное соглашение программы:

В тексте лицензии говорится о том, что вы не должны нарушать права Microsoft: использовать программное обеспечение каким-либо противозаконным образом, что они не обязаны оказывать техническую поддержку, периодически будут обновлять Windows. Еще рассказывают о Ваших правах и методах взаимодействия с Вами.


Выбираем флешку. Если мы на неё хотим записать Windows 10 для установки.

Раньше установка велась с перезаписываемого диска, но постепенно все начали переходить на флеш-накопители, так стало удобнее: Сейчас все меньше устройств, на которых вообще есть дисководы, в особенности, если мы говорим про современные ноутбуки, да и если диск поцарапается, то могут возникнуть проблемы при установке.
Но у записи на диск есть свои преимущества, флешка часто бывает необходима для повседневных нужд, а переустановить windows еще, возможно, придется не один раз, если вам это подходит больше, вставьте чистый диск в дисковод и выберите другой пункт.
Настройка параметров в BIOS перед установкой Windows 10
1. Один из самых распространённых BIOS на современных устройствах

BIOS, который обычно используется на современных видах материнских плат

На примере показан BIOS для материнской платы от Asus
Старый BIOS

Такой BIOS обычно используется на компьютерах постарше
Настройка UEFI (Boot меню)
Дальше, вне зависимости от того, какой у Вас BIOS, принцип одинаковый: если мы устанавливаем Windows c флешки, то на первое место в списке нам нужно выбрать наше USB устройство. Нужно нажать на первое место с помощью enter и выбрать наш носитель. Если диск, то тоже самое, только ставим уже CD/DVD устройство.
Запомните, до начала настроек на всякий случай сфотографируйте на телефон, как все было, так как после завершения процедуры установки, необходимо будет вернуть все в былое состояние. Чуть позднее в инструкции мы вернемся к этому процессу.

Сохранение настроек и перезапуск компьютера. Подготовка к установке
После всех настроек обязательно сохраняем все изменения кнопкой f10, нажимаем ok. После этого Ваше устройство перезагрузится, и на экране должно показаться окно с информацией о том, что идет подготовка к установке Windows 10:

На моем скриншоте это показывается на английском, но у Вас, скорее всего, будет на русском и будет крутиться колесо загрузки


Активация Windows 10 при установке
Выходит окно с активацией лицензии Windows 10:
Я не буду писать про нелегальные методы активации windows 10, потому что большое количество активаторов содержат в себе вирусы при скачивании и цель большинства их: попросту заразить Ваш компьютер для того, чтобы злоумышленники на этом заработали. Способов много: Скрытый майнинг криптовалюты, показ своей рекламы, которая маскируется в браузере под официальную , но часто ведёт на мошеннические сайты. Я мог бы найти подходящий активатор, но не был бы уверен в том, что он не один из тех зараженных.
А если вы хотите приобрести коробочную версию для активации, или электронный ключ, но с полным пакет документов на руках, можно приобрести здесь:
Здесь сразу представлены продукты по одним из самых лучших цен.
Начало установки
Далее, наконец-то, приступаем непосредственно к самой процедуре установки Windows 10. Должно выйти следующее окно:



Выбор раздела диска для установки
В данном шаге нам нужно определиться, в какой раздел нашего жесткого диска или на какой физический жесткий диск (если их несколько) мы хотим установить нашу операционную систему.


Если у Вас не больше одного физического жесткого диска, должно появится такое окно


После этого, у вас автоматически перезагрузится компьютер, возможно даже пару раз.
Завершение установки
На этом, этап установки можно считать завершенным, осталось внести последние настройки:




Выбор региона

Подключение к интернету

Настройка параметров учетной записи
Сохраните эти данные, они используются для входа в windows и еще не раз пригодятся.
Возврат настроек BIOS в исходное состояние
Помните, я писал выше, в пункте по настройке Boot меню в BIOS о том, что нужно запомнить как все было в начале? Так вот, перезагрузите компьютер после того, как пройдет первый запуск, войдите по той же инструкции по в BIOS и перейдите в Boot меню, восстановите старые настройки. Это нужно для того, чтобы потом, когда у вас будет вставлена флешка в компьютер или ноутбук, не происходила загрузка системы с этих устройств или не пошла установка заново и вообще не возникла путаница.
Первый запуск и установка обновлений, драйверов.
Вот и произошел первый запуск, чистая система, без драйверов. Если вы скачали windows 10 с официального сайта майкрософт, той, что я давал в начале инструкции, обновления у Вас уже должны быть последними.

Рабочий стол Windows 10 после установки

Установка драйверов
Для того, чтобы найти и скачать эту программу просто впишите это название в поисковик, он должен выйти в числе первых сайтов:

Обратите внимание на адрес сайта, он должен быть таким же, как на скриншоте
Вот и все. Дальше устанавливаем нужные Вам программы. Рекомендую ознакомиться со статьей: Программы для Windows 10, которые рекомендуется поставить после установки или покупки компьютера для всех.
Подробная видеоинструкция
Я как раз готовлю видеоролик для вставки на сайт
Если вы хотели именно видеоролик, а его пока нет на сайте, я как раз сейчас занят его монтажом и, в скором времени выложу его на страницу.
Читайте также:

