Сброс активации windows 10 pro x64
Обновлено: 03.07.2024
Активация позволяет убедиться, что ваша копия Windows подлинная и не используется на большем числе устройств, чем разрешено условиями лицензионного соглашения на использование программного обеспечения корпорации Майкрософт.
При установке Windows 11 цифровая лицензия связывается с оборудованием устройства. При внесении значительных изменений в оборудование, например при замене системной платы, Windows больше не сможет найти лицензию, которая соответствует устройству, и вам потребуется повторно активировать ОС Windows, чтобы она заработала.
Для активации Windows вам потребуется цифровая лицензия или ключ продукта. Чтобы узнать, каким способом следует воспользоваться, см. раздел "Какой способ активации использовать: цифровую лицензию или ключ продукта?" в статье Активация Windows. Затем воспользуйтесь следующей информацией, чтобы успешно подготовиться к изменению оборудования и повторно активировать Windows.
Подготовка устройства с Windows 11 к изменению оборудования
Сначала выполните следующие действия, чтобы узнать, активирована ли уже ОС Windows 11.
Если активация еще не выполнена, проведите ее с помощью действий, перечисленных на странице активации. Если при активации возникла ошибка, см. раздел Справка по ошибкам активации Windows.
Убедившись, что система Windows 11 активирована, выполните следующие действия.
Привяжите цифровую лицензию Windows 11 к вашей учетной записи Майкрософт.В Windows 11 важно привязать вашу учетную запись Майкрософт к цифровой лицензии Windows 11 на вашем устройстве. Привязка учетной записи Майкрософт к цифровой лицензии позволяет повторно активировать Windows с помощью средства устранения неполадок активации в случае значительного изменения аппаратных компонентов.
ОС Windows активирована с помощью цифровой лицензии
Это значит, что ваша учетная запись Майкрософт не привязана к вашей цифровой лицензии.
Следуйте инструкциям, чтобы Добавить учетную запись.
ОС Windows активирована с помощью цифровой лицензии, привязанной к учетной записи Майкрософт
Это значит, что ваша учетная запись Майкрософт уже привязана к вашей цифровой лицензии.
Дальнейших действий не требуется. Вы уже можете использовать средство устранения неполадок активации.
Если ваша учетная запись Майкрософт не связана с вашей цифровой лицензией, выполните следующие действия, чтобы Добавить учетную запись.
Выполните вход с правами администратора, чтобы добавить учетную запись Майкрософт. Чтобы проверить, используете ли вы учетную запись администратора, нажмите кнопку Пуск и выберите Параметры > Учетные записи > Ваши данные . Под вашим именем будет надпись Администратор. Если вы не являетесь администратором, см. раздел Создание локальной учетной записи пользователя или администратора.
Перейдите к разделу "Ваши данные" в параметрах
Убедитесь, что учетная запись администратора также является вашей учетной записью Майкрософт, проверив, отображается ли адрес электронной почты над надписью Администратор. Если адрес электронной почты отображается, это учетная запись Майкрософт. Если нет, это значит, что вы выполнили вход с помощью локальной учетной записи. Если у вас еще нет учетной записи Майкрософт, см. раздел Как создать новую учетную запись Майкрософт.
После того как вы убедитесь, что являетесь администратором и используете свою учетную запись Майкрософт, вернитесь на страницу Активация, выберите Добавить учетную запись, введите свое имя пользователя и пароль для учетной записи Майкрософт, а затем выберите Войти.
Убедитесь, что до и после изменения оборудования используется один и тот же выпуск: Windows 11 Домашняя или Windows 11 Pro. Цифровая лицензия и ключ продукта будут повторно активированы только в том случае, если выпуск останется прежним.
Ваш выпуск указан на той же странице активации, где вы проверяли состояние активации. Чтобы проверить используемый выпуск, нажмите кнопку Пуск и выберите Параметры > Система > Активация .
Если вы использовали ключ продукта для перехода на Windows 11, этот ключ снова понадобится после изменения оборудования. Инструкции по поиску ключа см. в разделе Поиск ключа продукта Windows.
Дополнительные сведения о ключах продукта и цифровых лицензиях см. в статье Активация Windows.
Повторная активация Windows 11 после изменения оборудования
Когда вы будете готовы к повторной активации, убедитесь, что устройство подключено к Интернету, а затем выполните действия для активации с помощью цифровой лицензии или ключа продукта.
Если у вас есть цифровая лицензия, запустите средство устранения неполадок активации.Сначала добавьте свою учетную запись Майкрософт и свяжите ее с цифровой лицензией на устройстве. После привязки вашей учетной записи Майкрософт запустите средство устранения неполадок активации, чтобы снова активировать Windows 11.
Это средство устранения неполадок будет доступно только в случае, если ваша копия Windows 11 не активирована.
Использование средства устранения неполадок активации.
Войдите в систему в качестве администратора. Дополнительные сведения см. в разделе Создание учетной записи локального пользователя или администратора в Windows.
Выберите пункт На этом устройстве недавно были изменены аппаратные компоненты и нажмите кнопку Далее.
В списке устройств, подключенных к вашей учетной записи Майкрософт, установите флажок Сейчас я использую это устройство.
Выберите Активировать.
Если вы не видите используемое устройство в списке результатов, убедитесь, вы вошли в систему с той же учетной записью Майкрософт, которую вы связали с цифровой лицензией Windows 11 на вашем устройстве.
Если при активации продолжают возникать ошибки, см. раздел Справка по ошибкам активации Windows и найдите ошибку, которая у вас возникает.
Если вы не связали вашу учетную запись Майкрософт с цифровой лицензией до изменения оборудования и использовали ключ продукта для обновления до Windows 11, перейдите к следующему разделу.
Если у вас нет цифровой лицензии, введите ключ продукта.Если система Windows 11 не была предустановлена на вашем устройстве при его покупке, а для обновления до Windows 11 вы использовали ключ продукта, то после изменения оборудования вам потребуется этот же ключ продукта.
Если вы установили розничную копию Windows 11 на устройстве с помощью ключа продукта Windows 11, а затем изменили оборудование, выполните те же действия, используя ключ продукта Windows 11.
Если при активации продолжают возникать ошибки, см. раздел Справка по ошибкам активации Windows и найдите ошибку, которая у вас возникает.
Если у вас нет ни ключа продукта, ни цифровой лицензии
Если у вас нет ни ключа продукта, ни цифровой лицензии, вы можете приобрести цифровую лицензию Windows 11 после завершения установки. Выполните следующие действия, чтобы сделать покупку.
Требуется дополнительная помощь?
Если вам требуется дополнительная помощь в повторной активации Windows на устройстве, обратитесь в службу поддержки.
Активация позволяет убедиться, что ваша копия Windows подлинная и не используется на большем числе устройств, чем разрешено условиями лицензионного соглашения на использование программного обеспечения корпорации Майкрософт.
При установке Windows 10 цифровая лицензия связывается с оборудованием устройства. При внесении значительных изменений в оборудование, например при замене системной платы, Windows больше не сможет найти лицензию, которая соответствует устройству, и вам потребуется повторно активировать ОС Windows, чтобы она заработала.
Для активации Windows вам потребуется цифровая лицензия или ключ продукта. Чтобы узнать, каким способом следует воспользоваться, см. раздел "Какой способ активации использовать: цифровую лицензию или ключ продукта?" в статье Активация Windows. Затем воспользуйтесь следующей информацией, чтобы успешно подготовиться к изменению аппаратных компонентов и повторно активировать Windows 10.
Подготовка устройства с Windows 10 для внесения изменений в аппаратные компоненты
Во-первых, выполните следующие действия, чтобы узнать, активирована ли уже ОС Windows 10.
Если активация еще не выполнена, проведите ее с помощью действий, перечисленных на странице активации. Если при активации возникла ошибка, см. раздел Справка по ошибкам активации Windows.
Убедившись в том, что Windows 10 активирована, выполните следующие действия.
Привяжите цифровую лицензию Windows 10 к своей учетной записи Майкрософт.В Windows 10 (версии 1607 или более поздней) очень важно привязать свою учетную запись Майкрософт к цифровой лицензии Windows 10 на вашем устройстве. Привязка учетной записи Майкрософт к цифровой лицензии позволяет повторно активировать Windows с помощью средства устранения неполадок активации в случае значительного изменения аппаратных компонентов.
ОС Windows активирована с помощью цифровой лицензии
Это значит, что ваша учетная запись Майкрософт не привязана к вашей цифровой лицензии.
Следуйте инструкциям, чтобы Добавить учетную запись.
ОС Windows активирована с помощью цифровой лицензии, привязанной к учетной записи Майкрософт
Это значит, что ваша учетная запись Майкрософт уже привязана к вашей цифровой лицензии.
Дальнейших действий не требуется. Вы уже можете использовать средство устранения неполадок активации.
Если ваша учетная запись Майкрософт не связана с вашей цифровой лицензией, выполните следующие действия, чтобы Добавить учетную запись.
Выполните вход с правами администратора, чтобы добавить учетную запись Майкрософт. Чтобы проверить, используете ли вы учетную запись администратора, нажмите кнопку Пуск и выберите Параметры > Учетные записи > Ваши данные . Под вашим именем будет надпись Администратор. Если вы не являетесь администратором, см. раздел Создание локальной учетной записи пользователя или администратора.
Перейдите к разделу "Ваши данные" в параметрах
Убедитесь, что учетная запись администратора также является вашей учетной записью Майкрософт, проверив, отображается ли адрес электронной почты над надписью Администратор. Если адрес электронной почты отображается, это учетная запись Майкрософт. Если нет, это значит, что вы выполнили вход с помощью локальной учетной записи. Если у вас еще нет учетной записи Майкрософт, см. раздел Как создать новую учетную запись Майкрософт.
После того как вы убедитесь, что являетесь администратором и используете свою учетную запись Майкрософт, вернитесь на страницу Активация, выберите Добавить учетную запись, введите свое имя пользователя и пароль для учетной записи Майкрософт, а затем выберите Войти.
Убедитесь, что выпуск — Windows 10 Домашняя или Windows 10 Pro — является тем же до и после изменения аппаратных компонентов. Цифровая лицензия и ключ продукта будут повторно активированы только в том случае, если выпуск останется прежним.
Ваш выпуск указан на той же странице активации, где вы проверяли состояние активации. Чтобы проверить, какой выпуск вы используете, нажмите кнопку Пуск и выберите Параметры > Обновление и безопасность > Активация .
Если вы использовали ключ продукта для перехода на Windows 10, он вам понадобится повторно после внесения изменений в аппаратные компоненты. Инструкции по поиску ключа см. в разделе Поиск ключа продукта Windows.
Дополнительные сведения о ключах продукта и цифровых лицензиях см. в статье Активация Windows.
Повторная активация Windows 10 после внесения изменений в аппаратные компоненты
Когда вы будете готовы к повторной активации, убедитесь, что устройство подключено к Интернету, а затем выполните действия для активации с помощью цифровой лицензии или ключа продукта.
Если у вас есть цифровая лицензия, запустите средство устранения неполадок активации.Сначала добавьте свою учетную запись Майкрософт и свяжите ее с цифровой лицензией на устройстве. После привязки вашей учетной записи Майкрософт запустите средство устранения неполадок активации для повторной активации Windows 10.
Это средство устранения неполадок будет доступно только в том случае, если ваш экземпляр Windows 10 (версии 1607 или выше) не активирован.
Использование средства устранения неполадок активации.
Войдите в систему в качестве администратора. Дополнительные сведения см. в разделе Создание учетной записи локального пользователя или администратора в Windows 10.
Выберите пункт На этом устройстве недавно были изменены аппаратные компоненты и нажмите кнопку Далее.
В списке устройств, подключенных к вашей учетной записи Майкрософт, установите флажок Сейчас я использую это устройство.
Выберите Активировать.
Если вы не видите используемое устройство в списке результатов, убедитесь, что вход выполнен с той же учетной записью Майкрософт, которую вы связали с цифровой лицензией Windows 10 на вашем устройстве.
Если при активации продолжают возникать ошибки, см. раздел Справка по ошибкам активации Windows и найдите ошибку, которая у вас возникает.
Если вы не связали свою учетную запись Майкрософт с цифровой лицензией до изменения оборудования и использовали ключ продукта для обновления до Windows 10, перейдите к следующему разделу.
Если у вас нет цифровой лицензии, введите ключ продукта.Если система Windows 10 не была предварительно установлена на вашем устройстве при его покупке и вы использовали ключ продукта для обновления до Windows 10, вам понадобится тот же ключ продукта после изменения оборудования.
Если вы установили розничную копию Windows 10 на своем устройстве с помощью ключа продукта Windows 10, а затем внесли изменения в оборудование, выполните те же действия, используя ключ продукта Windows 10.
Если при активации продолжают возникать ошибки, см. раздел Справка по ошибкам активации Windows и найдите ошибку, которая у вас возникает.
Если у вас нет ни ключа продукта, ни цифровой лицензии
Если у вас нет ни ключа продукта, ни цифровой лицензии, вы можете приобрести цифровую лицензию на Windows 10 после завершения установки. Выполните следующие действия, чтобы сделать покупку.
Требуется дополнительная помощь?
Если вам требуется дополнительная помощь в повторной активации Windows на устройстве, обратитесь в службу поддержки.
Windows 10 — не бесплатная операционная система. Для жителей СНГ покупка лицензионной копии бьет по карману, а пробные версии ОС довольно сильно урезаны в функционале. Поэтому пользователю иногда приходится прибегать к пиратству. Ведь взломанное посредством активации ПО семейства Windows ничем не будет отличаться от продукта, продаваемого в официальном магазине Microsoft.

Даже с хорошо защищенной 10-кой справляется KMSAuto Lite. Проверенная не одним поколением Windows, программа стала фаворитом среди себе подобных и способна активировать любую версию Виндовс 10 и полностью работоспособна. Никаких дополнительных знаний для ее использования не нужно. Если что всегда можно полагаться на инструкцию, в которой описаны все нюансы работы активатора. Серверные ОС и Office также поддерживаются программой. Переходим к делу.
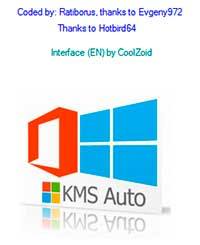
Итак, у вас установлена оригинальная Windows 10, которую необходимо активировать. При этом разрядность не важна. Способ работает как с 32, так и с 64-разрядной версией. Сначала убедитесь, что ваш образ не является активированным. Состояние можно узнать в окне Свойства компьютера.
Подробная пошаговая инструкция по использованию KMSAuto Lite Portable. Данная версия является портативной и не требует установки.
Как активировать Windows 10? Элементарно!
1. Первым делом нужно скачать и распаковать архив в любое удобное место (например, Рабочий стол).
Если встроенный архиватор в системы отсутствует, то Вы можете воспользоваться этим .
Кликните правой кнопкой мыши (ПКМ) по архиву, выберите пункт Extractto (извлечь в). После недолгого процесса деархивации на рабочем столе появится папка, в которую нужно будет зайти.
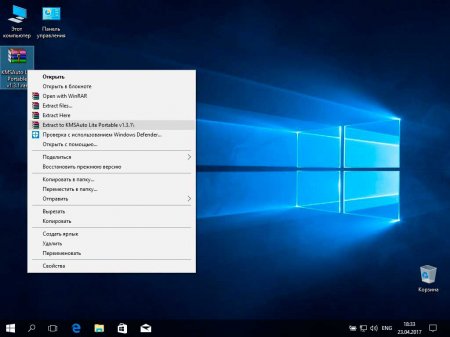
2. В папке найдите файл KMSAuto.exe. Нажмите по нему ПКМ и запустите от имени администратора. Программа получит необходимые права для обхода системной защиты. Откроется небольшое окно, в котором будут красоваться три кнопки. Одной из них мы воспользуемся.
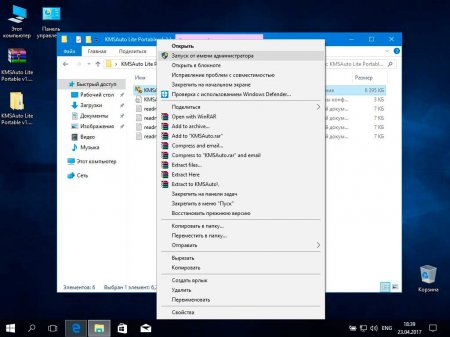
3. Далее предстоит выбрать пункт Activate Windows. Для этого достаточно щелкнуть левой кнопки мыши один раз. Теперь утилита сделает все сама.
Вам остается лишь дождаться завершения процесса. Это может занять некоторое время.
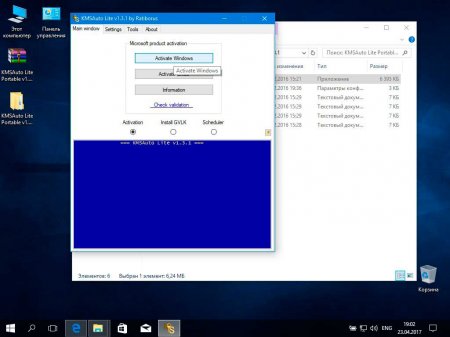
4. Надпись Activation Successful подскажет об окончании работы и успешной активации ОС. Для закрепления результата перезагрузите компьютер.
Внимание. Если процедура не дошла до конца, зависнув на записи Activating… , перезапустите ПК и начните с пункта 2.
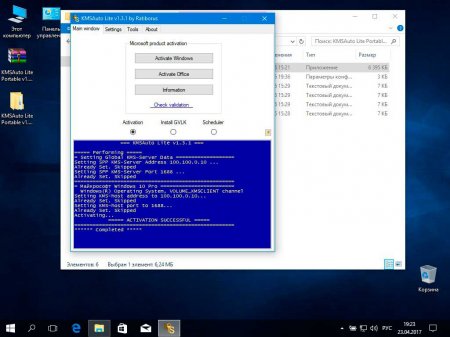
Поздравляю. Ваша копия активирована, теперь вы можете пользоваться всеми возможностями без приобретения лицензии.
Внимание! Настоятельно не рекомендуется скачивать готовые сборки системы с торрент-трекеров. Они могут стать причиной нестабильной работы системы. Помимо этого, существует вероятность наличия вирусов в образах с непроверенных сайтов.
Пункт «Активация Windows» заблокирован на активированных операционных системах, но доступен на не активированных версиях ОС.
Причины появления водяного знака с напоминанием об активации
Данная плашка с уведомлением появляется на экране вашего рабочего стола ПК или ноутбука в случае установки тестовой или пиратской версии ОС Виндовс и их не активации специальным 25-ти значным ключом в течении 30 дней (пробный период). Так корпорация Майкрософт пытается бороться с незаконным использованием своих продуктов.
Оно просто надоедает постоянным своим появлением и напоминанием и эту надпись хочется как-то убрать.
- Покупка официальной лицензионной версии операционки.
- С помощью настроек внутри самой ОС.
- С помощью специальных утилит и программ.
Установка лицензионного ключа
С покупкой лицензионного ключа должно быть все понятно.
Единственный момент на который стоит обратить внимание, это то, что часто в интернете предлагают купить слишком дешево лицензионные ключи на активацию ОС. Не видитесь на это. Вы купите скорее всего пиратскую версию, либо еще вас как-то обманут.
По двум другим вариантам, мы подробно разберемся ниже.
Как убрать надпись «Активация Windows 10» инструментами ОС
Убираем надпись «Активация Windows» с помощью Regedit (редактора реестра)
- Запустите редактор реестра. Для этого нажмите клавиши Win+R, введите в поле выполнить команду regedit и нажмите Enter.
- Перейдите к разделу реестра HKEY_LOCAL_MACHINE\SOFTWARE\Microsoft\Windows NT\CurrentVersion\SoftwareProtectionPlatform\Activation
- С правой стороны окна редактора найдите параметр Manual. Дважды кликните по нему ЛКМ (левой кнопкой мыши) и задайте значение 1. То же самое делаем и для параметра NotificationDisabled, который находиться ниже.





Windows Registry Editor Version 5.00
Воспользовавшись этим кодом, надо создать reg файл и уже с помощью него внести изменения в реестр.
Кто не хочет возиться с реестром, можно использовать автоматический способ:
Чтобы обратно включить автоматическую активацию, загрузите файл реестра AutoActivationOn.reg и проделайте снова пункты 2,3,4.
Используем специальные возможности Виндовс



Этот метод позволяет временно активировать операционку на 3 месяца (90 дней). По окончании этого срока, все придется проделать заново.


Через раздел уведомлений

Окно с текстом по активации Windows 10 должно сразу исчезнуть. Если этого не произошло, то перезапустите комп.
Схожая функция имеется и в ранних версиях операционных систем. В Windows 7 это можно сделать в разделе «Центра поддержки».
Через групповую политику
- Запускаем командную строку, через нажатие комбинации Win+R и вводим запрос gpedit.msc. Откроется рабочее окно редактора локальной групповой политики.



С помощью специального скрипта
Откройте блокнот и вставьте нижеприведенный код в него.
Используем командную строку (CMD)
Чтобы надпись активация Windows 10 больше не высвечивалась, необходимо удалить ключ активации из ОС. Сделать это можно следующим способом:
После этого нам будет необходимо очистить реестр от удаленного ключа.
Изредка включение тестового режима приводит к появлению надписи активация Windows. Его легко отключить так же при помощи командной строки.
Лицензирование позволяет корпорации Микрософт установить, что данная копия их ОС легально используется на том количестве устройств, для которого она была продана. Если пользователь хочет сохранить лицензионный ключ от своей версии Windows 10 при продаже ноутбука или ПК, то ее нужно удалить с этого устройства. Для этого делается отвязка лицензии, как это было показано выше. Отключение лицензии нужно для ее переноса на новый компьютер.
Еще один способ убрать надпись «Активация Windows» в углу экрана — использовать простую бесплатную утилит Universal Watermark Disabler My WCP Watermark Editor Re-Loader Activator KMSAuto
Universal Watermark Disabler
Инструкция по использованию:
- Переходим на сайт программы по ссылке указанной выше.
- Жмём на ссылку для начала загрузки Download link: Click here to download the file.
- После завершения загрузки запустите файл uwd.exe.
- Кликаем по кнопке «Install» Действия по удалению происходят в автоматическом режиме.
- После завершения установки, утилита запросит перезагрузку ПК. Соглашаемся и перезагружаем компьютер. После перезапуска ПК надпись исчезнет.
WCP Watermark Editor

Re-Loader Activator и KMSAuto Net Portable
Откуда скачать Re-Loader Activator я так и нашел. Везде одни вирусные сайты. Раньше она отлично справлялась с активацией операционки, но сейчас ее использовать я не советую.
KMSAuto отличный активатор, найти его не проблема, но загрузчики браузеров определяют его как вирус и скачивание прерывается. Найти можно на торрентах в архивированном файле. Отлично активирует, как Виндовс так и Word с екселем.
После установки Windows 10 на компьютер или ноутбук, система, как правило, нуждается в активации. А лицензионный ключ удовольствие не из дешевых. Но есть решение — активировать систему с помощью программы KMSAuto Net, которую можно скачать по ссылке в конце статьи.
KMSAuto — что это за программа
KMSAuto Net представляет собой средство для активации операционных систем семейства Windows: начиная с Vista. А также Microsoft Office, версии 2010-2016. Не работает с Office 365, а также не подходит для XP.
Есть в нескольких редакциях:
- KMSAuto Net 1.5.3 Portable — Полная версия программы с расширенными возможностями и встроенными утилитами.
- KMSAuto Lite 1.3.5.2 — Урезанная версия, не требует установленного NET Framework.
- KMSAuto Helper 1.1.8 RU — Работает в режиме реального времени, в случае если ключ слетает, автоматически исправляет ситуацию. Запускается вместе с Windows.
В основе программы лежит официальный KMS (сервер управления ключами) от Microsoft, который был разработан для корпоративных лицензий. И благодаря разработчику Ratiborus, стал доступен всем желающим получить бесплатно лицензионный ключ для любой редакции Windows.
Как работает
Хотим развенчать страхи пользователей, относительно подобных средств. Это не совсем взлом — программа использует легальные ключи многоразового использования для корпоративных лицензий. Поэтому активация через KMSAuto Net это почти легальный способ.
С одной разницей. Если с настоящим KMS система отправляет запрос для проверки подлинности ключа на удалённый сервер KMS, то в нашем случае, программа просто эмулирует этот «удаленный» сервер на клиентском ПК, чтобы система «думала», что связалась непосредственно с официальным KMS. После чего ключ встраивается в систему и всё, мы получаем вполне легальную лицензию.
Системные требования
Возможности
- Активация пользовательских редакций Windows — Vista, 7, 8, 8.1, 10, а также серверные версии: Windows Server 2008, 2008 R2, 2012, 2012 R2.
- Активация Microsoft Office: 2010, 2013, 2016.
- Вывод информации о состоянии лицензии на экран.
- Автоматический способ (для начинающих пользователей).
- Ручная активация (самостоятельная установка GVLK ключа) — для более опытных.
- Сброс настроек до заводских по умолчанию.
- Профессиональный режим для более тонких настроек.
Встроенные утилиты
- Планировщик — задачи для переактивации в заданное время.
- Log Analyzer — ведение лог-файла и определение IP адреса.
- MSActBask Up — сохранение текущей активации и восстановление её при переустановке системы или переносе системы на другой ПК.
- Show or hide updates — диагностика и предотвращение неполадок в системе. Установка обновлений.
- Службы — для быстрого доступа к службам, чтобы отключить брандмауэр Windows, или другие службы, которые мешают активации.
- Учетные записи — настройка учетных записей, добавление пользователя, смена пароля.
- Просмотр событий Windows — для просмотра ошибок в журнале Windows.
- Сброс состояния Невалидная Система — удаление информации о прошлых лицензиях
Смена редакции Windows — Представляет собой переход с одной версии на другую. Например в Windows 10 Home на Windows 10 Pro.
- Домашняя (Home) — базовая версия для пользователей ПК, ноутбуков и планшетов.
- Домашняя с Bing (Home With Bing) — с поисковой системой Bing в IE (Internet Explorer). Сменить поисковую систему в этой версии невозможно.
- Домашняя для одного языка (Home Single Language, Home SL) — полностью англоязычная, без возможности сменить язык.
- Pro (Professional) — для ноутбуков, ПК и планшетов.
- Корпоративная (Enterprise) — для бизнеса, с расширенными возможностями.
- S — специальная конфигурация версии Pro, запускает приложения только из магазина.
- Proдля образовательных учреждений (Pro Education) — для учебных заведений.
Как узнать, нужна ли активация
Если вы обновлялись в период акции и потом переустанавливали систему, то повторная активация вам не нужна, так как лицензия закрепляется за оборудованием. Система активируется автоматически при первом подключении к сети.
Но потребуется при чистой установке «десятки» или при ремонте ПК, когда были заменены компоненты, такие как жесткий диск или материнская плата. Тогда система «думает», что запускается на новом оборудовании. Иногда ключ слетает из-за очередного кривого обновления безопасности (очень редко). Узнать активирована ли, вообще, система, можно в параметрах системы.
- Откройте проводник.
- В левой панели на ярлыке «Этот компьютер» выполните правый клик мыши (ПКМ).
- Выберите «Свойства» в открывшемся контекстном меню.
- Или воспользуйтесь комбинацией горячих клавиш — Win+Pause/Break.
- Здесь указана информация о системе, и состояние активации в том числе.
Без лицензии ОС, конечно, будет работать, но придётся мириться с некоторыми неудобствами:
Как активировать Windows 10 kms activator
Автоматический способ
Ручной способ
- Для этого откройте вкладку «О системе».
- В нижнем правом углу нажмите кнопку «Профессиональный режим».
- Затем переключитесь на вкладку «Система».
Здесь нужно выбрать режим.
- WinDrivet — означает что будет установлен специальный драйвер.
- Hook — подмена некоторых системных файлов.
- TAP — установка дополнительной виртуальной сетевой карты.
- Auto — автоматический режим с оптимальными настройками (рекомендовано начинающим пользователям).
- NoAuto — Режим для продвинутых пользователей (предполагает ручную тонкую настройку).
Далее переключитесь в «Настройки».
- Снимите галочку с пункта «Удалить IP KMS-Service». В противном случае сервер будет удален с компьютера и не сможет повторно активировать систему через 180 дней, когда срок действия ключа закончится.
- В разделе AI сократите время повторной попытки в случае неудачной активацией с 30 дней до 100 минут.
- Остальные пункты можно оставить по умолчанию.
- Вернитесь на вкладку «Система» и нажмите «Установить KMS-Service».
- Теперь переключитесь во вкладку «Утилиты» и в разделе «GVLK Ключи Продуктов» выберите редакцию Windows.
- В поле ниже появится 25-й значный ключ. Нажмите «Установить ключ».
Нужно выбирать именно вашу редакцию. Посмотреть вашу версию ОС можно через утилиту «Выполнить», в которой нужно написать команду (Winver). Или в свойствах системы.
Что делать, если антивирус ругается
KMSAuto Net хоть и является максимально безопасной, но в понимании антивируса это средство взлома. И, соответственно, при любых попытках запустить её с включенным антивирусом, будет немедленно атакована. Чтобы программа нормально запустилась и работала, антивирус нужно отключить на время.
А также, возможно, понадобится добавить программу в исключения антивируса, если после включения защиты он всё равно начнёт ругаться на уже установленный KMS-Service. Это работает со сторонними антивирусами. Стандартный защитник Windows 10 не даёт добавить КМС активатор в исключения.
Как отключить Защитник Windows
Это действие временное и при следующем перезапуске компьютера, защита в режиме реального времени будет автоматически включена. Другие пункты нужно будет включать вручную.
Как удалить
Программа является портативной — не требует стандартной установки. А, соответственно, удалять нечего. Никак не влияет на производительность, программа весит всего несколько мегабайт. При неудачных попытках активировать ОС может потребоваться удалить сам KMS-Service и информацию о лицензиях.
- Чтобы очистить систему от предыдущих ключей переключитесь в раздел «Утилиты» и выберите кнопку «Сброс состояния Невалидная Система». Будут удалены все файлы содержащие информацию о лицензии.
- Чтобы удалить сервер на вкладке «Система» выберите «Удалить KMS-Service». Теперь можно снова попробовать её активировать.
Удалить информацию об активациях и KMS-Service можно также с помощью утилиты KMSCleaner. Маленькая утилита, которая очищает систему от следов активации, чтобы следующая попытка была успешной. Её нет с основной программе, но её можно скачать в интернете. А также она есть в составе пакета KMS Tools Portable.
Командная строка
С помощью командной строки можно также очистить систему от предыдущих ключей и информации о лицензии. Сменить ключ, или узнать срок действия ключа и состояние лицензии.
- Запустите командную строку от имени администратора. Это можно сделать несколькими способами: в поле поиска Windows пропишите запрос (cmd) — без скобок, маленькими латинскими буквами.
- На ярлыке самой программы выполните правый клик мыши и выберите пункт «Запуск от имени администратора».
- Или откройте «Диспетчер задач» — в разделе «Файл»/«Создать задачу», отметьте галочкой пункт с правами администратора и напишите запрос cmd.
- В консоли командной строки можно узнать состояние лицензии, для этого впишите туда команду — slmgr.vbs /dli
- Посмотреть детальную информацию о лицензии можно через команду — slmgr.vbs /Dlv
- Чтобы удалить ключ введите команду — slmgr.vbs /Upk
Возможные ошибки
Регулярно Microsoft выпускает обновления, от которых нельзя отказаться, можно только отложить установку на несколько дней. Как правило, в них есть пакеты для проверки подлинности ключа, после установки которых лицензия может слететь. Если Windows 10 была активирована с помощью различных активаторов.
Чтобы решить проблему достаточно повторно запустить активацию программой KMS авто. После создать задачу в планировщике на повторную переактивацию каждые 10 дней.
- Ошибки могут возникать при выборе ключа не той редакции. Если у вас Windows 10 Pro, то ключ от Windows 8 Core не подойдёт, программа выдаст ошибку.
- Программа запущена не от имени администратора.
- Не отключен антивирус.
- Неправильные время и дата.
- Устаревшая версия программы (нужно загружать KMSauto последней редакции).
0xc004f074 – ошибка возникает при очередном крупном обновлении. Из-за конфликта стороннего программного обеспечения. В версиях Windows Server 2003/2008 — несовместимость Хост-компьютера и KMS-клиента.
0x8007232b – нет доступа к сети. Сбой в настройках подключения к сети. Ошибки при вводе ключа (вместо дефисов прописываются длинные тире).
0x803f7001 – сбой на удалённом сервере. Неправильные значения при вводе ключа. При замене комплектующих или ремонте.
0x803fa067 – ошибки в реестре. Повреждение удаление файлов из реестра вредоносными программами. Вирусное заражение. Отказ работы какого-либо компонента.
0x8007000d – Нет доступа «Центра обновления Windows» к файлам на диске, отвечающим за активацию. Поврежденные или не установленные драйверы.
0xc004f014 – При попытке обновить компьютер с 7 или 8 на корпоративных ОС до Windows 10.
803F7001 – Остаточные хвосты удаленных программ могут вызывать конфликт ПО, что приводит к сбоям в системе. Вредоносное программное обеспечение.
0xc004c060 – Повреждение системных файлов вследствие работы вирусов или при конфликте ПО.
Для лицензионных Windows 10, которые были обновлены в период акции, в случае ошибок, достаточно перейти в раздел «Обновление и безопасность» — «Активация» и кликнуть «Устранение неполадок». Система автоматически активируется ключом, который привязан к вашему железу.
Активаторы аналоги
Microsoft Toolkit — портативная версия небольшой утилиты для Windows или Офис.
Re-Loader Activator — Активирует все редакции Windows и Офис. Интуитивно понятный русифицированный интерфейс будет понятен даже неопытному пользователю. Установка задачи на периодическую активацию по умолчанию. Не требует установки.
KMSpico — удобный, не перегруженный кнопками и функциями — для работы есть всего одна кнопка. Последнее обновление программы было в 2016 году. Есть две версии: портативная и стандартная (которая требует установки). Стандартная версия, в случае если ключ слетает, исправляет всё автоматически. Имеет голосовое сопровождение на английском языке.
AAct — поддержка x86 и x64. Самый молодой активатор по сравнению с другими аналогами. Есть поддержка русского языка и приятный удобный интерфейс. Обновляется ежемесячно. Задачи для переактивации необходимо создавать вручную.
Читайте также:

