Сброс mac os m1
Обновлено: 30.06.2024
Сброс NVRAM на M1 Mac
В ноябре 2020 года Apple выпустила свой первый Mac с чипом M1. В новой системе Apple невозможно сбросить NVRAM.
В отличие от SMC, которого больше нет на компьютерах Mac M1, NVRAM существует, но работает по-другому.
В новых компьютерах Mac все еще есть своего рода память параметров, настройки которой вы можете просматривать и изменять с помощью команды терминала NVRAM, но больше нет команды для сброса содержимого NVRAM.
Согласно нескольким источникам, включая производителя аксессуаров Caldigit и комментарии на форуме поддержки Apple, который утверждает, что разговаривал со службой поддержки Apple, процессор M1 тестирует NVRAM, когда компьютер запускается после выключения (то есть не после обычной перезагрузки). Если что-то не так с памятью, она автоматически сбрасывается.
Мы пока не смогли проверить, означает ли это, что компьютеры Mac M1 могут «спастись» от неправильно установленных значений NVRAM. Мы рекомендуем вам проявлять особую осторожность, если вы вносите изменения вручную с помощью инструмента NVRAM.
Сброс NVRAM на Intel Mac
Если ваш Mac выпущен до ноября 2020 года, скорее всего, у него есть процессор Intel, и поэтому вам нужно будет использовать эту комбинацию клавиш для сброса NVRAM.
Для этого вам может понадобиться отрастить еще один или два пальца:
- Удерживайте следующие клавиши: Command, Option (Alt), P и R.
- Включите Mac, удерживая эти клавиши нажатыми.
- Удерживайте клавиши нажатыми, пока не услышите, что Mac снова перезагружается.
- Дождитесь второй перезагрузки, а затем отпустите клавиши.
В некоторых случаях ваш Mac перезагрузится нормально. В других случаях вы можете увидеть индикатор выполнения. Обычно индикатор выполнения заполняется, а затем запускается Mac. Мы видели несколько случаев, когда Mac выключается примерно на полпути на индикаторе выполнения, но затем запускается снова.
Часть этой статьи изначально была опубликована на Macworld Sweden. Перевод Карен Хаслам.
У вас есть M1 Mac, который нужно сбросить до фабричных настроек? По сути процесс заключается в удалении всех данных и установке macOS с нуля. На M1 MacBook Pro, M1 Mac mini, M1 iMac и M1 MacBook Air процесс изменился, и ниже мы о нём расскажем.
Сброс Mac сотрёт с него все данные вместе с самой системой и восстановит на компьютере фабричные настройки. По сути это «чистая установка» macOS. Сброс используется перед продажей Mac. отправкой компьютера в ремонт и др.
Не важно, какая у вас модель M1 Mac, способ одинаков для всех.
Как сделать сброс M1 Mac и переустановить macOS
Для начала сохраните копию своих данных, которые вам нужны, иначе вы их навсегда потеряете. Затем переходите к инструкции.
- Нужно ввести компьютер в режим восстановления. Отключите Mac и зажмите кнопку включения, пока на экране не появятся опции запуска. Нам нужно выбрать Дисковую утилиту в меню с утилитами.
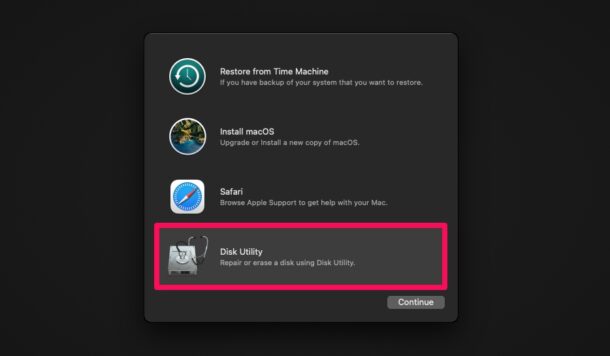
- Теперь выберите жёсткий диск с macOS на панели слева. Чаще всего он называется «Macintosh HD». Нажмите «Стереть» вверху окна.
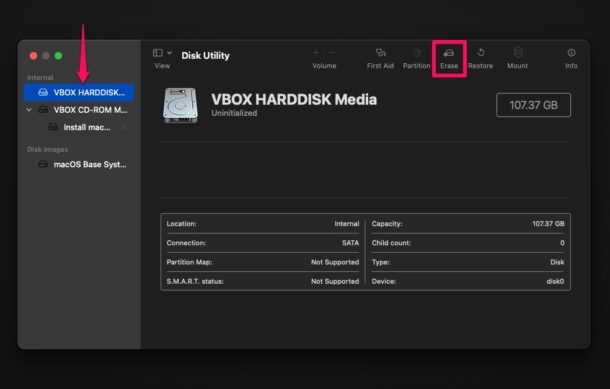
- Выберите формат APFS и ещё раз нажмите «Стереть».
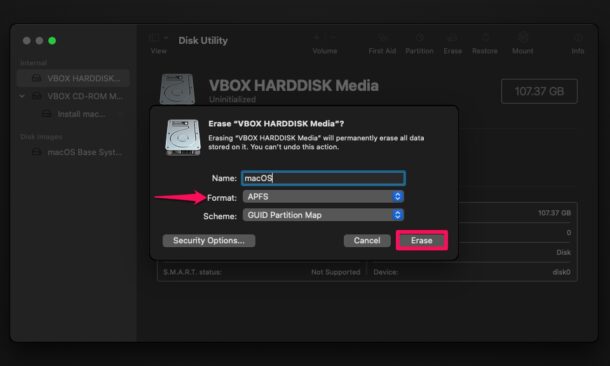
- Начнётся удаление данных, после этого нажмите «Готово».
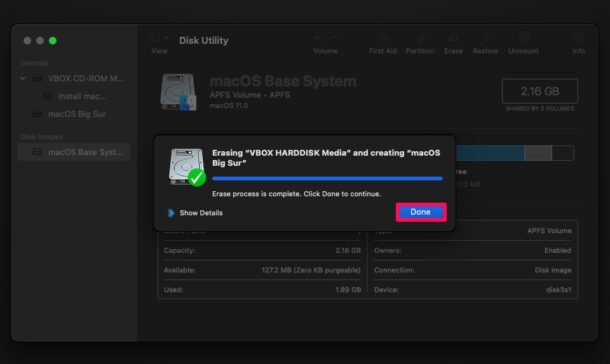
- Вернитесь на экран с утилитами и выберите «Установить macOS», а затем нажмите «Продолжить». Нужно выбрать диск для установки macOS. Выберите его и нажмите «Установить».
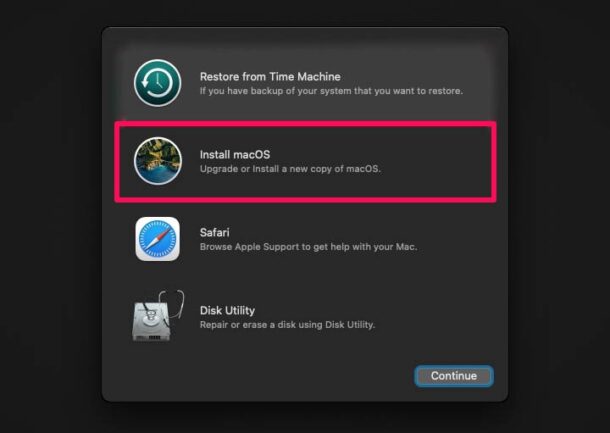
Так и делается сброс M1 Mac. На процесс установки macOS уйдёт некоторое время, а затем вам нужно будет настроить систему.
Ошибки при установке MacOS
У некоторых пользователей появляется ошибка «no users available for authorization» при установке macOS на Apple Silicon ARM Mac. Такое происходит, когда жёсткий диск отформатирован не полностью.
Чтобы решить проблему, нужно вернуться в Дисковую утилиту и полностью отформатировать жёсткий диск. После этого заново переустановите macOS.
Сброс установит ту версию macOS, которая стояла на M1 Mac при покупке. Если вам нужна более новая версия, вы можете просто обновиться после сброса.
Можно стереть Mac и переустановить macOS, используя встроенную систему восстановления Mac — режим восстановления macOS.
ПРЕДУПРЕЖДЕНИЕ. При стирании компьютера Mac вся информация с него удаляется. Перед началом стирания выполните резервное копирование содержимого компьютера Mac с помощью Time Machine.
На компьютере Mac с чипом Apple или на компьютере Mac с процессором Intel и чипом Apple T2 Security Chip.
Ваш компьютер должен быть подключен к интернету. При выполнении переустановки на ноутбуке Mac подключите адаптер питания к сети питания.
Стирание Mac с помощью Ассистента стирания.
Перезагрузите компьютер Mac.
Выберите меню «Apple» > «Выключить», нажмите и удерживайте кнопку питания, пока не появится надпись «Загрузка параметров запуска», выберите «Параметры», нажмите «Продолжить», затем следуйте инструкциям на экране.
В окне приложения «Восстановление» выберите «Переустановить» для Вашей версии macOS, нажмите «Продолжить», затем следуйте инструкциям на экране.
На компьютере Mac с процессором Intel без чипа Apple T2 Security Chip.
Ваш компьютер должен быть подключен к интернету. При выполнении переустановки на ноутбуке Mac подключите адаптер питания к сети питания.
Выберите пункт меню «Apple»

> «Перезагрузить» и сразу же нажмите и удерживайте сочетание клавиш Command-R.
В окне приложения «Восстановление» выберите «Дисковая утилита», затем нажмите «Продолжить».
В боковом меню Дисковой утилиты выберите том, который нужно стереть, и нажмите кнопку «Стереть» на панели инструментов.
Введите имя тома, нажмите меню «Формат» и выберите APFS, а затем нажмите «Стереть группу томов».
Когда операция будет выполнена, нажмите «Готово», затем выберите «Дисковая утилита» > «Завершить Дисковую утилиту».
В окне приложения «Восстановление» выберите «Переустановить» для Вашей версии macOS, нажмите «Продолжить», затем следуйте инструкциям на экране.
Если Вы хотите стереть все данные с Mac без последующей переустановки macOS с целью восстановления заводских настроек перед обменом или продажей Mac, см. Стирание данных с компьютера Mac.
В этой статье будет рассказано, как стереть (или отформатировать) встроенный загрузочный диск Mac на процессоре производства Apple. Нужно иметь в виду, что при стирании Mac безвозвратно удаляются все файлы, поэтому выполняйте советы по резервному копированию. Если вы планируете отдать, продать или обменять Mac, перед этим нужно его стереть.
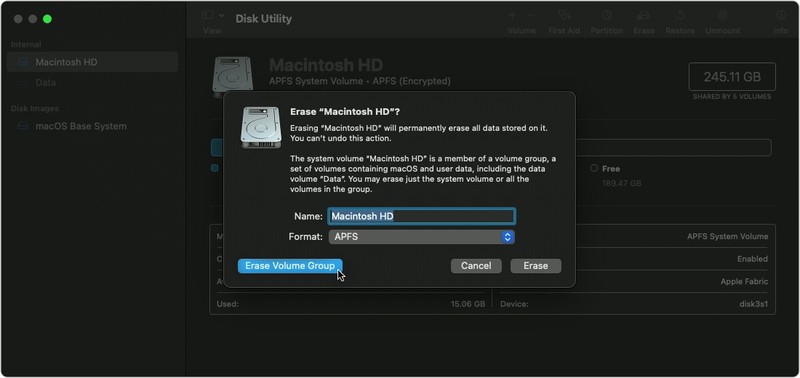
Для начала выполните резервное копирование данных
В первую очередь необходимо выполнить резервное копирование файлов на вашем Mac. Это можно сделать вручную, скопировав файлы на внешний диск. Если вы используете облачное хранилище iCloud, ваши фотографии, почта, контакты, документы и всё остальное должно автоматически копироваться туда.

Рекомендуется потратить время на создание резервной копии вашей системы с помощью Time Machine и внешнего диска. Таким образом, один резервный том может использоваться ассистентом по миграции Apple во время установки macOS для быстрого переноса ваших приложений, файлов и настроек со старого Mac на новый.
Отвяжите ваши приложения
Существуют приложения, которые необходимо вручную отключить от Mac, прежде чем вы избавитесь от него. Для работы некоторых сторонних приложений нужны лицензии, действительные только на ограниченном количестве компьютеров. Подумайте, есть ли у вас подобные приложения и не истекло ли число возможных установок приложений на разные компьютеры.
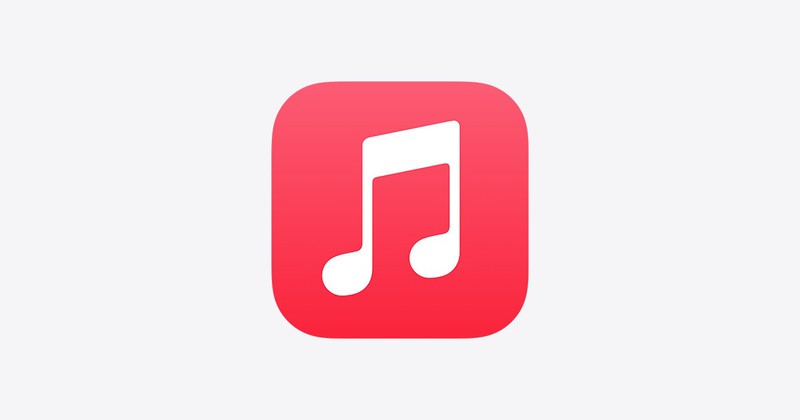
Также нужно выйти из учётной записи iTunes на Mac. После этого посторонние не смогут получить доступ к контенту, который вы купили в iTunes Store, iBooks Store или App Store, включая музыку, фильмы, телешоу, приложения и книги.
Выход из учётной записи iCloud
Также важно отключить «Найти Mac» и выйти из iCloud в macOS. После этого можно быть уверенным, что на вашем Mac нет ничего, что связывало бы ваш Apple ID с этим компьютером. Ниже описано, как это делается.
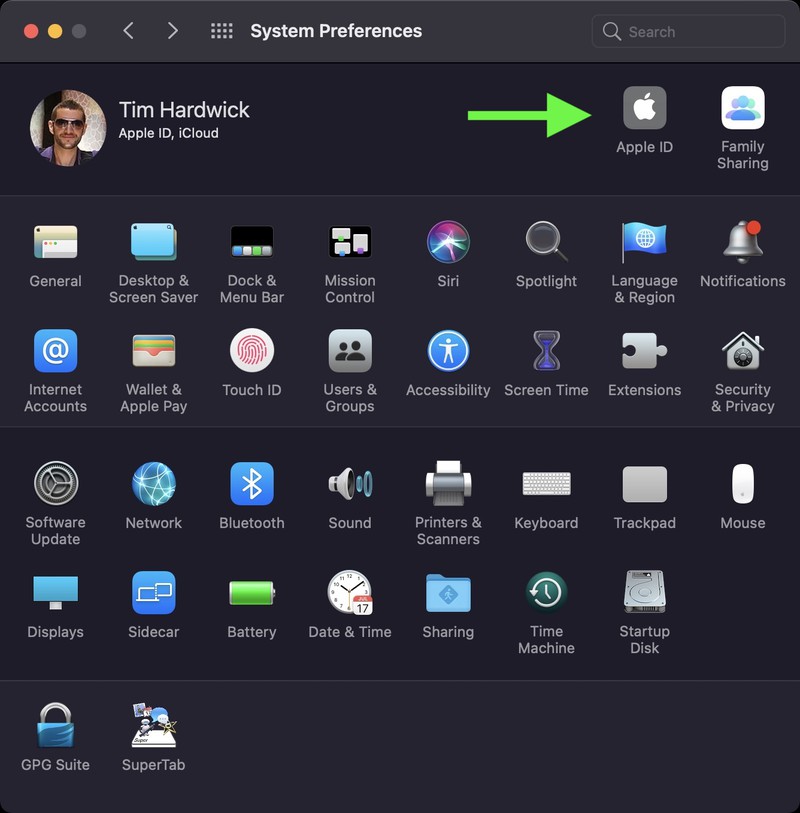
- Щёлкните по Apple ID на панели настроек.
- Выберите iCloud на боковой панели, затем снимите все флажки в списке, чтобы удалить копии связанных данных на этом Mac.
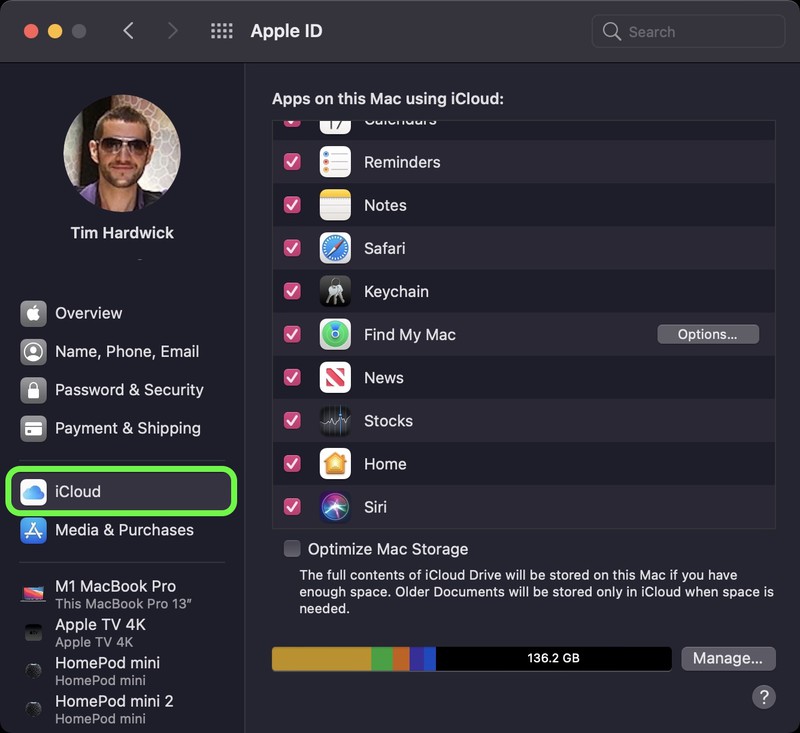
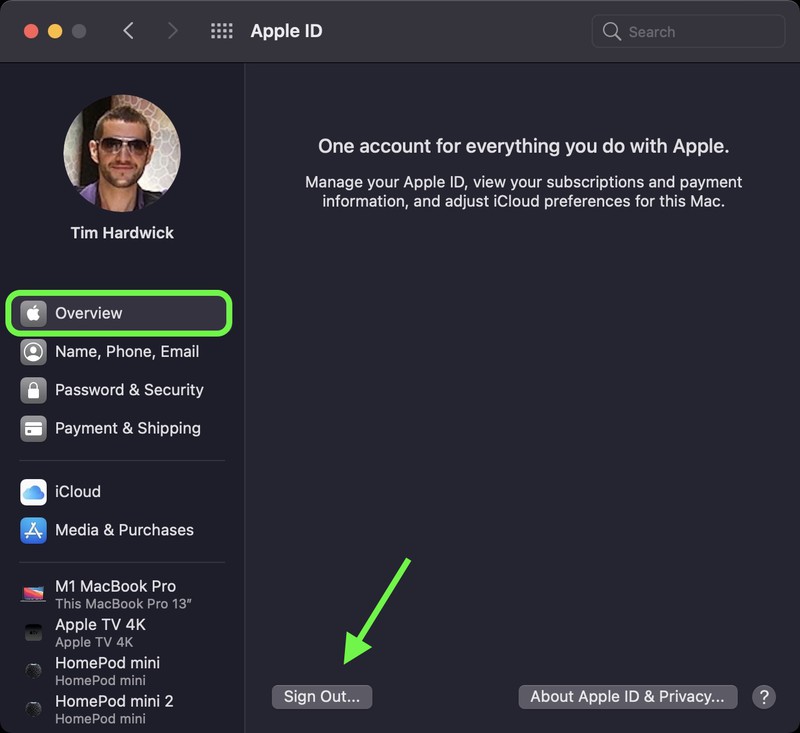
Как стереть данные на новом Mac на процессоре Apple
Имейте в виду, что следующие шаги приведут к отключению Bluetooth-устройств от вашего Mac, поэтому подключите клавиатуру, мышь или трекпад с помощью USB-кабеля, если это возможно.

- При появлении запроса выберите пользователя, затем нажмите «Далее» и введите пароль.
- В окне утилит выберите «Дисковая утилита» и нажмите «Продолжить».
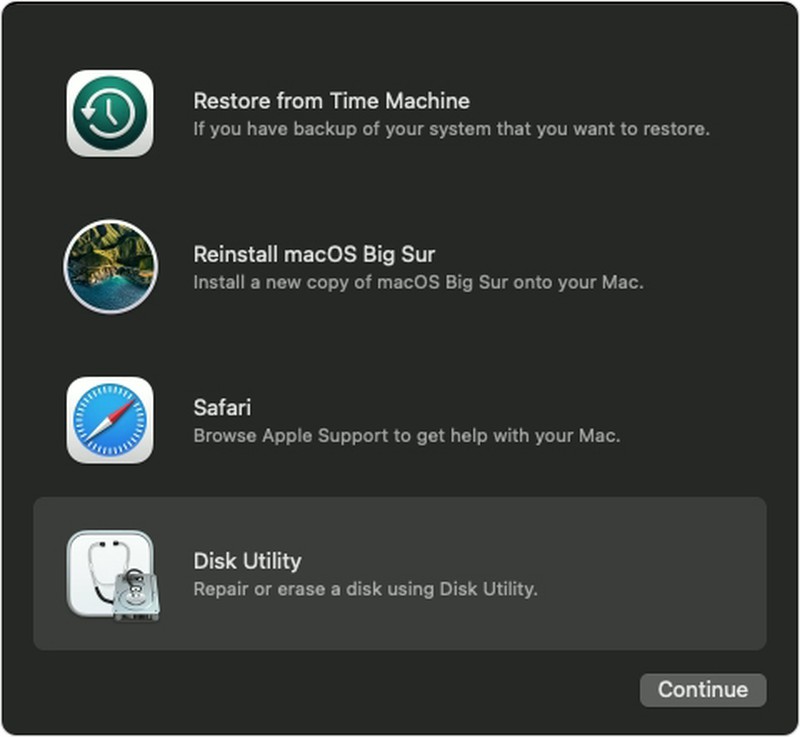
- В разделе «Внутренний» боковой панели «Дисковая утилита» убедитесь, что вы видите том Macintosh HD. Если вы его не видите и не меняли имя системного диска самостоятельно, выберите меню «Apple» > «Выключить», затем отключите все второстепенные устройства от Mac и повторите попытку.

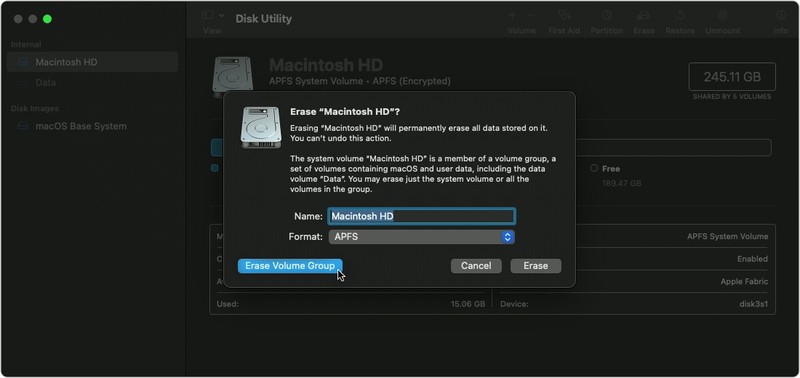
- При появлении предложения введите свой Apple ID.
- Нажмите «Стереть Mac и перезагрузить» для подтверждения действия.
Если вы расстаётесь со своим Mac, всё готово. Если устройство останется у вас и вы хотите начать работать с нуля, следуйте инструкциям на экране после перезагрузки Mac, чтобы выбрать язык. Mac попытается выполнить активацию, используя подключение к интернету. Вы можете выбрать сеть Wi-Fi с помощью меню Wi-Fi в строке меню. Или подключите к Mac сетевой кабель.
После активации Mac нажмите «Выход в утилиты восстановления», затем выберите «Переустановить macOS» в окне утилит и следуйте инструкциям на экране для переустановки macOS.
Чтобы подготовить Mac к продаже, нужно привести его и аксессуары в порядок внешне, создать резервную копию своей информации с помощью Time Machine, а также сделать полный сброс настроек и данных. В этой статье мы полностью сконцентрируемся на последнем пункте.
В тему:
Сначала отключите «Найти Mac» и выйдите из Apple ID

Шаг 1. Перейдите в системный раздел с помощью кнопки в виде логотипа Apple в строке меню.
Шаг 2. Откройте пункт «Системные настройки».
Шаг 3. Перейдите в раздел учетной записи Apple ID.
Шаг 4. Разверните боковое меню работы с iCloud.

Шаг 5. Переведите в неактивное положение переключатель «Найти Mac».
Шаг 6. Введите пароль от Apple ID и подтвердите свое намерение.
Шаг 7. Перейдите в меню «Обзор» в разделе Apple ID.
Шаг 8. Нажмите на кнопку «Выйти» и пройдите процедуру отключения учетной записи.
После проведите сброс настроек и данных Mac

Шаг 1. Перейдите в системный раздел с помощью кнопки в виде логотипа Apple в строке меню.
Шаг 2. Нажмите на кнопку «Перезагрузить» и подтвердите выполнение операции.
Шаг 3. Зажмите комбинацию клавиш Command(⌘) + «R» и дождитесь запуска раздела восстановления Mac.
Шаг 4. Разверните приложение «Дисковая утилита».

Шаг 5. Выберите главный диск своего Mac в боковом меню.
Шаг 6. Нажмите на кнопку «Стереть».
Шаг 7. Определите файловую систему для диска: Mac OS Extended для macOS Sierra или старее, APFS для macOS High Sierra и новее.
Шаг 8. После окончания форматирования перейдите в раздел «Переустановить macOS» и дождитесь окончания операции.
Читайте также:

