Сброс пароля mac os
Обновлено: 07.07.2024
Несколько лет назад мы подарили Mac Mini родителям. Надёжная рабочая лошадка для дома. Тогда я создал аккаунт администратора, поставил все возможные программы, настроил. Потом завёл три стандартных аккаунта для родственников, дабы они ничего не намудрили в системе. Каждый пользовался своим аккаунтом и все были довольны.
Сброс пароля администратора
Способы, которые не нуждаются в подробном описании:
- вспомнить по подсказке, если она установлена.
- сбросить пароль администратора из под другой учётной записи администратора. Редко такое бывает, ибо совсем не безопасно заводить двух администраторов на компьютере. Системные настройки->Пользователи и группы. Ну и там под учётной записью админа можно делать что хочешь.
А теперь общий способ, если забыли пароль, подсказка не помогает и у вас одна учётка администратора:
Шаг 1. Перезагружаем компьютер. При включении зажимаем клавиши CMD (command)+R. Держим до загрузки специального режима.
Шаг 2. Появится окно с выбором из 4 пунктов. Но вам это окно не нужно! Открываем в верхнем меню Утилиты->Терминал.

Шаг 3. В терминале наберите команду resetpassword! И справа откроется окно, в котором нужно выбрать учётную запись и вбить новый пароль дважды, а также подсказку (необязательно).

Шаг 4. Перезагружаем компьютер.
Сброс связки ключей
Я не знал не только пароль, но и какой Apple ID использовался при регистрации. Вот такая ситуация. Поэтому пришлось создать новую связку ключей.
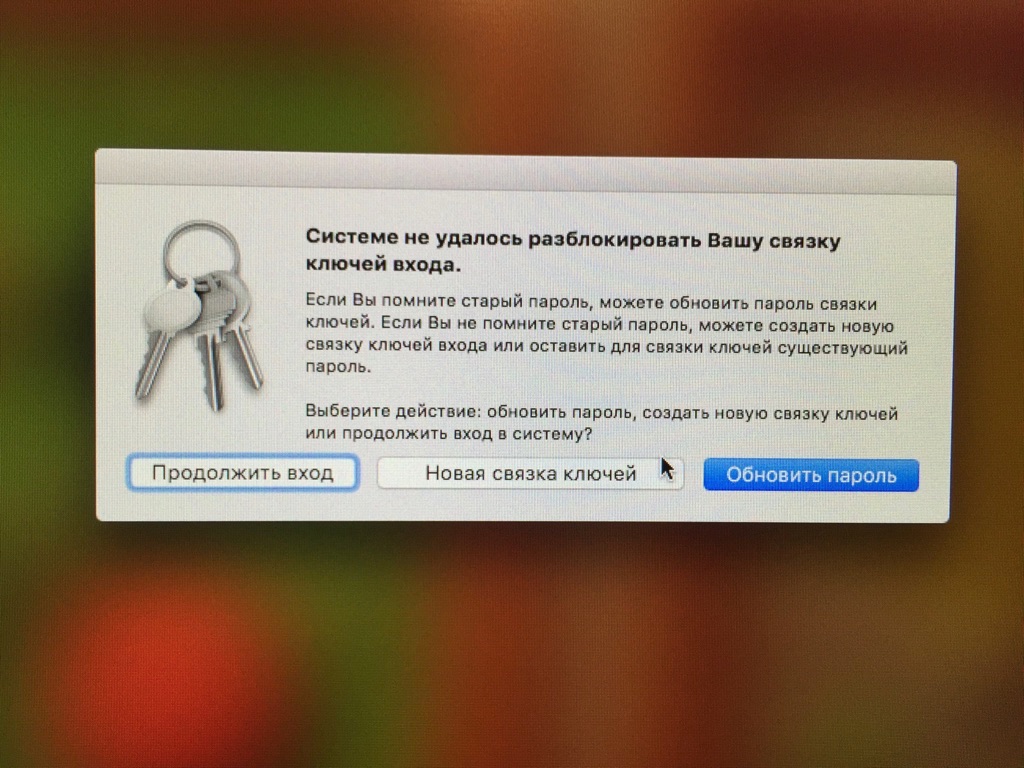
В новом окне я увидел предложение о входе. Теперь достаточно вбить пароль от Apple ID, указанного в окне, чтобы зайти в Mac OS.
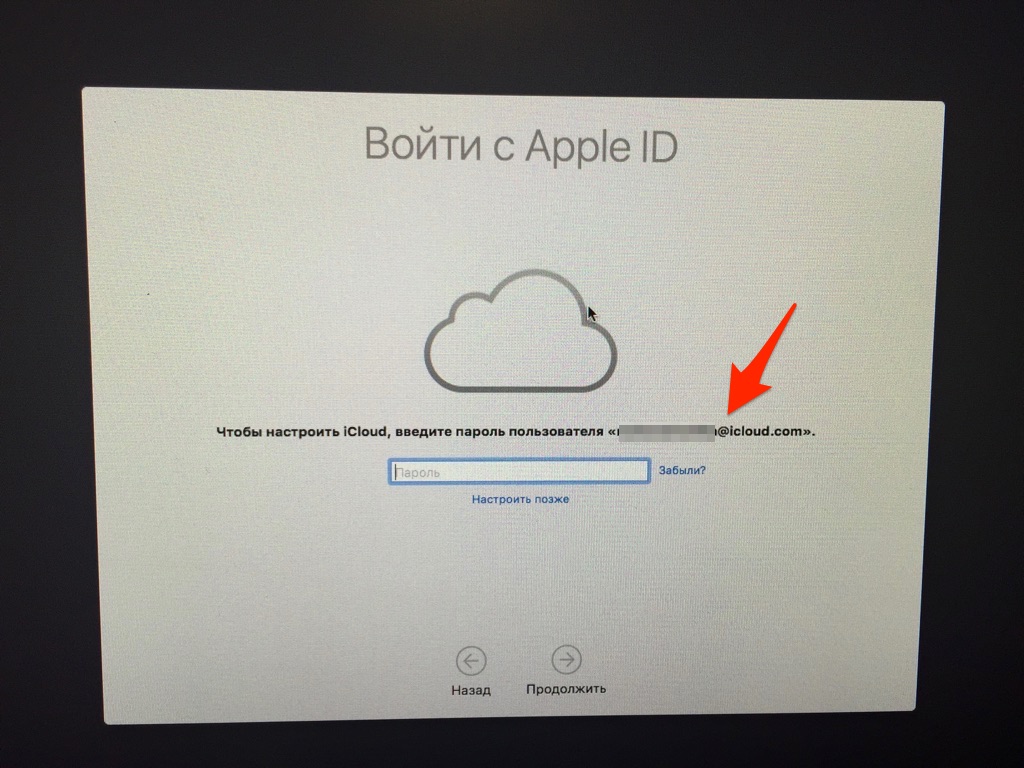
Заметьте, даже этот пароль можно восстановить, нажав кнопку «Забыли». Причём можно восстановить на почту. Если почта работала на Маке, то письмо приходит туда.
Защита от сброса пароля
Системные настройки->Защита и безопасность->Включить FileVault

Ну и в следующем окне нужно выбрать один из двух пунктов:
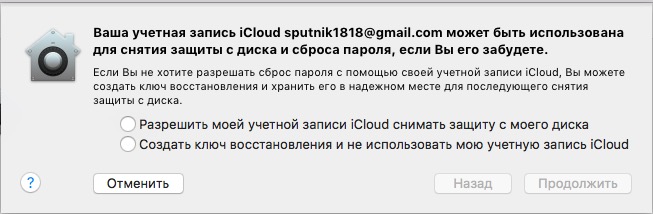
Вот так примерно выглядит ключ восстановления:

Вот такие пироги! :) Всем удачи. Не забывайте свой пароль администратора.

Мы попадаем в режим восстановления, где появится окно «Утилиты macOS». Выбираем в строке меню «Утилиты» > «Терминал», где вводим команду:
resetpassword Запустится ассистент Сброс пароля. Cледуя инструкциям, остается только выбрать раздел, на который установлена система, указать пользователя и сбросить или изменить пароль. Вот и всё.
Сброс пароля в Mac OS X 10.6 Snow Leopard
- Включите или перезагрузите Mac.
- Во время приветствия (или серого экрана, если Вы выключили опостылый гонг), удерживайте на клавиатуре Command+S для загрузки в однопользовательском режиме.
- fsck -fy
- Напишите mount -uw / и нажмите Enter.
- Далее launchctl load /System/Library/LaunchDaemons/com.apple.DirectoryServices.plist и нажмите Enter.
- Впишите ls /Users и нажмите Enter. Команда покажет список всех пользователей на компьютере — пригодится, если не знаете или не помните.
- В строке dscl . -passwd /Users/имяпользователя пароль замените “имяпользователя” на имя пользователя (см. выше), а вместо «пароль» укажите кодовую комбинацию символов и нажмите Enter.
- reboot .
Сброс пароля на Mac OS X 10.4 Tiger
- Включите или перезагрузите Мак.
- Напишите в строке sh /etc/rc и нажмите Enter.
- Впишите passwd имяпользователя и замените «имяпользователя» на короткое имя пользователя того аккаунта, для которого собираетесь сбросить пароль.
- Введите желаемый пароль и нажмите Enter.
- Для перезагрузки выполните команду reboot .
- Включите или перезагрузите Ваш Мак.
- Во время приветствия (или серого экрана, если Вы выключили его), удерживайте на клавиатуре Command+S для загрузке в однопользовательском режиме.
- Шаг опциональный, но его полезно пройти, потому что таким способом Вы проверите ошибки на жестком диске. В строке введите fsck -fy и нажмите Enter. Подождите до конца проверки диска.
- Напишите mount -uw / и нажмите Enter.
- Далее rm /var/db/.AppleSetupDone и нажмите Enter.
- Теперь shutdown -h now и нажмите Enter.
Третий способ требует некоторых разъяснений. Вместо того, чтобы заменить пароль как в первых двух способах, это, в своем роде, обман операционной системы. Трюк заставляет подумать систему, что ее еще не запускали. Это значит, что после перезагрузки Мака, Вам придется заново пройти все шаги настроек и регистрации. Не беспокойтесь, вся информация на маке в целости и сохранности. Пройдите по всем шагам, но в конце откажитесь от миграции данных на Маке.
Теперь все. Как всегда помните, что комбинация однопользовательского режима (single-user mode или режим суперпользователя) и Терминала чрезвычайно опасна и может привести к большим проблемам в случае Ваших ошибок.Если у Вас установлен пароль в Связки ключей (Keychain Access), скорее всего нужно сбросить и его. Сделать этого можно выбрав «вход» под Связкой ключей слева и щелкнув Удалить из меню Правка. Вы потеряете все Ключи и добавите их заново.
Несмотря на двусмысленный заголовок, речь в статье пойдет вовсе не о взломе учетных записей в Mac OS X (об этом, при желании, вы сможете прочитать на специализированных интернет-ресурсах). Напротив, сегодня мы рассмотрим ситуацию, когда в силу сложившихся обстоятельств пользователь забывает пароль для входа в систему и восстановить его не представляется возможным.
СБРОС ЧЕРЕЗ APPLE ID
Для начала отметим, что в подобной ситуации Apple теперь предлагает сброс пароля через ваш Apple ID. Это эксклюзивная фишка OS X Lion, и включить её можно двумя способами — либо в ходе первоначальной настройки системы, либо в пульте «Учётные записи» в Системных настройках.
После нескольких неудачных попыток ввода пароля на экране логина вы увидите всплывающее окошко с предложением ввести ваш Apple ID. Система честно вас предупредит о том, что ваш пароль она сбросит, но вот Связка ключей, где в зашифрованном виде хранятся все введённые вами ранее пароли, так и останется заблокированной, пока вы не вспомните старый пароль. Поскольку старой Связкой ключей нельзя будет пользоваться, система создаст новую.СБРОС ПАРОЛЯ В ОДНОПОЛЬЗОВАТЕЛЬСКОМ РЕЖИМЕ
В случае, если установочного DVD-диска нет под рукой, а пароль вспомнить никак не получается, может помочь следующий способ сброса пароля.
После включения Мака, во время показа экрана приветствия, нажимаем и удерживаем комбинацию клавиш Cmd+S до тех пор, пока компьютер не загрузится в однопользовательском режиме и мы не увидим командную строку. По сути, работа в командной строке мало чем отличается от работы в Терминале, и поэтому пользователям, уже имевшим опыт работы с этим приложением, предлагаемые команды не покажутся незнакомыми. Не забываем, что после каждой введенной команды следует нажимать клавишу RETURN . launchctl load /System/Library/LaunchDaemons/com.apple.DirectoryServices.plistСледующей командой выводим на экран список всех пользователей на данном Маке:Теперь самое интересное и важное — вводим команду, в которой username заменяем на имя пользователя, для которого следует изменит пароль, а вместо password указываем желаемый новый пароль
dscl . -passwd /Users/username password
Последним штрихом будет являться перезагрузка компьютера с использованием следующей команды:
СПОСОБ НОМЕР ТРИ
Это ещё более забавный способ обдуривания Mac OS X и принудительного создания нового пользователя в системе в обход всех паролей.
Как и в предыдущем способе, удерживая клавиши Cmd+S , загружаемся в однопользовательском режиме. Затем вводим две следующие команды, не забывая после ввода каждой команды нажимать на RETURN :Для перезагрузки Мака используем команду, несколько отличающуюся от той, что мы использовали в предыдущем варианте:shutdown -h now
В результате совершенных нами действий, мы заставили систему подумать, что ее еще ни разу не запускали. Вследствие этого, после перезагрузки нам придется заново пройти все шаги настройки и регистрации системы. Информация на жестком диске в любом случае останется в целости и сохранности, так что смело проходим все этапы настройки, не забыв в самом конце отказаться от миграции данных.
После перезагрузки заходим в систему под новой учетной записью и, открыв Панель настроек , заходим в раздел Учетные записи . На скриншоте мы видим в списке пользователей имя Master (старый аккаунт для которого мы хотим сбросить пароль) и Anjul (новый аккаунт администратора, который мы создали в однопользовательском режиме).
Для того, чтобы разблокировать список и получить возможность внести изменения, кликаем на замок и в новом окне указываем пароль от учетной записи Anjul , под которой мы зашли в систему.После того, как доступ получен, кликаем на старую учетную запись Master и нажимаем Сбросить пароль . В следующем окне указываем новый пароль для этого аккаунта и, при желании, подсказку для того, чтобы можно было его вспомнить, если он снова будет забыт.Теперь можно перезагрузить Мак и зайти в систему уже под своей старой учетной записью Master , а новую, ставшую уже ненужной, удалить.
Вот и все. Надеемся, что наши советы помогуть вам восстановить доступ к своей учетной записи.
Это случается с каждым пользователем Mac в определенный момент – Вы создаете новый пароль и забываете его для входа в систему Вашего Mac. В этой статье я предоставлю два способа, для того чтобы сбросить пароль в Mac OS X.

Специалист по написанию технических текстов, который создает различные типы статей, от обзоров до практических статей для Mac.
Ваш Mac заблокирован? Не волнуйтесь, когда вы качаетесь в одной лодке со многими людьми, мы все время от времени становимся жертвами потери данных. К счастью, Apple включает встроенный инструмент паролей именно для этой проблемы.
Даже с macOS 10.13 High Sierra вы все еще можете сбросить пароль администратора не вспотев. Если вы связали свой Apple ID с учетной записью пользователя на Mac для настройки, легко вызвать встроенные инструменты. Кроме того, есть другие способы восстановить пароль вашей учетной записи.
Сегодня я подробно расскажу о проверенных способах как сбросить пароль администратора на Mac.
Часть 1. Встроенные функции для сброса пароля администратора
Однопользовательский режим
Многопользовательские операционные системы, такие как Mac OS X и Linux, включают режим, в котором загружается отдельная учетная запись суперпользователя. Однопользовательский режим включается во время обслуживания. Как сбросить пароль администратора на Mac? Просто войдите в него, нажав кнопку Command ключа и S во время запуска.
- Найдите свой путь в однопользовательский режим, нажав кнопку Command + S во время запуска.
- Заполнить " mount –uw / ”И нажмите Enter.
- Заполнить" launchctl load /System/Library/LaunchDaemons/com.apple.opendirectoryd.plist ”И нажмите Enter.
- Заполнить " passwd [username] ”И нажмите Enter.
- Замена [ username ] с названием вашей учетной записи.
- Сбросьте пароль администратора.
- Заполнить " reboot »И нажмите« Ввод ».
- Войдите в систему, используя только что созданный пароль администратора.
Режим восстановления
Как я могу получить доступ администратора к Mac, не зная текущего пароля?
- Просто перезагрузите Mac в Режим восстановления использовать инструмент сброса пароля.
- Когда ваш Mac выключен, нажмите и защелкните Command + R клавиши, а затем нажмите кнопку питания. Зацепиться за Command + R пока под торговой маркой Apple не появится индикатор выполнения.
- После входа в режим восстановления в строке меню щелкните Утилиты и Терминал. Появится новое окно для получения команды.
- Enter сброс пароля и нажмите Return. Закройте окно терминала, вы увидите функцию сброса пароля.
- Список всех учетных записей пользователей будет виден. Обратите внимание, что вы также сбрасываете пароли для всех других пользователей. Убедитесь, что вы записали новые пароли для других пользователей.
FileVault
Поэтому, если вам интересно, как сбросить пароль администратора на Mac, вы можете использовать этот ключ восстановления, чтобы изменить пароль для входа.
Шаг 1. Найдите FileVault
Найдите ключ восстановления FileVault. Перезагрузите Mac, чтобы перейти к экрану входа в систему.

Шаг 2. Измените пароль для входа.
Далее выберите свою учетную запись и измените пароль для входа. Нажмите клавишу со знаком вопроса на панели пароля. Выбрать 'Сбросьте его с помощью ключа восстановленияподменю.
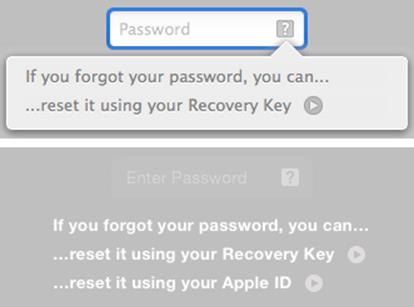
Шаг 3. Сбросьте пароль
Введите ключ восстановления и сбросьте пароль. Войдите в систему с новым паролем администратора.

Часть 2: сброс пароля с помощью Apple ID или другой учетной записи администратора
Используйте Apple ID для сброса пароля администратора
Ваш Apple ID - отличный помощник в решении вопроса о том, как сбросить пароль администратора на Mac. Работает в Mac OS X 10.7 и новее. Важно отметить, что ваш Apple ID срабатывает, когда вы авторизуете ITunes или покупки в App Store, которые усложняют задачу забыть.
Вы должны включить его, чтобы таким образом получить пароль Mac. Перейдите в раздел «Пользователи и группы» в системных настройках и выберите «Разрешить пользователям сбрасывать пароль с помощью Apple ID»Маршрут. Щелкните пустой квадрат рядом с опцией, чтобы проверить или активировать функцию.
Альтернатива для получения пароля Mac с помощью Apple ID появляется, когда вы вводите неверный пароль до трех раз подряд. На панели пароля появляется вопросительный знак вместе с всплывающим окном, в котором отображается: «Если вы забыли пароль, вы можете сбросить его, используя свой Apple ID.».
- Выберите, чтобы изменить пароль с помощью Идентификатор Apple.
- Введите данные для входа в Apple ID.
- Перезагрузите свой Mac.
- Введите вновь созданный пароль для доступа к вашей учетной записи администратора.
Использовать другую учетную запись администратора
С появлением Mac OS X 10.4 Apple предоставила системным администраторам социальную лицензию на сброс одного пароля администратора с использованием другой учетной записи. Просто войдите в эту учетную запись администратора на своем Mac и измените пароль для заблокированной учетной записи.

Часть 3: Контроль над связкой ключей при сбросе пароля администратора
Связка ключей относится к зашифрованному репозиторию, связанному с каждой учетной записью пользователя, имеющей разрешения на вход для приложений, веб-сайтов, доступных через Safari, базовых станций AirPort и сетевых серверов. Его легко потерять, потому что он закодирован теми же данными, которые используются для доступа к учетной записи.
Следовательно, изменение пароля для вашей учетной записи администратора не позволяет вам получить доступ к связке ключей для этой учетной записи. Вы должны получить уведомление, что macOS не может разблокировать связку ключей входа. Нажмите «Создать новую цепочку ключей», чтобы вернуться к доске для рисования.
При устранении проблемы сброса пароля администратора на Mac, в случае возникновения каких-либо проблем с связкой ключей, вы можете выполнить следующие шаги для перенастройки:
- Запустить доступ к связке ключей через /Applications/Utilities .
- Выберите Доступ к связке ключей> Настройки а затем нажмите «Сбросить мои брелки по умолчанию». Это создаст новую цепочку ключей без пароля.
- Выйти, выбрав Apple> Выйти Имя пользователя.
Каждый раз, когда вы сбрасываете пароль администратора, связка ключей входа в систему теряется, и это может вызвать раздражение в будущем. Всегда храните свои пароли или ключи восстановления FileVault в надежном месте. Регулярное резервное копирование приходит вам на помощь в самый последний момент. Старые модели Mac позволяют использовать установочный компакт-диск или DVD-диск для изменения забытого пароля администратора.
Дополнительный совет: доведите свой Mac до максимальной производительности
iMyMac - ваш учитель Mac, который готов дать вам полезные советы, рекомендации и настройки, чтобы максимально использовать ваши продукты. iMyMac также разрабатывает приложения, которые превращают ваш ноутбук в суперкомпьютер. Мы разработали PowerMyMac после многих лет исследований в области интеллектуальной очистки и оптимизации.
В нем есть несколько полезных функций, которые продлят срок службы вашего Mac. Этот универсальный инструмент включает в себя программу очистки и удаления для повышения производительности, выполнения обслуживания системы или удаления устойчивых приложений. Он также обеспечивает обзор состояния вашей системы Mac с высоты птичьего полета для принятия обоснованных решений по обслуживанию. Это программное обеспечение без излишеств имеет удобный интерфейс и обеспечивает максимальную производительность вашего Mac в соответствии с его названием.
Заключительные мысли
У вас не должно быть никаких оправданий, чтобы не сбросить пароль администратора, когда все эти взломы у вас под рукой. Прочитав эту статью, вы узнали все о как сбросить пароль администратора на Mac. Если вы хотите защитить свою конфиденциальность, ограничить доступ или добавить еще один уровень безопасности, изменив пароль администратора, вы можете пройти через Системные настройки> Настройки пользователей и групп.
Когда вы нажимаете «Пользователи и группы», вы должны получить доступ к списку пользователей. Выберите свою учетную запись и нажмите «Изменить пароль». Следите за инструкциями на экране. Не забудьте сразу сгенерировать еще один брелок, чтобы пользовательский интерфейс был гладким и шелковистым.
Не меняйте свой пароль по прихоти, так как вы также уничтожаете логин в цепочке ключей.

Разработчики Apple хорошенько позаботились о том, чтобы каждое их устройство было надежно защищено. В итоге, если забыл пароль от «Макбука», для восстановления понадобится много времени и сил. Поэтому после покупки устройства лучше отдельно выписать все свои пароли, сохранить в нескольких сервисах и не терять никогда.
Проблема
Но если такое произошло, и вы забыли пароль от «Макбука», а что делать не знаете, не стоит впадать в панику. Возможно, восстановление не займет и пары минут. Нужно только пройти несколько шагов.
- войти под другим пользователем;
- использовать Apple ID;
- использовать Mac OS Recovery;
- использовать ключ восстановления;
- переустановить Mac OS.
Конечно, можно отнести устройство в сервисный центр. Но если вы переживаете за личные данные, то лучше решить вопрос самостоятельно.
Войти под другим пользователем
Забыл пароль от «Макбука» - что делать? Для начала постарайтесь вспомнить, есть ли у вас другие учетные записи. Возможно, вы разрешили другим пользователям расшифровывать Mac паролем. И также ситуация будет проще, если учетная запись является административной.
В этом случае вам удастся попасть на рабочий стол. Нужно будет перейти в «Системные настройки». В меню «Пользователи и группы» нужно будет найти ваш аккаунт. После можно попробовать изменить пароль.

Если дела обстоят не так радужно, придется вспомнить, есть ли в резерве функция FileVault, которую часто используют для шифрования диска. Если она отключена, можно будет воспользоваться Apple ID или Mac OS Recovery. Если же опция работает, то можно использовать ключ восстановления.
Использование Apple ID
Как разблокировать «Макбук», если забыл пароль? Попробовать использовать Apple ID. Сейчас уже все пользователи, наученные горьким опытом, стараются привязывать этот аккаунт, чтобы в дальнейшем избежать подобных проблем.
Пробуем вспомнить пароль. Для этого есть всего три попытки. После этого система уведомит пользователя о том, что для восстановления можно использовать Apple ID. Далее нужно нажать соответствующую кнопку и ввести данные аккаунта.
После можно создать новый пароль и подсказку. Есть вариант, что старая цепочка ключей будет утеряна, поскольку с ней связан старый код шифрования.
Использовать Mac OS Recovery
Как сбросить пароль на «Макбуке», если предыдущий вариант не подошел? Этот способ также подходит в случае отсутствия FileVault.
Пользователю нужно перезагрузить устройство. Во время загрузки нужно использовать комбинацию Command + R. Так можно попасть в специальное меню восстановления. Это аналог «Безопасного режима» в Windows.
Меню называется Mac OS Recovery. Здесь пользователь может получить инструментарий администратора. Благодаря новым возможностям здесь можно попробовать сбросить пароль и установить новый.

В строке меню необходимо перейти в «Утилиты», а после - в «Терминал». Появится командная строка, в которую нужно ввести команду resetpassword. После этого станет активным процесс, который поможет сбросить шифрование или изменить его на любой учетной незащищенной записи.
Снова использовать Apple ID
Если вы забыли пароль от «Макбука», что делать? Снова-таки постарайтесь вспомнить, включена ли опция FileVault. Если ответ положительный, значит, нужно использовать Apple ID, но несколько иначе, нежели в предыдущем способе.
В чем же разница? Дело в том, что система не будет оповещать вас о том, что вы забыли пароль и можно воспользоваться учетной записью.

Если к «Маку» привязан аккаунт Apple ID, то через время появится подсказка. Внизу экрана система попросит удерживать кнопку включения, чтобы отключить устройство. Теперь можно запустить компьютер вновь. В этом случае система сразу пропустит пользователя в меню восстановления.
Далее достаточно будет ввести данные Apple ID. После можно будет сбросить шифр и назначить новый.
После перезапуска компьютера система может отказать в доступе. В этом случае рекомендуется воспользоваться вновь режимом восстановления. Для этого нужно выключить ПК и вновь включить. В момент загрузки нажать Command + R. На экране появится логотип компании или вращающийся глобус.
Нужно вновь использовать команду resetpassword, как было описано выше. В меню нужно будет выбрать вариант «Пароль для входа в систему не работает». Далее достаточно следовать инструкции.
Использовать ключ восстановления
Забыл пароль от «Макбука», что делать без привязки к аккаунту Apple ID? В этом случае система не пустит вас в меню восстановления. Нужно будет использовать ключ восстановления. Его необходимо ввести в строку с подсказкой. Таким образом можно будет открыть доступ к своим файлам.

После ввода ключа восстановления в соответствующую строку компьютер откроет доступ ко всему. Нужно будет перейти в «Системные настройки», чтобы сменить пароль и ввести новый.
Восстановление цепочки ключей
Сброс пароля и установка нового однозначно вызовет еще одну проблему — будет утеряна связка ключей, если вы ее использовали. Это вызвано тем, что в ней до сих пор участвует старый код. Поскольку вы не смогли его вспомнить, вы утеряли и все остальные ключи.
На экране появится предупреждение об этом. Нужно начать создание новой связки. Далее все по инструкции. Но бывает так, что подобное уведомление не появляется. В этом случае нужно будет сделать сброс связки.

В папке с программами нужно выбрать раздел «Утилиты». В нем находится приложение «Связка ключей». В настройках можно выбрать восстановление, но в окно ввести новый пароль. Система создаст автоматически пустую связку.
Далее можно завершать сеанс. Можно войти в учетную запись с новым кодом. Это позволит начать работу с устройством.
Переустановка системы
Если вы забыли пароль администратора на «Макбуке» или ни один из вышеописанных вариантов вам не подошел, остается переустановка ОС.
Процесс несложный. Для него нужно запустить режим восстановления. Для этого понадобится перезагрузить компьютер. В момент запуска нужно нажать на клавиатуре Command + R. Благодаря новым возможностям, можно запустить переустановку. Для этого необходимо найти меню «Переустановка Mac OS». Далее достаточно следовать инструкции.

Стоит понимать, что в этом случае вы лишитесь всех личных данных. Выходом из этой ситуации станет резервная копия. Если вы хотя бы раз в месяц или после важных обновлений делаете ее, то сможете быстро вернуть компьютер к личной конфигурации.
Последний вариант
Конечно, в этом случае придется потратить время и деньги. Но при этом вы будете уверены в том, что устройство в целостности, а система не стала «кирпичом».
Читайте также:

