Сброс пароля windows 10 через командную строку
Обновлено: 08.07.2024
Сброс пароля администратора в Windows 10 подразумевает выполнение ряда действий, направленных на внесение изменений в конфигурацию параметров пользователя. Есть штатные средства для выполнения поставленной задачи. В случае утери данных применяется специализированный софт от сторонних разработчиков.
Сброс пароля на Windows 10 штатными средствами
Стереть пароль можно штатными средствами, которые требуют от юзера знания базовых аспектов владения компьютером или ноутбуком. Консольные команды позволят восстановить данные активной учетной записи, доступ к которой открыт. Изменение через сайт Microsoft можно производить на любом устройстве. А корректировка конфигурации реестра и применение установочной флешки используют при потери данных.
Командная строка
«Командная строка» — универсальный инструмент для управления операционной системой (ОС). Для изменения данных пользователя через консоль потребуется:
- Развернуть « Пуск », в списке приложений раскрыть каталог « Служебные — Windows ».
- Нажать по « Командной строке » правой кнопкой мыши (ПКМ), выбрать опцию « Дополнительно » → « Запуск от имени администратора ».

- Вписать net user <название профиля> <пароль> . Например, net user Vadim 11223344 .
- Нажать Enter .

Редактор реестра
Внесение корректировок в реестр подразумевает восстановление данных аккаунта при отсутствии доступа к рабочему столу. Потребуется инсталляционный накопитель с тем же дистрибутивом ОС.
- На главном экране инсталлятора использовать сочетание Shift + F10 .
- Выполнить команду regedit .


- Нажать на верхней панели « Файл » → « Загрузить куст ».

- В менеджере файлов перейти по пути « Диск C » → Windows → System32 → config .
- Выделить файл SYSTEM , кликнуть Открыть .


- В добавленном разделе перейти в каталог Setup .
- Двойным кликом развернуть окно свойств параметра CmdLine и вписать оператор cmd.exe .


- Открыть файл SetupType и присвоить значение 2 .


- На боковой панели слева перейти в созданную директорию 1 , кликнуть по « Файл » → « Выгрузить куст ».

- Подтвердить действие, перезапустить персональный компьютер (ПК).
При входе в ОС отобразится консоль, где можно изменить данные профиля, используя ранее описанную команду net user <название учетной записи> <пароль> .
Восстановление учетной записи Microsoft
Если требуется сбросить пароль на Windows 10 от учетной записи Microsoft, потребуется войти на официальный ресурс и выполнить следующее:

- На странице авторизации ввести почтовый адрес или телефона.
- Перейти по гиперссылке « Забыли пароль? »

- Выбрать способ восстановления: письмо на электронный ящик или указанный номер. Во втором случае необходимо будет подтвердить номер, введя последние четыре цифры.
- Вписать полученный код в соответствующее поле.
- Задать новый пароль.
Обратите внимание! Действия можно производить на стороннем ПК или смартфоне.
С помощью установочного диска
С помощью инсталляционного диска существует метод восстановления пароля в Windows 10, который заключается в замене приложения utilman.exe на cmd.exe . Потребуется:
- На главном экране установщика воспользоваться сочетанием Shift + F10 .
- В консоли запустить утилиту DISKPART , введя название и нажав Enter .
- Вписать list disk и в выдаче определить букву системного раздела.

- Прописать exit .
- Переименовать приложение, введя move c:\windows\system32\utilman.exe c:\windows\system32\utilman2.exe .

- Переместить консоль на место измененного файла, выполнив copy c:\windows\system32\cmd.exe c:\windows\system32\utilman.exe .

На этапе входа в ОС необходимо кликнуть по кнопке « Дополнительные возможности ». Запустится консоль, где можно выполнить ранее описанную команду: net user <название профиля> <пароль> .
Сброс пароля с помощью приложений для восстановления аккаунта
Для упрощения процесса изменения пароля можно прибегнуть к применению стороннего софта. Потребуется заранее подготовить инсталляционный накопитель с соответствующей утилитой. С инструкцией по созданию можно ознакомиться на официальном ресурсе программного обеспечения.
Lazesoft Recover My Password
Lazesoft Recover My Password — многофункциональная утилита, позволяющая скинуть данные профиля. Руководство по использованию:

- Указать опцию Reset Windows Password , нажать Next .

- Подтвердить некоммерческое использование приложения, щелкнув по Yes .
- Выделить пользователя, кликнуть Next .


- Подтвердить действие нажатием ОК .
- Завершить процесс кнопкой Finish .
После перезагрузки ПК пароль удалится и в аккаунт можно будет войти.
Offline Windows Password & Registry Editor
Offline Windows Password & Registry Editor — софт без графического интерфейса, позволяющая скинуть пароль пользователя.
Руководство по использованию:
- При появлении экрана приветствия нажать Enter .
- Определить в списке раздел с установленной ОС. Ввести соответствующую цифру, нажать Enter .
- Выбрать опцию удаления пароля, вписав цифру 1 .
- Подтвердить решение, введя 1 и подтвердив.
- Определить RID-номер аккаунта и прописать в консоли.
- Выполнить сброс, введя цифру 1 .
- Дождаться появления строки Password cleared , нажать Enter .
- Произвести сохранение изменений путем поочередного ввода операторов q , y .
- Изъять накопитель, нажать Ctrl + Alt + Del .
Для использования утилиты Dism++ потребуется на другом ПК создать инсталляционный носитель с дистрибутивом и распаковать архив с приложением. Далее необходимо запустить устройство с накопителя и выполнить следующее:
- Нажать Shift + F10 , прописать в консоли X:\dism\dism++x64.exe , где X — буква системного раздела.
- Принять лицензионное соглашения, нажав соответствующую кнопку.
- На верхней панели выбрать ОС.
- Открыть раздел « Инструменты » → « Дополнительно », кликнуть по пункту « Учетные записи ».
- Выделить аккаунт, нажать Сброс пароля .
- Перезагрузить ПК.
Password Reset Disk
Можно заранее подготовить специальную флешку для восстановления данных профиля. Потребуется:
- Воткнуть носитель в порт.
- С помощью поиска по системе найти и запустить « Создание дискеты сброса пароля ».


Важно! В дальнейшем потребуется установить накопитель в порт и при входе в систему выбрать соответствующий пункт для восстановления доступа.
Renee Passnow
Для использования Renee Passnow изначально потребуется записать софт на накопитель. После запуска ПК с флешки появится рабочее окно, в котором нужно:

- Выделить аккаунт пользователя, данные которого нужно стереть, и нажать кнопку Очистить пароль .

Заключение
Неопытным юзерам для изменения пароля рекомендуется применять специализированный софт от стороннего разработчика, который не требует особых знаний владения компьютером. Если к профилю, данные которого требуется изменить, есть доступ, подойдет способ, подразумевающий использование консоли. Другие описанные методы рекомендованы более опытным пользователям.
Уверена, каждый из нас хотя бы однажды сталкивался с проблемой забытого пароля: PIN-кода банковской карты или мобильного телефона, учетной записи в социальной сети и почтового ящика. Но самое страшное, если забыл пароль от компьютера. Ведь в нем собрана вся жизненно необходимая информация. Сегодня я расскажу вам, что делать в таких ситуациях. Забытый код больше не будет вашей головной болью.
Содержание:

К слову, манипуляции не сильно отличаются от других версий этой операционной системы. Мои советы пригодятся пользователям и других версий.
Способ №1: онлайн
Этот метод работает при соблюдении трех условий:
- Есть подключение к Интернету.
- Использовалась учетная запись Microsoft.
- Есть доступ к почтовому ящику или номеру телефону, к которому привязана учетная запись.

В окне вам нужно ввести электронную почту, логин Skype или номер телефона. Далее вводим проверочные символы. Их отправят на email, в Skype или придет SMS, Это зависит от того, что вы указывали в окне. При наличии доступа к email или номеру телефона, к которому привязана учетная запись, восстановить свои права в системе будет нетрудно. В конце манипуляции вам понадобится придумать новый код. Больше его не забывайте!
Способ №2: Встроенные средства ОС
Операционная система продумана до мелочей. Если вы забыли пароль от ноутбука или ПК, прежде всего, можно воспользоваться встроенной подсказкой. При вводе буквенно-числового значения вы сами же ее придумали. Например, это может быть вопрос о кличке домашнего животного или девичья фамилия матери. Вариантов много. Если подсказка не сработала, можно воспользоваться учетной записью Администратора, чтобы изменить код для входа другого аккаунта. У Администратора есть такие права.
Заходим в панель управления. Выбираем пункт “Учетные записи”. Кликаем по строчке со словом “Управление”. Выбираем учетную запись, в которую не можем войти. Слева от иконки будет целый перечень действий, которые мы можем совершить от имени Администратора. Мы выберем пункт “Изменить пароль”. Впишите новый шифр для входа. Готово. Тут же можно вписать подсказку.

Способ №3: для версий ОС 1803 и 1809
Разработчики операционной системы постоянно совершенствуют свое детище. И восстановление доступа не стало исключением. Начиная с версии 1803 восстановление забытого кодового значения стало еще проще. Изначально при установке ОС будет предложено придумать три контрольных вопроса. Согласитесь, этот метод работает годами. Ведь вопросы могут быть довольно личными. И знать ответы на них будете только вы и ОС.
Итак, мы пытаемся войти в систему, но она нас не пропускает. Под строкой ввода буквенно-числового значения есть строка “Сбросить пароль”. В окне появятся контрольные вопросы. Нам нужно только ввести ответы на них. После этого нужно придумать новый код.

Способ №4: с помощью загрузочной флешки с ОС
Этот способ подходит для восстановления доступа к локальной учетной записи. Чтобы все получилось, нам необходима загрузочная флешка с операционной системой. При этом совсем необязательно, чтобы на флешке была та же самая версия ОС, что стоит у вас в ПК.
- Включаем флешку. Откроется установщик. Зажимаем комбинацию Shift+F10. В случае ноутбука нужно одновременно нажать Shift+Fn+F10.
- Появится командная строка. Она нам и нужна для сброса пароля Windows 10. Вводим слово regedit. Нажимаем Enter.
- После предыдущей команды должен открыться редактор реестра. В левой части ищем надпись HKEY_LOCAL_MACHINE. Выделяем ее.
- В следующем меню кликните по надписи “Файл”.
- Далее выбираем пункт “Загрузить куст”.
- Затем нам нужно указать путь к файлу. Он выглядит следующим образом: C:\Windows\System32\config\SYSTEM. Обращу ваше внимание на такой факт: первая буква может быть не C, а любая другая. Нам нужен тот жесткий диск, на котором установлена ОС.

- Откроется окно, в котором нужно задать имя куста. Вводим любое слово или фразу.
- Открываем загруженный раздел реестра. Вы его легко определите по названию HKEY_LOCAL_MACHINE.
- Выбираем пункт Setup.
- Ищем кнопку CmdLine. Она находится внизу справа. Два раза по ней кликаем левой кнопкой мыши.
- В строке вводим cmd.exe.
- Ищем пункт Setup Type. Здесь ставим 2.
- Кликаем по надписи “Файл” в верхнем правом углу. В открывшемся окне выбираем пункт “Загрузить куст”. Ищем имя, которое мы придумывали в пункте №7.
- Закрываем все окна.
- Перезагружаем ПК.
- Откроется командная строка, в которой вводим net user. Эта команда позволяет узнать обо всех пользователях данного ПК.
- Далее после записи net user пишем имя пользователя и указываем новое кодовое обозначение или вовсе не указываем, чтобы в будущем не попасть в аналогичную ситуацию.
- В командной строке пишем regedit.
- Выбираем раздел HKEY_LOCAL_MACHINE, кликаем по пункту System и нажимаем на надпись Setup.
- Выбираем CmdLine и удаляем его значение.
- Кликаем по SetupType. Задаем 0.
- Закрываем окна. После этого откроется новая учетная запись.

Способ №5: используем учетную запись Администратора
Перед тем, как сбросить пароль Windows 10, нужно получить к ней доступ. Сгодится файловая система ПК, загрузочная флешка или диск с ОС. Подойдет не только 10-я версия, можно воспользоваться 7-й или 8.1. Способ, о котором я расскажу ниже, не подходит для версий ОС, выпущенных после 2018 года. Видимо, разработчики выявили и устранили эту слабость в системе.
Первым делом загружаем наш накопитель с ОС и вызываем командную строку. Нажимаем Enter и пишем слово diskpart. Ничего не нажимаем, а вводим следом команду list volume. Откроется список томов. Обратите внимание, что не у всех из них есть имена. Нам нужно запомнить имя того раздела, в котором располагается наша операционная система. Чаще всего это буква C. Она нам понадобится для введения команд.

Сначала вводим move c:\windows\system32\utilman.exe и c:\windows\system32\utilman.exe. После нее пишем copy c:\windows\system32\cmd.exe и c:\windows\system32\utilman.exe. Отключаем носитель с ОС и прерываем ее установку.
Если получилось ввести команды, напишите wpeutil reboot. ПК перезагрузится. Откроется окно с паролем. В нем нужно выбрать пункт “Специальные возможности”. Откроется новая командная строка, в которой задаем имя пользователя и секретный код для входа.
Способ №6: для корпоративной или профессиональной ОС
Прежде всего, запускаем командную строку. Далее нам нужно ввести net user Administrator (Администратор в случае русскоязычной версии ОС) пробел /active:yes. Если команда выполнена успешно, в нижней части рабочего стола появится значок, кликнув по которому вы сможете выбрать пользователя.
При отсутствии значка, перезагрузите ПК. Кликаем по значку и входим в систему под учетной записью Администратора. Для входа не нужно вводить какие-либо буквенно-числовые обозначения.
При первом входе потребуется какое-то время на загрузку. Когда вошли в систему, выберете пункт “Пуск”. Здесь ищем строку “Управление компьютером”. Кликаем по ней и попадаем в окно, в котором ищем пункт “Локальные пользователи”. В открывшемся меню выбираем строку под названием “Пользователи”. Выберите учетную запись, к которой забыли пароль, Виндовс 10 выдаст предупреждение. Кликаем по кнопке “Продолжить” и в открывшемся окне вводим новое буквенно-числовое обозначение.
Способ №7: Программа Dism++

Нам понадобится еще один ПК. Здесь загружаем носитель с ОС и в нем распаковываем архив с файлами Dism++. Далее загружаем носитель на ПК, на котором необходим сброс пароля Windows 10. Вызываем командную строку и вводим адрес расположения программы Dism++. Он может выглядеть так F:\dism\dism++x64.exe. Буква в начале может быть другой. Ее можно посмотреть в списке томов. Как его открыть, говорилось выше.
Система потребует принять лицензионное соглашение. Принимаем. Запустится программа Dism++. В ней ищем пункт Windows. Выбираем пункт “Открыть сессию”. Кликаем по строке “Инструменты”. В открывшемся окне выбираем пункт “Дополнительно”. Кликаем по иконке “Учетные записи”.

Ищем нужного пользователя и выбираем “Сброс пароля”, Windows отныне открыт для доступа.
Способ №8: Программа Hetman Partition Recovery
Эта утилита предназначена для восстановления данных учетной записи, в которую не получается войти. Ею стоит воспользоваться, если вышеописанные способы не помогли.

Способ №9: LiveCD
Так называется альтернативная портативная версия ОС. Он действует по аналогии с утилитой по работе с операционной системой. Этот способ особенно актуален, если ПК не включается.
Скачиваем LiveCD с помощью другого ПК. Загружаем на USB-носитель, подсоединяем к ПК и включаем его. ПК запустится с LiveCD. Далее можно приступать к изменению шифра.
Способ №10: Программа Renee Passnow

Открываем нашу программу и выбираем пункт “Создать флешку”. После этого извлеките USB-носитель и подключите его к ПК, доступ в который закрыт забытым шифром. Включите ПК и зажмите F1. Откроется BIOS. Нам нужно изменить порядок загрузки. Для этого выбираем пункт Boot Removable Devices. Сохраняем и нажимаем Esc.
Когда ПК загрузится, автоматически откроется меню Renee Passnow. Программа помимо смены шифра имеет такие возможности:
- копирование данных жесткого диска на другой носитель;
- сканирование жесткого диска;
- удаление файлов с жесткого диска;
- восстановление операционной системы;
- смена шифра в BIOS.

Мы же выбираем сброс пароля Windows 10. Откроется окно, в котором нам нужно кликнуть по названию текущей ОС. Мы попадем в новое меню, в котором можем очистить старый шифр для входа и создать новый аккаунт. В первом случае вы сотрете заданный шифр и сможете установить новый при последующем входе в учетную запись. Во втором случае будет создан совершенно новый аккаунт с примитивным кодом для входа 123456789. Далее нужно перезагрузить ПК.

Способ №11: Создание образа установочного диска
Создание образа и переустановка ОС требуют определенных знаний и навыков, поэтому их лучше доверить специалисту.

Как не забывать пароли
Некоторые пользователи сталкиваются с ситуациями, когда на компьютере необходимо выполнить сброс пароля Windows 10, из-за того, что был забыт пароль для входа в систему. После запуска Windows, на экране появляется форма для ввода пароля, а пользователь забыл пароль и не может воспользоваться своим компьютером.
Пароль используется в целях безопасности, для защиты информации на ПК от постороннего доступа в ситуациях, когда этим могут воспользоваться другие лица. С помощью ввода пароля осуществляется вход в операционную систему Windows, без правильного пароля не получится получить доступ к данному ПК.
Случается, что пользователи забывают или теряют пароль от учетной записи Майкрософт, или локальной учетной записи, поэтому они не могут войти в систему. Согласитесь, что это неприятная ситуация.
Как сбросить пароль при входе в Windows? В случае, возникновения подобной проблемы, когда пользователь забыл пароль Windows, можно сбросить пароль Windows на компьютере.
В этой статье вы найдете несколько инструкций, позволяющих решить проблему забытого или утерянного пароля разными методами:
- Восстановление пароля учетной записи Microsoft в режиме онлайн.
- Выполнение сброса пароля Windows с использованием загрузочного носителя.
- Использование стороннего программного обеспечения.
В Windows 10 имеется альтернативный способ входа в операционную систему при помощи ПИН-кода, которым можно воспользоваться вместо ввода пароля, при условии, что пользователь ранее создал ПИН-код. В этом руководстве мы рассматриваем способы сброса пароля без использования ПИН-кода.
Мы выполним сброс пароля Windows через флешку или диск, используя командную строку, восстановим пароль от учетной записи Майкрософт в режиме онлайн, программа Dism++ поможет нам выполнить необходимые действия для сброса пароля Windows.
Пароль от ученой записи Майкрософт сбрасывается онлайн, при взаимодействии с сервисом корпорации. Пароль локальной учетной записи, не привязанный к аккаунту Microsoft, можно сбросить при помощи загрузочного носителя несколькими способами, описанными в этом руководстве.
Как сбросить пароль от учетной записи Майкрософт на Windows 10
В Windows 10 пользователь может восстановить пароль от учетной записи Майкрософт онлайн, при наличии интернет-соединения на ПК. Для подключения к сети Интернет, щелкните по соответствующему значку на экране блокировки.
На экране блокировки нажмите на «Не помню пароль».

После этого, перезагрузится компьютер, откроется окно «Подтверждение личности», в котором нужно выбрать способ получения кода безопасности (электронная почта, номер телефона).
Введите требуемые данные, нажмите на кнопку «Получить код», расположенную в левом нижнем углу экрана.

В следующем окне введите код, полученный от Microsoft, нажмите на кнопку «Далее».

В окне «Сброс пароля» необходимо ввести новый пароль, а затем нажать на кнопку «Далее».
Пароль должен состоять из не менее 8 знаков, включающих по крайней мере два типа: буквы в верхнем и нижнем регистре, цифры и символы.

В завершение откроется окно «Ваш пароль изменен».

Войдите в операционную систему Windows 10, введя новый пароль от учетной записи Microsoft.
Эти действия можно выполнить с другого устройства, имеющего выход в интернет, например с телефона или с другого компьютера:

- Выполните предложенные инструкции для восстановления пароля.
- Новый пароль, полученный с помощью другого устройства, введите на своем компьютере.
Как сбросить пароль входа в Windows 10
Теперь посмотрим, как сбросить пароль учетной записи Windows. Этот способ работает только для локальной учетной записи, не связанной с учетной записью Майкрософт.
Для сброса пароля Windows потребуется загрузочная флешка, Диск восстановления Windows 10, или установочный DVD диск. При этом способе будет выполнен сброс пароля Windows 10 через командную строку, загрузившись с внешнего носителя.
Выполните следующие действия:
- Подключите загрузочный носитель к компьютеру.
- Перезагрузите или включите ПК.
- Во время запуска войдите в загрузочное меню (Boot Menu) компьютера.
- Выберите загрузку с USB флешки или CD/DVD диска.
- В окне «Установка Windows» нажмите на кнопку «Далее».
- В следующем окне нажмите на ссылку «Восстановление системы», расположенную в левом нижнем углу окна программы установки операционной системы.
- В окне «Выбор действия» нажмите на «Поиск и устранение неисправностей».
- В окне «Дополнительные параметры» выберите «Командная строка».
- В окне интерпретатора командной строки введите команду «regedit» (без кавычек). После ввода команды нажмите на клавишу «Enter».

- Откроется окно «Редактор реестра», в котором нужно выделить раздел «HKEY_LOCAL_MACHINE».
- В редакторе реестра войдите в меню «Файл», в контекстном меню выберите пункт «Загрузить куст…».
В окне «Загрузить куст» выберите системный диск, обычно, это Локальный диск «С:». Если на ПК несколько локальных дисков, определить системный диск можно открывая локальные диски по очереди. На диске с операционной системой будет находится папка «Windows».
- Пройдите по пути:
- В папке «config» выделите файл «SYSTEM», нажмите на кнопку «Открыть».

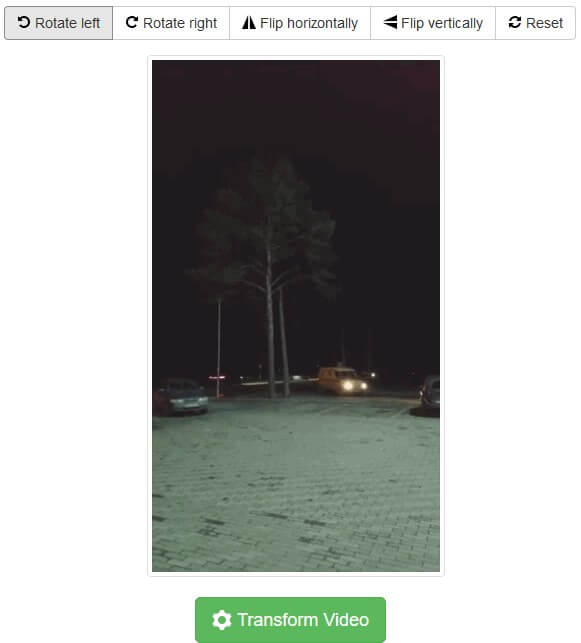

- Нажмите на «CmdLine» правой кнопкой мыши, в контекстном меню выберите «Изменить…».
- В окне «Изменение строкового параметра», в поле «Значение:» напишите «cmd.exe» (без кавычек), нажмите на кнопку «ОК».

- Щелкните два раза левой кнопкой мыши по параметру «SetupType».
- В окне «Изменение параметра DWORD (32-бита)», в поле «Значение:» установите «2», а затем примените изменения.
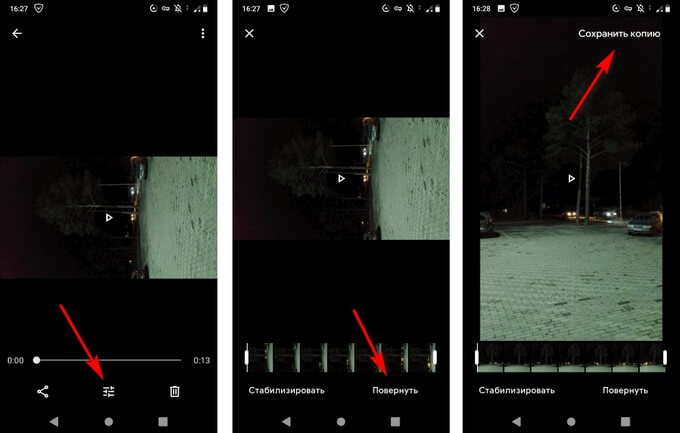
- Закройте сначала редактор реестра, а потом командную строку.
- В окне «Выбор действия» нажмите на кнопку «Продолжить».
- Компьютер перезагрузится, на экране откроется командная строка.
- В окне интерпретатора командной строки выполните команду «net user», которая отображает всех пользователей компьютера.
Мне нужно изменить пароль для пользователя «vellisa», у вас будет другое имя учетной записи.

- Теперь необходимо ввести команду для того, чтобы задать новый пароль:
Если в имени пользователя имеются пробелы, необходимо использовать кавычки, между которыми следует поместить имя пользователя. Если вход по паролю не нужен, вместо имени пользователя оставьте пустые кавычки. Для создания нового пароля используйте цифры, символы и латинские буквы.
В моем случае команда имеет такой вид:
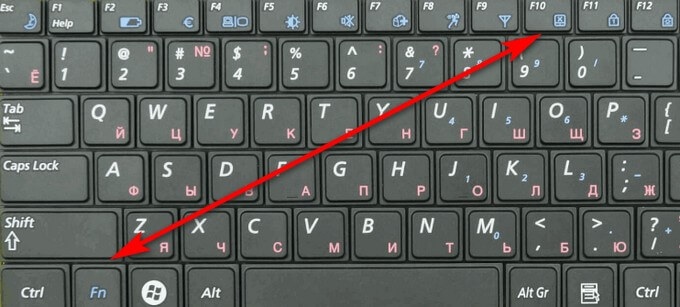
- Введите команду «exit» для выхода из командной строки.
- Нажмите на клавишу «Enter».
- На экране для ввода пароля введите новый пароль, предназначенный для входа в операционную систему Windows
Как выполнить сброс пароля Windows 10 при помощи программы Dism++
Третий вариант решения проблемы: использование стороннего софта. Стороння программа выполнит сброс пароля Windows при загрузке на компьютере с флешки. Данный способ работает для локальной учетной записи Windows.
Бесплатная программа Dism++ не требует установки на ПК, поддерживает русский язык интерфейса. Это мощное средство для очистки системы и работы с настройками Windows.
Для сброса пароля Windows 10, нам потребуется загрузочная флешка, в которую необходимо распаковать программу Dism++ на другом компьютере.
Папка с программой Dism++ имеет в своем имени дополнительные элементы. Чтобы они не мешали нашей работе, переименуйте папку этого приложения просто в «Dism».Запуск программы Dism++ выполняется из командной строки, которая запускается с загрузочной USB флешки. Для этого, потребуется пройти следующие шаги:
- Загрузитесь на компьютере с загрузочной флешки Windows.
- В первом окне программы установки Windows нажмите на кнопку «Далее».
- В следующем окне нажмите на «Восстановление системы».
- В окне «Выбор действия» выберите «Поиск и устранение неисправностей».
- В окне «Дополнительные параметры» нажмите на кнопку «Командная строка».
Нам необходимо узнать букву диска загрузочной флешки, потому что она нужна для запуска программы Dism++ в среде восстановления (Windows RE). В этом нам поможет системное средство DiskPart.
- В окне интерпретатора командной строки введите последовательно команды (после ввода каждой команды нажимайте на клавишу «Enter»):
В данном случае, имя тома загрузочной флешки: «E». Можно ориентироваться по размеру тома, типу (сменный), метке (ESD-USB). На вашем ПК у загрузочной флешки может быть другая буква тома.

- Выполните команду «exit» для выхода из DiskPart.
- Введите команду для запуска приложения:
«X» — буква диска, в данном случае «E». Если на вашем компьютере установлена 32 битная операционная система Windows, вместо расположения исполняемого файла «dism++x64.exe», необходимо будет ввести «dism++x32.exe».

- В окне с лицензионным соглашением нажмите на кнопку «Принять».

- Нажмите в верхнем меню на Windows 10 (синий цвет), а затем на «Открыть сессию».

- В левой колонке, в разделе «Инструменты» нажмите на пункт «Дополнительно».
- Откроются инструменты операционной системы, нажмите на кнопку «Учетные записи».

- В окне «Учетные записи» выделите нужную учетную запись, а затем нажмите на кнопку «Сброс пароля».


- Закройте программу Dism++, командную строку, выйдите из программы установки Windows.
- Запустите загрузку системы с жесткого диска ПК.
В настройках операционной системы можно будет задать новый пароль.
Выводы статьи
Иногда, пользователи забывают или теряют пароль для входа в операционную систему Windows 10. Поэтому они не могут войти на свой компьютер для работы. Для получения доступа к Windows, необходимо сбросить пароль от учетной записи. Выполнить сброс пароля Windows 10 можно несколькими способами, в зависимости от типа записи: учетной записи Майкрософт или локальной учетной записи.
Надежный пароль для входа в учетную запись позволяет защитить личные данные, но он же способен доставить неприятности, если вы вдруг потеряете или забудете пароль. В таких случаях неискушенные пользователи иногда начинают паниковать и, не видя иного выхода из сложившейся ситуации, решаются на переустановку операционной системы, тем самым совершая большую ошибку, потому что пароль в Windows 10 можно сбросить.
Для сброса потерянного пароля в Windows предусмотрен специальный механизм, однако, чтобы иметь возможность им воспользоваться, необходимо заранее создать так называемую дискету сброса пароля. Впрочем, даже если вы не позаботились о создании такой дискеты, особых проблем со входом в свой профиль у вас возникнуть не должно, так как для обнуления пароля существует немало альтернативных и ничуть не менее эффективных инструментов. При этом использующим учетную запись Майкрософт даже проще, ведь достаточно будет посетить специальную страницу, но обо всём по порядку.

Командная строка
Итак, как войти в систему, если забыл пароль от Windows 10? Воспользуйтесь обычной командной строкой, а точнее позволяющим управлять пользователями консольным инструментом net user. Однако сначала нужно сделать так, чтобы командная строка была доступна для запуска с экрана входа в систему. Выполнить этот трюк можно подменив отвечающую за вызов специальных возможностей тулзу utilman.exe утилитой cmd.exe. Для этого загрузите свой компьютер с установочного диска с Windows, а когда на экране появится окно мастера-установщика системы, нажмите на клавиатуре Shift+F10.

В открывшейся консоли выполните команду explorer, чтобы узнать букву системного тома, так как в загрузочной среде буквы разделов могут отличаться. В нашем примере том с Windows имеет букву E, у вас она может быть другой.

Определив буквенную метку, выполните в открытой консоли команду замены файла:
copy E:/windows/system32/cmd.exe E:/windows/system32/utilman.exe

Перезагрузите компьютер в обычном режиме и нажмите кнопку вызова специальных возможностей на экране входа в систему. Теперь выполняем сброс пароля Windows 10 через командную строку, которая тут же и откроется. Вводим команду net user NAME PASSWORD, где NAME – это ваше имя пользователя, а PASSWORD – новый пароль. Далее жмем Enter. Всё, пароль изменен, закройте терминал и войдите в систему с новым паролем.


Использование скрытой учетной записи Администратора
Этот способ отличается от первого только тем, что смена пароля производится не через консоль, а через встроенную скрытую учетную запись Администратора. Чтобы ее активировать, в открытой на экране входа в систему CMD-консоли выполняем команду net user Администратор /active:yes, перезагружаемся и выбираем на экране входа появившуюся там новую учётную запись. По умолчанию она не имеет пароля, так что с входом проблем возникнуть не должно.

После того как вы войдете в новую учетку, вызовите командой lusrmgr.msc оснастку управления пользователями, кликните ПКМ по имени юзера с забытым паролем и выберите в меню опцию «Задать пароль».

В открывшемся окошке нажмите «Продолжить», введите новый пароль и нажмите «OK» для сохранения изменений. Если оставите поля пустыми, то в этом случае будет выполнен сброс пароля Windows 10, благодаря чему вы сможете войти в систему уже без него.



Реестр
Если вы забыли пароль от учетной записи Windows 10, ничто не мешает воспользоваться еще одним способом его сброса – через реестр. Правда, здесь процедура чуть сложнее, чем описанные выше, и вам также понадобится установочный диск с Windows. Итак, загрузив компьютер с носителя с дистрибутивом ОС, нажмите на экране в окне мастера-установщика Shift+F10 и выполните в открывшейся командной строке команду regedit.

В редакторе реестра выделите раздел HKEY_LOCAL_MACHINE, проследуйте в меню «Файл» и выберите там опцию «Загрузить куст».


В окне обзора пройдите в расположение Системный том – Windows – System32 – config и откройте там файл SAM.


В окне куста реестра введите произвольное имя, например, data и нажмите «OK». Следствием этого действия станет появление подраздела data в корневом разделе HKEY_LOCAL_MACHINE.

Разверните его до этого каталога: data – SAM – Domains – Account – Users – Names. В последнем подразделе найдите папку с именем пользователя, для которого забыт пароль в Windows 10, и запомните тип значения параметра по умолчанию. В нашем примере это 0x3e9.

Теперь перейдите чуть выше в подраздел Users и найдите в нем вложенный каталог, в названии которого будет указана эта самая строка. У нас это 00000x3e9. Зайдите в данный каталог и дважды кликните по параметру V, чтобы открыть окошко редактирования его значения.

А сейчас будьте внимательны. В первом столбце найдите элементы 00A0 и 00A8. Для 00A0 замените первое число на 0, каким бы оно ни было, а для 00A8 – пятое число и тоже на 0. Для этого ставим курсор слева числа, зажимаем Shift и жмем стрелку-вправо, а когда значение будет выделено синим, нажимаем 0. Должно получиться так, как на этом скриншоте.

Сохранив внесенные изменения, выделите созданный подраздел data, выберите в меню «Файл» опцию «Выгрузить куст» и подтвердите действие. Закройте редактор реестра и перезагрузите компьютер в штатном режиме. Забытый пароль администратора Windows 10 должен быть сброшен.



LiveDisk by Sergei Strelec

В открывшемся окошке укажите имя пользователя учетной записи, для которой будет производиться сброс и нажмите «Убрать пароль». Всё, можете входить в систему.

В том же расположении диска by Sergei Strelec имеется другая утилита сброса пароля – Active@ Password Changer. Алгоритм действий в ней показан на приложенных ниже скриншотах.






Сброс пароля Windows 10 через флешку с записанным на него спасательным диском от Стрельца можно выполнить и с помощью утилиты Dism++. Откройте меню Пуск, а потом перейдите по ветке Программы WinPE – Утилиты – Dism++.

Когда утилита запустится, выберите в ней свою операционную систему, откройте для нее сессию и зайдите в раздел Дополнительно – Учетные записи.


Выделив мышкой свою учетную запись, нажмите кнопку «Сброс пароля». Готово, можете входить в Windows!


Live CD AOMEI PE Builder
Если у вас компьютер с БИОС UEFI и при сбросе пароля приведенными выше способами возникли проблемы, воспользуйтесь утилитой NTPWEdit с загрузочного диска Live CD AOMEI PE Builder. Выполнив с этого диска загрузку ПК, зайдите в расположенную на рабочем столе папку «Integrated Tools», найдите в ней тулзу NTPWEdit и запустите.

В поле «Path to SAM file» открывшегося окошка введите путь E:/Windows/System32/CONFIG/SAM, предварительно заменив Е буквой тома, на котором у вас расположены файлы Windows. После того, как вы нажмете «(Re)Open» в окошке «User List», будет выведен список учетных записей.

Выберите свою и нажмите «Change password». При этом появится маленькое окошко смены пароля. Введите новый пароль или оставьте оба поля пустыми, если хотите войти в систему налегке.

Не забудьте только нажать в окне NTPWEdit «Save Changes», чтобы сохранить изменения. Сделано, теперь можете загрузиться в обычном режиме и войти в учетную запись.
Сброс пароля учетной записи Microsoft

Затем инициируется отправка кода безопасности на связанный адрес электронной почты.

После ввода полученного кода в специальную форму вам будет предложено придумать новый пароль для входа в аккаунт Майкрософт.



Сохранив настройки, вы сможете войти в систему, используя новый пароль.
Если вдруг второй привязанный e-mail был забыт или потерян, воспользуйтесь альтернативным методом удаленного сброса пароля. Для этого кликните по ссылке «У меня нет этих данных» и введите на открывшейся странице почтовый адрес, через который с вами свяжется служба поддержки Microsoft. Однако не рекомендуем прибегать к этому способу, если вы юзаете пиратскую сборку.
В такой ситуации для сброса пароля на Windows 10 лучше прибегнуть к помощи утилиты Password Reset, входящей в комплект того же спасательного диска от Сергея Стрельца. Да, эта программа умеет удалять пароли не только от локальной учетки, но и от учетной записи Microsoft. Разница лишь в том, что в выпадающем списке ваша запись будет представлена пятью первыми символами используемой в учетной записи электронной почты и то только в том случае, если учетная запись подключалась сразу после установки Windows. Если же вы сначала использовали локальную учетку и лишь потом перешли на аутентификацию через Microsoft, имя пользователя в выпадающем списке будет принадлежать локальной записи.
Читайте также:

